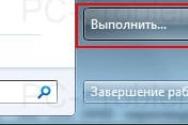Зникає значок гучності в windows 10. Що робити якщо пропав значок гучності з панелі завдань?
Привіт шановні друзі! Пропав значок звуку на панелі завдань, давайте розглянемо кілька варіантів, як повернути значок на панель задач. Бувають ситуації коли відбуваються не великі збої системи або Ви самі виробляли якісь настройки системи і по несподіванки прибрали галочки з тих чи інших пунктів відповідають за виведення значків на панелі завдань.
Варіант №1:
Налаштування відображення значків в області повідомлення
Потрібно перевірити не відключений чи значок звуку в області сповіщень. На панелі задач відкриваємо налаштування області повідомлень.
У цьому вікні натискаємо на вкладку «Включити або вимкнути системні значки».
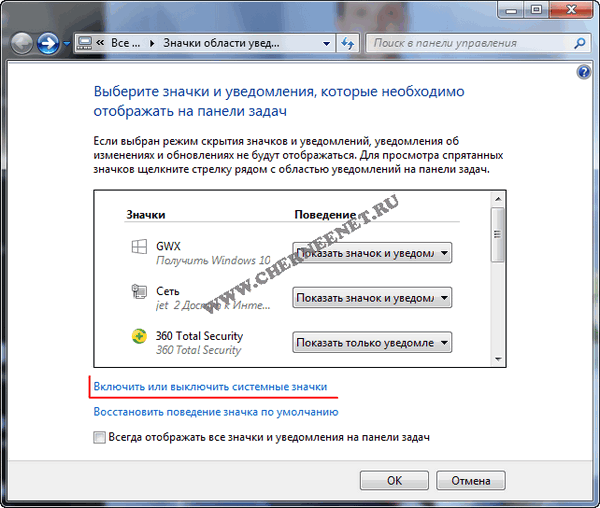
У цьому вікні, натискаємо на чекбокс, включаємо і натискаємо «OK».
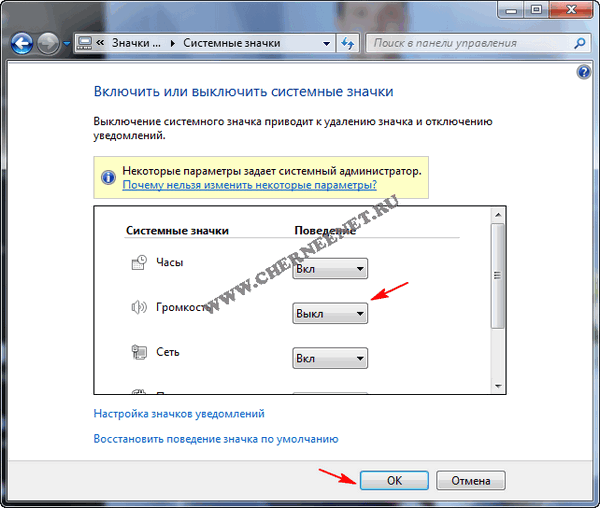
Після даних налаштувань, подивіться в Панелі завдань (внизу екрану) повинен з'явитися значок звуку. Якщо значок гучності не з'явився, натискаємо правою клавішею миші на панелі завдань і натискаємо на вкладку «Властивості».
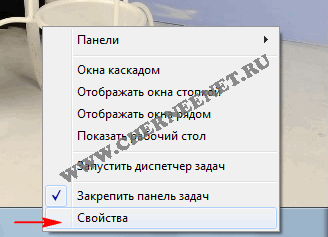
У властивостях панелі завдань, натискаємо на кнопку «Налаштувати».
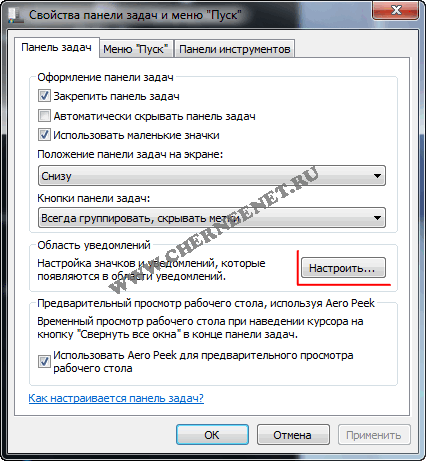
Шукаємо значок гучності і ставимо значення «Показати значок і повідомлення» і натискаємо «OK».
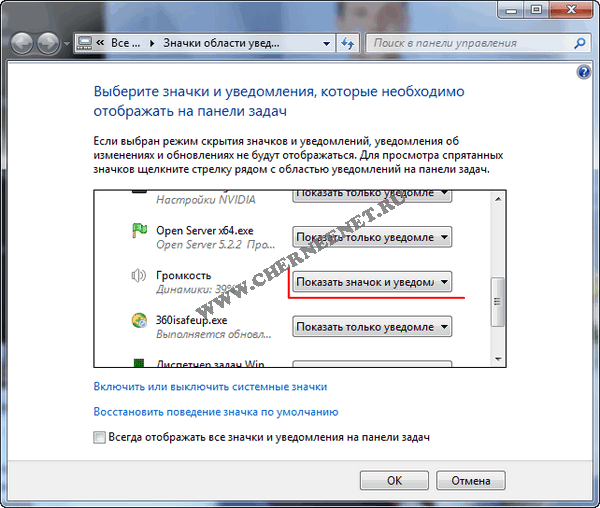
Тепер дивимося внизу екрану, відображається значок звуку чи ні.
Варіант №2:
Перезапуск Провідника windows
Натискаємо клавіші «Ctrl + Shift + Esc», тим самим викликаємо Диспетчер завдань windows. Натискаємо на пункт «Процеси», вибираємо «explorer.exe» і натискаємо кнопку «Завершити процес». Не лякайтеся, але з екрану монітора зникне все , Крім Диспетчера завдань.
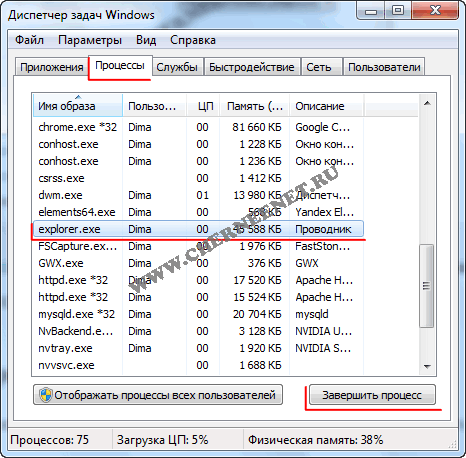

У вікні, в рядку прописуємо «explorer.exe» і натискаємо «OK».

Після даних дій на екрані монітора відобразяться всі іконки, папки, файли в загальному все, що зникло з робочого столу. Ось і все друзі, сподіваюся стаття хоч як то Вам допомогла відновити значок звуку. Всім удачі!!!
Проблеми з комп'ютером виникають в невідповідний час. Хоча для поломки навряд чи знайдеться відповідний момент.
Вони підрозділяються на глобальні і несправності місцевого значення.
Пропав значок гучності з панелі Windows 7 - на допомогу приходить утиліта
Ситуація не критична, тому що звук працює. Відсутня тільки мітка на панелі. Вона важлива, так як відрегулювати звук без неї не можливо.
Причиною зникнення позначення програмісти вважають глюк системи. Але в деяких випадках нею стане зараження вірусним продуктом. Виправити ситуацію можна самостійно за пару хвилин. Залучення програмістів не потрібно, достатньо детально вивчити інформацію нижче.
Для визначення причини проводитися тестування. По черзі застосовуються нижче перераховані методи і якщо вони не допомагають, то це вірус. При збої програми усунути неполадку можна наступними методами.
Перезавантаження і пошук в прихованих значках
Перший з них - перезавантажити комп'ютер. У 99% випадках цей спосіб допомагає усунути неполадку. Після перезавантаження переконайтеся, що система працює коректно.
Просунуті користувачі перезавантажують не комп'ютер. Для цього вистачить перезавантаження провідника:
- Для початку завантажується диспетчер задач. Робиться це одноразовим натисканням клавіш CTRL + SHIFT + ESC.
- При відкритті програма переносить у вкладку «Процеси».
- Там завершується explorer.exe самостійно.
Після цього провідник завантажитися в автоматичному режимі. Якщо такого не сталося, то знову звертаються до диспетчера задач.
- У меню «Файл» вибирають перший рядок «Нова задача (Виконати)».
- У відкрилася рядку вводять «explorer» і зафіналівают натисканням «ОК».
Це допомагає запустити провідник вручну. Але якщо даний варіант не допоміг, звертаємо увагу на такий варіант. Лівою клавішею миші клікнути на язичку в треї і пошукати потрібну емблему.
Треер - кнопка на рядку завдань із зображенням стрілки з напрямком вгору. Там зберігаються приховані позначення.
Якщо «Гучність» в списку знайдена, то її виводять на рядок завдань. Для цього натискають на неї;
- переходять на посилання «Налаштувати»;
- відкривається вікно з шуканим значком;
- біля знака «Гучність» натискають на список, що випадає;
- вибирають «Показати значок і повідомлення»;
- під вікном знаходять синю позначку «Увімкнути або вимкнути системні значки»;
- в випадаючому списку вибирають пункт «вкл»;
- потім натискають на «ОК».
Пошук через властивості і редактор групової політики
Якщо і це не допомогло, вибирають третій варіант вирішення проблеми. Наводять курсор миші на панельку інструментів, і клацають правою клавішею. У меню, що вибирають останній пункт «Властивості». При натисканні вийде вікно «Властивості панелі завдань і меню Пуск».
У головній вкладці вибирають пункт «Налаштувати» і в нижньому кутку відкрилася області натиснути на синю посилання «Увімкнути або вимкнути системні значки».
Після цього з'явиться перелік системних знаків. Друга мітка - гучність. У випадаючому меню вибирають «вкл» і натискають «ОК». Після цього вибору з'явиться необхідну емблему.
Чималу допомогу надасть редактор груповий політики. Скористатися ним можна при одночасному натисканні Win і R. У пошуковому вікні вводитися gpedit.mscі натискається "ОК". У лівій частині вікна необхідно перейти по папках:
- конфігурація користувача;
- адміністративні шаблони;
- меню Пуск і панельку завдань.
У крайній папці в правій частині екрана перебувати розділ «Приховати значок регулятора гучності». Подвійне клацання лівою кнопкою миші перенесе всередину пункту. Там натискають кнопку «Відключити» і «ОК». Перезавантажити комп'ютер і використовувати кнопкою знову.
Якщо перераховані вище варіанти не допомогли, то на допомогу можуть утиліт Fix It компанії Microsoft. Він допоможе впоратися з цією проблемою, але і з іншими неполадками.
Користуватися програмою не складно. Завантажити утиліт можна на просторах інтернет, клікнувши по активному посиланню і вперед. Файл з програмою відкривають і запускають установку.
На початку установки в клітці «приймаю» ставиться галочка. Цим користувач підтверджує згоду на використання програми.
Натискання кнопки «Далі» переходять до наступного етапу установки. Програма встановлюється на комп'ютер і створює паралельно точки відновлення. Процес установки займе пару хвилин. По завершенню установки натискається кнопка «Закрити».
Програма готова до роботи. Приступають до установки. Програма призначена для просунутих користувачів, інші скористаються нижченаведеними інструкціями.
Відкривається меню «Пуск» в нижній лівій частині видно рядок «виконати», із зображенням лупи в кінці рядка. У неї вводитися «regedit». Шуканий файл з'явитися у вікні. Після чого потрібно зробити відкриття знайденого реєстру.
Відкрився редактор ділиться на два вікна ліве і праве. У лівій частині відкривають папки в послідовності:
- LocalSettings;
- Software;
- Microsoft;
- Windows;
- CurrentVersion;
- TrayNotify.
При попаданні в крайню папку погляд звертається в праве вікно. Там видно два файли IconStreams і PastIconsStream. По черзі натискаючи на кожен з них, правою кнопкоюмиші викликається контекстне меню. У ньому третя кнопка «Видалити». Натискаючи на неї втечуть файли. Потім реєстр закривається і перевантажується «провідник». Схема дій описана вище.
При перезавантаженні вміст робочого столу зникнуть. Це реакція системи на видалення. Після запуску ситуація змінитися. Разом з вмістом «Робочого столу» повернеться і мітка «Гучність»
Якщо пропав значок гучності з панелі Windows 7 через зараженням вірусу, то слід вилікувати систему від вірусу або перевстановити.
З усього вищесказаного випливає, що неважливо, яким способом відновлювати позначення гучності на панель найголовніше домогтися позитивного ефекту. Всі описані способи допоможуть швидко вирішити проблему і зайнятися нагальними справами.
Пропав значок гучності в операційній системі WIndows 10? У цій статті ви дізнаєтеся, як за кілька кроків вирішити проблему, коли значок гучності не відображається в області сповіщень. Отже, як швидко повернути його на панель задач?
Пропав значок гучності, що робити? - такі питання часто виникають у користувачів операційної системи Windows 10. На жаль, остання версіясистеми Майкрософта не застрахована від помилок, і однією з найбільш поширених проблем є випадок, коли пропадає значок гучності. На щастя, його можна легко повернути назад.
Але перш ніж перейти до вирішення цієї проблеми, рекомендуємо ознайомитися з статтею, в якій описано, чому виникають проблеми зі звуком в Windows 10 і як їх вирішити. Проблема зі зникненням іконки регулятора гучності може вказувати і на куди більш суттєві помилки зі звуком на вашому комп'ютері.
Перевірка включення значка гучності
Якщо не відображається значок гучності в області сповіщень Windows 10, то можна простим способомвиправити цю помилку системи. Спочатку перевірте, чи не привели до його зникнення випадкові зміни налаштувань.
Для цього треба зайти в вікно Параметри (наприклад, за допомогою поєднання клавіш Win + I), а потім перейдіть в розділу Система. У лівій панелі меню клікніть на пункт «Повідомлення і дії».


Потім відкрийте одну з двох посилань зі списку:
- Виберіть значки, які відображаються на панелі завдань;
- Включення і вимикання системних значків.

Потрібно перевірити обидва посилання. У кожному з екранів потрібно перевірити, активований чи значок Гучність (позиція Увімкнути.). Якщо немає - переміщаємо (активуємо) повзунок, який відповідає за відображення значка в області повідомлень Windows 10. Після закриваємо вікно Параметри. Зміни вступлять в силу миттєво.
Але швидше за все вищевказані дії не допоможуть і доведеться йти іншим шляхом, щоб повернути його на панель задач Windows 10.
Як повернути іконку звуку через редактор локальної групової політики
Запустіть редактор локальної групової політики. Знайти його можна за допомогою рядка пошуку Windows 10.
У лівій панелі меню редактора відкрийте наступні пункти:
Конфігурація користувача> Адміністративні шаблони> Меню «Пуск» і панель завдань.
Потім в головному вікні редактора відкрийте закладку «Приховати значок гучності». Після відкриття нового вікна міняємо настройки за замовчуванням для цієї функції на "Виключено", потім натискаємо на кнопки Застосувати, ОК і закриває редактор локальної групової політики.

Як і в попередньому кроці, зміни вступають в силу миттєво.
Як повернути іконку звуку через редактор реєстру
Розглянемо, ще один спосіб. Для цієї мети використовуємо редактор реєстру. Введіть в рядку пошуку Windows 10 команду regedit і в віконці знайдених результатів натисніть на відповідний запис.
В панелі з лівого боку переходимо за наступним шляхом: 
З правого боку вікна шукаємо параметри IconStreams і PastIconsStream. Потім клікніть правою кнопкою миші на кожному і в випадаючому меню натисніть на пункт «Видалити». Після виходимо з редактора.
Щоб зміни вступили в силу потрібно перезапустити в диспетчері завдань процес explorer.exe (Провідник). Для входу в диспетчер задач правою кнопкою миші на Пуск і у вікні виберіть відповідний пункт. Потім переходимо на вкладку Процеси і шукаємо запис explorer.exe, натискаємо на неї правою кнопкою миші і вибираємо «Завершити процес». Вікно диспетчера не закриваємо.
Після виконання цієї операції пропадуть всі ярлики з робочого столу.
Потім переходимо на вкладку «Файл» і вибираємо «Нова задача (Виконати)». Вводимо в рядку explorer.exe і підтверджуємо, натисканням на «ОК».
Після таких дій все ярлики повертаються на робочий стіл, в тому числі з'явиться і значок гучності на панелі завдань Windows 10. Якщо раптом ярлик не з'явився, слід перезапустити комп'ютер.
Якщо у вас виникнути якісь проблеми з відновленням значка - повідомте нам про це в коментарях.
Буває, що пропадає значок звуку на панелі завдань. Давайте розберемося, що з цим робити і як його повернути.
- Якщо разом із позначкою звуку пропав і сам звук, то вам потрібно перевстановити драйвера звуку.
- Якщо ж значок пропав, але звук є, то для вирішення цієї проблеми є кілька способів.
Панель управління
1. Відкриваємо панель управління.
2. Вибираємо «Оформлення та персоналізація».
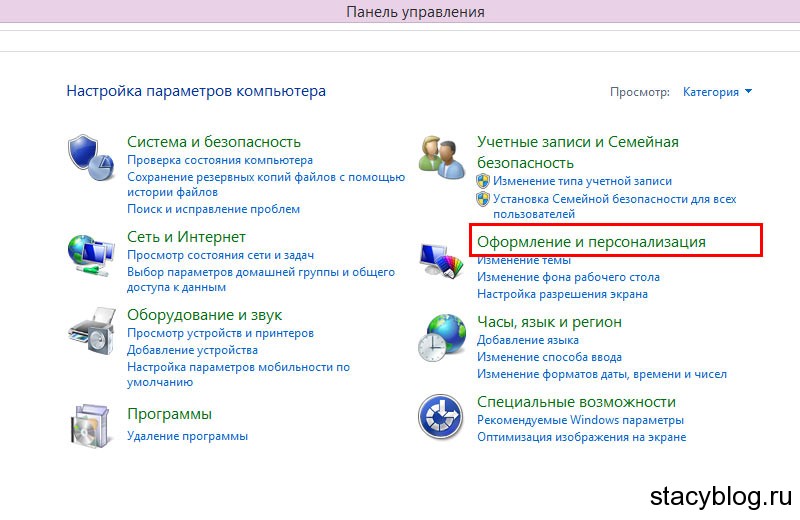
3. У розділі «Панель завдань і навігація» вибираємо «Налаштування значків на панелі завдань».
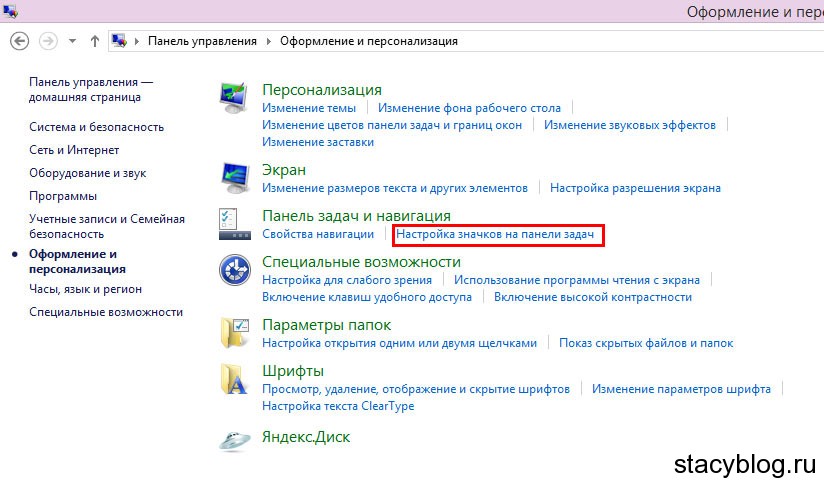
4. Поруч із позначкою «Гучність» ставимо «Показати значок і повідомлення».
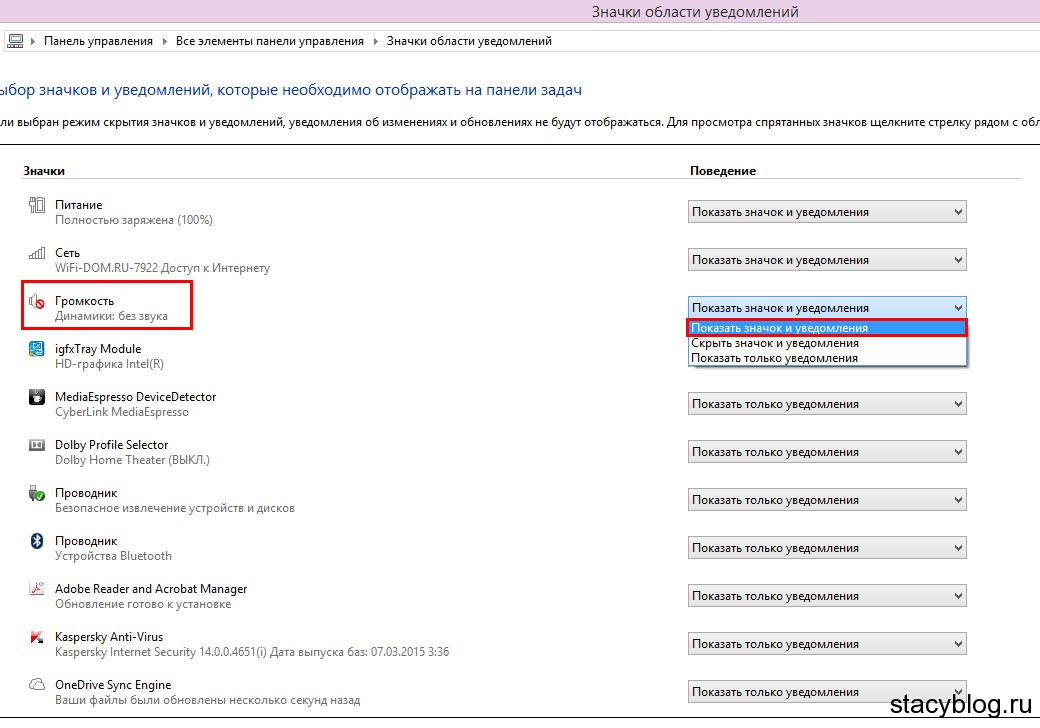
5. Залишилося перезавантажити комп'ютер і зниклий значок з'явиться на панелі завдань.
Редактор локальної групової політики
1. Для запуску групової політики натисніть на кнопку Пуск і впишіть gpedit.msc.
2. Відкриється редактор. У ньому потрібно натиснути на «Конфігурація користувача» - «Адміністративні шаблони» - «Меню Пуск і панель завдань» - «Приховати значок регулятора гучності».
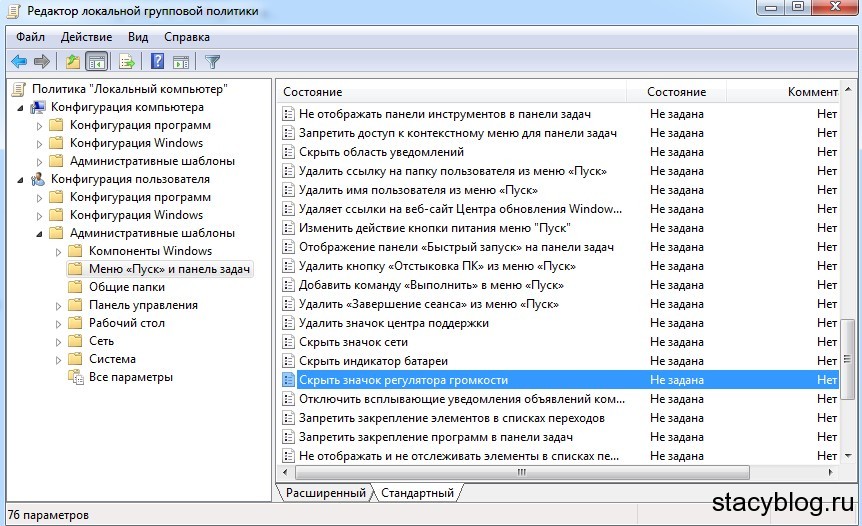
3. У вікні, відзначаємо точкою «Відключити» і натискаємо «Ок».
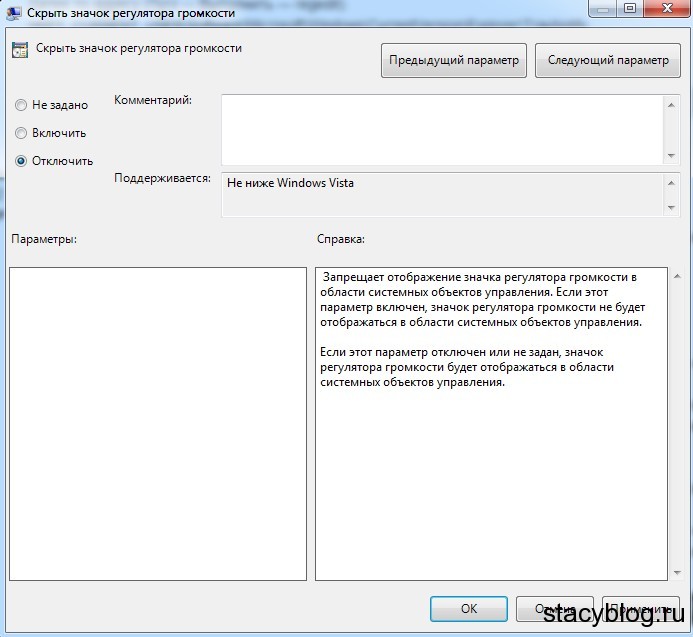 Відключаємо приховування значка регулятора гучності
Відключаємо приховування значка регулятора гучності 4. Перезавантажуємо комп'ютер.
Якщо у вас операційна система Windows XP і Windows Vista, То можна відновити значок звуку за допомогою натискання правою кнопкою миші на панель задач і вибору параметра «Властивості» - «Налаштувати». Два рази натискаємо лівою кнопкою миші по іконці звуку - натискаємо «Ок». Після цього значок повинен з'явитися на комп'ютері на панелі завдань.
Хочете дізнатися як щомісяця заробляти від 50 тисяч в Інтернеті?
Почніть свій бізнес з нуля, граючи в бізнес-квест
=>>
Привіт, друзі! З Вами Андрій Хвостов, засновник проекту DohodSistemno.ru. Сьогодні розповім про мікшері гучності, і про те, де його знайти.
Чому пропав звук на комп'ютері? Чому пропадає звук на ноутбуці? Можливо причина в тому, що зник значок гучності або мікшер гучності.
Мікшер звуку або значок звуку - це регулятор гучності на нижній горизонтальній панелі, в області повідомлення або в системному треї в Microsoft Windows.
Знаходиться зліва від значка зарядки батареї ноутбука. При підключенні навушників, гарнітур, скачування програм, де є функція регулятора гучності, або будь - небудь інших дій, мікшер звуку зникає.
Ми шукаємо його на звичному місці, в правому нижньому кутку, а його там немає. Неприємно, особливо коли треба терміново змінити гучність звуку.
Сам з таким стикався тому вирішив написати цей пост. Далі ми розглянемо як відновити значок гучності.
мікшер гучності
Повернути значок гучності досить просто. Якщо Вам не хочеться возитися з налаштуванням, тобто випробуваний сокирний спосіб, що не є найпростішим в даному випадку - це перезавантажити комп'ютер. При перезавантаженні комп'ютера регулятор гучності знову з'явиться і можна буде працювати з ним.
Якщо перевантажувати комп'ютер не хочеться, то натискаємо правою кнопкою по нижній горизонтальній панелі (трею) між годинами і значком доступу в Інтернет.
У вікні натискаємо Властивості.
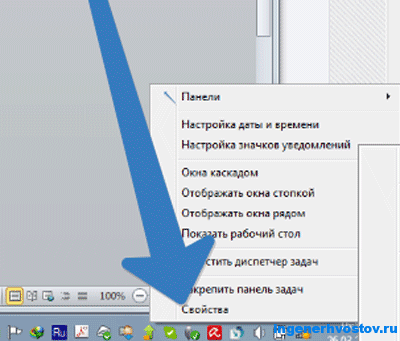
З'являється вікно системних значків.

Навпаки значка Гучність бачимо кнопку включення і виключення гучності. Клікнувши по ній включаємо Гучність.
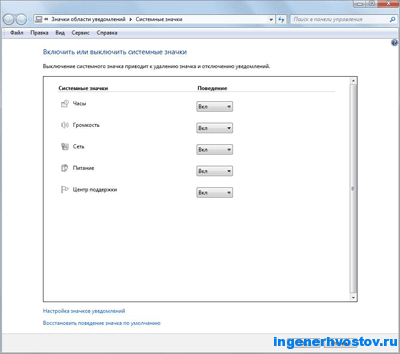
Тепер у нас мікшер на треї повинен з'явитися. Також тут можна буде включити відображення годин, харчування акумулятора ноутбука, роботи мережі.
Якщо Вам потрібні налаштування динаміків і мікрофона, то це також нескладно. Йдемо в Пуск / Панель управління / Звук / Звуки. Це для операційної системи Windows 7.
Ось так все просто це робиться. Найчастіше через таких дрібниць ми починаємо злитися і нервувати.
Подивіться веселе фото і посміхніться.

Не знаю де це зроблено, але щось подібне я спостерігав в зоопарку Праги. Це було кумедно.
Ось це фото.

Треба будеть пост про допитливість написати.)))
P.S.Прикладаю скріншот моїх заробітків в партнерських програмах. І нагадую, що так може кожен, навіть новачок! Головне - правильно це робити, а значить, навчитися у тих, хто вже заробляє, тобто, у професіоналів Інтернет бізнесу.
Ви хочете дізнатися які помилки роблять новачки?
99% новачків роблять ці помилки і терплять фіаско в бізнесі і заробіток в інтернет! Подивіться, щоб не повторити цих помилок - «3 + 1 помилка новачків, вбиває РЕЗУЛЬТАТ».Вам терміново потрібні гроші?
Скачайте безкоштовно: « ТОП - 5 способів заробітку в Інтернеті». 5 кращих способівзаробітку в інтернеті, які гарантовано принесуть вам результат від 1 000 рублів на добу і більше.Тут готове рішення для вашого бізнесу!
А для тих, хто звик брати готові рішення, є «Проект готових рішень для старту заробітку в Інтернет». Дізнайтеся, як почати свій бізнес в Інтернеті, навіть самому «зеленому» новачкові, без технічних знань, і навіть без експертність.