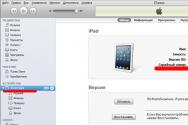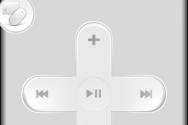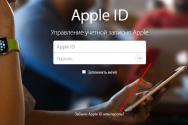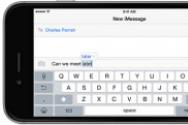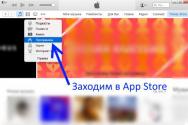Windows 10 sysprep не працює. Як запустити SysPrep після апгрейда Windows
Зіткнувся з дивною помилкою при спробі виконати SysPrepна вже встановленій системі, яку планувалися використати для створення еталонного образу для розгортання Windows 10 засобами System Center Configuration Manager 2012 R2. При запуску SysPrep несподівано з'являється помилка:
Sysprep не вдалося перевірити установку Windows. Додаткові відомості див. У файлі журналу% Windows% \ System32 \ Sysprep \ Panther \ setupact.log. Після усунення проблеми знову перевірте установку за допомогою Sysprep.
В англійській версії Windows 10 помилка аналогічна:
Sysprep was not able to validate your Windows installation, Review the log file at% Windows% \ System32 \ Sysprep \ Panther \ setupact.log for details. After resolving the issue, use Sysprep to validate your installation again.

Відкриємо і проаналізуємо помилки у файлі журналу утиліти Sysprep setupact.log. В очі відразу кидається наступний рядок:
2016-08-01 10:22:51, Error SYSPRP spopk.dll :: Sysprep will not run on an upgraded OS. You can only run Sysprep on a custom (clean) install version of Windows.
Тобто помилка явно повідомляє, що заборонено виконувати Sysprep на системах, які були оновлені з попередньої версії Windows. У нашому випадку це якраз так: одна система була отримана шляхом апгрейда з Windows 7 до Windows 10, друга через оновлення з Windows 8.1. І дійсно, згідно зі статтею в базі знань KB828287: Microsoft не підтримує використання Sysprep для створення образів для інсталяцій Windows, Які були оновлені через режим апгрейда (установка SP при цьому не вважається апгрейдом). Windows дозволяє виконувати тільки sysprep на системах, отриманих в результаті «чистої установки». Невже в такому випадку доведеться встановлювати заново систему з нуля?
Мені вдалося знайти більш просте рішення. За допомогою Process Monitor з фільтром для процесу sysprep.exe і порівняння чистої і «оновленої» Windows 10 вдалося отримати список ключів реєстру, які перевіряються Sysprep при запуску на предмет визначення чиста ця система або «оновлена». Отже, що потрібно зробити, щоб скинути маркер «оновленої» системи для Windows 10, який перевіряється утилітою Sysprep (для інших версій ОС все аналогічно):
важливо. Описана нижче методика офіційно не підтримується Microsoft, і не гарантується, що в подальшому не виникне проблем з отриманим таким способом чином системи.

Порада. У випадку з Windows 10, щоб SysPrep заробив, додатково довелося видалити всі нестандартні Modern додатки, які індивідуально (не в режимі) були встановлені з Microsoft Store користувачами системи.
Це можна зробити, видаливши всі профілі користувачів (якщо є), повністю для всіх користувачів (не рекомендовані спосіб), або видаливши такі додатки вручну. Останній варіант реалізується так:
- Отримаємо список всіх встановлених Metro додатків в профілях всіх користувачів (нас цікавлять тільки пакети зі статусом Installed): Get-AppxPackage -AllUser | Format-List -Property PackageFullName, PackageUserInformation
- І послідовно видаливши їх таким чином: Remove-AppxPackage -Package
Або так: Remove-AppxProvisionedPackage -Online -PackageName
Ця документація переміщена в архів і не підтримується.
Застосування засобу Sysprep до установки Windows (підготовка до використання)
використовуйте засіб Sysprepдля підготовки установки Windows. Щоб розгорнути образ Windows на різних комп'ютерах, Слід спочатку підготувати образ. Можна використовувати засіб підготовки системи (Sysprep) або можна вказати параметр у файлі відповідей, щоб підготувати образ в рамках автоматичної установки. Щоб підготувати образ, необхідно видалити з нього інформацію про вашому комп'ютері. Цей процес називається підготовкоюобразу.
У більшості сценаріїв розгортання Windows 8 більше немає необхідності використовувати параметр файлу відповідей SkipRearm для скидання годин активації Windowsпри виконанні команди Sysprepна комп'ютері кілька разів. У Windows 8 параметр SkipRearm використовується для вказівки стану ліцензування Windows. Якщо вказати роздрібний ключ продукту або ключ для багаторазової активації, то Windows активується автоматично. команду Sysprepможна виконувати не більше 8 разів з одним чином Windows. Після виконання Sysprep 8 разів для образу Windows 8 необхідно заново створити образ Windows. Додаткові відомості про компоненти і параметрах Windows, Які можна додати в файл відповідей, см. В довіднику по автоматичній установці Windows.
Увага
Не використовуйте Магазин Windows для оновлення програми Магазину Windows перед виконанням sysprep / generalize. Sysprepне може підготувати образ в цьому сценарії. Ця проблема також поширюється на додатки Магазину Windows, які входять до складу Windows 8 (наприклад, Пошта, Карти, Фінанси Bing, Новини Bing та інші). Це може мати місце, коли ви налаштовуєте установку в режимі аудиту як вбудований адміністратор або коли використовується спеціальна обліковий запис. У файлах журналу sysprep з'являється наступна помилка (% WINDIR% \ System32 \ Sysprep \ Panther):
Для роботи Sysprep / generalizeпотрібно, щоб всі програми були підготовлені для всіх користувачів. Однак коли ви оновлюєте додаток з Магазину Windows, це додаток стає непідготовленим до роботи і прив'язаним до облікового запису.
Замість використання Магазину Windows для оновлення програм ви повинні завантажити неопубліковані поновлення в бізнес-додатки або запропонувати користувачам оновити додатки на цільових комп'ютерах за допомогою Магазину Windows. У керованих середовищах, в яких доступ до Магазину Windows відключений ІТ-адміністратором, ви не зможете оновлювати додатки Магазину Windows 8.
Якщо в конфігурації сервера політики мережі (NPS) визначені RADIUS-клієнти або групи зовнішніх RADIUS-серверів, необхідно видалити ці відомості перед розгортанням на іншому комп'ютері. Додаткові відомості див. У розділі.
У цьому розділі
Підготовка образу до використання
При підготовці образу Windows програмаустановки Windows обробляє параметри на етапі налаштування. Навіть якщо обслуговуючий комп'ютер і комп'ютер-зразок мають однакову конфігурацію обладнання, необхідно виконати команду Sysprepз параметром / generalize. команда Sysprep / generalizeвидаляє з установки Windows унікальні відомості про систему, що робить безпечним використання цього способу на іншому комп'ютері. Однак ви можете зберегти драйвери на етапі налаштування підготовка.
важливо
При налаштуванні комп'ютера-зразка програма установки Windows встановлює драйвери для всіх знайдених пристроїв. За замовчуванням програма установки Windows видаляє ці драйвери при підготовці системи до використання. Якщо образ розгортається на комп'ютери з однаковим обладнанням і пристроями, то вам буде потрібно, щоб програма установки Windows встановила ті ж самі драйвери повторно. Щоб залишити ці драйвери на комп'ютері під час підготовки системи, встановіть для параметра Microsoft-Windows-pnpsysprep | PersistAllDeviceInstalls значення true. Додаткові відомості про компонентах Windows, пов'язаних з Sysprep, Які можна додати в файл відповідей, див. Розділ Довідник по автоматичній установці Windows.
При виконанні команди Sysprep Windows замінює тільки ідентифікатор безпеки комп'ютера (SID) на томі операційної системи. коли Sysprepготує образ, готується тільки загальний розділ. Тому якщо на одному комп'ютері встановлено декілька операційних систем, необхідно виконати Sysprepдля кожного образу окремо.
Підготовка образу до використання
Використовуйте параметр Microsoft-Windows-Deployment | Generalize. Встановіть для Mode значення OOBEабо Audit, А для ForceShutdownNow значення true. Комп'ютер автоматично підготує образ до використання і завершить роботу.
Додайте параметр Microsoft-Windows-Deployment | Reseal в етап настройки. Встановіть для Mode значення Audit. Після завантаження комп'ютера в режимі аудиту і відображення вікна Засіб підготовки системиМожна вибрати один з наступних методів:
У вікні Програма підготовки системиОберіть Підготовка до використанняі клацніть Завершення роботи, А потім натисніть ОК.
Закрийте вікно Засіб підготовки системи % WINDIR% \ system32 \ sysprep. використовуйте команду Sysprepз параметрами / generalize, / shutdownі / oobe. наприклад:
Комп'ютер підготує образ до використання і завершить роботу.
Додайте один з наступних параметрів в файл відповідей.
Dism / capture-imageв засобі обслуговування образів розгортання і управління ними ( DISM).
Додаткові відомості див. У розділах і.
Якщо необхідно налаштувати додаткові параметри, можна увійти в режим аудиту вручну і налаштувати перед підготовкою образу до використання і його розгортанням.
Необов'язкове дію. Вхід в режим аудиту вручну перед підготовкою образу до використання
Коли відобразиться екран запуску при першому включенні комп'ютера, натисніть клавіші CTRL + SHIFT + F3. Windows перезавантажить комп'ютер в режимі аудиту, і відобразиться вікно Програма підготовки системи.
Увага
Поєднання клавіш Ctrl + Shift + F3 не дозволяє пропустити всі етапи процесу запуску при першому включенні комп'ютера, такі як запуск сценаріїв і застосування параметрів файлу відповідей на етапі налаштування.
Додайте всі настройки, які ви хочете включити.
У вікні Програма підготовки системиОберіть Підготовка до використанняі клацніть Завершення роботи, А потім натисніть ОК
Закрийте вікно Засіб підготовки системи, Відкрийте вікно командного рядкавід імені адміністратора і перейдіть в каталог % WINDIR% \ system32 \ sysprep. використовуйте команду Sysprepз параметрами / generalize, / shutdownі / oobe. наприклад:
Sysprep / generalize / shutdown / oobe
Комп'ютер підготує образ до використання і завершить роботу.
Після завершення роботи комп'ютера, записуйте образ за допомогою запису образів. Для цього ви можете використовувати команду Dism / capture-imageв засобі DISM.
Розгорніть цей образ на комп'ютері-зразку. При завантаженні комп'ютера-зразка на екрані з'явиться вікно запуску при першому включенні комп'ютера.
Додаткові відомості про режим аудиту см. В розділах.
З налагодженої роботою операційної системи Windows, А разом з нею і з встановленими, налаштованими, активованими ліцензійними програмами, прощатися не обов'язково, якщо з'явилася необхідність в заміні материнської платикомп'ютера. У самій Windows для такого роду подій передбачений спеціальний інструмент - утиліта Sysprep. Нижче детально розглянемо, як з її допомогою не тільки вирішити питання з працездатністю операційної системи після заміни материнської плати, але і зовсім перенести робочу активовану Windowsна інший комп'ютер з відмінними від поточних апаратними складовими.
Переносити на інший комп'ютер будемо найактуальнішу версію операційної системи від Microsoft - Windows 10. Крім вбудованої утиліти Sysprep, в цій справі помічником нам буде безкоштовна редакція програми для резервного копіювання AOMEI Backupper. На її місці може бути будь-яка інша програма-бекапер, суть процесу перенесення Windows на інший комп'ютер з іншим «залізом» не зміниться. AOMEI Backupper обрана через простоту в роботі і безкоштовного використання.
1. Про утиліті Sysprep
Утиліта Sysprep прибирає драйвера і інші системні дані про апаратних складових комп'ютера, при цьому не зачіпає призначені для користувача дані - встановлені і налаштовані програми, файли на системному диску, Ярлики на робочому столі і в меню «Пуск». Ця утиліта створювалася компанією Microsoft для спрощення установки Windows і програмного забезпеченняв виробничих масштабах. Встановлена операційна система з уже впровадженими і налаштованими програмами по завершенні роботи Sysprep стає еталонним чином, який в подальшому розгортається на різних комп'ютерних пристроях компаній. На кожному з них згодом залишається встановити драйвера на окремі комплектуючі та зовнішні пристрої, Які не встановлюються автоматично. Ну і, звичайно, в окремому порядку на кожному комп'ютері потрібно активувати Windows.
Утиліту Sysprep можна використовувати при заміні не тільки материнської плати, але і процесора. Заміна останнього не у всіх, але в окремих випадках може спричинити за собою збої і помилки в роботі Windows. Якщо і як тільки такі будуть виявлені, можна вдатися до допомоги Sysprep.
2. Підготовчий етап
Будь то заміна материнської плати або процесора, будь то перенесення Windowsна інший комп'ютер з іншим обладнанням - перед використанням утиліти Sysprep краще про всяк випадок створити точку відновлення. Як альтернатива їй - резервна копія за допомогою програми AOMEI Backupper, яку будемо використовувати для перенесення системи на інший комп'ютер. Перед запуском утиліти Sysprep також бажано відключити антивірус і фаєрвол.
Перерахованих підготовчих кроків вистачить для випадків заміни материнської плати або процесора, а для перенесення Windows на інший комп'ютер потрібно ще пара речей.
Після видалення утилітою Sysprep прив'язки до апаратних складових комп'ютера необхідно буде створити резервну копію Windows. Робити це потрібно в передзавантажувальне режимі за допомогою завантажувального носіяз програмою-бекапером. Для створення такого потрібно CD / DVD-носій або флешка.
Також потрібно продумати спосіб перенесення резервної копії Windows. Для цього буде потрібно зовнішній HDD, Містка флешка або доступ до локального мережного ресурсу, якщо комп'ютери перебувають в одній малій мережі. При перенесенні операційної системи з однієї збірки ПК на іншу резервну копію можна зберегти на жорсткому диску першого ПК, а потім на час підключити цей диск до другого ПК. Якщо комп'ютери знаходяться на відстані, при цьому на цільовому комп'ютері є хоч якась операційна система, резервну копію Windows можна зберегти на жорсткому диску вихідного комп'ютера. А потім перенести її на комп'ютер цільової за допомогою хмарного сховища. Але навіть якщо на цільовому комп'ютері немає ніякої операційної системи, однак жорсткий диск розмічений, на нього можна помістити будь-які файли з Інтернету, якщо завантажитися з Live-диска (або з диска з дистрибутивом Linux в режимі без встановлення системи).
3. Завантажувальний носій AOMEI Backupper
Опускаємо цей пункт статті для випадків заміни материнської плати або процесора, в разі ж перенесення Windows на інший комп'ютер з іншим «залізом» приступаємо до створення завантажувального носія з програмою-бекапером. Засобами програми AOMEI Backupper це робиться дуже просто. Вирушаємо в останній розділ «Програми» і натискаємо «Створення завантажувального носія».

Потім вибираємо пункт «Windows PE». Тиснемо «Далі».


Вибираємо носій - CD / DVD-диск, флешку або ISO-образ. Останній потрібно вибрати, якщо робота проводиться з комп'ютером на базі BIOS UEFI. AOMEI Backupper не вміє записувати завантажувальні носії UEFI. Але це вміють робити інші програми (наприклад,). За допомогою таких, використовуючи створений програмою AOMEI Backupper ISO-образ, потрібно буде створити завантажувальний носій UEFI.


4. Повернення до початкових установок «заліза» утилітою Sysprep
Тепер приступаємо безпосередньо до видалення прив'язки до апаратних складових комп'ютера. Тиснемо клавіші + R і в поле команди «Виконати» вводимо:
Після натискання «Ок» в провіднику відкриється системна папка з виконавчим файлом утиліти Sysprep. Запускаємо її.

Відкриється вікно з настройками запуску Sysprep. Ми залишаємо виставлену за замовчуванням опцію переходу у вікно вітання системи (OOBE). Щоб не злетіла активація Windows, не чіпаємо галочку опції підготовки до використання. І, навпаки, виставляємо її, коли потрібно скинути активацію. Навіщо може знадобитися скидання активації, буде розглянуто нижче, в пункті 8 цієї статті. Третя, вона ж остання настройка - спосіб завершення роботи. У випадаючому списку встановлену перезавантаження міняємо на вимикання комп'ютера. Тиснемо «Ок».

Утиліта Sysprep проведе свою роботу, і комп'ютер вимкнеться. При наступному запуску Windows буде вже адаптуватися до нового «заліза». Тому після виключення комп'ютера можемо приступати до заміни материнської плати або до резервного копіювання Windowsв передзавантажувальне режимі. У разі заміни материнської плати або процесора пункти щодо створення резервної копії можна опустити і відразу приступити до запуску системи - до пункту 7 статті.
5. Резервна копія Windows без прив'язки до «заліза» комп'ютера
Для створення резервної копії Windows, яка після роботи утиліти Sysprep НЕ буде прив'язана до «заліза» поточного комп'ютера, завантажуємо його з раніше створеного CD / DVD-диска або флешки з програмою AOMEI Backupper. Якщо для збереження резервної копії використовується зовнішній HDD або містка флешка, підключаємо їх.
У вікні AOMEI Backupper заходимо в розділ «Архівація» і вибираємо «Створення резервної копії системи».

Диск з AOMEI Backupper буде визначено як 500 Мб зарезервованих системою, системний же диск буде позначений буквою D. Вибираємо останній в кроці 1. За крок 2 вказуємо шлях до місця зберігання резервної копії - зовнішній носій, несистемний розділ диска, мережевий ресурс. Тиснемо «Запуск».

У вікні запуститься процесу резервного копіювання скористаємося опцією вимкнення комп'ютера після завершення операції.

Після створення резервної копії комп'ютер вимкнеться сам, а зовнішній, внутрішній HDD або флешку можна буде від'єднати і підключити до цільового комп'ютера, куди планується перенесення Windows.
6. Відновлення Windows на комп'ютері з іншим «залізом»
Підключивши носій з файлом створеної резервної копії до цільового комп'ютера (або скачавши з хмарного сховища на його жорсткий диск файл резервної копії), тепер на цьому комп'ютері виставляємо пріоритет завантаження з CD / DVD-диска або флешки з програмою AOMEI Backupper.
У вікні AOMEI Backupper вирушаємо в розділ «Відкат». Кількома внизу графу «Шлях».

Вказуємо шлях зберігання файлу резервної копії, після чого програма запропонує з неї відновити систему. Тиснемо «Так».

У наступному вікні вгорі робимо клік на резервної копії, а внизу ставимо галочку на опції «Відновити систему в інше місце». І тиснемо «Ок».

У нашому випадку файл резервної копії на цільовий комп'ютер потрапив разом з вилученим з вихідного комп'ютера жорстким диском(Диск 1). Жорсткий дискцільового комп'ютера (Диск 0), як бачимо на скріншоті, навіть не розмічений. Але це і не потрібно. Просто виберемо його та натиснемо «Ок».

При розміченому жорсткому диску вибираємо тільки системний розділ. Важливо: при роботі програм-бекаперов з завантажувального носія літери розділів диска можуть відрізнятися від тих, що значаться в системному провіднику. Тому в розділах диска потрібно орієнтуватися за їх розміром.
Якщо системний розділ, відображений в резервної копії, менше за розміром того розділу, куди буде відновлена Windows, у вікні зведення операції AOMEI Backupper виявимо опцію «Змінити розмір розділу». Тиснемо її.

Щоб Windows з резервної копії відновилася на весь обсяг системного розділу, і після неї не залишалося нерозміченого дискового простору, відтягує повзунок візуальної графи розмітки диска до кінця або до потрібної межі. По завершенні тиснемо «Ок».

Для старту процесу відновлення Windows у вікні зведення операції тиснемо «Запуск».

Як і при створенні резервної копії, встановлюємо галочку на опції автоматичного вимкненнякомп'ютера після завершення операції по відновленню системи.

7. Запуск Windows на комп'ютері з іншим «залізом»
При включенні цільового комп'ютера встановлюємо пріоритет завантаження з жорсткого диска. Що після заміни материнської плати, що після перенесення Windows на інший комп'ютер, в кожному окремому випадку побачимо одну і ту ж картину - почнеться процес нової установкиможливих апаратних складових комп'ютера. Після цього піде вітальне вікно з параметрами вибору мови, регіону, часового поясу. Вказуємо потрібні дані і тиснемо «Далі».

Якщо вихідна Windows 10 була активована, в наступному вікні потрібно прийняти ліцензійну угоду.

На цьому ж етапі, якщо вихідна Windows 10 раніше була без активації, буде запропоновано ввести. Це можна зробити пізніше вже в самій системі, якщо натиснути опцію «Зробити пізніше».

У вікні налаштування системних параметрів в нашому випадку вибираємо стандартні.

Далі, як і при звичайній установці Windows 10, піде процес створення облікового запису. Не варто хвилюватися з приводу існуючої учеткі з її настройками і даними. З нею все в порядку, і пізніше ми отримаємо до неї доступ. Нова обліковий запис буде тимчасовою, її потім можна видалити. Вибираємо «Цей комп'ютер належить мені», тиснемо «Далі».

Пропускаємо пропозицію створити обліковий запис Microsoft.

І створюємо локальну (ту саму тимчасову) обліковий запис. Вводимо ім'я, залишаємо поля пароля порожніми і тиснемо «Далі».

Після цього піде завершальний етап налаштувань Windows 10.

Нарешті, опинимося всередині нової, щойно створеної облікового запису. Виходимо з неї: тиснемо клавіші + X і вибираємо вихід з системи.

Вийдемо на екран блокування і побачимо стару обліковий запис. Заходимо в неї.

І приступаємо до перевірки, чи все в порядку з даними. Налаштування меню «Пуск», ярлики на робочому столі, встановлені програми, файли на диску С - все це повинно залишитися недоторканим.
Тепер залишилося тільки видалити тимчасову обліковий запис, якщо вона не потрібна. Заходимо в додаток «Параметри», відкриваємо розділ «Облікові записи», а в ньому - «Сім'я і інші користувачі». Видаляємо непотрібну обліковий запис.

8. Нюанси активації і запуск вихідної Windows
Оскільки один ключ продукту може активувати лише одну Windows, відповідно, є ймовірність того, що в перенесеної на інший комп'ютер системі активація злетить. І станеться це незабаром після того, як у вихідній системі з'явиться доступ до Інтернету. компанія Microsoftдозволяє переносити активовану операційну систему на інший комп'ютер, але за умови, що з комп'ютера першого вона буде видалена. Однак якщо, наприклад, комп'ютер з вихідної Windows передається іншому члену сім'ї, з цією системою не обов'язково прощатися. Вона просто може побути тимчасово без активації, поки в сімейному бюджеті не з'являться гроші на покупку нового ключа активації. Що потрібно для цього зробити?
Як згадувалося, при активації настройки «Підготовка до використання» утиліта Sysprep може скидати активацію Windows. Скидання активації обмежений тільки трьома разами. Цією можливістю в більш ранніх версіях Windows багато зловживали для продовження пробного 30-денного терміну використання ліцензійної системи. У нашому випадку перенесення Windows замислювався разом з її активацією, і вище при запуску утиліти Sysprep в її настройках ми обмежилися тільки видаленням прив'язки комп'ютера до конкретного «заліза». Щоб не злетіла активація перенесеної на інший комп'ютер Windows, Перед включенням комп'ютера з Windows вихідної необхідно відключити Інтернет. Потім після тих же кроків, що описані в попередньому пункті, в вихідної Windows необхідно повторно запустити утиліту Sysprep, але вже з настройками скидання активації - тобто, встановивши галочку опції «Підготовка до використання».

На цьому все.
Відмінного Вам дня!
Всім привіт, сьогодні я розповім як вирішується помилка Sysprep не вдалося перевірити установку Windows, в Windows 10. Нагадаю Sysprep це процедура підготовки еталонного образу, для його знеособлення, з системи будуть видалені всі унікальні ідентифікатори (SID, GUID і т.д.). Коли ще може бути потрібно, наприклад якщо ви створюєте свою збірку Windows 10.
Наприклад OEM виробники, використовують sysprep, щоб ви отримали наприклад ноутбук, в Переднастроєні стані, і вам залишилося тільки створити обліковий запис і залогінитися.
Ось як виглядає більш наочно помилка Sysprep не вдалося перевірити установку Windows, виникає вона у мене коли я роблю фазу переходу в режим аудиту, щоб почистити всі облікові записи.
І так полазити по форумах мелкософта, я толком не знайшов чіткої відповіді, вас звичайно сіспред відсилає в файл setupact.log, і там ви можете довго курити в чому справа, а все як виявилося дуже просто. Не встановлюйте галку Підготовка до використання, під час Переходу в режим аудиту системи і у вас пройде всі як треба.

Якщо у вас на етапі OOBE, вискочить дана помилка, То з великою часткою ймовірності у вс в балці буде помилка подібна ось цієї
Package 9E2F88E3.Twitter_4.3.3.0_x86__wgeqdkkx372wm was installed for a user, but not provisioned for all users. This package will not function properly in the sysprep image
Сенс її в тому, що є обліковий запис, у якій є пакети не представлені для всіх користувачів, і я вам раджу ці зайві облікові записи по видаляти, і залишити тільки Адміністратора, якщо є необхідність їх залишити, то видаліть тоді пакети прив'язані до неї.
Sysprep will not run on an upgraded OS. You can only run Sysprep on a custom (clean) install version of Windows
як я і писав вище, оновлена з попередньої серії версія працювати не буде з сіспрепом.
pyatilistnik.org
Як запустити SysPrep після апгрейда Windows
02.08.2016 Windows 10, Windows 8
Зіткнувся з дивною помилкою при спробі виконати SysPrep на вже встановленій системі, яку планувалися використати для створення еталонного образу для розгортання Windows 10 засобами System Center Configuration Manager 2012 R2. При запуску SysPrep несподівано з'являється помилка:
Sysprep не вдалося перевірити установку Windows. Додаткові відомості див. У файлі журналу% Windows% \ System32 \ Sysprep \ Panther \ setupact.log. Після усунення проблеми знову перевірте установку за допомогою Sysprep.

В англійській версії Windows 10 помилка аналогічна:
Sysprep was not able to validate your Windows installation, Review the log file at% Windows% \ System32 \ Sysprep \ Panther \ setupact.log for details. After resolving the issue, use Sysprep to validate your installation again.
Відкриємо і проаналізуємо помилки у файлі журналу утиліти Sysprep setupact.log. В очі відразу кидається наступний рядок:
2016-08-01 10:22:51, Error SYSPRP spopk.dll :: Sysprep will not run on an upgraded OS. You can only run Sysprep on a custom (clean) install version of Windows.
Тобто помилка явно повідомляє, що заборонено виконувати Sysprep на системах, які були оновлені з попередньої версії Windows. У нашому випадку це якраз так: одна система була отримана шляхом апгрейда з Windows 7 до Windows 10, друга через оновлення з Windows 8.1. І дійсно, згідно зі статтею в базі знань KB828287: Microsoft не підтримує використання Sysprep для створення образів для інсталяцій Windows, які були оновлені через режим апгрейда (установка SP при цьому не вважається апгрейдом). Windows дозволяє виконувати тільки sysprep на системах, отриманих в результаті «чистої установки». Невже в такому випадку доведеться встановлювати заново систему з нуля?
Мені вдалося знайти більш просте рішення. За допомогою Process Monitor з фільтром для процесу sysprep.exe і порівняння чистої і «оновленої» Windows 10 вдалося отримати список ключів реєстру, які перевіряються Sysprep при запуску на предмет визначення чиста ця система або «оновлена». Отже, що потрібно зробити, щоб скинути маркер «оновленої» системи для Windows 10, який перевіряється утилітою Sysprep (для інших версій ОС все аналогічно):
Важливо. Описана нижче методика офіційно не підтримується Microsoft, і не гарантується, що в подальшому не виникне проблем з отриманим таким способом чином системи. 
Порада. У випадку з Windows 10, щоб SysPrep заробив, додатково довелося видалити всі нестандартні Modern додатки, які індивідуально (не в режимі provision) були встановлені з Microsoft Store користувачами системи.
Це можна зробити, видаливши всі профілі користувачів (якщо є), повністю видаливши всі Metro додатки для всіх користувачів (не рекомендовані спосіб), або видаливши такі додатки вручну. Останній варіант реалізується так:
- Отримаємо список всіх встановлених Metro додатків в профілях всіх користувачів (нас цікавлять тільки пакети зі статусом Installed): Get-AppxPackage -AllUser | Format-List -Property PackageFullName, PackageUserInformation
- І послідовно видаливши їх таким чином: Remove-AppxPackage -Package. Або так: Remove-AppxProvisionedPackage -Online -PackageName
winitpro.ru
Застосування засобу Sysprep до установки Windows (підготовка до використання)
Використовуйте засіб Sysprep для підготовки установки Windows. Щоб розгорнути образ Windows на різних комп'ютерах, слід спочатку підготувати образ. Можна використовувати засіб підготовки системи (Sysprep) або можна вказати параметр у файлі відповідей, щоб підготувати образ в рамках автоматичної установки. Щоб підготувати образ, необхідно видалити з нього інформацію про вашому комп'ютері. Цей процес називається підготовкою образу.
У більшості сценаріїв розгортання Windows 8 більше немає необхідності використовувати параметр файлу відповідей SkipRearm для скидання годин активації Windows при виконанні команди Sysprep на комп'ютері кілька разів. У Windows 8 параметр SkipRearm використовується для вказівки стану ліцензування Windows. Якщо вказати роздрібний ключ продукту або ключ для багаторазової активації, то Windows активується автоматично. Команду Sysprep можна виконувати не більше 8 разів з одним чином Windows. Після виконання Sysprep 8 разів для образу Windows 8 необхідно заново створити образ Windows. Додаткові відомості про компоненти і параметри Windows, які можна додати в файл відповідей, см. В довіднику по автоматичної установки Windows.
Увага
Не використовуйте Магазин Windows для оновлення програми Магазину Windows перед виконанням sysprep / generalize. Sysprep не може підготувати образ в цьому сценарії. Ця проблема також поширюється на додатки Магазину Windows, які входять до складу Windows 8 (наприклад, Пошта, Карти, Фінанси Bing, Новини Bing та інші). Це може мати місце, коли ви налаштовуєте установку в режимі аудиту як вбудований адміністратор або коли використовується спеціальна обліковий запис. У файлах журналу sysprep з'являється наступна помилка (% WINDIR% \ System32 \ Sysprep \ Panther):
was installed for a user, but not provisioned for all users. This package will not function properly in the sysprep image.
Для роботи Sysprep / generalize потрібно, щоб всі програми були підготовлені для всіх користувачів. Однак коли ви оновлюєте додаток з Магазину Windows, це додаток стає непідготовленим до роботи і прив'язаним до облікового запису.
Замість використання Магазину Windows для оновлення програм ви повинні завантажити неопубліковані поновлення в бізнес-додатки або запропонувати користувачам оновити додатки на цільових комп'ютерах за допомогою Магазину Windows. У керованих середовищах, в яких доступ до Магазину Windows відключений ІТ-адміністратором, ви не зможете оновлювати додатки Магазину Windows 8.
Якщо в конфігурації сервера політики мережі (NPS) визначені RADIUS-клієнти або групи зовнішніх RADIUS-серверів, необхідно видалити ці відомості перед розгортанням на іншому комп'ютері. Додаткові відомості див. У розділі Підготовка сервера політики мережі (NPS) для роботи з образами дисків.
У цьому розділі
При підготовці образу Windows програма установки Windows обробляє параметри на етапі налаштування підготовка. Навіть якщо обслуговуючий комп'ютер і комп'ютер-зразок мають однакову конфігурацію обладнання, необхідно виконати команду Sysprep з параметром / generalize. Команда Sysprep / generalize видаляє з установки Windows унікальні відомості про систему, що робить безпечним використання цього способу на іншому комп'ютері. Однак ви можете зберегти драйвери на етапі налаштування підготовка.
важливо
При налаштуванні комп'ютера-зразка програма установки Windows встановлює драйвери для всіх знайдених пристроїв. За замовчуванням програма установки Windows видаляє ці драйвери при підготовці системи до використання. Якщо образ розгортається на комп'ютери з однаковим обладнанням і пристроями, то вам буде потрібно, щоб програма установки Windows встановила ті ж самі драйвери повторно. Щоб залишити ці драйвери на комп'ютері під час підготовки системи, встановіть для параметра Microsoft-Windows-pnpsysprep | PersistAllDeviceInstalls значення true. Додаткові відомості про компоненти Windows, пов'язаних з Sysprep, які можна додати в файл відповідей, див. Розділ Довідник по автоматичній установці Windows.
При виконанні команди Sysprep Windows замінює тільки ідентифікатор безпеки комп'ютера (SID) на томі операційної системи. Коли Sysprep готує образ, готується тільки загальний розділ. Тому якщо на одному комп'ютері встановлено декілька операційних систем, необхідно виконати Sysprep для кожного образу окремо.
Підготовка образу до використання
Використовуйте параметр Microsoft-Windows-Deployment | Generalize. Встановіть для Mode значення OOBE або Audit, а для ForceShutdownNow значення true. Комп'ютер автоматично підготує образ до використання і завершить роботу.
Додайте параметр Microsoft-Windows-Deployment | Reseal в етап настройки oobeSystem. Встановіть для Mode значення Audit. Після завантаження комп'ютера в режимі аудиту і відображення вікна Засіб підготовки системи використовуйте один з наступних методів:
Додайте один з наступних параметрів в файл відповідей.
Після завершення роботи комп'ютера, записуйте образ за допомогою запису образів. Для цього ви можете використовувати команду Dism/ Capture-image в засобі обслуговування образів розгортання і управління ними (DISM).
Додаткові відомості див. У розділах Параметри для автоматизації запуску при першому включенні комп'ютера і Налаштування Oobe.xml.
Якщо необхідно налаштувати додаткові параметри, можна увійти в режим аудиту вручну і налаштувати перед підготовкою образу до використання і його розгортанням.
Необов'язкове дію. Вхід в режим аудиту вручну перед підготовкою образу до використання
Коли відобразиться екран запуску при першому включенні комп'ютера, натисніть клавіші CTRL + SHIFT + F3. Windows перезавантажить комп'ютер в режимі аудиту, і відобразиться вікно Програма підготовки системи.
Увага
Поєднання клавіш Ctrl + Shift + F3 не дозволяє пропустити всі етапи процесу запуску при першому включенні комп'ютера, такі як запуск сценаріїв і застосування параметрів файлу відповідей на етапі налаштування oobeSystem.
Додайте всі настройки, які ви хочете включити.
У вікні Програма підготовки системи виберіть Підготовка до використання і клацніть Завершення роботи, а потім натисніть ОК. Комп'ютер підготує образ до використання і завершить роботу.
Закрийте вікно Засіб підготовки системи, відкрийте вікно командного рядка від імені адміністратора і перейдіть в каталог% WINDIR% \ system32 \ sysprep. Використовуйте команду Sysprep з параметрами / generalize, / shutdown і / oobe. наприклад:
Sysprep / generalize / shutdown / oobe
Комп'ютер підготує образ до використання і завершить роботу.
Після завершення роботи комп'ютера, записуйте образ за допомогою запису образів. Для цього ви можете використовувати команду Dism / capture-image в засобі DISM.
Розгорніть цей образ на комп'ютері-зразку. При завантаженні комп'ютера-зразка на екрані з'явиться вікно запуску при першому включенні комп'ютера.
Додаткові відомості про режим аудиту см. В розділах:
У версіях Windows більш ранніх, ніж Windows 8, можна використовувати Sysprep для підготовки віртуального жорсткого диска (VHD). Однак Windows 8 включає режим віртуальної машини Sysprep. У режимі віртуальної машини здійснюється підготовка до використання віртуального жорсткого диска, призначеного для розгортання на цій же віртуальній машині або в низкоуровневой оболонці. Даний режим підтримує швидке розгортання віртуальних машин. Режим віртуальної машини підтримується тільки при запуску під управлінням віртуальної машини. Крім того, робота в режимі віртуальної машини здійснюється тільки в командному рядку. Режим віртуальної машини не можна використовувати для підготовки віртуального жорсткого диска до розгортання на будь-якому комп'ютері.
Підготовка віртуального жорсткого диска до використання
У режимі аудиту відкрийте вікно командного рядка від імені адміністратора і перейдіть в каталог% WINDIR% \ system32 \ sysprep.
Використовуйте команду Sysprep з параметрами / generalize, / oobe і / mode: vm. наприклад:
Sysprep / generalize / oobe / mode: vm
Комп'ютер виконає підготовку образу віртуального жорсткого диска до використання.
Розгорніть універсальний образ віртуального жорсткого диска на тій же віртуальній машині. При перезавантаженні віртуальної машини відкриється екран запуску при першому включенні комп'ютера.
Єдині додаткові параметри, які можна застосувати в режимі ВМ, - це / reboot, / shutdown і / quit.
пов'язані теми
Загальні відомостіпро процес Sysprep Параметри командного рядка Sysprep Підтримка Sysprep для ролей сервера Робота з ключами продуктів і активацієюmsdn.microsoft.com
Створюємо свою збірку Windows 10. 2 частина

Всім привіт продовжуємо створювати свій образ диска windows 10, нагадаю, що в першій частині ми встановили ADK, подивитися можна за посиланням зліва. Тепер будемо готувати саму Windows 10, кожен це буде звичайно робити під себе, я лише розповім як я отримую, чисту і оновлену десятку, що відрізняється від MSDN, тільки свіжими апдейтами, що дуже актуально при перевстановлення системи, на увазі економії величезної кількості часу, який ви б сто відсотків витратили на установку софта і updates.
І так нагадую, що робити ISO ми будемо на основі оригінальних MSDN Windows 10 threshold 2 (скачати оригінальний образ windows 10 можна за посиланням зліва з Яндекса диска). Далі для створення свого образу вам буде потрібно або окремий ноутбук, а найкраще віртуальна машинана vmware workstation, зручність в, тому що все буде робитися на одному комп'ютері і легко отримувати до неї доступ, і встановлена десятка всередині виртуалки ні як не вплине на вашу основну систему.
І так робимо чисту установку Windows 10, в моєму випадку це редакція Professional, у вас може бути будь-яка інша. Тепер вам необхідно допустимо поставити MS Office і інші программульку. Після чого вам необхідно встановити накопичувальні оновлення windows 10, так, щоб при спробі знайти нові вони були відсутні. Після поновлення обов'язково перезавантажитеся, щоб у вас не було глюків і проблем, найчастіші це
- проблеми з перезавантаженням Віндоус 10
- не працює кнопка пуск в Віндоус 10
Якщо з системою все ок, то її можна тепер починати готувати до еталонного образу. У цьому нам допоможе вбудована утиліта під назвою sysprep.
Sysprep в Windows 10
І так утиліта sysprep, допомагає обмежити доступ систему Віндоус, що це має на увазі
- Видалення унікальних ідентифікаторів GUID і SID
- Видалення драйверів, встановлених для поточної операційної системи
Як я писав вище утиліта вбудована і знаходиться ось таким шляхом.
C: \ Windows \ System32 \ Sysprep
Запускаємо її.

Насамперед, необхідно, провести аудит системи і підготувати її до використання, виставляємо всі як на картинці, якщо у вас виходить Помилка Sysprep не вдалося перевірити установку Windows, то почитайте як її виправити.

Розпочнеться виконання утиліти, за часом може зайняти від хвилини і більше все залежить від швидкості дисків.

Після відпрацювання утиліти, у вас операційна система перезавантажиться і автоматично зайде під обліковим записом Адміністратор.


Тепер, щоб у вас не було старої облікового запису, при наступній установці, її потрібно видалити. Для цього переходимо в панель керування> Облікові записи користувачів

Натискаємо Управління іншим користувачем

У мене як бачите, є учетка Іва, її і видалю

вибираємо повне видаленнябез збереження даних

В результаті у вас повинна залишитися тільки учетка Адміністратор.

І останньою дієюви повинні вибрати пункт в sysprep> Перехід у вікно вітання системи OOBE, поставити галку Підготовка до використання, а в пункті Параметри вибрати Завершення роботи і натиснути ок. У вас відпрацює утиліта і вимкне вашу систему.

pyatilistnik.org
Sysprep 3.14 відбулася не переборна помилка в Windows 8.1
Добрий день шановні читачі, як ви знаєте я раз в три місяці намагаюся створювати свіжі образу Windows, як клієнтських, так і серверних платформ, в цей раз створив все крім Windows 8.1, все тому, що зловив помилку Sysprep 3.14 відбулася не переборна помилка, я її вже бачив на на інших редакціях, давайте дивитися як це вирішується на цій версії.
Sysprep в windows 8.1
Нагадую вам, що таке утиліта sysprep, даю посилання на свою попередню статтю, так як всі вже докладно розповідав і сенсу переказувати немає. І так в момент знеособлення операційної системи, на моменті режиму аудиту, я зловив ось таку помилку.
Відбувся не переборна помилка при виконанні програми Sysprep на комп'ютері в Windows 8.1

Як я і писав вище я таке бачив у sysprep в windows 7 і помилку Sysprep не вдалося перевірити установку Windows 10, в десятці це вже було на кроці oobe.
Як і раніше, будь-які проблеми з windows sysprep 3.14 пишуться по шляху
C: \ Windows \ System32 \ Sysprep \ Panther
Все це добро логіруется в файл під назвою setuperr.log і setupact.log
Помилки sysprep windows
давайте подивимося, які помилки у мене були.
- SYSPRP Failed to remove apps for the current user: 0x80073cf2> говорить вам про те, що для поточного користувача є якийсь додаток, яке повинно бути видалено.
- SYSPRP ActionPlatform :: ExecuteAction: Error in executing action; dwRet = 0x3cf2
- SYSPRP SysprepSession :: Execute: Error in executing actions from C: \ Windows \ System32 \ Sysprep \ ActionFiles
- SYSPRP WinMain: Hit failure while processing sysprep cleanup external providers; hr = 0x8007001f
- SYSPRP RunExternalDlls: Not running DLLs; either the machine is in an invalid state or we couldn "t update the recorded state, dwRet = 0x1f

Всі інші помилки потрібно буде правити в реєстрі Windows. Почнемо по порядку з помилки 0x80073cf2. Про які додатках йдеться, це те, що варто з магазину, їх потрібно видалити тут два варіанти, графічний або через powershell.

Подивитися список заважають вам додатків краще звичайно через powershell. Відкриваємо оснащення і вводимо команду для імпортування потрібних модулів.
Import-Module dism
Після того, як потрібні модулі довантажуючи, вводимо ось таку команду для отримання списку.
Get-AppxPackage -AllUser | Where PublisherId -eq 8wekyb3d8bbwe | Format-List -Property PackageFullName, PackageUserInformation
Як бачите sysprep в windows 8.1 заважають додатки для облікового запису Адміністратор, і вони мають PackageFullName, за яким їх можна видаляти.

Давайте їх видалимо все відразу для всіх користувачів / Вбудовані додатки Windows 8.1, в даному випадку зло, так як викликають в Sysprep 3.14 фігню, що відбулася не переборна помилка в Windows 8.1.
Get-AppxPackage -allusers PackageFullName | Remove-AppxPackage
Якщо окремо хочете по видаляти, то вводите команду:
Remove-AppxPackage -Package
Remove-AppxProvisionedPackage -Online -PackageName