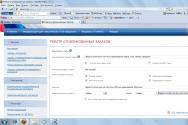Що робити, якщо забув пароль від вай. Що робити, якщо забув пароль від роутера wi-fi
При підключенні домашнього бездротового інтернету абоненти зазвичай обмежують вільний доступдо свого Wi-Fi, встановлюючи пароль. Це допомагає захиститись від нечесних сусідів, які спіймавши Вашу мережу, починають використовувати її з Вами на рівних. Але часто трапляється, що господар сам потрапляє у свою пастку. Забути код безпеки або втратити листок, де він записаний – звичайна справа, а без нього підключити новий пристрій стає неможливим. Але якщо так трапилося і у Вас, не поспішайте засмучуватися. Ми розповімо, як відновити пароль від вайфаю Ростелеком.
Дізнатись забутий кодбезпеки можна через комп'ютер або ноутбук за умови, що з'єднання активне. Зробити це можна по-різному.
За допомогою сервісів Windows
Для ПК, що працюють на ОС Windows 7/8/Vista, необхідно виконати такі дії:

1. Увійдіть в меню «Пуск».
2. З нього в «Панель управління».
3. У цьому розділі клацніть на «Центр управління мережами».
4. У списку, що знаходиться зліва сторінки, є «Управління бездротовими мережами». Переходимо сюди і бачимо усі вільні точки доступу.
5. Відкрийте контекстне меню Вашої мережі, клацнувши на її назву правою кнопкоюмишки.

6. Клацніть на «Властивості». Відкриється нове вікно.
7. З вкладки «Підключення» необхідно перейти в розділ «Безпека». Пункт "Ключ безпеки мережі" - це комбінація, яка допоможе підключитися до вай-фай.
8. Щоб побачити його, клацніть «Відображати знаки, що вводяться».

Для Windows 10 на панелі завдань потрібно буде викликати контекстне меню, перейти до розділу "Центр керування мережами", потім в "Зміна параметрів адаптера". На сторінці відображаються доступні підключення. Далі дійте як у наведеному вище алгоритмі, починаючи з 5 пунктів.
За допомогою інтерфейсу роутера
Розберемося, як відновити пароль вай-фай роутера Ростелеком через його інтерфейс.

Для цього необхідно знати його адресу, яка вказана в документах на пристрій та на його корпусі.

Пропишіть цю інформацію в адресному рядку браузера та клацніть клавішу "Введення". Тоді з'явиться вікно входу. Тут потрібно вказати відповідно логін та пароль роутера. Якщо стандартні настройки не змінювалися, в обидва поля вводиться «admin». Здійснивши вхід, у розділі Wi-Fi виберіть пункт «Параметри безпеки». Відкриється вікно. Знайдіть рядок "Ключ шифрування". Дані в ній є те, що потрібно дізнатися.

Якщо типові логін та пароль не підійшли, а інших Ви не пам'ятаєте чи не знаєте, тоді як відновити пароль на роутері Ростелеком? Потрібно скинути всі налаштування роутера. Для цього потрібно на 10-15 секунд затиснути спеціальну кнопкуна маршрутизаторі. Вона знаходиться в поглибленні, тому знадобиться, наприклад, голка. Після цього всі налаштування обнулятимуться до стандартних, зникне код безпеки. Тоді Ви зможете зайти в інтерфейс та встановити новий ключ.
Як дізнатися пароль, якщо з'єднання неактивне?
Є спосіб, як відновити пароль від WiFi Ростелеком, навіть якщо Ви не підключені до цієї мережі. Головне, щоб до цього Ви нею користувалися. Для цього:
1. З меню «Пуск» перейдіть до «Службові».
2. У списку клацніть на розділ « Командна строка». Вискочить вікно із чорним фоном.
3. Вводьте сюди таке:
netsh wlan show profiles
Ви побачите список точок доступу, що використовуються.

netsh wlan show profile name=ім'я_мережі key=clear
де замість "ім'я_мережі" - назва підключення, від якого хочете дізнатися ключ. Наприклад:
netsh wlan show profile name=ROSTELECOM_4321 key=clear
5. Перед вами з'являться всі відомості про профіль.
6. Знайдіть рядок «Вміст ключа», це і є забутий ключдля входу.
Успішно відновивши код доступу до домашнього бездротовому інтернетуобов'язково запишіть його. Щоб ситуація не повторилася, дуже зручно для таких потреб завести спеціальну пам'ятку - окремий зошит чи блокнот, щоб систематизовано зберігати всі дані.
Якщо ви протягом тривалого часу підключалися до вашої бездротової мережі автоматично, є ймовірність, що при підключенні нового пристрою виявиться, що пароль від Wi-Fi забутий і не завжди зрозуміло, що робити в цьому випадку.
У цій інструкції докладно про те, як кілька способів підключитися до мережі, якщо забув пароль від Wi-Fi (або навіть дізнатися цей пароль).
Якщо у вас є фізичний доступ до роутера, ви можете підключитися без пароля, використовуючи Wi-Fi Protected Setup (WPS). Майже всі пристрої підтримують цю технологію (Windows, Android, iPhone та iPad).
Суть зводиться до такого:

Цікаво, що під час використання цього способу, підключившись без пароля до Wi-Fi мережіз комп'ютера або ноутбука Windows, Ви можете переглянути пароль (він буде переданий на комп'ютер самим роутером і збережений в системі) за допомогою першого способу.
Підключення до роутера по кабелю та перегляд відомостей про бездротову мережу
Якщо ви не знаєте пароль Wi-Fi, а попередні способиз будь-якої причини не вдається використовувати, але є можливість підключитися до роутера по кабелю (а також ви знаєте пароль для входу в веб-інтерфейс налаштувань роутера або він залишився стандартним, який вказаний на наклейці на маршрутизаторі), то можна зробити так:

Якщо ж жоден із способів не можна використовувати, залишається скинути Wi-Fi роутер на заводські налаштування (зазвичай для цього потрібно натиснути та утримувати кнопку reset на задній панелі пристрою кілька секунд), а після скидання зайти в налаштування з паролем за замовчуванням та від початку виконати налаштування підключення та пароля на Wi-Fi. Детальні інструкціїВи можете знайти тут.
Привіт друзі! Зауважив, що у багатьох читачів мого блогу проблеми, які виникають із підключенням до Wi-Fi мереж, або роботою через Wi-Fi у багатьох випадках виникають через проблеми в роботі бездротового мережевого адаптера. І не завжди винен Wi-Fi роутер, якого всі одразу беруться переналаштовувати по кілька разів:).
Давайте кілька слів про те, що таке бездротовий мережевий адаптер (у диспетчері пристроїв, або в описі драйверів, він, швидше за все, буде підписаний як Wireless Network Adapter). Це пристрій, який, власне, і підключає Ваш комп'ютер, ноутбук, нетбук і т.п. до інтернету по Wi-Fi. Ну і пояснив, але думаю, Ви зрозуміли про що я:).
Якщо у Вас ноутбук, або нетбук, то, швидше за все, в ньому вже є вбудований бездротовий мережний адаптер (хіба що пристрій старий, або навіть дуже старий). Якщо ж це звичайний стаціонарний комп'ютер, то бездротовий мережевий адаптер ( Wi-Fi адаптер) підключається окремо. Може бути, наприклад, USB-адаптер такий як , або внутрішній PCI-адаптер. Докладніше про ці пристрої можна почитати у статті.
Не важливо, який у Вас Wi-Fi адаптер і на якому пристрої. Нам потрібно, щоб він стабільно працював і не виникало різних проблемз підключенням та роботою з Wi-Fi мережами. А для того, щоб все добре працювало, потрібно відразу встановити необхідний драйвер для бездротового адаптера, а якщо виникають дивні проблеми в роботі з бездротовими мережами, і Ви визначили, що проблема швидше за все у пристрої (Ноутбуку, комп'ютері і т. д.), то потрібно спробувати оновити, або повністю переустановити драйвер на Wireless Network Adapter. Чим ми зараз і займемося.
Як перевірити, чи встановлено драйвер на Wi-Fi?
Якщо після встановлення операційної системи, скажімо Windows 7, не працює Wi-Fi на ноутбуці або іншому пристрої, то швидше за все, операційній системіпросто не вдалося підібрати та встановити драйвер для Вашого мережевого адаптера. Я вже точно не пам'ятаю, але мені здається, що я ще не бачив випадку, щоб Windows 7 сама встановила драйвер на Wireless Network Adapter.
Як правило, цей драйвер (як і безліч інших)потрібно встановлювати з диска з драйверами, що йде в комплекті з ноутбуком (Нетбуком, USB-адаптером, PCI-адаптером і т. д.), або скачати драйвер з сайту виробника того ж ноутбука.
Для того, щоб перевірити, чи встановлений драйвер на бездротовий адаптер, потрібно зайти в Диспетчер пристроїв, і глянути, чи він там.
Натисніть правою кнопкою миші на Мій комп'ютер (або відкрийте Мій комп'ютер і натисніть порожню область), Виберіть Властивості.

Праворуч натисніть на "Диспетчер пристроїв".


Якщо ж подібних пристроївВи там не виявили, потрібно встановити драйвер. Ви можете встановити його з диска, що йде в комплекті, або завантажити з сайту виробника драйвер для Wireless Network Adapter. Тільки шукайте драйвер для певної моделі ноутбука, USB-адаптера і т. д. Нижче в статті, я докладніше покажу, як встановлювати драйвер на Wi-Fi адаптер.
Значить, драйвер Ви не виявили?Потрібно встановити його.
Драйвер встановлений, але Wi-Fi не працює?Перевіряємо чи увімкнений Wi-Fi адаптер, чи є доступні мережі для підключення, можливо проблема в роутері тощо. Якщо всі перевірили, то потрібно спробувати перевстановити (оновити) драйвер.
Драйвер встановлений, але є проблеми з підключенням до Wi-Fi(пристрій не завжди підключається, часто обривається інтернет тощо)? – Пробуємо видалити старий драйвер, і встановити новий, завантаживши його з сайту виробника пристрою.
Встановлюємо або оновлюємо драйвер на Wi-Fi адаптер
Де взяти драйвер для бездротового адаптера?
Як я вже писав Вище, драйвер можна знайти на диску, який постачався з пристроєм. Тільки цей спосіб має один мінус. Драйвер, який знаходиться на диску, можливо, вже застарів. А на сайті виробника Вашого пристрою, можливо, вже є Нова версіядрайвера і було б добре, завантажити та встановити саме новий драйвер. Але якщо немає можливості або не хочете шукати, то драйвер з диска теж підійде.
Знайти драйвер на бездротовий адаптер не складно. Ось, наприклад, у мене модель ноутбука ASUS- K56CM. Так і задаємо Гуглу, або Яндекс запит "ASUS - K56CM". Знаходимо в результатах пошуку офіційний сайт та переходимо на нього (Ми потрапляємо на сторінку нашого пристрою).

Або можете зайти на сайт Вашого пристрою і зробити писк сайтом, задавши модель. Якщо сторінка відкриється англійською, то пошукайте кнопку зміни мови та змініть на потрібну.
Потім, на сторінці з описом, у нашому випадку ноутбука, шукаємо щось на кшталт кнопки "Завантажити", "Завантаження", "Драйвера" тощо. Переходимо по ній.

Якщо потрібно, то вказуємо для якої операційної системи потрібний драйвер. Потім у списку шукаємо драйвер для бездротового мережного пристрою (можна орієнтуватися на напис Wireless Network Adapter, Wireless Lan Driver)і завантажуємо його на комп'ютер (дивіться на дату оновлення драйвера, щоб він був останньої версії) .

Якщо у Вас не ноутбук, а скажімо USB-адаптер підключений до звичайного комп'ютера, запит на пошук драйвера формулюйте так само. Наприклад, “TP-LINK TL-WN721N”, або здійсніть пошук за назвою пристрою на сайті виробника.
Все драйвер є у нас на комп'ютері. Якщо Ви хочете просто встановити, а не перевстановити (оновити) драйвер, розпакуйте архів (якщо драйвер у вигляді архіву)у папку та запустіть інсталяційний файл. Дотримуйтесь інструкцій. Після перезавантаження Wi-Fiмає заробити.
Якщо потрібно перевстановити (оновити) драйвер
Якщо ж Ви хочете переінсталювати драйвер, то я раджу спочатку видалити старий.
Для цього зайдіть у Диспетчер пристроїв(як це зробити написано на початку статті)та натисніть правою кнопкою на пристрій Wireless Network Adapter. Виберіть Властивості.

Потім перейдіть на вкладку "Драйвер"та натисніть кнопку видалити.

З'явиться попередження, встановіть галочку біля “Видалити драйвери для цього пристрою”та натисніть "OK".

Все, драйвер видалено. Перезавантажте комп'ютер. Зайдіть у Менеджер пристроїв. Ви повинні побачити, що з'явився невідомий пристрій (Мережевий контролер). Це наш бездротовий адаптер, просто драйвера для нього немає, зараз встановимо.

Встановлювати драйвер я раджу в такий спосіб: якщо драйвер в архіві, розпакуйте його в папку. Зайдіть в цю папку і запустіть інсталяційний файл, зазвичай він називається "setup.exe". Дотримуйтесь інструкцій. Після встановлення драйвера, зазвичай навіть без перезавантаження Wi-Fi має запрацювати. І я сподіваюся, працюватиме стабільно.
Ще один спосіб встановлення драйвера на Wi-Fi адаптер
Зайдіть у Диспетчер пристроївта натисніть правою кнопкою на невідомий пристрій (У нашому випадку Мережевий контролер). Виберіть “Оновити драйвери…”.

У наступному вікні натисніть .

Вкажіть шлях до папки з драйверами та натисніть "Далі".

Повинне розпочатися встановлення драйвера. Якщо Windows повідомить, що “Найбільш підходяще програмне забезпеченнядля даного пристроювже встановлено”, то спробуйте встановити першим способом (з інсталяційного файлу) .
Думаю, що це дуже актуальна стаття і багатьом у нагоді, потрібно було підготувати її раніше:). Якщо виникнуть проблеми, які не вдасться вирішити за допомогою цієї статті, то можете поставити запитання у коментарях або на нашому форумі. Всього доброго!
Як встановити (оновити, перевстановити, видалити) драйвер на бездротовий адаптер мережі (Wi-Fi)?оновлено: Лютий 7, 2018 автором: admin
Чи не працює вай фай на ноутбуці? Тоді ви потрапили на адресу.
Є досить багато причин, коли ноутбук не може підключитися до Wi-Fi-мережі. У цій статті буде наведено алгоритм вирішення цієї проблеми з урахуванням частоти можливих причин.
Крок 1. Діагностика джерела проблеми
У разі невдалого підключення до бездротової мережі, проблема може бути зовсім не в клієнтському пристрої ( , нетбуку, ультрабуку, ін.), а в налаштуваннях роутера.
Для цього необхідно спробувати підключитися до бездротової мережі за допомогою будь-якого іншого пристрою оснащеного Wi-Fi-модулем - іншим ноутбуком, нетбуком, планшетом, смартфоном, ін.
Якщо вам вдалося підключитися до бездротової мережі, проблема в комп'ютері. Якщо з'єднатися не вдалося – проблема в .
Крок 2. Апаратне увімкнення Wi-Fi модуля ноутбука
Отже, на підставі діагностики, яку ми провели у попередньому кроці, було встановлено, що проблема підключення виникла на одному з клієнтських пристроївбездротової мережі.
Як правило, всі ноутбуки оснащені світловими індикаторами роботи. бездротового модулята мають певну комбінацію клавіш для його включення.
Зверніть увагу!Індикатор, що світиться, свідчить про увімкнений адаптер. Відсутність підсвічування сигналізує про вимкнений Wi-Fi адаптер.
Більшість виробників мають світлові індикаторина передній або одній із бічних панелей комп'ютера.
Рідше зустрічається розташування індикаторів біля тачпада чи корпусі монітора.
У деяких моделях НР світловий індикатор стану модуля може бути вбудований у кнопку включення на клавіатурі.
Для увімкнення Wi-Fi модуля використовується комбінація клавіш, яка складається з спеціальної клавіші Fn та однією із системних клавіш від F1 до F12 .
Уважно подивіться на системні (функціональні) клавіші і знайдіть на одній з них значок Wi-Fi підключення .
На деяких старих моделях, зокрема від компанії, можна зустріти рішення для включення Wi-Fi модуля у вигляді двопозиційного перемикача.
Такий перемикач, як правило, розташовується на одній з боків ноутбука або з його фронтальної сторони.
Нижче наведено список клавіш, якими можна увімкнути/вимкнути Wi-Fi модуль на найбільш популярних марках лептопів.
Acer: Fn + F3 
Asus: Fn + F2

Dell: Fn + F2

Fujitsu: Fn + F5

Gigabyte: Fn + F2

HP: Fn + F12

Після ввімкнення адаптера, з'єднайте з'єднання з бездротовою мережею. Якщо з'єднання не вдалося, переходимо до наступного пункту.
Крок 3. Програмне увімкнення Wi-Fi модуля ноутбука
Крім апаратного увімкнення бездротового адаптера, яким ми займалися в попередньому пункті, є ще програмне включення, яке виконується безпосередньо в операційній системі, встановленій на ноутбук.
Для увімкнення адаптера бездротового з'єднанняу Windows 7 необхідно виконати такі кроки: на панелі повідомлень (біля годинника) вибираємо іконку статусу Інтернет-підключення «Центр управління мережами та спільним доступом».
У лівій колонці вибираємо "Зміна параметрів адаптера".

У списку підключень слід звернути увагу на індикацію пункту «Бездротове мережне з'єднання». У разі вимкнення адаптера він не підсвічуватиметься.
Для включення, клацаємо по іконці правою кнопкою миші, вибираємо увімкнути.
Колір іконки має змінитись.

Тепер потрібно звернути увагу на область панелі сповіщень. В першому випадку Wi-Fiадаптер ноутбука включений, але немає мережі, до якої можна підключитися (як правило, це проблема роутера).
У другому варіанті, адаптер увімкнений і необхідно знайти у списку підключень свою мережу та здійснити підключення.

Після програмного увімкнення адаптера, намагаємося підключитися до . Якщо з'єднання не вдалося, переходимо до наступного пункту.
Крок 4. Встановлення/перевстановлення драйверів для Wi-Fi модуля
Для перевірки наявності встановленого драйвера необхідно натиснути правою кнопкою миші на ярлику "Мій комп'ютер", який можна знайти або в меню "Пуск", або на Робочому столі, контекстному менювибрати пункт «Властивості», у лівій колонці вікна вибираємо меню «Диспетчер пристроїв».

У вікні необхідно знайти меню « Мережеві адаптери» та знайти назву бездротового адаптера, що містить у собі частину назви «… Wireless Network Adapter» або «Бездротовий мережевий адаптер …», де замість «…» має бути назва вашого бездротового адаптера, наприклад, Atheros, Realtek, Qualcomm.
У нашому випадку це Atheros Wireless Network Adapter. Натискаємо на ньому правою кнопкою миші, вибираємо «Властивості». У меню, необхідно переконатися, що «Пристрій працює нормально».
Важливо!Якщо ви не знайшли ім'я в меню «Мережні адаптери», потрібно встановити драйвер. Драйвери можна знайти на диску, що йшов із ноутбуком, або скориставшись пошуком в Інтернеті.
Крок 5. Усуваємо проблеми підключення у роутері

У першому кроці нашої статті ми розглянули, як із високим ступенем ймовірності визначити можливу причину, через яку неможливо встановити з'єднання Wi-Fi.
Оскільки роутерів досить багато, а прошивок до них ще більше в цьому пункті буде дано загальні рекомендації щодо усунення проблеми.
1. Спробуйте скоротити відстань між і роутером. Постарайтеся, щоб між пристроями була пряма видимість і якнайменше перешкод (стіни, перегородки, перекриття, НВЧ-печі, бази радіотелефонів, ін.).
Що робити, якщо не працює Wi-Fi на ноутбуці
Чому не працює Wi-Fi на ноутбуці? Дізнатися це можна, виконавши діагностику системи. Як це зробити ви дізнаєтесь у поданому відео
Привіт друзі! Ну що забули пароль від свого ж Wi-Fi 🙂 Ні я не зловтішаюся, а збираюся вам допомогти дізнатися забутий парольвід своєї ж Wi-Fi мережі. Під час налаштування роутера (до речі, я вже писав), чи не записали пароль, чи постаралися запам'ятати але забули? По суті, це невелика проблема, і її можна виправити навіть без особливих, складних танців з бубном.
Добре якщо всі пристрої підключені вже, і начебто і пароля більше непотрібно, але все одно настане момент, коли потрібно буде підключити ще один комп'ютер, планшет, або телефон і тут знадобиться пароль від нашої бездротової мережі, який ми забули, або втратили.
Для відновлення забутого пароля від Wi-Fi нам знадобиться лише один підключений комп'ютер до нашої мережі. Ну хоч один комп'ютер, я сподіваюся, ви встигли підключити. Щось я дуже багато зайвого тексту пишу, давайте вже перейдемо до діла!
Беремо комп'ютер, який успішно підключений до нашої бездротової мережі та натискаємо правою кнопкою на значок підключення (в правому нижньому куті). Вибираємо “Центр управління мережами та спільним доступом”.

Відкриється вікно, де праворуч вибираємо .

З'явиться ще одне вікно, в якому правою кнопкою миші натискаємо на наше з'єднання вибираємо "Властивості".

Тепер переходимо на вкладку "Безпека"і навпаки "Ключ безпеки мережі"бачимо приховані символи. Це наш пароль, для того щоб його дізнатися, просто поставте галочку біля "Відображати знаки, що вводяться"і ви побачите пароль від своєї мережі Wi-Fi.

Тепер найважливіший момент, запишіть цей пароль на папірець і покладіть його в надійне місце, тільки не забудьте, куди поклали. Загалом ви мене зрозуміли 🙂. Ну а якщо у вас мережа ще не захищена, то обов'язково почитайте та встановіть пароль.
А що робити, якщо немає пункту “Управління бездротовими мережами”?
Якщо у Вас на панелі керування немає пункту Управління бездротовими мережами, то робимо так:
На панелі повідомлень натисніть значок підключення, відкриється список мереж. Натисніть правою кнопкою миші на ту мережу, до якої Ви підключені та від якої потрібно дізнатися пароль, та виберіть Властивості.


Якщо в такий спосіб теж нічого не виходить, наприклад, не відображається прихований пароль, або не можна встановити галочку, дивіться в налаштуваннях маршрутизатора. Про те, як це зробити, написано нижче.
Оновлення статті.
У зв'язку з тим, що у багатьох виникають проблеми при перегляді забутого пароля на комп'ютері, або просто немає підключеного комп'ютера до Wi-Fi, від якого Ви забули пароль, я вирішив оновити статтю. Додам інформацію, за допомогою якої Ви зможете переглянути забутий пароль у налаштуваннях Wi-Fiроутера. Іноді це простіше, ніж дивитися на комп'ютері.
Дивимося забутий пароль від Wi-Fi у налаштуваннях роутера
Ви запитаєте: "А як же зайти в налаштування роутера, якщо я не пам'ятаю пароль і не можу підключитися до Wi-Fi?" але це не проблема. Просто потрібно підключити роутер до комп'ютера мережному кабелю (Він має бути в комплекті з роутером).
У налаштуваннях переходимо на вкладку Wireless (Бездротовий режим) – Wireless Security(Захист бездротового режиму) . Навпаки PSK Password:(Пароль PSK:) буде прописано пароль для доступу до Вашої Wi-Fi мережі (у Вас пароль може бути вказаний в іншому рядку на цій сторінці).

на роутерах Asusпароль відображається прямо на головній сторінці.