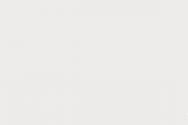Як переглянути збережені паролі. Як переглянути збережені паролі в Google Chrome
Багато експертів у галузі безпеки радять для кожного сервісу (веб-сайту) мати унікальний пароль. У цьому випадку навіть якщо зловмисник і отримає один із ваших паролів, він не зможе використовувати його на інших ресурсах. Але, на жаль, запам'ятати кілька паролів дуже складно. А якщо у вас їх 10, 20?
Рішенням може стати збереження паролів у вашому браузері. Наприклад, щоразу, коли ви вводите Новий парольв Google Chrome, браузер запитує про збереження його. Це спрощує роботу в Інтернеті, тому що вам більше не потрібно запам'ятовувати всі паролі. Тим не менш, можливі ситуації, в яких вам знадобиться один із збережених браузером паролів. Постає закономірне питання: як у Google Chrome переглянути збережені паролі?
Розв'язання поставленого завдання
Щоб переглянути збережені паролі в Google Chrome, необхідно виконати ряд простих дій:
1. Відкрити меню браузера, яке розташоване у верхньому правому куті програми, вибрати пункт «Налаштування» (Settings).
2. Відкриється сторінка налаштувань, яку потрібно прогорнути до кінця та натиснути на посилання "Показати додаткові настройки" (Show advanced settings).
3. У додаткових налаштуваннях необхідно знайти пункт «Паролі та форми» (Passwords and forms) і натиснути на посилання «Управління паролями» (Manage passwords). Відкриється меню, де будуть представлені всі сайти, паролі яких зберігає браузер Google Chrome. Однак для безпеки в цьому меню паролі не відображаються.
4. Щоб подивитися збережений пароль, необхідно клікнути на рядок з потрібним сайтом і натиснути кнопку «Показати» (Show). Збережений пароль негайно з'явиться.
Важливо врахувати
Збережений у Google Chrome парольбуде показаний відразу тільки в тому випадку, якщо ви використовуєте обліковий запис операційній системібез пароля. Це небезпечно, оскільки в цьому випадку будь-яка людина, яка має безпосередній доступ до вашого комп'ютера, зможе переглянути в Google Chrome ваші збережені паролі. Щоб убезпечити свої особисті дані, необхідно встановити пароль на свій обліковий запис в операційній системі. Тоді, натиснувши кнопку «Показати», вам буде запропоновано ввести пароль від свого облікового запису, і тільки в разі коректного введення Google Chrome відобразить пароль, що зберігається у браузері. Таким чином, подивитися в Google Chrome збережені паролі зможете тільки особисто ви.
Якщо ваш комп'ютер може користуватися хтось ще, то цей "хтось" може переглянути історію в браузері, закладки, увійти у ваші акаунти в соцмережах і переглянути пошту (якщо паролі збережені в браузері або виконано вхід, а вхід мені виконано). Це неприємно, а якщо ви, наприклад, втратите ноутбук/планшет і ним скористається не просто колега або хтось із домашніх, а зовсім стороння людина? Рішення – поставити пароль на вхід до браузера.
Вам знадобиться
- браузер сімейства chrome (перевірено на goole chrome та на браузері від яндекса)
Інструкція
Перейдіть до магазину програм Chrome(https://chrome.google.com/webstore/category/apps?utm_campaign=en&utm_source=en-et-na-us-oc-webstrhm&utm_medium=et). Наберіть у пошуку "ChromePW".
У результатах пошуку натисніть на програму "ChromePW". У вікні вгорі справа натисніть кнопку "Безкоштовно" - почнеться установка програми (натиснути "Додати", якщо запитає).
Коли розширення буде встановлено, дотримуйтесь інструкцій у вкладці - підказки допоможуть увімкнути програму і встановити пароль.
Готово! Тепер при кожному дзвінку браузера вам потрібно буде вводити пароль.
Якщо комп'ютером користуються кілька людей, то краще поставити кілька браузерів: Google Chrome та Yandex. Браузер, наприклад.
Багато користувачів в Інтернеті, зокрема, Google Chrome намагаються вирішити питання збереження налаштувань свого браузера. Після переустановки системи, зміні ПК або при подібних діях, хотілося б мати відразу готовий до роботи Chrome у тому вигляді, як він був залишений раніше. Розробники Google подбали про це, і функція збереження налаштувань користувача реалізована на вищому рівні.

Налаштування Google Chrome на комп'ютері
Перш за все, потрібно зрозуміти, де знаходяться налаштування в браузері Google Chrome. Для їх відкриття необхідно знайти у правому верхньому кутку іконку з трьома горизонтальними смужками та натиснути на ній. Відкриється меню, в якому потрібно вибрати пункт "Параметри".У вікні налаштувань буде розташована величезна кількість опцій, які можна змінювати на свій розсуд. Саме тут налаштовується зовнішній виглядпрограми, безпека, встановлюється пошук за промовчанням, створюються нові користувачі тощо.
Якщо говорити про збереження налаштувань у браузері, то тут все досить просто. Двигун влаштований таким чином, що після зміни будь-якого параметра, автоматично відбувається збереження виконаної щойно налаштування. Це дозволяє вимкнути браузер, перезавантажити комп'ютер, потім включити його знову і всі налаштування будуть в тому положенні, в якому ви їх залишили.
Іншими словами, щоб налаштування браузера збереглися, достатньо їх просто якось змінити. Параметри також можна скинути до стандартного стану. Для цього є спеціальна кнопкаСкидання настройок браузера. Її можна знайти, натиснувши кнопку «Показати додаткові налаштування».
Збереження налаштувань в інтернеті
Щоб зберегти всі налаштування при переустановці системи або браузера, або використовувати їх на іншому комп'ютері, необхідно використовувати аккаунт Google. При цьому всі особисті налаштування, включаючи закладки та розширення, будуть збережені в Інтернеті.Якщо ви вже маєте пошту від Google, просто зайдіть в налаштування браузера і натисніть кнопку «Увійти в Chrome». Потім введіть назву пошти та пароль. Відкриються параметри синхронізації. Ви можете синхронізувати всі налаштування або вибрати тільки якісь конкретні зі списку, розставивши галочки. Так, можна синхронізувати стандартні налаштування браузера, теми, розширення, вкладки, паролі, історію відвідувань, автозаповнення, програми.
Дещо нижче необхідно вказати параметри шифрування. Це додаткова функція, що дозволяє захистити всі дані від доступу до них третіх осіб. Є можливе шифрування за допомогою облікових даних Google, або за допомогою якоїсь кодової фрази. При використанні кодової фрази треба дотримуватись граничної обережності, оскільки втративши або забувши вказане слово або фразу, Google вже не зможе вам її нагадати і синхронізацію доведеться скидати.
Розповім вам про те, як подивитися збережені паролі в Яндекс браузері, коли в цьому виникає потреба.
Напевно, ви неодноразово помічали, що при вході на якийсь сайт уперше, Яндекс браузер пропонує вам зберегти пароль. Майже всі сучасні браузери за замовчуванням пропонують таку функцію. З одного боку, це дуже зручно – можна надалі не витрачати час на введення паролів при кожному вході – це буде зроблено автоматично. З іншого боку, користуватися цією можливістю на важливих вам сайтах категорично не рекомендується, т.к. це не безпечно. І ось чому:
- Паролі в Яндекс браузері, які зберігаються користувачем (та й у будь-якому іншому браузері) можна досить легко подивитися, Сівши за ваш комп'ютер. Далі я розповім, як це зробити.
- Знаючи, що недосвідчені користувачі можуть з необережності зберегти важливі дані в браузерах, багато хто вірусні програми намагаються витягти ці дані та передати зловмиснику. За умови, що навіть найкомерційні комерційні антивірусні програмине дають стовідсоткової гарантії від усіх вірусів, слід розуміти, що важливу інформаціюбажано зберігати в надійно зашифрованому вигляді з доступом по складному паролю. А важливі паролі по можливості бажано якнайчастіше міняти. Ви на 100% упевнені, що ваш комп'ютер не заражений?
Дивимося збережені паролі в Яндекс браузері
Для цього йдемо в Налаштування браузера Yandex . Клацаємо пункт «Налаштування»йдемо в самий низ і тиснемо "Показати додаткові настройки".
Шукаємо блок «Паролі та автозаповнення»- у ньому тиснемо кнопку «Керування паролями». З'являється вікно "Паролі"зі списком збережених паролів для всіх сайтів, які ви встигли зберегти. Всі дані вікна відображаються в три стовпці: сам сайт, логін для входу та пароль. Паролі приховані за зірочками. Але якщо клацнути по будь-якому полю із зірочками, то в цьому полі з'явиться кнопка «Показати» -клацайте по ній!
Погодьтеся – все досить легко! Пам'ятайте, що це може зробити будь-хто, хто сяде за ваш комп'ютер. І надалі задумайтеся, чи всі дані для входу на сайти варто зберігати у браузері.
Управління збереженими паролями
Через вище описане вікно можна управляти всіма збереженими паролями. А саме ви можете або змінити збережений пароль, або можете видалити повністю запис із збереженими даними для вибраного сайту. Редагувати логін Яндекс браузер не дозволяє.
Відео на тему- перегляд паролів у будь-якому браузері під зірочками
Доброго дня шановні читачі та гості блогу, напевно, всі з вас знають, що сучасні браузери вміють зберігати паролі до сайтів на яких ви були, це можуть бути поштові сервіси або форуми для спілкування, людина так зайшла на ресурс, ткнула та в браузері на запитання хочете ви зберегти пароль і забув про нього відразу ж. Проходить час і вам наприклад з іншого місця потрібно зайти на потрібний ресурс, а пароля ви не пам'ятаєте він у вас же в браузері запам'ятав, або вам необхідно перевстановити операційну систему і ви також не знаєте своїх паролів, а відновлювати окремо дуже довго, і тут у вас виникає запитання як подивитися збережені паролі у браузерах. Я вам про це сьогодні розповім.
І так продовжуємо наше вивчення браузерних утиліт, минулого разу я вам розповідав, де зберігаються налаштування браузерів. За замовчуванням у кожному браузері стоїть автоматична пропозиція збереження паролів, щоб спростити життя користувачеві і не обтяжувати його постійно його спогадом і набором, ніби добре, але це дуже погано з точки зору безпеки, тому що якщо ви спіймаєте вірус або троян, то він може за бажання витягнути їхню відмінність від туди, оскільки вони зберігаються у незашифрованому вигляді.

Нижче я вам покажу як універсальний метод як подивитися збережені паролі в браузері, так і заточений під певний браузер. Наприклад, функціонал автоматичної пропозиції зберегти пароль у Google Chrome виглядає в налаштуваннях ось так.
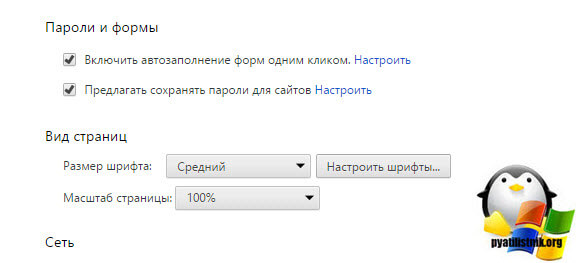
У Mozila це виглядає так на вкладці Захист, Запам'ятати логіни для сайтів. Ну я думаю, ви зрозуміли принцип, за яким працює збереження паролів браузерів.

Перший метод дізнатися пароль збережений у браузері
Давайте я одразу розповім про універсальний метод отримання збережених паролів браузера, для цього ми скористаємося набором утиліт NirLauncher.
Заходимо на сайт і тиснемо кнопку Download. Хочу зазначити, що деякі браузери можуть лаятися на шкідливе ПЗ даному архівіта блокувати його, раджу скористатися Internet Explore.
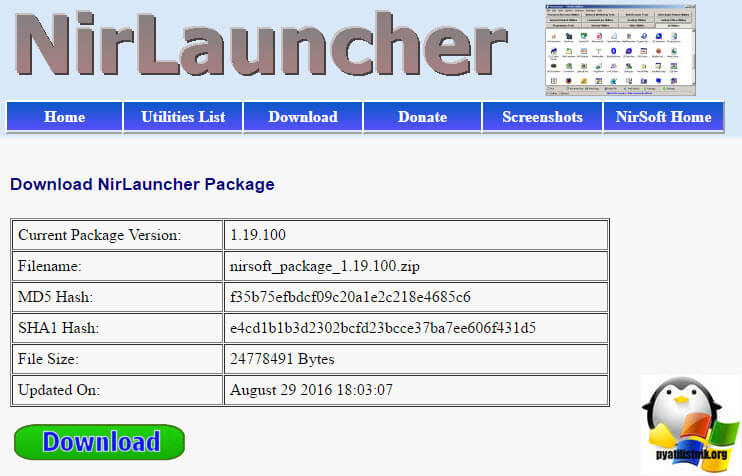
Щоб завантажити NirLauncher в chome, натисніть CTR+J і ви потрапите в завантаження, далі натисніть завантажити шкідливий файл.
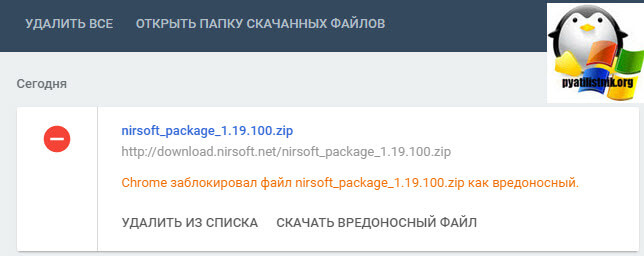
Коли розпакуєте архів отримаєте файл, врахуйте, що антивіруси можуть лаятися на для перегляду паролів, від себе хочу сказати, що вірусів в даному проекті немає. Перше, що ви побачите це вкладка Password Recovery Utilites. Вона містить величезний перелік програм, які вам допоможуть відновити збережені паролі з браузера.
- IE Pass View > як видно з назви це для Internet Explore
- WirelessKeyView > покаже паролі WIFI
- ChromePass > як слід з назви для гугл хрому
- WebBrowserPassView > це найкрутіший інструмент
- PasswordFox > це для лисеня
Всі утиліти описувати не можете на сайті почитати посилання є відразу ж у NirLauncher.
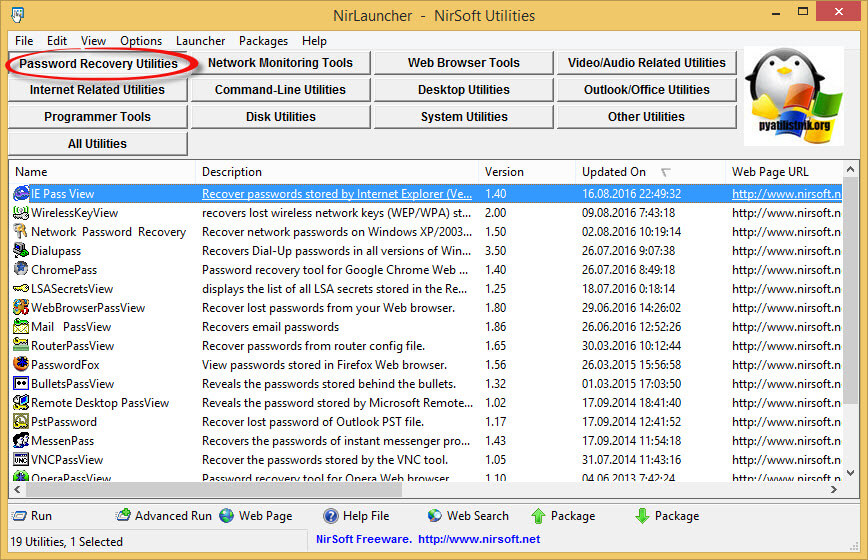
Запускаю WebBrowserPassView, вона допоможе переглянути збережені паролі в браузері. Миттєво, ви отримуєте вікно з усім добром, що зберігає в собі ваш браузер. У полі Web Browserви бачите у якому конкретному браузері ваш пароль, можна відфільтрувати так, у полі password Strength ви побачите його надійність.

Якщо вгорі натиснете значок дискетки, то зможете все зберегти в txt файл для якоїсь такої резервної копіїваші дані.

Якщо при запуску WebBrowserPassView ви отримуєте помилку на відсутність прав, то натисніть Advanced Run і з вікна виберіть пункт Run as administrator, і ваші утиліти тепер будуть запускатися з-під адміну, минаючи UAC Windows.
Єдине ви повинні бути адміністратором на цьому комп'ютері
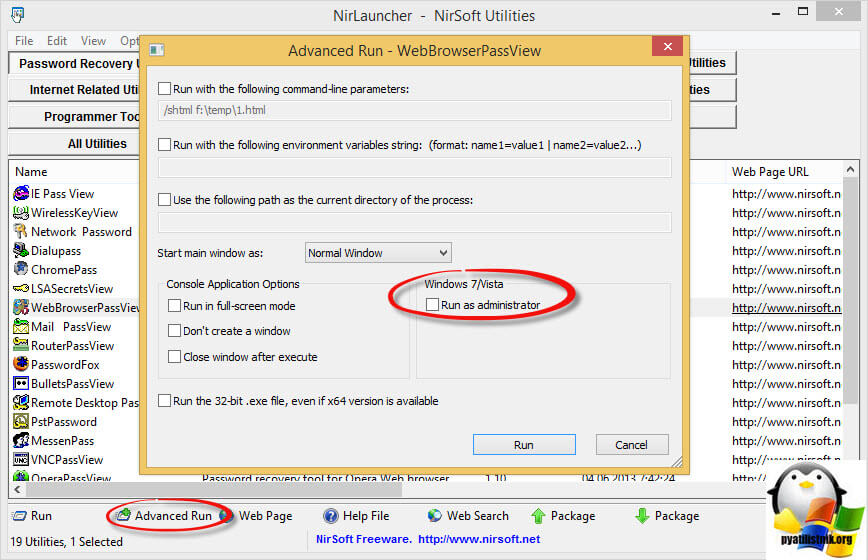
Я думаю, що цей комплект утиліт я вам ще розповім.
Другий метод дізнатися пароль збережений у браузері
Розповім про google chrome, я вам казав, що паролі в ньому зберігаються в незашифрованому вигляді Відкриваємо налаштування гугл хрому.

У додаткових налаштуваннях вибираємо Пропонувати зберігати паролі для сайтів > Налаштувати
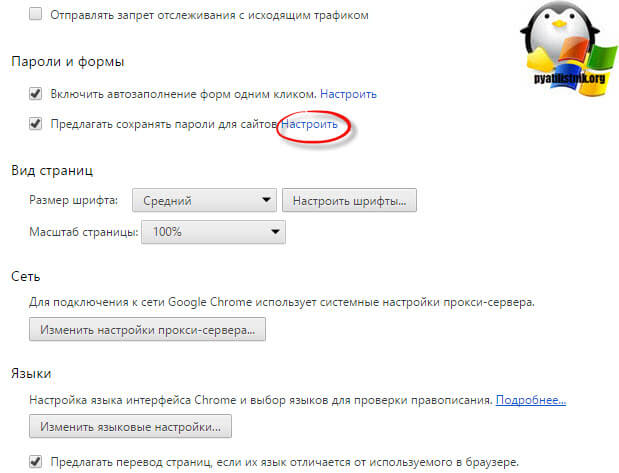
У вікні виберіть потрібний сайт, клацніть по паролю і виберіть показати, в результаті побачите збережений пароль.
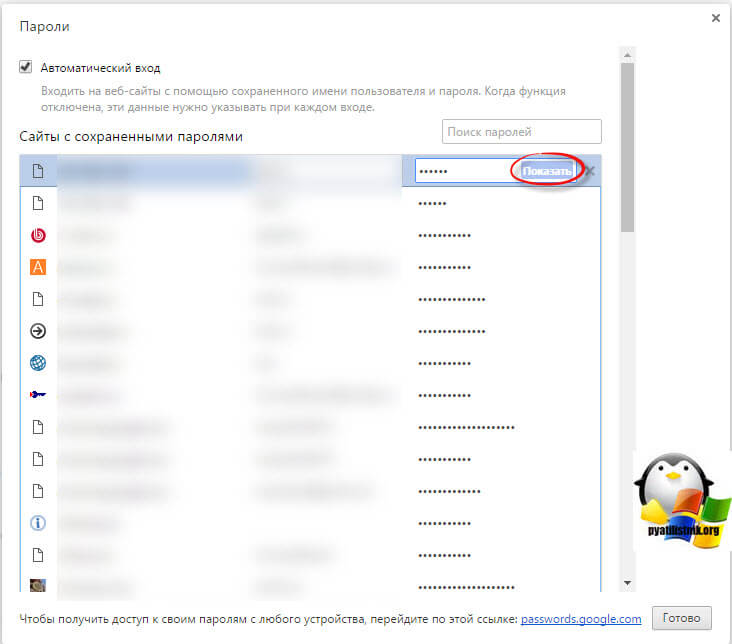
Ще є у Google сторінкаКерування збереженими паролями у веб-інтерфейсі. Ви заходите на passwords.google.com, за наявності у вас облікового запису gmail.com вводите пароль. У вікні бачите всі ваші сервіси та паролі вашого браузера google chrome.
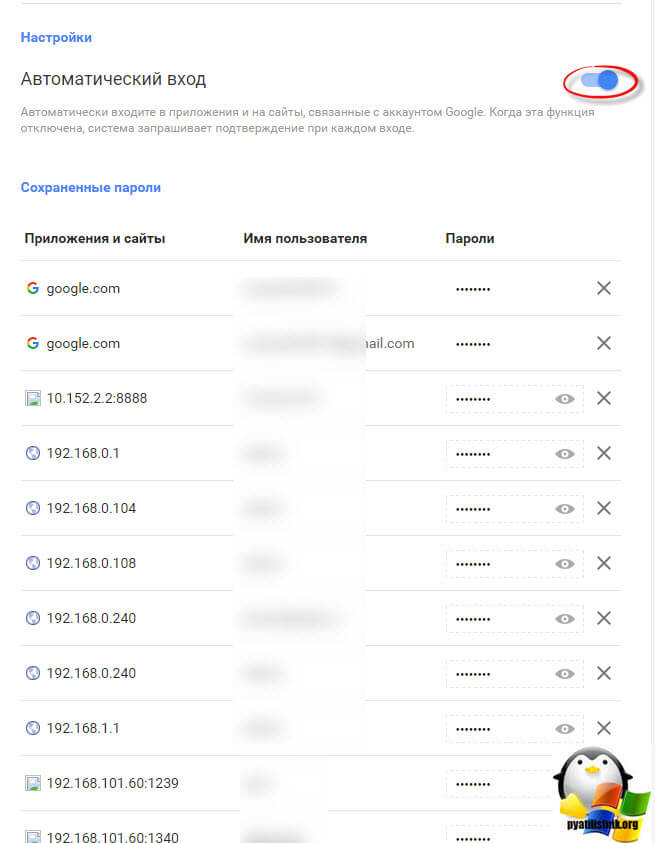
Де в google chrome зберігається файл із паролями, відповідаю на це питання
C:\Users\ія користувача\AppData\Local\Google\Chrome\User Data\Default
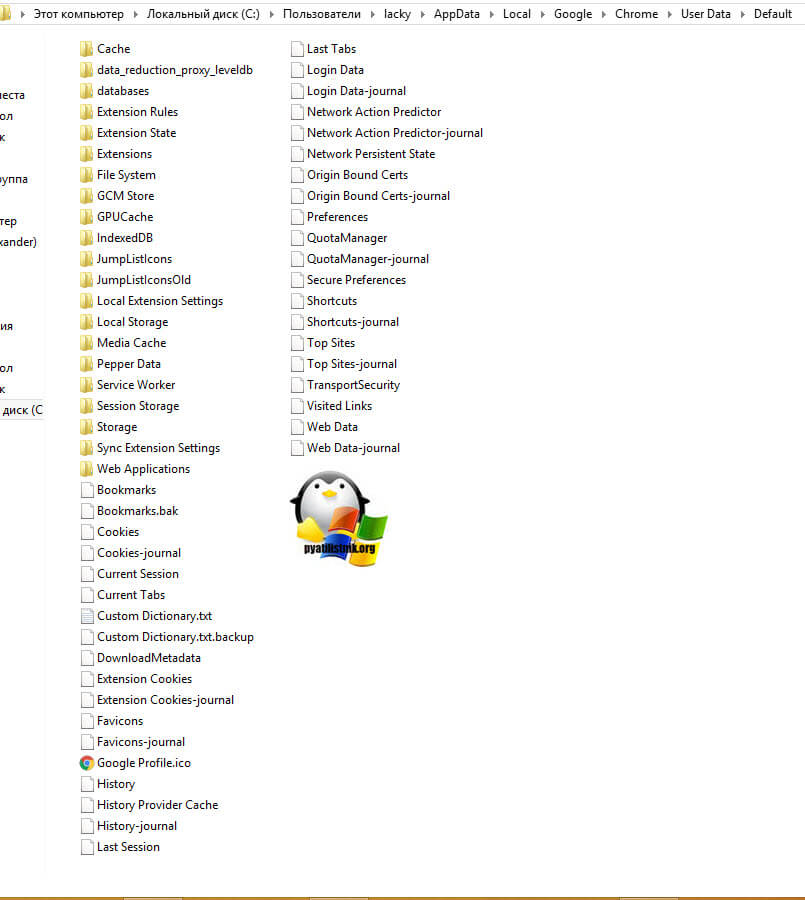
Все думаю, щоб переглянути збережені паролі в браузері, ви знаєте чим можна скористатися. Нижче хочу поговорити про безпеку.
Безпека паролів у браузері
І оскільки захиститися від крадіжки та отримання несанкціонованого доступу до ваших паролів сторонніми особами.
- Завжди блокуйте ваш комп'ютер, у Windows це відповідає комбінація клавіш WIN+L
- Не зберігайте паролі у браузерах
- Зберігайте паролі в спеціальних програма, які їх шифрують
- Якщо не хочете користуватися програмами шифраторами, створіть текстовий файлз усіма вашими даними, заархівуйте його в запаролений архів, і в потрібний момент завжди зможете згадати один ключ захисту і вже потім піддивитися інші.
Користувач повинен розуміти ступінь відповідальності за власну безпеку. Він повинен знати, що будь-яка людина, яка отримала доступ до його комп'ютера (його облікового запису в ОС), може зробити абсолютно все те, що може і вона сама.
Багато хто з нас полюбили браузер від корпорації Google під назвою Chrome за його швидкість роботи, зручність та безліч доповнень. Хром, як і більшість інших сучасних браузерів, має функцію запам'ятовування введених на сайтах облікових записів і паролів, і якщо вона у вас увімкнена - браузер підставляє їх при вході на раніше відвідані вами сайти автоматично.
Проте не рідкісна ситуація, коли при постійному використанні автозаповнення користувач, сам не помічаючи, забуває свої паролі. Що ж робити, якщо вам раптом знадобилося увійти на улюблений сайт з іншого комп'ютера, телефону, планшета та навіть просто в іншому браузері, де не збережені ваші дані для входу? На щастя, ви завжди можете переглянути збережені паролі у вашому браузері.
Якщо ви досі ламаєте голову над тим, як дізнатися пароль, збережений у браузері Chrome , то ця проста інструкціявам допоможе.
Відразу варто зазначити, що паролі, збережені в Chrome, приховані від сторонніх очей і представлені у вигляді «зірочок». Для того, щоб їх переглянути, ви повинні знати пароль від вашого облікового запису комп'ютера, якщо він у вас встановлений.
Але давайте розповімо про все це наочно і по порядку.
1. Відкрийте установки Google Chrome
Насамперед відкрийте Загальні налаштуваннявашого браузера. Для цього натисніть на праву іконку у верхньому правому кутку відкритого вікна Хрома і в меню виберіть пункт «Налаштування».
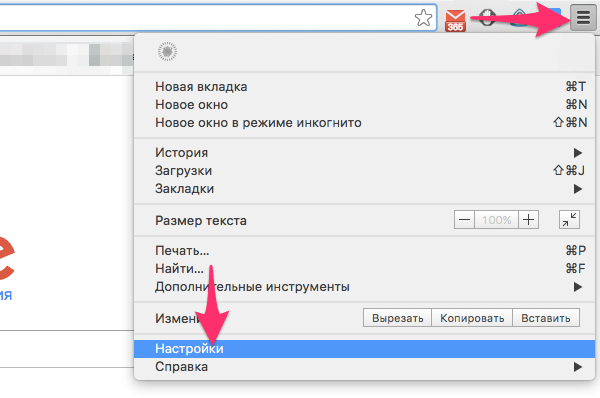
2. Відкрийте додаткові установки браузера
Прогортайте сторінку налаштувань Хрому в самий низ, знайдіть там пункт «Показати додаткові налаштування»і натисніть на нього, щоб відкрити доступ до перегляду збережених паролів.

3. Відкрийте параметри збереження паролів у Chrome
У додатковому меню налаштувань, що відкрилося, знайдіть пункт з назвою «Паролі та форми»і клацніть на напис «Налаштувати»після тексту "Пропонувати зберігати паролі для сайтів".

В результаті перед вами відкриється список всіх сайтів з логінами та паролями, які будь-коли були збережені вами в браузері.
4. Знайдіть потрібний вам сайт
Тепер вам просто достатньо знайти у списку сайт, пароль від якого ви хочете дізнатися, та натиснути у правій частині кнопку «Показати».
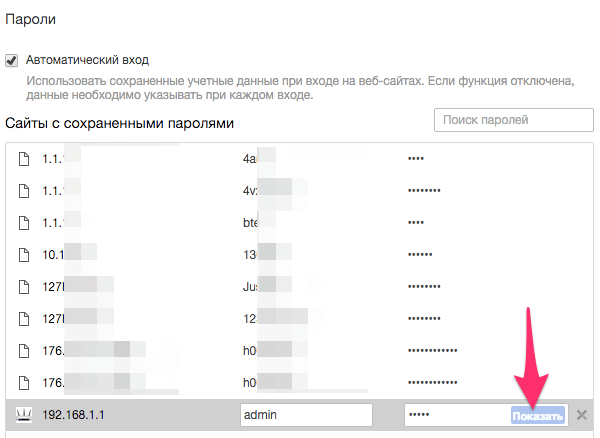
5. Введіть пароль адміністратора
Оскільки паролі від різних сайтів і сервісів — річ досить конфіденційна, то для їх перегляду в Хромі потрібно підтвердити той факт, що ви є адміністратором поточного облікового запису на комп'ютері, а не просто «мимо проходили».
Для цього введіть пароль користувача, який ви вводите під час завантаження операційної системи. Вочевидь, це актуально лише тому випадку, якщо такий пароль у вас встановлено.
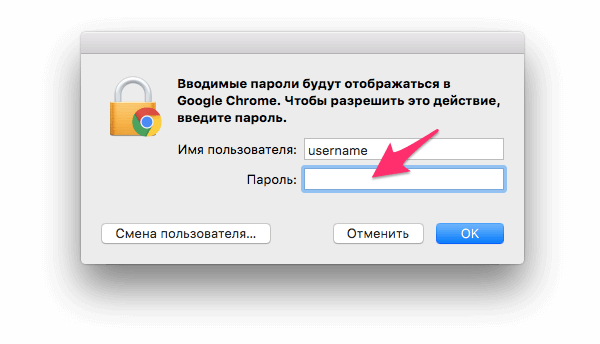
Якщо ви все здали правильно, то замість зірочок у правому вікні ви побачите збережений у Google Chrome пароль, який ви хотіли дізнатися.

От і все. Як ви тільки що самі змогли переконатися, подивитися збережені в Хром паролі - це завдання, яке вирішується буквально в кілька кліків, і зовсім ніякої складності не представляє.
Сучасні можливості браузерів дозволяють користувачам реєструватися на сайтах, не турбуючись про запам'ятовування своїх реєстраційних даних - логінів, паролів, інших ідентифікаторів. При першій авторизації на тому чи іншому сайті браузери пропонують зберегти пароль. Дані заносяться до бази автозаповнення форм та паролів браузерів, щоб у подальшому авторизація проходила автоматично. Завдяки цьому користувачі можуть не напружувати свій мозок, запам'ятовуючи складні та нелогічні символи. Адже саме з таких, до речі, і має бути по-справжньому надійний пароль.
При перевстановленні операційної системи або переході на інший комп'ютер всі популярні браузери дані авторизації користувачів переносять автоматично в рамках процесу синхронізації.
Так, функцією синхронізації даних облаштовані браузери, навіть колись браузер, що колись відстає в цьому плані, розробники недавно довели до розуму, нарешті запустивши сервіс синхронізації. Нагадаємо, синхронізація в Опері кілька років після переходу браузера на платформу Chromium була недоступна.
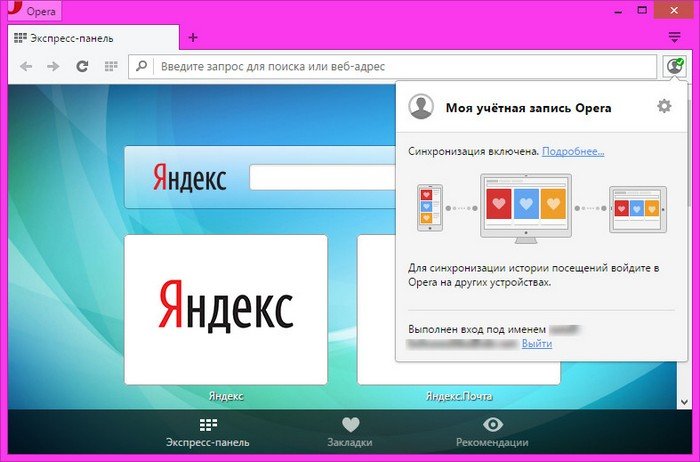
Синхронізація синхронізацією, але краще всі свої логіни, паролі, пін-коди, інші дані доступу зберігати в надійному місці - наприклад, в портативному менеджері паролів або, принаймні, в звичайному блокноті.
Як переглянути забутий пароль від сайту, збережений раніше у браузері?
- Де в браузері можна побачити збережені паролі,
- Як видалити ті, які вже не використовуються,
- Як у пару кліків позбавитися даних авторизації у всіх встановлених в системі браузерах -
у цих питаннях і розбиратимемося нижче.
Google Chrome
Де знаходяться паролі у найпопулярнішого на сьогоднішній день веб-браузера - Google Chrome? Тиснемо кнопку меню і заходимо в налаштування.
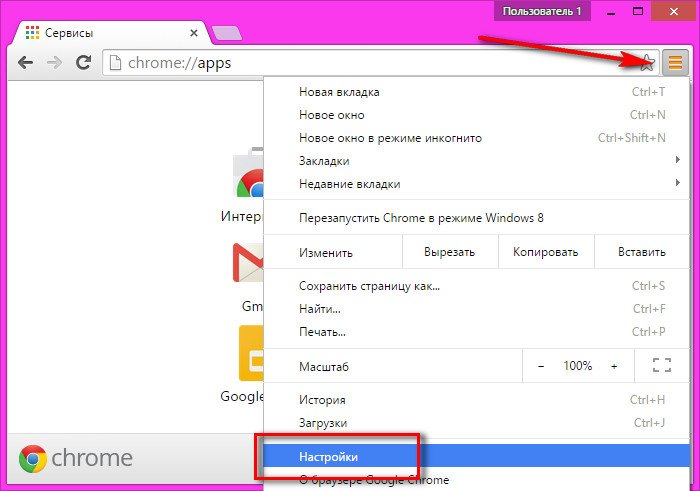
Щоб довго не шукати потрібний параметр, вводимо в полі пошуку його назву "Паролі та форми". Біля параметра "Пропонувати зберігати паролі для сайтів" тиснемо опцію налаштувань.
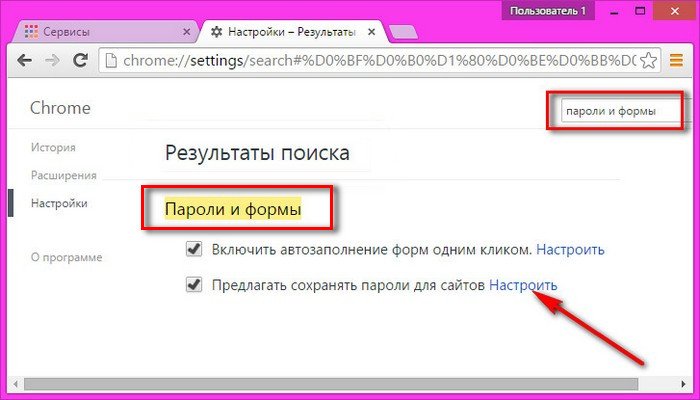
З'явиться нове віконце, де побачимо перелік сайтів, на яких у Хромі колись проводилася авторизація, логіни та приховані пароліцих сайтів.
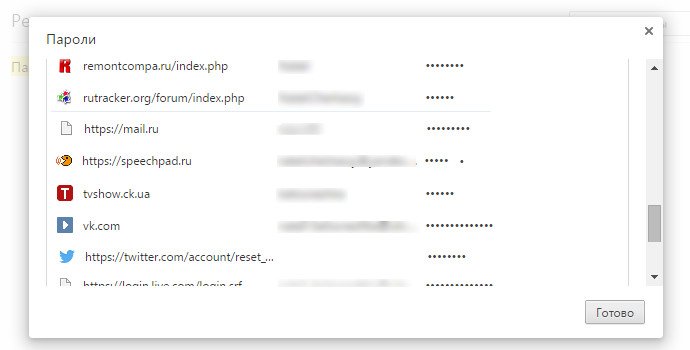
Щоб побачити пароль і навіть скопіювати його, тиснемо "Показати".
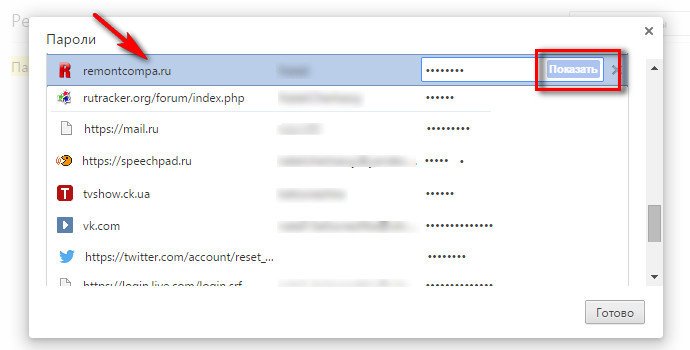

заново ввести вже змінені логін та/або пароль,
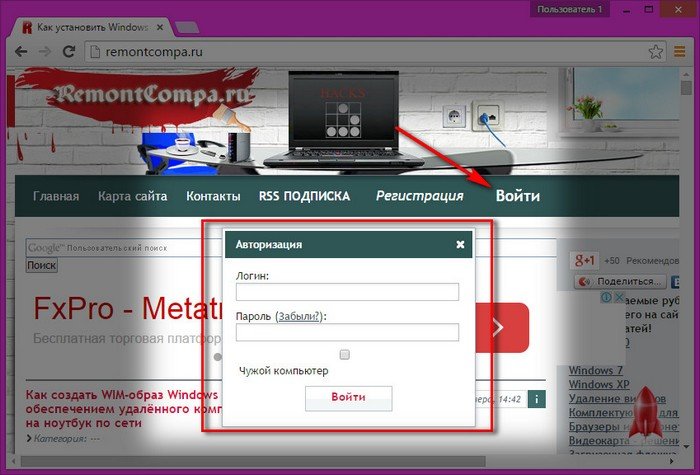
потім дозволити браузеру запам'ятати їх.

І тоді при перевстановленні Google Chrome, його встановленні на новій операційній системі або на новому комп'ютері на сайт можна буде увійти без зайвої метушні.
Opera
Оскільки норвезька браузер Operaбазується на тій же платформі, що і Google Chrome, специфіка роботи з даними авторизації буде такою самою. В Опері в розділ налаштувань зберігання паролів потрапляємо так:
- - У головному меню Opera вибираємо налаштування,
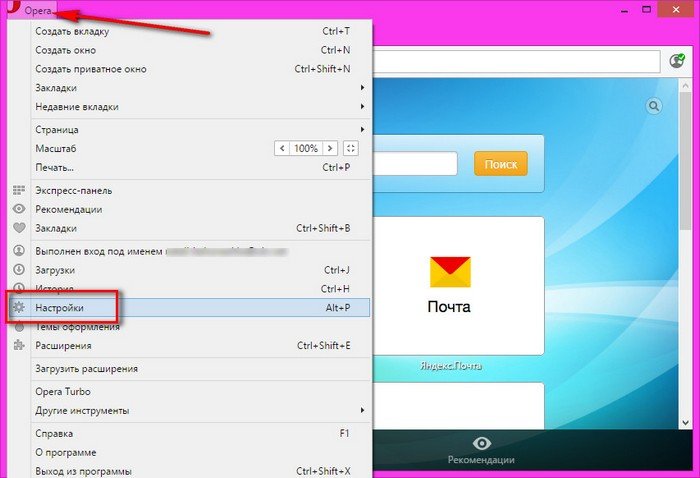
- - у полі пошуку за налаштуваннями вводимо «паролі», а в розділі «Паролі» тиснемо кнопку «Керування збереженими паролями».
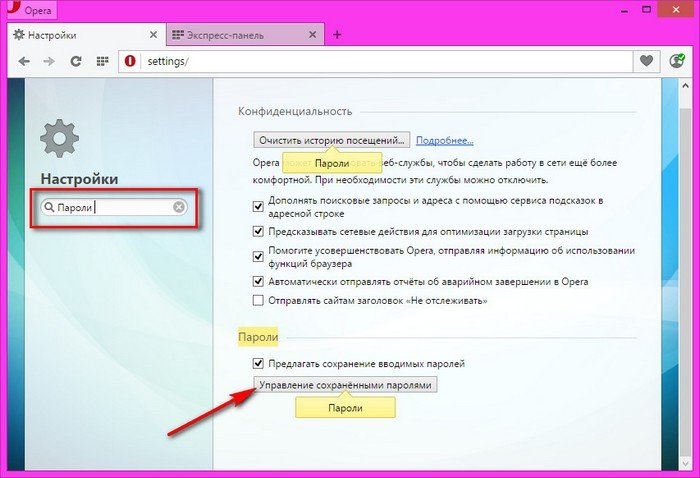
Щоб побачити забутий парольвід сайту, збережений раніше браузері Mozilla Firefox проходимо в розділ налаштувань.
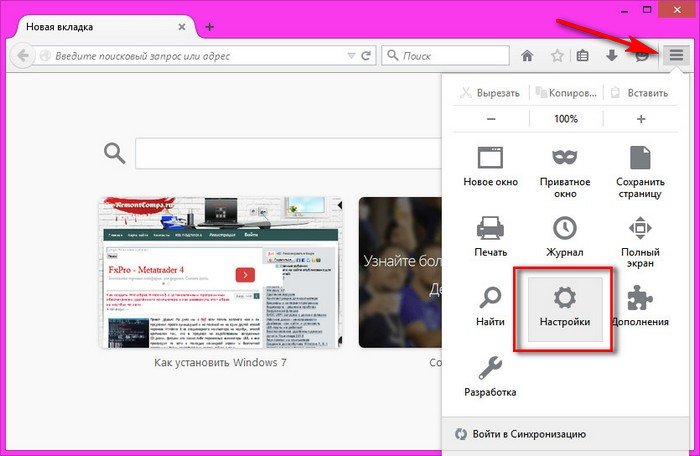
У налаштуваннях переходимо на вкладку «Захист» і зліва внизу натискаємо «Збережені паролі».

Потрапляємо в основу всіх збережених раніше даних авторизації на різних сайтах. За промовчанням у Mozilla Firefox, як і в інших браузерах, паролі приховані. Щоб побачити їх, тиснемо "Відобразити паролі".


Найскладніший шлях до паролів у браузері, принаймні новачкам інтуїтивно потрапити до цього розділу браузера буде непросто. Вже любить Microsoft багато ускладнювати. Відразу варто обмовитися, що перегляд паролів можливий тільки в останніх версіях Internet Explorer – 10 та 11. Але навіть за наявності цих версій браузера зіштовхнемося з одним нюансом. Переглянути пароль, збережений у браузері Internet Explorer, не вийде без введення пароля локального облікового запису або облікового запису записи Microsoft. Причому у випадку з останнім потрібен буде пароль від самого облікового запису, а не пін-код для швидкого входуу систему, що передбачається у Windows 8 та 8.1.
В Internet Explorer відкриваємо головне меню, в ньому вибираємо "Властивості браузера".
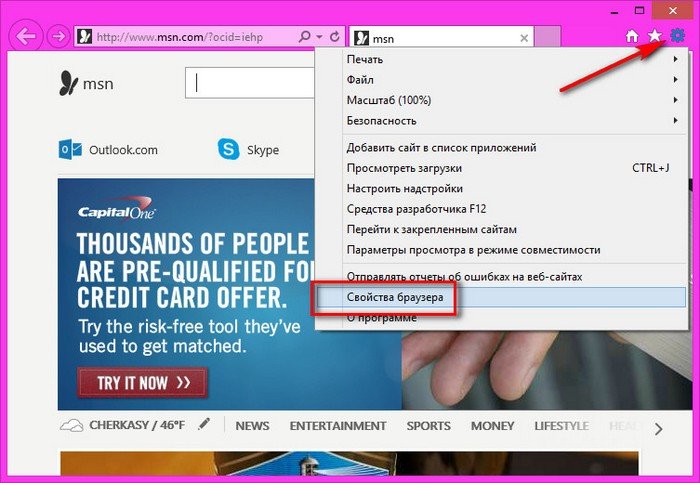
У вікні переходимо на вкладку «Зміст» і натискаємо «Параметри» в розділі автозаповнення.
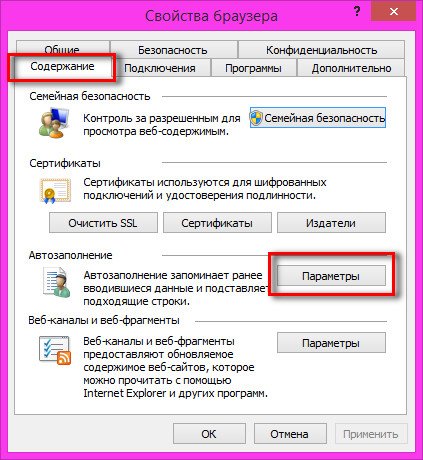
Потім невеликому віконці, що з'явилося, клацаємо «Управління паролями».
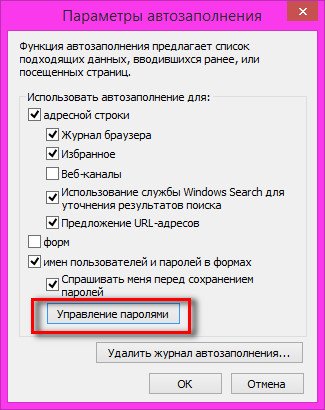
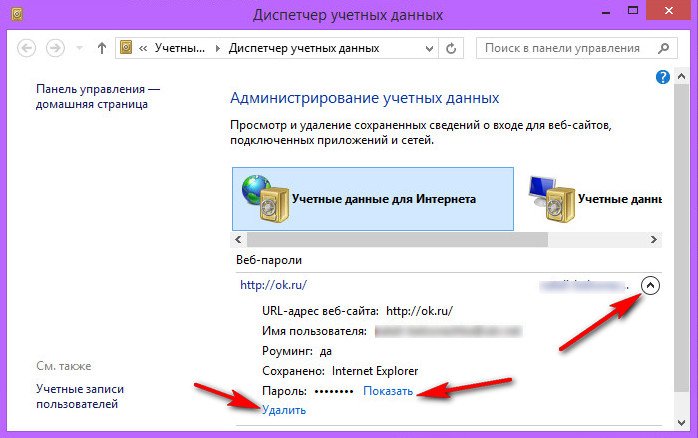
Вводимо пароль облікового запису – локального або Microsoft.

Бачимо пароль.
![]()
Якщо інсталяція Windowsпроводилася зі створенням локального облікового запису без системного пароля Internet Explorer свої паролі не покаже. Так що якщо пароль від сайту вже такий важливий, заради цього можна локальну обліковий запискомп'ютера запаролити, а потім цей пароль забрати.
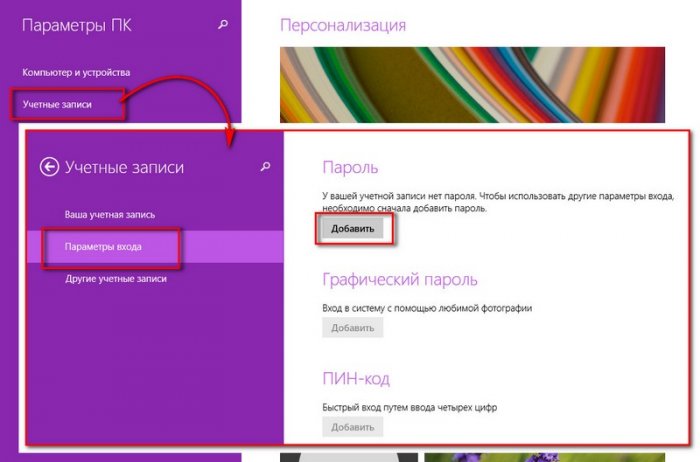
У старих версіях Internet Explorer (раніше 10-й), як уже згадувалося, пройшовши цим шляхом, можливості побачити збережені паролі не виявимо. Зате можемо видалити паролі.

Щоб переглянути паролі, збережені у старих версіях Internet Explorer (9-а і нижче), можна скористатися сторонньої утилітою IE PassView.

Видалення всіх сайтів, логінів та паролів у всіх браузерах у пару кліків
Необхідність позбавитися всіх своїх конфіденційних даних – відвіданих сайтів, їх логінів та паролів - у будь-якому браузері, який встановлений у системі, може стати у випадках передачі комп'ютера іншим особам. Або навпаки: коли нам до рук потрапляє чужий комп'ютер, навіщо зберігати чуже «добро»? Простий, безкоштовний та швидкий спосібпозбавитися всіх даних авторизації у всіх браузерах – відома програма. Причому цей інструмент почистить як базу даних авторизації на сайтах, але також попутно видалить кеш, файли куки, журнал, історію завантажень.
Запускаємо програму CCleanerі в першому ж розділі «Очищення» відзначаємо всі можливі пункти по всіх браузерах, що є в системі, у вкладках «Windows» та «Програми». Далі тиснемо "Аналіз", потім - "Очистка".
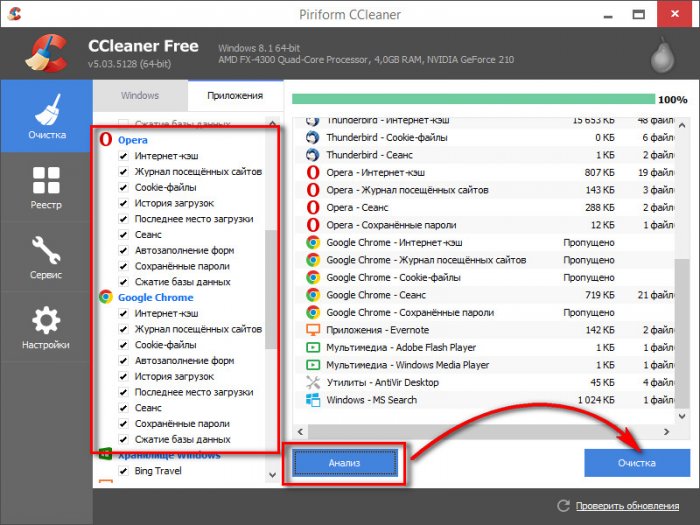
Після того, як CCleaner проведе свою роботу, при відкритті будь-якого браузера отримаємо картину, ніби з браузерами ніхто не працював, і ті щойно були встановлені в новій операційній системі.