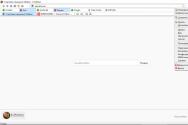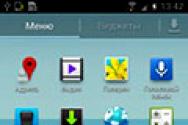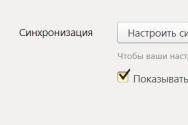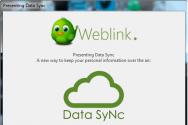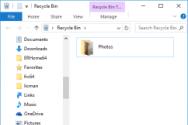Як зробити автозапуск outlook при включенні комп'ютера. Відключаємо автозапуск програми в Windows
Excel для Office 365 Word для Office 365 Outlook для Office 365 PowerPoint для Office 365 Publisher для Office 365 Access для Office 365 Visio Online Plan 2 Visio професійний 2019 Visio стандартний 2019 Visio професійний 2016 Visio стандартний 2016 Visio професійний 2013 Visio 2013 Visio 2010 Visio 2010 стандартна Excel 2019 Word 2019 Outlook 2019 PowerPoint 2019 OneNote 2016 Publisher 2019 Access 2019 OneNote 2013 OneNote 2010 Project професійний 2019 Excel 2016 Word 2016 Outlook 2016 PowerPoint 2016 Publisher 2016 Access 2016 InfoPath 2013 Project професійний 2016 Excel 2013 Word 2013 Outlook 2013 PowerPoint 2013 Publisher 2013 Access 2013 Excel 2010 Word 2010 Outlook 2010. програмі PowerPoint 2010 Access 2010 Publisher 2010 Project 2010 InfoPath 2010 конструктор панелі моніторингу PerformancePoint Project Online Desktop Client Project професійний 2013 Project 2010 стандартна Project стандартний 2013 Project стандартний 2016 Project стандартний 2019 менше
автоматичний запуск програми Office, Яку ви використовуєте щодня, шляхом додавання ярлика в папку "Автозавантаження" Windows.
Windows 10 або 8
Відкрийте діалогове вікно запуск Windows (клавіша Windows + R).
Скопіюйте наступний шлях в діалоговому вікні "виконати" і натисніть клавішу введення.
% Аппдата% \\ Микрософт \\ виндовс \\ старт Мену \\ програмс \\ стартуп
Відкрийте початковий екран, клацніть правою кнопкою миші додаток Office, яке ви хочете запустити автоматично, і виберіть команду відкрити розташування файлу. Це може бути викликано вкладеним меню " додатково ".
Порада: Якщо програма відсутня в списку, клацніть початковий екран правою кнопкою миші і виберіть пункт всі додатки.
Copy (Ctrl + C) ярлик програми, а потім вставте його в папку "Автозавантаження", яка була відкрита в кроці 2.
Додаток автоматично запуститься при наступному запуску комп'ютера. Якщо буде потрібно видалити програму з автозавантаження, видаліть ярлик з папки "Автозавантаження" (етапи 1 і 2).
За замовчуванням, при запуску ярлика для Outlook 2010 відбувається запуск процесу Outlook.exe, що працює в звичайному режимі. Однак існують ситуації, коли для діагностики, відновлення після збоїв або використання в скриптах і сценаріях, Outlook 2010. доводиться запускати з додатковими параметрами (параметрами командного рядка).
Наприклад, набравши команду outlook.exe / safe, Ми запустимо Outlook в безпечному режимі, При якому поштовий клієнт запуститься без панелі перегляду, чи не будуть завантажені елементи тулбару, додаткові розширення і компоненти COM. Такий запуск Outlook 2010 рік може стати в нагоді в ситуаціях, коли після установки стороннього розширення (add-in), поштовий клієнт не може нормально завантажиться, був пошкоджений поштовий профіль (некоректними діями користувача або вірусами).
Outlook 2010 із параметрами можна запустити з командного рядка, за допомогою вікна
Run, Або за допомогою попередньо створеного ярлика з потрібними параметрами.
Для запуску Outlook 2010 потрібно вказати повний шлях до Outlook.exe (сам шлях потрібно взяти в лапки, тому що в дорозі присутній пробіл), а після шляху вказати параметр, наприклад, так:
"C: \\ program files \\ microsoft office \\ office14 \\ outlook.exe" / safe
параметри запуску Outlook 2010.
Існує велика кількість параметрів запуску Outlook, більшість з них я перерахував нижче в таблиці. Однак найбільш часто, я застосовую такі:
/ a - Створити лист з певним файлом-вкладенням, наприклад, "c: \\ program files \\ microsoft office \\ office14 \\ outlook.exe" / a "c: \\ my documents \\ test.doc"
/ cmessageclass - Створити новий елемент зазначеного, класу. наприклад:
/cleanautocompletecache -удалить все з кеша, включаючи імена, адреси email, а також лист автозаповнення.
/cleanrules - при запуску Outlook очистити всі правила, як на сервері, так і на клієнті.
/cleansharing- використовується для того, щоб видалити з Outlook 2010. підписки (підписки типу RSS, Sharepoint і Internet Calendar)
/nopreview - Запуск Outlook 2010 із відключеною панеллю читання
У цій таблиці наведено найбільш часто використовувані ключі для запуску Outlook різних версій.
| параметр | опис | Застосуємо з версіямиOutlook |
| / A path: \\ | Створює елемент з вкладенням, наприклад: «C: \\ Program Files \\ Microsoft Office \\ Office12 \\ Outlook.exe» / a «C: \\ My Documents \\ labels.doc» | |
| / altvba | Відкриває VBA скрипт, вказаний параметрі otmfilename, найчастіше це: % Appdata% \\ Microsoft \\ Outlook \\ | 2003, 2007, 2010 |
| / c | Створити новий елемент зазначеного класу. наприклад: створити елемент календаря / c ipm.appointment створити зустріч / c ipm.contact створити контакт / c ipm.note створити лист / c ipm.stickynote створити замітку / c ipm.task створити завдання | 2002 / XP, 2003, 2007, 2010 |
| / cleanautocompletecache | Очистити списки автозаповнення | 2010 |
| / cleancategories | Видалити всі нестандартні категорії | 2007, 2010 |
| / cleanclientrules | Запустити Outlook і видалити користувача правила | 2003, 2007, 2010 |
| / cleanfinders | Видалити Search Folders зі сховища Microsoft Exchange. | 2000, 2002 / XP, 2003, 2007, 2010 |
| / cleanfreebusy | Очищає і генерує заново інформацію free / busy. Можливо використовувати тільки при наявності зв'язку з сервером Microsoft Exchange. | 2000, 2002 / XP, 2003, 2007, 2010 |
| / cleanprofile | Видаляє неправильні ключі в профілі і перестворює стандартні ключі реєстру | 2003, 2007 |
| / cleanpst | Запуск Outlook з чистою локальної папкою Personal Folders (.pst) | 2003 |
| / cleanreminders | Очищення і пересозданіе нагадувань | 2000, 2002 / XP, 2003, 2007, 2010 |
| / cleanrules | Запуск Outlook з очищенням правил на стороні сервера і клієнта | 2003, 2007, 2010 |
| / cleanserverrules | Запуск Outlook з очищенням правил на стороні сервера | 2003, 2007, 2010 |
| / cleansharing | Видалення підписок RSS, Internet Calendar, і SharePoint з налаштувань облікового запису. Зазвичай використовується, якщо неможливо видалити підписки з інтерфейсу Outlook 2010 року. | 2010 |
| / cleansniff | Видалити дублікати нагадувань | 2003, 2007, 2010 |
| / cleansubscriptions | Видалення елементів підписок | 2003, 2007, 2010 |
| / cleanviews | Відновлення стандартного виду. | 2000, 2002 / XP, 2003, 2007, 2010 |
| / explorer | Відкрити нове вікно в режимі "explorer" (з панеллю адреси). | 2000, 2002 / XP, 2003, 2007, 2010 |
| / f | Відкрити вказаний файл листи (.msg) | 2002 / XP, 2003, 2007, 2010 |
| / firstrun | Запуск Outlook у вигляді, як ніби він запущений в перший раз | 2003, 2007 |
| / Importprf path: \\ | Запуск Outlook і імпорт певного профілю MAPI (* .prf). | 2002 / XP, 2003, 2007, 2010 |
| / nopollmail | 2003 | |
| / profile | Завантаження зазначеного профілю, якщо ім'я профілю містить прогалини, потрібно укласти його в лапки ( "). | 2002 / XP, 2003, 2007, 2010 |
| / profiles | Відкрити вікно вибору профілю | 2002 / XP, 2003, 2007, 2010 |
| / resetfoldernames | Скидання імен папок (таких як, Inbox або Sent Items) на стандартні для поточної мови інтерфейсу Office. Наприклад, якщо ви перший раз зайшли в ящик за допомогою Outlook з англійським інтерфейсом, ви не зможете перейменувати стандартні папки англійською. В цьому випадку, потрібно на ПК з російської версій офісу запустити Outlook із зазначеним параметром, в результаті чого імена папок перейменуються на стандартні для поточної мови. | 2002 / XP, 2003, 2007, 2010 |
| / resetfolders | Відновлення відсутніх стандартних папок | 2000, 2002 / XP, 2003, 2007, 2010 |
| / resetnavpane | Очищення і пересозданіе панелі навігації для поточного профілю | 2003, 2007, 2010 |
| / resetsharedfolders | видалення всіх загальних папок з панелі навігації. | 2007, 2010 |
| / restore | Спроба відкриття останнього успішно відкритого профілю та папки, відкритих перед несподіваним завершенням роботи Outlook | 2010 |
| / rpcdiag | Запуск Outlook і відображення діагностики з'єднання remote procedure call (RPC) | 2003, 2007, 2010 |
| / safe | Запуск Outlook без розширень, панелі читання | 2000, 2002 / XP, 2003, 2007, 2010 |
| / Safe: 1 | Запуск Outlook без панелі перегляду | 2003, 2007, 2010 |
| / Safe: 2 | Запуск Outlook без перевірки пошти при завантаженні | 2003 |
| / Safe: 3 | Запуск Outlook з відключеними розширеннями, але перерахованими в менеджері розширень (Add-In Manager) | 2003, 2007, 2010 |
| / Select foldername | Запуск Outlook і відкриття зазначеної папки в новому вікні, наприклад, відкрити календар можна так: «C: \\ Program Files \\ Microsoft Office \\ Office12 \\ Outlook.exe» / select outlook: calendar | 2002 / XP, 2003, 2007, 2010 |
| / sniff | Запуск Outlook з примусовим скануванням папки Вхідні на наявність запрошень, і додавання їх в календар | 2003, 2007, 2010 |
Добрий день шановні читачі блогу сайт, сьогодні хочу розповісти як налаштовується автозавантаження програм в згорнутому вигляді при завантаженні Windows 10, Windows 8,1, щоб програми автоматично запускалися в згорнутому вигляді при завантаженні Windows 8.1 і тим самим не заважали, з'являючись поверх робочого столу. В даному прикладі ми будемо працювати з програмою Outlook.
Натискаємо правою кнопкою миші на ярлик програми, яку необхідно автоматично запускати при завантаженні системи, потім вибираємо "Копіювати".
На клавіатурі натискаємо поєднання клавіш "Win" і "R", потім вводимо
% USERPROFILE% \\ AppData \\ Roaming \\ Microsoft \\ Windows \\ Start Menu \\ Programs \\ Startup
і натискаємо на кнопку "OK". Зверніть увагу, якщо ви хочете, щоб програма автоматично запускалася у всіх користувачів, то необхідно ввести "C: \\ ProgramData \\ Microsoft \\ Windows \\ Start Menu \\ Programs \\ StartUp".

Натискаємо правою кнопкою миші на вільному місці в папці і вибираємо "Вставити".

Тепер зазначена програма буде автоматично запускатися при завантаженні системи, і вікно програми буде з'являтися поверх робочого столу Windows 8.1. Це не дуже зручно, тому ми зробимо так, щоб програма запускалася в згорнутому вигляді.

вибираємо потрібний файл і натискаємо на ньому правою кнопкою миші, потім вибираємо "Властивості".