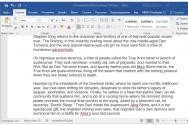Спотворення зображення на моніторі. Як прибрати розтягнутий екран
Вертикальні смуги на екрані ноутбука або горизонтальні смуги, Виведення картинки тільки на частину екрана, рябить монітор і прояви інших артефактів на матриці, може бути викликано:
- несправністю матриці (у разі лише заміна матриці);
- пошкодженням шлейфу матриці (можливе відновлення пошкоджених контактів);
- згорілою відеокартою (у ряді випадків можлива заміна);
- відпаювання відеочіпа (як правило, викликане перегрівом ноутбука);
- ушкодження на материнській платі. (наприклад, виникнення корозії після залиття).
Первинна діагностика при виникненні проблем із зображенням:
- Підключаємо зовнішній монітор, якщо на ньому зображення нормальне, швидше за все відеокарта впорядку, але не факт. Можливий прояв плаваючих дефектів на материнській платі;
- Перевіряємо реакцію матриці на механічний вплив(вигин кручення) якщо при згинанні або натисканні зображення змінюється, тоді проблема в самій матриці або її шлейфі;
- Дивимося, чи змінюється зображення при закриванні і відкриванні кришки ноутбука, якщо так перевіряємо шлейф, що йде від материнської плати. Може бути поганий контакту роз'ємі шлейфу або пошкодження доріжок.
Розглянемо деякі приклади проблем зображення на екрані та чим вони викликані:
1. Кольорові вертикальні лінії на моніторі LCD.
Багато кольорових вертикальних ліній хаотично змінюють кольори. Таке зображення схоже на північне сяйво. При цьому зовнішній монітор працює чудово.
При легкому згинанні змінилося зображення. З'явилися горизонтальні лінії у середній частині дисплея.
У даному випадкунесправний шлейф матриці.
2. Вертикальні лінії на екрані LCD.
Вертикальні смуги різних кольорів на моніторі можуть з'явитися одного разу, коли комп'ютер увімкнено.
Якщо дати невеликий вигин, лінії на екрані можуть зникнути. А при виведенні зображення на зовнішній дисплей все в порядку, жодних рядків. На жаль, ці смуги на екрані вказують на несправність самої матриці екрана і це не пов'язано з її шлейфом. Це досить типова проблемавирішується заміною матриці.
3. Червоні, сині смуги на дисплеї.
Вертикальні лінії по всьому LCD екрану. Іноді смуги червоні, іноді сині, можуть ставати ширшими і змінювати колір на білий.
Аналогічна картинка на зовнішньому моніторі, самі вертикальні лінії. Швидше за все проблема з відеокартою. На деяких ноутбуках відеоадаптер інтегрований у материнську платуа на інших моделях це окремий модуль.
У цьому випадку необхідно зробити ребоулінг або замінити відеочіп. Для цього необхідна спеціальна паяльна станціядля паяння компонентів BGA.
4. Гряби на моніторі.
Червона брижами по всьому екрану комп'ютера. На зовнішньому дисплеї все чисто, зображення чудове. Можна припустити, що несправна матриця чи її шлейф.
Але після заміни матриці та шлейфу монітор знову зарябив червоним кольором. Це було пов'язано з перериванням контакту між відеоадаптером та материнською платою. Треба зробити ребоулінг відео чипа або замінити материнську плату.
5. Зображення на половині екрана.
Ліва половина екрану працює нормально, але права сторона повністю біла.
Рецепт простий – заміна матриці.
6. Погане зображення.
Ось ще один ноутбук із поганим LCD екраном. Смуга з брижами на моніторі.
Це кандидат на заміну матриці.
7. Вертикальні лінії на екрані ноутбука.
Різнокольорові смуги на дисплеї. На зовнішньому моніторі проблем із зображенням немає.
Якщо трохи повернути екран, то з'являється спотворене зображення з горизонтальними лініями по всій матриці.
Через кілька секунд зображення розмивається.
Без варіантів – заміна матриці.
8. Монітор змінює колір або негативне зображення на екрані.
Усі кольори відображаються інвертованими – білий замість чорного, чорний замість білого, жовтий замість червоного тощо. Цей ноутбук показує інверсію кольору прямо на старті. Як ви бачите, логотип Toshiba світло-зелений замість червоного. Світло-сірий фон замість чорного. Логотип Intel має бути синього кольору на білому тлі, а він червоного на чорному.
Якщо ноутбук показує інвертовані кольори, то доведеться замінити матрицю.
9. Біла смуга на моніторі.
Широка Біла смугапосередині екрана ноутбука означає, що матриця несправна.
Потрібно замінити матрицю і все пройде!
10. Працює лише частина монітора.
При включенні ноутбука з'являється зображення тільки на лівій половині дисплея, далі йде вертикальна червона і чорна смуга, і синій фон між ними. Подібний прояв дефекту зображення також пов'язане з несправною матрицею.
Комп'ютери та периферіяНечіткість зображення на моніторі комп'ютера може бути викликана різними причинами.
Найчастіше у пересічного користувача зустрічаються такі причини та несправності:
Апаратна «неузгодженість» між монітором та відеокартою комп'ютера;
Пошкоджений кабель;
Невідповідний драйвер, причому не обов'язково дисплея - найчастіше відеокарти.
Основні причини, через які на моніторі комп'ютера нечітке зображення
Для того, щоб діагностувати та усунути такі неполадки, необхідно виконати таке.
1. Використовувати сучасне цифрове підключення монітора

Практично будь-який сучасний монітор, підключений таким способом, сам може виконати автоналаштування на кращі параметри. Зазвичай це робиться через просте та інтуїтивно зрозуміле меню монітора – вибором пункту, який так і називається «Автонастройка».
2. Налаштування параметрів виведення зображення.
Обмежте конкретні апаратні можливості. Для початку встановіть все за замовчуванням (яскравість, колір, температуру), а частоту виставте в 60 Hz.
Зверніть увагу! Робити це потрібно як на самому пристрої, так і програмне забезпеченнявідеокарти. Потрібно пам'ятати, що драйвер монітора далеко не такий важливий - він зазвичай відповідає тільки за точну передачу кольорів, але ніяк не за різні тонкі налаштування, типу згладжування чи частоти.
3. Налаштування та оновлення драйвера відеокарти
Часто трапляється проблема, коли у стандартних налаштуваннях відеокарти немає дозволу, що підтримується дисплеєм. Вирішується це переустановкою або оновленням драйверів відеокарти, або зміною дозволу на моніторі, якщо це можливо з його меню.
Важливо: сучасні відеокарти є дуже складними та функціональними пристроями. Кількість пунктів налаштування їм обчислюється сотнями. Зрештою може виявитися, що всі проблеми із зображенням виникали через один глибоко захований пункт, наприклад, «Розтягнуту розгортку» в «Налаштуваннях масштабування».
Щоб уникнути таких проблем, краще використовувати стандартні значення за умовчанням і не намагатися досягти ідеальної картинки через розширені опції. Робити це потрібно лише за чіткого розуміння того, за що відповідає конкретний пункт меню.
tdblog.ru
Як виправити розмите, каламутне, нечітке зображення на моніторі?
Монітор ViewSonic VX2370Smh-LED. Відеокарта SAPPHIRE HD 5870 1GB GDDR5 PCIE (Game Edition) Сьогодні перевстановлював вінду (win7 x64 professional, ліцензія), після переустановки вона спочатку не бачила моє дозвіл, а коли побачила, то картинка була меншою за розмір монітора. Заліз у налаштування монітора та ввімкнув функцію "Заповнення екрану", картинка розповзлася, але розмитість залишилася. Якщо скидати налаштування монітора на дефолтні, просто вимикається "Заповнення екрана", розмитість залишається. – Драйвера відеокарти стоять останні. - Драйвер монітора встановлено (Standard Monitor Driver Signed Windows 7 x64 з оф. сайту). - Дозвіл коштує рідне – 1920х1080. - 60Гц, пробував інші значення, не допомогло. - Підключений через HDMI.
Пробував вимикати згладжування шрифтів TrueType, не допомагає, та й розмитість не лише на шрифтах.
- Питання поставлено понад два роки тому
- 38909 переглядів
toster.ru
Змащене зображення на моніторі
 Скільки років я користуюся персональним комп'ютером, зараз важко точно сказати. Але завжди намагався користуватися саме РК-моніторами. На них і картинка краща, та й місця менше займає. Але ось, що особливо характерно, у всіх іноді виникала та сама проблема, про яку нижче піде мова. Складність ще в тому, що описати словами це трохи важко, проте спробувати варто. Як би це сказати...? Часто зображення на моніторі як би змащується вправо або вліво. Найбільш помітною є така проблема на контрастних місцях. Наприклад, коли чорний текст надрукований на білому тлі, то збоку йде сірий хвіст або шлейф від тексту. (Клік для збільшення)Для того, щоб краще зрозуміти, про що йдеться, давайте подивимося на зображення зліва, яке я спеціально намалював у Photoshop'і. Бо на звичайному скріншотіце буде не помітно, а наочно такий ефект можна розглянути тільки на екрані або фотографії. Отже, ми бачимо, що картинка «розмазується» або просто багаторазово повторюється по горизонталі, начебто під час руху. До речі, у англійськоює таке дуже доречне тут поняття – monitor blur. В інтернеті подібне питання порушувалося і не одноразово (це легко перевірити завдяки гуглу), проте гарного рішенняніхто так і не запропонував. Зрозуміло, насамперед краще включити автоматичну корекцію зображення на самому екрані, після чого оновити драйвера на відеокарту. Але найдієвіший спосіб, який мене неодноразово виручав (нехай я трохи побуду капітаном очевидністю), це елементарно перевірити кабель, що йде від системного блоку до монітора. Часто ці смуги та перешкоди можуть з'являтися не через неполадки, але тому що сигнал частково переривається - просто спробуйте перевернути VGA кабель.
Скільки років я користуюся персональним комп'ютером, зараз важко точно сказати. Але завжди намагався користуватися саме РК-моніторами. На них і картинка краща, та й місця менше займає. Але ось, що особливо характерно, у всіх іноді виникала та сама проблема, про яку нижче піде мова. Складність ще в тому, що описати словами це трохи важко, проте спробувати варто. Як би це сказати...? Часто зображення на моніторі як би змащується вправо або вліво. Найбільш помітною є така проблема на контрастних місцях. Наприклад, коли чорний текст надрукований на білому тлі, то збоку йде сірий хвіст або шлейф від тексту. (Клік для збільшення)Для того, щоб краще зрозуміти, про що йдеться, давайте подивимося на зображення зліва, яке я спеціально намалював у Photoshop'і. Бо на звичайному скріншотіце буде не помітно, а наочно такий ефект можна розглянути тільки на екрані або фотографії. Отже, ми бачимо, що картинка «розмазується» або просто багаторазово повторюється по горизонталі, начебто під час руху. До речі, у англійськоює таке дуже доречне тут поняття – monitor blur. В інтернеті подібне питання порушувалося і не одноразово (це легко перевірити завдяки гуглу), проте гарного рішенняніхто так і не запропонував. Зрозуміло, насамперед краще включити автоматичну корекцію зображення на самому екрані, після чого оновити драйвера на відеокарту. Але найдієвіший спосіб, який мене неодноразово виручав (нехай я трохи побуду капітаном очевидністю), це елементарно перевірити кабель, що йде від системного блоку до монітора. Часто ці смуги та перешкоди можуть з'являтися не через неполадки, але тому що сигнал частково переривається - просто спробуйте перевернути VGA кабель.
Досить часто при використанні на стаціонарних комп'ютерахРК-моніторів можна зустріти проблему, пов'язану з тим, що зображення на моніторі стало розмитим. Чому так сталося, адже до певного моменту все було гаразд? Щоб відповісти на це питання, необхідно зрозуміти, в чому причина такого явища, і тільки після цього робити відповідні дії щодо усунення несправностей. Спробуємо визначити причини, що найчастіше зустрічаються.
Чому з'являється розмите зображення?
Говорячи саме про причини такого явища, практично всі фахівці виділяють кілька найбільш поширених, серед яких основними можна назвати такі:
- пошкодження кабелю VGA або нещільне прилягання контактів на роз'ємах;
- некоректні налаштуваннясамого монітора;
- нестикування параметрів монітора з налаштуваннями операційної системи;
- проблеми із драйверами.
Примітка: іноді в цей же список вмикається неправильна установка оновлень Windows, яку найчастіше можна зустріти чомусь саме у сьомій модифікації. Пов'язано це з тим, що деякі апдейти (і це підтверджується навіть фахівцями з корпорації Microsoft) просто недопрацьовані, і в них присутні оновлення всіляких VGA-драйверів, які і призводять до появи небажаних ефектів.
У цьому випадку, як тільки ви помітили появу розмитого зображення на моніторі, останні встановлені оновленнянеобхідно видалити вручну, використовуючи для цього хоча б пункт перегляду встановлених апдейтів у розділі програм та компонентів, що викликається зі стандартної панелі управління.

Більш ефективним засобом можна назвати застосування спеціалізованих програм-деінсталяторів на зразок iObit Uninstaller. Правда, і в тому і в іншому випадку необхідно буде заново задати пошук оновлень у ручному режиміі виключити зі знайдених ті, які інсталювати наново не потрібно (як зрозуміло, апдейти видаляються по черзі з перезавантаженням і перевіркою роботи системи). Як більше простого рішенняможна запропонувати утиліту Show or Hide Updates, розроблену безпосередньо корпорацією Microsoft.
Найпростіший метод усунення небажаних візуальних ефектів
Але, припустимо, що з оновленнями все в порядку або їх встановлення, можливо, відключено самим користувачем. У більшості випадків, як вважається, поява розмитого зображення на моніторі може бути спровокована фізичними ушкодженнями кабелю, яким монітор підключається до стаціонарного системному блоку. Спробуйте просто вийняти штекери з роз'ємів, а потім виконати підключення знову. Якщо це не допоможе, продзвоніть кабель або замініть його на новий. Якщо можливо, використовуйте перехідник на HDMI (зображення стабілізується відразу ж).

Якщо з кабелем все гаразд, спробуйте викликати вбудоване меню монітора і спробуйте налаштувати чіткість картинки шляхом зміни власних параметрів пристрою, попередньо прочитавши технічну документацію.
Як позбавитися від розмитого зображення на моніторі Windows 7 або іншої ОС?
Щодо системних налаштувань, Перевірити їх можна просто. На порожньому просторі «Робочого столу» зробіть ПКМ і виберіть параметри екрана. У налаштуваннях насамперед зверніть увагу на виставлену роздільну здатність.

Практично всім моніторів встановлюється рекомендоване системою значення. Якщо вона з якихось причин змінена, встановіть потрібне. Застарілі монітори цілком коректно можуть працювати лише в одному режимі, але деякі підтримують і кілька можливих. Також перевірте налаштування частоти оновлення екрана. Для початку встановіть показник 60 Гц. Однак якщо пристрій підтримує використання вищої частоти, краще застосовувати саме її (вважається, що чим вище такий показник, тим якісніша картинка).
Як прибрати розмите зображення на моніторі в Windows 10?
При викликі вищеописаного пункту налаштування з «Робочого столу» у десятій версії системи ви перенаправите у відповідний розділ, що знаходиться в меню параметрів.

Якщо увімкнено опцію збільшення масштабу зі значенням 125%, а також змінено опції розмірів панелей та вікон, виставте рекомендовані параметри.
Примітка: у разі наявності на комп'ютері або ноутбуку не дискретної, а інтегрованої відеокарти, для усунення розмитого зображення на моніторі можна зробити налаштування необхідних параметрів, використовуючи для цього, наприклад, вбудовану панель управління графікою і медіа Intel. За наявності спеціальних керуючих програм для дискретних графічних адаптерів змінювати настройки рекомендується не тільки в операційній системі, але і безпосередньо в таких додатках (заодно, до речі, можна виконати і тестування чипа разом з монітором).
Питання оновлення драйверів
Нарешті, призвести до появи розмитого зображення на моніторі може старіння драйверів самої відеокарти. Оновлювати їх засобами Windowsабсолютно недоцільно. Для досягнення оптимального ефекту скористайтеся пошуку найсвіжіших апдейтів керуючого програмного забезпечення на кшталт Driver Booster. У випадку з дискретними графічними адаптерами краще застосовувати спеціалізовані програмивід виробника чіпа.

на крайній випадокзнайти необхідні драйвери можна або на сайті виробника, або задати пошук за спеціальними ідентифікаторами обладнання VEN і DEV, визначити які можна в "Диспетчері пристроїв" (через властивості на вкладці відомостей), як показано на зображенні вище.
У комп'ютерній термінології артефактами зазвичай називають різні спотворення, які можуть з'являтися на екрані. У цій статті ми розглянемо найпоширеніші причини, які можуть призводити до появи артефактів на екрані монітора або дисплеї ноутбука, а також дамо деякі рекомендації щодо їх усунення.
Причина №1. Проблеми з кабелем.
Найпоширеніша причина появи артефактів на екрані монітора – це проблеми з кабелем. Тому при виникненні таких проблем в першу чергу перевірте як підключений кабель до відео виходу комп'ютера та відео входу монітора. Спробуйте вимкнути кабель і знову підключити. Особливу увагу приділіть гвинтам, що фіксують, які знаходяться з боків роз'ємів і VGA. Постарайтеся закрутити гвинти якомога сильніше, це дозволить зафіксувати кабель у правильному положенні.
Якщо повторне підключенняне допомагає прибрати артефакти з екрана, спробуйте замінити кабель. Якщо точно такого ж кабелю немає під рукою, можна спробувати підключити монітор за допомогою кабелю іншого типу. Зазвичай на моніторах є щонайменше два відео входи різних типів.
Якщо у вас ноутбук, то артефакти можуть викликатися проблемами з підключенням дисплея. У цьому випадку ноутбук доведеться віднести до сервісного центру.
Причина №2. Перегрів відеокарти.
Наступне, що потрібно перевірити у разі виникнення артефактів, це температура відеокарти. У різних відеокарт різні значення. Але якщо наводити типові значення, то зазвичай максимальною температурою відеокарти вважається 80 градусів Цельсія. Якщо температура вашої відеокарти значно перевищує це значення, це може призводити до появи артефактів.
У разі розбитої матриці найчастіше вигідніше купити новий телевізор, тому ми не займаємося такими роботами. Ми також не приймаємо в пульти керування, телевізори після залиття, техніку зі смугами та плямами на екрані.
1) Точна вартість визначається після проведення діагностики.
2) Вартість запчастин оплачується окремо.
3) Діагностика оплачується у разі відмовитися від ремонту.
Спотворення зображення на моніторі - типова поломка, яка часто позбавляє користувачів можливості приємного проведення часу за грою, зриває робочий графік і приносить масу неприємностей. Несправність, що порушує звичний перебіг життя, може виявлятися, як:
- завмерла, статична картинка;
- загадкова сітка, що складається з точок та смужок;
- стрибаюче або тремтяче, наче на протягу, зображення (у деяких випадках тремтять тільки краї);
- квадратики-прямокутники, що циклічно вибудовуються з хаосу у вертикальні та горизонтальні смуги;
- кольорові брижі і розлучення.
Ці та інші подібні симптоми можуть вказувати як на поломку апаратного, так і програмного типу. Причиною, яка викликає спотворення на екрані монітора, може стати:
- перегрів чи вихід із ладу відеокарти;
- неполадка, спричинена драйверами;
- несправність матриці;
- пошкоджений шлейф матриці;
- відеочіп, що відпаявся;
- пошкодження материнської плати.
Визначити, що саме вийшло з ладу, не завжди просто – потрібно проводити діагностику та виявляти, що викликало збій у роботі монітора.
Як відбувається заміна лампи в моніторі
Якщо у вас на моніторі спотворюється зображення, то найкраще, що можна зробити – це викликати майстра. Самодіяльність загрожує наслідками. Наведемо приклад: відеокарта через високу температуру відмовляється працювати, але комп'ютер не вимикається, оскільки користувач намагається докопатися до суті і з'ясувати, що там поламалося. Перегрів призводить до згоряння чіпа, і якщо раніше можна було усунути поломку шляхом нескладних дій ( заміною термопасти, встановленням додаткового кулера тощо.), то тепер до всього іншого буде потрібно новий чіп.
Якщо ви маєте базу знань про пристрій і принцип роботи комп'ютера, то не виключено, що зможете розібратися в причинах прикрого спотворення або перешкод. Ми пропонуємо вам більше надійний спосіб - довірити діагностику та відновлення фахівцям. У цьому випадку вам гарантовано позитивний результат, при цьому всі потенційні ризики зводяться нанівець.
Спотворене і змащене зображення на моніторі - все можна виправити
Змащене зображення на екрані монітора- не привід для паніки, оскільки не завжди вказує на пошкодження відеокарти. Можливо, все обійдеться простою заміною шлейфу, ребоулінгом або іншою не такою складною процедурою. Наш співробітник безкоштовно здійснить доставку техніки до нашого сервісного центру, де досвідчені майстри проведуть повну діагностику та