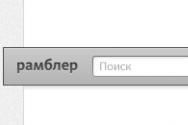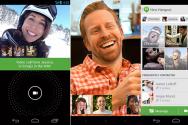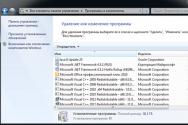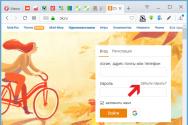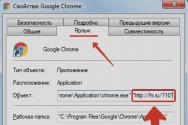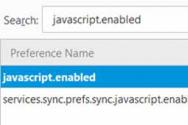Програма для віддаленого управління через інтернет. Віддалений доступ до комп'ютера через інтернет
TeamViewer (рус. Тімвьювер) - це безкоштовна програма (Для особистого використання в некомерційних цілях), що дозволяє встановлювати вхідні та вихідні віддалені підключення для доступу до інших комп'ютерів, обмінюватися файлами між керуючою і керованою машинами, здійснювати відеодзвінки, брати участь в веб-конференціях і багато іншого.

Деякі можливості TeamViewer для Windows
- Віддалене управління комп'ютером або мобільним пристроєм на базі Android, iOS;
- Wake-on-LAN - включите свій комп'ютер з іншого комп'ютера, використовуючи Тімвьювер в локальної мережі або через маршрутизатор;
- Можливість передачі файлів;
- Миттєвий обмін повідомленнями: групові чати, веб-чати, обмін повідомленнями оффлайн і т.д .;
- Віддалена друк;
- Установка в якості системної служби для надання доступу до віддалених пристроїв в будь-який час;
- Синхронний буфер обміну;
- Підтримка декількох моніторів;
- Збереження індивідуальних налаштувань з'єднання для подальших підключень до комп'ютерів з сортуванням їх по групах, контактам;
- Управління віддаленими пристроями за допомогою гарячих клавіш;
- Кросплатформеність - підтримуються операційні системи Microsoft Windows, Chrome OS, iOS,;
- Наявність портативної версії.
І це далеко не всі можливості Тімвівер.
Варто особливо виділити простий і дружній призначений для користувача інтерфейс TeamViewer російською мовою, що допомагає з легкістю розібратися в даній програмі навіть новачкам, які не працювали раніше з програмним забезпеченням такого роду.
Також відзначимо високий рівень безпеки обміну даними TeamViewer 15: використання криптографічного алгоритму (закритий / відкритий ключ RSA 2048) для обміну даними і випадкових паролів для одноразового доступу, шифрування сеансу AES (256 біт), додаткову двухфакторную перевірку справжності та ін.
Також відзначимо, що TeamViewer 15 тепер повністю сумісний з (версія 1909).
Завантажити TeamViewer для Windows
На цій сторінці для завантаження доступна остання версія TeamViewer російською мовою для Windows 32 і 64-біт.
Завантажити TeamViewer 15 безкоштовно, без реєстрації.
TeamViewer - це безкоштовна програма для віддаленого управління комп'ютером через Інтернет.
Версія: TeamViewer 15.4.4445
Розмір: 26 МБ
Операційна система: Windows
Мова російська
Статус програми: Безкоштовна
Розробник: TeamViewer GmbH
Офіційний сайт:
Що нового у версії: список змін
Безкоштовні рішення
Віддалене управління передбачає підключення до іншого комп'ютера для отримання доступу і розпорядження ресурсами. Завдяки цій можливості, користувач може вирішувати безліч додаткових завдань дистанційно: проводити консультації, діагностику, моніторинг комп'ютера. Таким чином, спрощуються завдання, які, найчастіше, неможливо або нераціонально виконувати на відстані.
В рамках огляду будуть розглянуті 10 рішень (6 безкоштовних і 4 платних) для віддаленого управління. Основна увага буде приділена таким особливостям ПО обраної категорії:
- Комплектація: які компоненти входять в дистрибутив, види установки на комп'ютер хоста і клієнта
- Режими підключення: підтримувані протоколи, робота з RDP (див. Нижче)
- Презентаційні функції: мається на увазі можливість аудіо- і відео- супроводу, захоплення екрану, наявність додаткових інструментів ( «указка», «дошка для малювання» і т. П.)
- Безпека: підтримувані технології шифрування, зберігання конфіденційних даних, види авторизації на локальному і віддаленому комп'ютерах, наявність необхідних налаштувань
- Підтримка платформ: мобільні платформи і ОС, наявність онлайн версії.
Не залишаться без уваги стандартні можливості Windows, а саме протокол віддаленого робочого стола (RDP), який буде розглянуто в першу чергу. Наприкінці огляду - порівняльна таблиця з докладною інформацією про наявність необхідних функцій в згадуваних додатках.
RDP - протокол віддаленого робочого стола Windows
Починаючи з Windows NT, передбачена підтримка протоколу віддаленого робочого стола RDP (Remote Desktop Protocol). Відповідно, Windows 7 пропонує користувачеві RDP 7 (доступно також оновлення для Windows XP), Windows 8 - RDP 8 (доступно також для Windows 7 SP1). Можливостей у цьому випуску, RDP 8, і будуть розглянуті.
Підключення до віддаленого робочого здійснюється за допомогою програми mstsc.exe, після введення імені віддаленого комп'ютера. Також в даному діалозі доступні параметри підключення.
У вкладці «Екран» вказується дозвіл віддаленого робочого столу (з можливістю включення повноекранного режиму), глибина кольору (до 32 біт).
У розділі «Локальні ресурси» можна вибрати режим відтворення звуку (на віддаленому або поточному комп'ютері), включити запис аудіо з віддаленого робочого столу. Також в цьому розділі налаштовується доступ до принтера, локальному диску, Дисковода, PnP-пристроїв, портів.
Якість передачі даних регулюється у вкладці «Взаємодія». Можна не тільки вибрати профіль підключення, але також самостійно визначити параметри відображення: фон робочого столу, згладжування, візуальні ефекти, кешування зображень. Всі ці опції впливають на швидкість передачі даних при віддаленому доступі і здатні істотно оптимізувати мережевий трафік.
Налаштування безпеки доступні через вікно «Система» ( «Властивості системи» в Панелі управління). У вкладці «Віддалений доступ» можна дозволити підключення віддаленого помічника, а також віддалені підключення до комп'ютера. Перевірка справжності здійснюється на рівні мережі. Також дозволяється обмежити доступ, вказавши список дозволених користувачів віддаленого робочого стола самостійно.

Таким чином, в штаті Windows передбачений базовий інструментарій для роботи з протоколом RDP. Але, як і передбачалося, розширені настройки безпеки, підтримка мобільних платформ, презентаційні функції користувачеві не пропонуються.
Teamviewer
TeamViewer - мабуть, сама відома програма для віддаленого контролю серед безкоштовних. Інструментарій дозволяє налагоджувати віддалений доступ до домашнього комп'ютера, управляти Робочим столом з різних платформ і пристроїв, адмініструвати сервера Windows. Крім того, розробники виділяють корпоративні можливості TeamViewer: програму можна використовувати для організації конференцій, консультацій та допомоги колегам по роботі.
Програма TeamViewer доступна для платформ Windows, Linux, Mac (з обмеженнями), можливий віддалений доступ з пристроїв на базі ОС. Клієнт TeamViewer в повній версії дистрибутива ( «Все в одному»), в якості системної служби (TeamViewer Host), в портативному форматі, на термінальному сервері і інших варіантах. Слід виділити модуль TeamViewer QuickSupport, який не вимагає установки і оптимальний для виконання термінових завдань.
У повній версії програми доступні клієнтська і операторська частини. Інтерфейс TeamViewer представлений головним вікном з двома вкладками - «Віддалене управління» і «Конференція».

Віддалене управління
Користувач отримує в розпорядження унікальний ID, для ідентифікації комп'ютера в мережі, і тимчасовий пароль. Також, використовуючи ID партнера (опціонально - IP-адреса) і знаючи його пароль, можна встановити підключення до віддаленому влаштуванню.
Доступні три режими підключення:
- Віддалене управління: віддалене управління пристроєм або сумісна праця на одному комп'ютері
Всі дії проводяться на іншому комп'ютері через вікно віддаленого управління. При цьому, можлива зміна дозволу і масштабування, перемикання між активними моніторами і інші опції. - Передача файлів: обмін файлами під час сеансу
Для обміну даними в TeamViewer використовується двохпанельний файловий менеджер, в якому доступні ресурси хоста і клієнта і основні файлові операції для роботи з ними, як то: створення папок, видалення, копіювання і ін. - VPN: режим віртуальної мережі
Між комп'ютерами можна встановити віртуальну приватну мережу для надання спільного доступу до пристроїв (принтери, знімні носії і ін.).
конференції
В даній вкладці TeamViewer можливе створення бліц-конференції або підключення до існуючої. Серед доступних інструментів можна відзначити голосовий та відеозв'язок, демонстрацію екрану, запис сеансу з можливістю конвертації в AVI. «Біла дошка» (Whiteboard) використовується як полотно для малювання, створення начерків, коментарів.

Одне з безперечних зручностей TeamViewer - список «Комп'ютери та контакти», завдяки чому забезпечується швидкий доступ до пристроїв. Крім того, тут можна відстежувати мережевий статус комп'ютерів, обмінюватися повідомленнями (маються можливості групового чату). Забігаючи наперед, слід зазначити, що не кожен учасник огляду пропонує адресну книгу для швидкого підключення до інших пристроїв.
З метою безпеки, в програмі використовується шифрування сеансів (AES 256 біт) і трафіку (обмін ключами RSA). Файли, що передаються під час сеансу, мають підпис VeriSign, кінцевий користувач повинен дати свою згоду про отримання. За допомогою налаштувань TeamViewer можливе обмеження доступу: установка доступу до всіх операцій тільки після підтвердження або заборона на вихідні сеанси.
резюме
TeamViewer - універсальне рішення можливістю вибору методу віддаленого контролю. Завдяки широко представленим мультимедійних функцій, зручною організації контактів, програма оптимальна для проведення конференцій.
[+] Широка функціональність безкоштовної версії
[+] Інструменти для проведення конференцій
[+] Безпека
[+] Презентаційні можливості
[-] Обмеження віддаленого сеансу (5 хвилин у безкоштовній версії)
Ammyy Admin
Ammyy Admin не вимагає установки і поєднує в собі простий інтерфейс і гнучку функціональність. Програма безкоштовна, не має обмежень при домашньому використанні. Поширюється для платформ Windows, Linux / FreeBSD, мобільні пристрої не підтримуються.

У головному вікні доступні клієнтський і операторський модулі. Користувач отримує в розпорядження ID, який генерується з прив'язкою до обладнання. Опціонально, при підключенні можна задіяти IP.
Клієнтську частину можна активувати або зупинити, тим самим встановивши заборону на підключення; за замовчуванням Ammyy Admin працює в режимі очікування. Відстежити статус підключення можна за допомогою індикаторів, розшифровка яких знаходиться в.
Адресна книга є, контакти можна об'єднувати в групи, змінювати порядок контактів, вручну додавати нові адреси. Мережевий статус комп'ютерів, однак, відстежувати можна.
З основних режимів підключення можна виділити Desktop (віддалений Робочий стіл), File manager (Файловий менеджер) і Microsoft RDP. RDP дозволяє підключитися до віддаленого робочого столу, передбачені штатні функції Windows.
З інших режимів, залишаються Voice Chat (голосовий чат) і Speed \u200b\u200bTest (тест швидкості з'єднання). Очевидно, що мультимедійні можливості тут представлені не настільки повно, як в TeamViewer: Ammyy Admin не позиціонує як якесь корпоративне рішення. Можна відзначити функцію демонстрації екрану, що в поєднанні з голосовим чатом робить Ammyy Admin програмою, придатної для віддаленої допомоги.
Зайшовши в «Ammyy → Установки → Оператор», можна вказати параметри RDP, вибрати тип шифрування і профілі кодеків, тим самим знизивши навантаження на мережу. Що ще більш важливо, вкладка «Мережа» дозволяє налаштувати підключення Ammyy Admin, вручну вказати роутери, включити або відключити передачу даних по глобальної мережі Ammyy (Ammyy Worldwide Network).

Файловий менеджер - двохпанельний, через нього доступні стандартні файлові операції між клієнтом і оператором.
В налаштуваннях прав доступу ( «Клієнт → Права доступу»), для кожного ID можна задати роздільні параметри. Режим аутентифікації (підключення до ПК) надається на вибір: по Hardware ID, паролю або дозволу користувача. Тим самим, можна мінімально захистити комп'ютер від несанкціонованого віддаленого підключення.
резюме
Основні переваги Ammyy Admin - це швидкість роботи, простий і швидкий інтерфейс, відносна незалежність від серверів Ammyy і безкоштовність. Ймовірно, для роботи в команді це не найоптимальніше рішення, але для індивідуального використання, з декількома комп'ютерами в розпорядженні, - цілком.
[+] Швидкість
[+] Простота настройки
[+] Підтримка RDP
[-] Немає підтримки мобільних пристроїв
Supremo Remote Desktop
Supremo Remote Desktop - зручний портативний інструмент для віддаленого контролю, дистанційної допомоги іншим користувачам. працює під управлінням Windows XP і вище, мобільні пристрої не підтримуються.
Програма запускається без установки, для початку роботи хост і клієнт повинні завантажити Supremo Remote Desktop з сайту розробника. Традиційно, підтримуються два режими роботи: використання комп'ютера в якості точки доступу і підключення до віддаленого пристрою. У першому випадку, доступ відкривається після натискання кнопки Start. У секції Your credentials доступні дані, необхідні для підключення: ID і пароль, що генерується спочатку сесії. Клієнт запитує авторизацію при вході (опція Ask authorization), тим самим запобігають спроби несанкціонованого доступу до комп'ютера.

Для підключення до хосту використовується поле Your partner, можна також вибрати адресу з адресної книги (Address Book). Список активних сполук відображається в секції Connections головного вікна програми.
При передачі, використовується протокол HTTPS (SSL), дані шифруються. Налаштування безпеки розкриті слабо: можна встановити пароль на запуск програми, вказати дозволені для з'єднання ID.
З інших інструментів, наявних в Supremo Remote Desktop, можна відзначити множинне підключення користувачів до однієї машини. Для передачі файлів використовується менеджер, який має схожість з класичним двохпанельний, доступна закачування і викачування файлів. Ніяких презентаційних та мультимедійних функцій не передбачено. Це, безумовно, обмежує використання Supremo в якості віддаленого помічника.
резюме
Supremo Remote Desktop - проста у використанні програма, що володіє стандартним набором інструментів для віддаленого контролю. На неї можуть звернути увагу користувачі, які не потребують мультимедійних функціях.
[+] Не потрібно настройка роутера
[+] Простий інтерфейс
[-] Мала кількість налаштувань
[-] Повільна промальовування екрану
mRemoteNG
Говорячи про універсальні інструментах, що дозволяють працювати з декількома протоколами одночасно, варто згадати mRemoteNG. Програма відкриває доступ до VNC, ICA, SSH, Telnet, RAW, Rlogin і HTTP / S, також є підтримка RDP. Поширюється в портативної і стандартної версії інсталятора для платформи Windows.

Інтерфейс mRemoteNG представлений декількома секціями, в наявності панелі, вкладочному - в результаті, користувачеві легко налаштувати зовнішній вигляд програми на свій лад. Основні опції доступні в секції «Конфігурація». Тут можна вказати необхідний для підключення протокол і супутні параметри: налаштування підключення, протокол, шлюз, зовнішній вигляд, ресурси та інші. У «Зміни» відображається статус підключення хоста.
З'єднання з пристроями здійснюється через панель швидкого підключення - тут нескладно створити кілька конфігурацій, що, у випадку з безліччю протоколів, вельми зручно. З'єднання можна групувати, а конфігурації легко імпортувати / експортувати.
Передача файлів здійснюється по протоколу SSH - що не надто звично для рядового користувача і в той же час, більш надійно у плані безпеки. До додаткових функцій відноситься сканер портів, в список можна додати зовнішні інструменти.
В очі кидається невиразність mRemoteNG. Це проявляється в незвичному інтерфейсі: він не настільки зручний в роботі і настройці з кожним конкретним протоколом. У конфігурації з'єднань багато параметрів скорочені до невпізнання - це можна списати на якість локалізації. При спробі знайти опис функцій, документація замовчує, її розділи пустують.
резюме
Примітна особливість mRemoteNG - об'єднання популярних протоколів в єдину графічну оболонку. Налаштувавши кілька з'єднань, відпадає необхідність у використанні декількох спеціалізованих рішень. Цей плюс в деякій мірі компенсує неінтуітівнимі програми і відсутність документації.
[-] неінтуітівнимі
[+] Підтримка безлічі протоколів
[+] Передача файлів по SSH
[-] Відсутність документації
TightVNC
Домашня сторінка: http://www.tightvnc.com/
TightVNC Software займається розробкою кількох продуктів: TightProjector, RFB Player, VNC Reflector і TightVNC. TightVNC - програма для віддаленого контролю, використовувати її можна для вирішення проблем з комп'ютером, освітніх цілей, адміністрування.
TightVNC - кроссплатформне рішення. Для Linux, однак, на момент написання огляду доступна тільки стара версія програми, Mac OS не підтримується. Проте, в наявності є версія TightVNC на платформі Java, що передбачає можливість віддаленого контролю через веб-сервер. На платформі Windows, TightVNC встановлюється як звичайна програма або як системного сервісу. Підтримується «тихий» режим, досить легко перенести конфігурацію на інші комп'ютери або віддалено оновити сервера.
Інструментарій TightVNC ділиться на два модуля: WinVNC - серверна частина, яка встановлюється на віддаленій машині, і додаток Viewer, призначене для перегляду вмісту екрана віддаленого сервера. В налаштуваннях підключення Viewer, задаються адреса VNS-сервера, швидкість передачі.

Слід зауважити, що TightVNC не генерує пароль доступу, його потрібно самостійно визначити в налаштуваннях. Статус з'єднання можна дізнатися по відображенню значка в області повідомлень: якщо до комп'ютера підключено хоча б один користувачів, кольору іконки змінюються.
Розробники натякають, що передача даних через VNC, незважаючи на початкову DES- захист пароля, недосконала. З метою безпеки, рекомендується використовувати SSH-тунеллінг. У той же час, настройки TightVNC дозволяють знизити ймовірність несанкціонованого доступу до нуля. У подальших версіях програми також планується ввести більш надійні методи захисту.
резюме
TightVNC дивує великою кількістю налаштувань, що стосуються з'єднання, безпеки. Це хороший вибір для адміністратора, але по частині перенесення на сервер і подальшого обслуговування - не найкращий варіант для малодосвідченого користувача.
[+] Гнучка настройка
[+] Java-версія
[-] Неоперативна настройка
[-] неінтуітівнимі інтерфейс
Remote Utilities
Remote Utilities - рішення, за запевненням розробника, призначене для малого і середнього бізнесу. Віддалений контроль можливий безпосередньо, через локальну мережу або Інтернет. При роботі з набором утиліт не потрібно коригування брандмауера або попередня настройка.

Комплекс працює тільки під Windows, для Linux пропонується встановити емулятор Wine - але тільки для роботи з RUT-Viewer. Мобільна версія відсутня.
Remote Utilities складається з трьох модулів: переглядач - встановлюється на локальний комп'ютер, хост - на віддалений, агент - модуль для підтримки користувачів. Агент, слід зазначити, оптимальний для швидкого налагодження зв'язку між клієнтом і хостом. Дистанційна установка, так само як і оновлення, нескладна, завдяки інструменту Remote installation tool.
Підключення в одному з перерахованих вище режимів проводиться за допомогою діалогу New connection (Connection → Add Computer), в якості точки доступу можна вказати IP-адресу, Інтернет-ID або DNS. Приєднаному комп'ютері буде додано до списку адресної книги, з неї в подальшому і здійснюється вибір потрібних пристроїв.
Передбачені штатні інструменти для віддаленого контролю, такі як віддалений менеджер пристроїв, переглядач реєстру, термінал і менеджер файлів. Менеджер двохпанельний, з можливістю копіювання і переміщення даних, запуск і відкриття додатків і документів на віддалений хост. Також в наявності підтримка терміналів, контроль харчування.
Текстовий чат дуже простий, але потрібно врахувати, що Remote Utilities також пропонує користувачам аудіо- / відео- чати. Тут варто згадати можливість захоплення відео і регулювання якості передачі - від 24-бітної передачі кольору до оптимізованої «картинки» для мережі з обмеженою передачею (на додаток, є параметр Network usage mode в налаштуваннях Properties віддаленого комп'ютера). Одним словом, присутні ті можливості, які не раз перераховувалися в подібних програмах з підтримкою RDP.
Remote Utilities передбачає 3 типи авторизації, AES-шифрування з 256-бітовим ключем, 2048-бітний публічний ключ. Фільтрація вхідних підключень здійснюється по IP, також можна скласти список довірених користувачів з різними правами доступу. Підсистема безпеки опціонально: можна вибрати RUT або WinNT. Обидва режими дозволяють гнучко налаштувати доступ до певних функцій для кожного користувача, між ними немає суттєвих відмінностей.
резюме
Простий комплект утиліт для віддаленого з'єднання, без вибору протоколу з'єднання, однак гранично зрозумілий в установці та налаштування. По суті, не вистачає платформ і зручного інтерфейсу для одночасної роботи з декількома пристроями.
[+] Дистанційна установка і оновлення в віддаленому режимі
[+] Наявність базових налаштувань для RDP
[+] Робота по локальній і мережі Інтернет
[+] Безкоштовність (при некомерційному використанні)
Програми віддаленого управління ПК добре відомі будь-якому системному адміністратору або працівнику служби технічної підтримки, Оскільки в своїй повсякденній діяльності вони постійно стикаються із завданням адміністрування серверів і ПК користувачів локальної мережі. Найпоширеніша утиліта для віддаленого управління ПК - це, звичайно ж, Remote Desktop Connection, що входить в комплект операційної системи Windows. Цей факт пояснюється не стільки її функціональними можливостями, скільки тим, що вона є складовою частиною ОС, а тому купувати її окремо не потрібно. Що стосується функціональності даної утиліти, то на практиці її, як правило, буває недостатньо, тому нерідко використовуються спеціалізовані програмні пакети сторонніх виробників. У цій статті ми розглянемо спеціалізовані програмні пакети, призначені для віддаленого управління комп'ютерами.
Якщо спробувати провести класифікацію програм віддаленого управління, то умовно їх можна розділити на два типи: утиліти, що надають доступ до робочого столу віддаленого ПК, і утиліти, що надають доступ до командного рядка віддаленого ПК. Перші з них забезпечують користувачам можливість роботи з віддаленим ПК точно так же, як з локальним. Утиліти другого типу дозволяють автоматизувати роботу мережі, запускаючи на кількох обраних комп'ютерах мережі один і той же або різні додатки, а також, наприклад, створювати розклад запуску програм на віддалених ПК. Абсолютно безглуздо намагатися порівнювати ці два типи утиліт, оскільки вони використовуються в різних ситуаціях і для різних цілей.
Відзначимо, що більшість програм для віддаленого управління функціонують за принципом «клієнт-сервер», тобто мають на увазі наявність серверної і клієнтської частин програми, які відповідно встановлюються на керованому комп'ютері і на ПК, з якого здійснюється управління. Для отримання контролю над віддаленим ПК необхідно, щоб на ньому був запущений відповідний модуль програми (серверна частина). Деякі утиліти віддаленого управління дозволяють віддалено встановлювати серверну частину (при наявності відповідних адміністративних прав), причому іноді ця процедура є абсолютно прозорою для локального користувача ПК (як правило, в цьому випадку серверна частина встановлюється у вигляді служби на віддаленому ПК). Але деякі утиліти вимагають «ручний» установки серверної частини програми.
У даній статті ми представимо вашій увазі програми віддаленого управління, орієнтовані на використання з Windows-платформами. Потрібно відзначити, що в процесі підготовки публікації ми переглянули кілька десятків утиліт для віддаленого управління ПК (благо знайти їх в Інтернеті не складає особливих труднощів). Однак, як з'ясувалося, далеко не всі утиліти працездатні і взагалі заслуговують згадки. Тому ми зупинимося лише на тих з них, які дійсно працездатні і були перевірені нами в реальному локальної мережі.
Anyplace Control 3.3 (www.anyplace-control.com)
Пакет Anyplace Control 3.3 відноситься до розряду клієнт-серверних додатків.
На керованому ПК встановлюється Host-модуль, а на ПК, з якого здійснюється управління, - Admin-модуль програми. Зрозуміло, можлива одночасна установка обох модулів на будь-якому ПК локальної мережі. Але найцікавіше полягає в тому, що програма Anyplace Control 3.3 надає можливість віддаленого встановлення Host-модуля на будь-який комп'ютер локальної мережі. І все, що для цього потрібно, - це вибрати комп'ютер в локальній мережі і запустити процедуру віддаленої установки Host-модуля. Природно, для цього необхідно мати права адміністратора.
Відзначимо, що програма Anyplace Control 3.3 підтримує російськомовний інтерфейс.
Anyplace Control 3.3 дозволяє працювати в двох режимах: перегляду і управління. У першому режимі можливо відображати на екрані робочий стіл віддаленого ПК і спостерігати за діями користувача, а в режимі управління - повністю перехоплювати управління віддаленим ПК. Цікавою особливістю режиму віддаленого управління є те, що робота самого користувача віддаленого ПК при цьому не блокується. Однак і в тому, і в іншому режимі користувач віддаленого ПК отримує повідомлення у вигляді іконки в системному треї, що його комп'ютер знаходиться «під ковпаком».
Для підключення до віддаленого ПК його перш за все необхідно вибрати зі списку. Вбудований сканер дозволяє відображати всі комп'ютери локальної мережі (домену або робочої групи), причому можна налаштувати фільтр на відображення тільки ПК, вже мають встановлену клієнтську частину програми, тобто тих, до яких можна підключитися.
Після вибору комп'ютерів, до яких необхідно підключитися, вони додаються до списку і стають доступними для віддаленого управління (рис. 1).
Рис. 1. Головне вікно програми Anyplace
Control 3.3 з наведених списком комп'ютерів,
Безсумнівним достоїнством даної утиліти є те, що вона дозволяє дистанційно керувати одночасно декількома ПК. При цьому можливе одночасне виконання на керованих ПК таких команд, як виключення, перезавантаження і завершення сеансу користувача.
Для запобігання несанкціонованого доступу до ПК в процесі установки Anyplace Control 3.3 можна задати пароль доступу до керованого комп'ютера. У числі інших цікавих особливостей програми - настройка шифрування трафіку при вилученому керуванні ПК і використання загального буфера обміну між керованим комп'ютером і ПК, з якого здійснюється управління. Правда, передати картинки через даний буфер не вийде, але текстові фрагменти передаються без проблем.
На закінчення відзначимо, що демо-версія Anyplace Control 3.3 діє протягом 30 днів після установки. Ціна повної версії програми залежить від кількості ПК, на яких вона встановлюється, з розрахунку 17,5 дол. За один ПК.
Access Remote PC 4.12.2 (www.access-remote-pc.com)
Утиліта Access Remote PC 4.12.2 також відноситься до розряду клієнт-серверних додатків і дозволяє перехопити робочий стіл і отримати повний доступ до будь-якого ПК, де встановлена \u200b\u200bсерверна частина даної програми, з будь-якого іншого комп'ютера (рис. 2). Відзначимо, що на керованому ПК встановлюється серверна частина програми, а на комп'ютері, з якого здійснюється управління, - клієнтська частина. При встановленні серверної частини програми на комп'ютерах, які підлягають віддаленого управління, задаються ім'я користувача, для якого санкціоновано вилучене керування, і пароль доступу.

Рис. 2. Передача файлів між комп'ютерами
в утиліті Access Remote PC 4.12.2
Програма Access Remote PC 4.12.2 забезпечує можливість управляти комп'ютерами як по локальній мережі, так і через Інтернет і навіть через модемні з'єднання. При вилученому керуванні комп'ютером робота локального користувача не блокується, а про те, що комп'ютер управляється ззовні, а також про те, хто саме керує комп'ютером, локальний користувач може дізнатися по іконці в системному треї. Крім того, серверна частина програми дозволяє при необхідності відключити всіх віддалених користувачів від ПК, змінити паролі, переглянути статистику кожної сесії віддаленого управління.
Access Remote PC 4.12.2 передбачає два режими роботи: режим повного контролю віддаленого ПК і режим моніторингу.
До недоліків даної утиліти можна віднести неможливість віддаленого одночасного управління декількома ПК з використанням єдиного інтерфейсу. Однак можна одночасно запустити кілька сесій підключень (кожна з них у власному вікні), і тоді реалізується можливість управління декількома віддаленими комп'ютерами. Інший недолік програми - неможливість віддаленої установки її серверної частини.
До переваг Access Remote PC відноситься те, що вона може працювати з брандмауерами, підтримує динамічні IP-адреси і, що важливо, практично не пригальмовує навіть на повільних мережевих з'єднаннях, Включаючи модемні. До того ж дана утиліта дозволяє з легкістю передавати файли між комп'ютерами, для чого передбачений спеціальний режим Transfer Files (рис. 2), а також підтримує роботу з буфером обміну, тобто дозволяє синхронізувати буфери обміну на локальному і віддаленому ПК, що спрощує передачу текстових фрагментів між ПК. Ще однією перевагою програми є підтримка шифрування при передачі даних за алгоритмом RC4 з 160-бітовим ключем.
Безкоштовна версія програми є повнофункціональної, але кількість її запусків обмежена - лише 30 разів.
LanHelper 1.61 (www.hainsoft.com)
LanHelper 1.61 (рис. 3) - це невелика утиліта, що дозволяє автоматизувати процес управління локальною мережею.

Рис. 3. Головне вікно утиліти LanHelper 1.61
З її допомогою можна проводити віддалене вимикання або перезавантаження одночасно декількох комп'ютерів мережі. На віддалених ПК можна запускати додатки (якщо вони підтримують запуск з командного рядка), Крім того, підтримується одночасний запуск однакових додатків на групі керованих ПК.
Утиліта LanHelper має вбудований набір команд, які можна виконувати на віддалених ПК (рис. 4). При цьому можливо вказувати час, коли запускається додаток, і часовий інтервал, відповідно до якого додатки запускаються на ПК (мінімальний інтервал 1 хв). Також можна складати розклад запуску додатків на віддалених ПК. Найголовніше гідність програми полягає в тому, що для реалізації всіх її можливостей не потрібна установка клієнтської частини на віддалені ПК.

Рис. 4. Віддалене виконання команд
одночасно на декількох комп'ютерах
за допомогою утиліти LanHelper 1.61
Крім віддаленого виконання команд, утиліта LanHelper 1.61 дозволяє переглядати, запускати і зупиняти різні служби на віддалених ПК (рис. 5), а також розсилати користувачам повідомлення (для реалізації даної можливості необхідно активувати службу Messenger на всіх ПК).

Рис. 5. Робота з сервісами на віддаленому ПК
з використанням утиліти LanHelper 1.61
Для реалізації можливостей запуску додатків і виконання команд на віддалених ПК необхідно мати права адміністратора.
Демо-версія програми LanHelper LanHelper 1.61 має обмежений термін дії - 30 днів, ціна ліцензії становить 49,95 дол.
DameWare NT Utilities 5.5.0.2 (www.dameware.com)
Програмний пакет DameWare NT Utilities 5.5.0.2 являє собою потужну систему віддаленого адміністрування локальної мережі. Він заснований на комплексі утиліт Microsoft Windows NT administration utilities, об'єднаних дуже зручним єдиним інтерфейсом. Більшість що входять в пакет утиліт з набору Microsoft Windows NT administration utilities володіють розширеними можливостями, а крім того, в ньому є ряд унікальних утиліт. Зокрема, в пакет входить утиліта DameWare Mini Remote Control, що дозволяє повністю контролювати робочий стіл віддаленого ПК, а також утиліта для реалізації режиму командного рядка на віддаленому ПК.
При запуску пакету DameWare NT Utilities 5.5.0.2 автоматично сканується вся мережа і в головному вікні програми відображаються всі доступні домени і робочі групи, а також комп'ютери в обраному домені / робочій групі (рис. 6).

Рис. 6. Головне вікно утиліти DameWare NT Utilities 5.5.0.2
Коротко перерахуємо можливості пакета DameWare NT Utilities 5.5.0.2: з його допомогою можна переглядати інформацію про жорстких дисках на віддалених ПК, знайомитися зі змістом журналу подій Event Log, переглядати інформацію про підключених принтерах, про запущені процеси і службах, про встановлених програм, Збирати детальну інформацію про конфігурацію ПК, отримувати службову інформацію про активовані користувачами ПК і багато іншого. Є й додаткові можливості: можна швидко редагувати реєстр на віддаленому ПК, посилати повідомлення користувачам через службу Messenger, віддалено вимикати чи перезавантажувати комп'ютери і, як уже говорилося, отримувати повне управління віддаленим ПК через командний рядок або робочий стіл.
Безсумнівним достоїнством даного програмного пакету є те, що для реалізації віддаленого управління не потрібно вручну встановлювати клієнтську частину програми на віддаленому ПК. При спробі управління віддаленим ПК через робочий стіл або командний рядок програма DameWare NT Utilities 5.5.0.2 автоматично видає запит на установку і запуск необхідної служби на віддаленому ПК. У цьому випадку користувач даного віддаленого ПК дізнається про перехоплення управління у віконці, в якому відображається інформація про те, з якого саме ПК проводиться віддалене управління.
До переваг DameWare NT Utilities 5.5.0.2 можна віднести можливість одночасного підключення до декількох комп'ютерів для управління ними, а також те, що при вилученому керуванні не блокується робота локального користувача.
В цілому цей програмний пакет являє собою потужний і зручний засіб мережевого управління.
Демонстраційна версія програми є повнофункціональної, але з обмеженим 30 днями терміном дії. Ціна однієї ліцензії - 289 дол. Крім того, можна окремо придбати пакет DameWare Mini Remote Control для віддаленого управління комп'ютерами через робочий стіл, одна ліцензія буде коштувати 89,95 дол.
Omniquad Instant Remote Control 2.2.9 (www.omniquad.com)
Поточна версія утиліти Omniquad Instant Remote Control - 2.2.9 - вже далеко не нова, проте до цих пір залишається однією з кращих у своєму класі.
Утиліта Omniquad Instant Remote Control 2.2.9 дозволяє отримати через робочий стіл повний контроль над віддаленим ПК. Відмінною особливістю даної утиліти є те, що вона не вимагає установки клієнтської частини на керованому ПК. При отриманні доступу до віддаленого ПК на ньому в прихованому режимі спочатку запускається відповідна служба, причому користувач керованого за допомогою даної програми ПК не отримує ніякого попередження і не має можливості дізнатися, що управління його комп'ютером перехоплено. Це дозволяє використовувати дану утиліту для прихованого спостереження за діями користувачів. Відзначимо, що можливістю контролю над ПК без попереднього повідомлення користувача володіють далеко не всі утиліти віддаленого управління.
При запуску програми автоматично сканується мережа, а в головному вікні програми відображаються комп'ютери мережевого оточення (рис. 7). Після виділення будь-якого комп'ютера натисканням кнопки Remote Control проводиться перехоплення управління віддаленого ПК. Робота локального користувача при цьому не блокується. Крім того, можливий запуск даної утиліти в режимі моніторингу робочого столу віддаленого ПК.

Рис. 7. Головне вікно утиліти Omniquad Instant Remote Control 2.2.9
Відзначимо, що для віддаленого управління необхідно мати відповідні права на доступ до ПК. У разі використання брандмауера (Firewall) на віддаленому ПК необхідно відкрити порт 6003, застосовуваний даною утилітою за замовчуванням. Крім того, можна призначити програмою Omniquad Instant Remote Control будь-який інший порт (при цьому відкриті порти можна просканувати).
Недоліком програми є те, що вона не підтримує одночасне з'єднання з кількома віддаленими комп'ютерами.
Демо-версія утиліти має обмежений термін дії - 30 днів, ціна ліцензії становить 39 дол.
EMCO Remote Desktop Professional 4.0 (www.emco.is)
За спектром функціональних можливостей цей продукт (рис. 8) в якійсь мірі аналогічний пакету DameWare NT Utilities 5.5.0.2. Програмний пакет EMCO Remote Desktop Professional являє собою набір функціональних інструментів для реалізації віддаленого управління локальною мережею та моніторингу її стану.

Рис. 8. Головне вікно утиліти EMCO Remote Desktop Professional
При запуску програми можна активувати мережевий сканер, який дозволяє зібрати докладну інформацію про всі комп'ютерах локальної мережі, про встановлені на них додатках, про запущені процеси, про версії наявної операційної системи, про встановлений обладнанні і т.д. Крім автоматичного збору інформації про комп'ютери мережі (цей процес триває досить довго) ПК в список можна додавати і вручну.
Пакет дозволяє віддалено запускати і зупиняти служби, перезапускати і вимикати комп'ютери. Найцікавішою особливістю даної програми є можливість отримання повного контролю над віддаленим комп'ютером - для цього досить виділити потрібний комп'ютер в списку і перейти до вкладки Viewer. Якщо управління комп'ютером проводиться в перший раз, то необхідно встановити службу NetServer на віддаленому ПК. Ця процедура здійснюється віддалено і є абсолютно непомітною для локального користувача. Після того як на віддаленому ПК запущена служба NetServer, до нього можна під'єднатися, отримати повний контроль над управлінням і потім працювати з віддаленим ПК точно так же, як і з локальним. При вилученому керуванні комп'ютером робота локального користувача не блокується; правда, якщо одночасно використовувати мишу, то навряд чи що-небудь вийде.
Оскільки ніяких повідомлень про те, що комп'ютер управляється ззовні, локальний користувач не отримує, програмний пакет EMCO Remote Desktop Professional можна ефективно використовувати для таємного спостереження за діями користувачів.
Ще одна важлива перевага програми полягає в тому, що вона дозволяє одночасно дистанційно керувати кількома ПК. При цьому для кожної сесії з'єднання з віддаленим ПК відводиться особливе вікно.
З недоліків даної програми відзначимо складність її налаштування при використанні ОС Windows XP SP2 на керованому ПК. Причому, як показує практика, необхідність настройки залежить від того, які патчі встановлені. Звичайно, до програми додається покрокова інструкція тих змін, які доведеться зробити в даному випадку (точніше, програма завантажує відповідну інструкцію з сайту), проте все це досить незручно і непрактично.
Демонстраційна версія програми розрахована на 30 днів і підтримує тільки 25 комп'ютерів локальної мережі. Ціна пакету залежить від кількості комп'ютерів в мережі: 50 комп'ютерів (мінімальна кількість) - 135 дол .; 1000 комп'ютерів - 1295 дол.
Radmin 3.0 Remote Control (www.radmin.com)
З усіх розглянутих нами продуктів утиліта Radmin 3.0 Remote Control від компанії Famatech сама «свіжа» - її нова версія вийшла на початку 2007 року.
Дана утиліта призначена для спостереження і отримання повного контролю за віддаленим ПК в складі локальної мережі.
Radmin 3.0 Remote Control оснащена тільки найнеобхіднішими засобами для управління віддаленим ПК і дуже проста в налаштуванні (рис. 9). Завдяки цьому освоїти її нескладно. Утиліта працює за принципом клієнт-серверного додатка і включає дві частини: перша (серверна) частина встановлюється на керованому ПК, а друга - на ПК, з якого здійснюється управління.

Рис. 9. Головне вікно утиліти Radmin 3.0 Remote Control
До недоліків програми варто віднести відсутність вбудованих засобів для віддаленої установки серверної частини (Radmin Server) на керованому ПК, тому при необхідності отримання контролю над будь-яким ПК в мережі перш доведеться локально встановити на ньому відповідний модуль.
Серйозним, на наш погляд, недоліком даної утиліти є відсутність вбудованого мережевого сканера, що не дозволяє отримувати список ПК, до яких можна підключитися.
Ну і останній недолік, який виявився під час тестування даної програми, полягає в тому, що для коректної роботи утиліти потрібно налаштувати або просто відключити Firewall на керованому ПК в разі, якщо на ньому використовується ОС Windows XP SP2.
Утиліта працює в декількох режимах: передача файлів, повне управління, тільки перегляд, Telnet, вимикання і режим командного рядка. Є вбудований файловий менеджер, за допомогою якого файли передаються з одного ПК на інший. Програма веде статистику використовуваного трафіку і може шифрувати дані.
За допомогою Radmin 3.0 Remote Control можна управляти як одним віддаленим комп'ютером, так і відразу декількома, при цьому для кожного встановлюється свій пароль. Для забезпечення підвищеного рівня безпеки можна вжити додаткових заходів обережності: включити захист від перебору пароля і скласти список заборонених IP-адрес.
В останній версії програми з'явилося безліч цікавих нововведень:
- підтримка ОС Windows Vista;
- текстовий і голосовий чат з можливістю проведення конференцій та обміну особистими повідомленнями і захисту паролем;
- підвищений рівень безпеки, що забезпечує захист від атак, і захист активних даних в мережі;
- різні права доступу для кожного користувача;
- IP-фільтри для обмеження доступу до певних IP-адресами і подсетям.
В цілому потрібно відзначити, що дана утиліта програє за своєю функціональністю аналогічним утилітам віддаленого управління. Відсутність вбудованого мережевого сканера, необхідність локальної установки модуля Radmin Server - все це істотно обмежує її функціональні можливості.
На закінчення відзначимо, що вартість ліцензії Radmin 3.0 Remote Control становить 49 дол. На один ПК.
Atelier Web Remote Commander 5.59 (www.atelierweb.com)
Atelier Web Remote Commander 5.59 (рис. 10) - це невелика утиліта, яка, за задумом повинна забезпечувати повний контроль віддаленого ПК. Вона складається з двох частин і працює за принципом «клієнт / сервер». Крім того, передбачена можливість віддалено збирати інформацію про апаратної конфігурації ПК і ін. Втім, перераховувати всі можливості утиліти в даному випадку навряд чи має сенс, оскільки вона настільки сира, що скористатися нею навряд чи вдасться.

Рис. 10. Інформаційне вікно утиліти
Atelier Web Remote Commander 5.59
З явних недоліків можна виділити відсутність довідки. Крім того, програма не має вбудованого сканера мережі, через що доводиться явно вводити ім'я або IP-адреса комп'ютера, до якого потрібно підключитися, що вкрай незручно. Але основний недолік полягає в тому, що для реалізації підключення до віддаленого ПК на ньому перш за все необхідно встановити відповідний модуль програми (при цьому вбудованих засобів для віддаленої установки немає) і якимось чином налаштувати його.
На жаль, як ми ні налаштовували програму, здійснити віддалене підключення нам так і не вдалося (підключення здійснювалося по локальній мережі між двома комп'ютерами з операційною системою Windows XP SP2). Програма хоч і платна (демонстраційна версія має обмежений термін дії), але абсолютно марна і непрацездатна. Наш вердикт - «в піч» такі програми.
Remote Desktop Control 1.7 (www.remote-desktop-control.com)
Програма Remote Desktop Control 1.7 відноситься до розряду клієнт-серверних додатків, тобто на керованому ПК встановлюється Host-модуль програми, а на ПК, з якого здійснюється управління, - Admin-модуль.
За своїм інтерфейсу (рис. 11) і функціональним можливостям пакет Remote Desktop Control 1.7 дуже нагадує Anyplace Control 3.3, але має і деякі важливі відмінності (причому в гіршу сторону), наприклад в ньому відсутня можливість реалізувати вилучену установку Host-модуля на будь-який комп'ютер локальної мережі. Крім того, для роботи пакета Remote Desktop Control 1.7 необхідно на керованому комп'ютері налаштувати Firewall (внести програму в список дозволених), в той час як програма Anyplace Control 3.3 робить це автоматично.

Рис. 11. Головне вікно програми
Remote Desktop Control 1.7 з наведених списком комп'ютерів,
до яких можна віддалено підключитися
За своїми функціональними можливостями Remote Desktop Control 1.7 аналогічна програмі Anyplace Control 3.3: вона дозволяє працювати в двох режимах: перегляду і управління; в режимі перегляду можна відображати на екрані робочий стіл віддаленого ПК і спостерігати за діями користувача, а в режимі управління - повністю перехоплювати управління віддаленим ПК.
Утиліти дозволяють дистанційно керувати одночасно декількома ПК. При цьому передбачено одночасне виконання на керованих ПК таких команд, як виключення, перезавантаження і завершення сеансу користувача.
На закінчення відзначимо, що демо-версія Remote Desktop Control 1.7 діє протягом 30 днів після установки. Ціна повної версії програми залежить від кількості ПК, на яких вона встановлюється, - 15 дол. За один ПК.
TightVNC for Windows 1.3.8 (www.tightvnc.com)
TightVNC for Windows 1.3.8 - абсолютно безкоштовна утиліта для віддаленого управління комп'ютером, яка працює за принципом «клієнт-сервер» і має два модулі: TightVNC Viewer і TightVNC Server. Модуль TightVNC Server встановлюється на керованому ПК, а TightVNC Viewer - на ПК, з якого здійснюється управління. Коштів для віддаленої установки модуля TightVNC Server немає. Крім того, перед початком роботи необхідно провести настроювання модуля TightVNC Server, вказавши пароль на підключення. Для підключення до віддаленого ПК досить вказати його DNS-ім'я або IP-адресу і вибрати тип з'єднання (рис. 12).

Рис. 12. Підключення до віддаленого ПК з використанням утиліти
TightVNC for Windows 1.3.8
Єдиною функцією програми TightVNC for Windows 1.3.8 є отримання повного доступу до робочого столу віддаленого комп'ютера і керування ним за допомогою миші і клавіатури. Якщо врахувати, що утиліта абсолютно безкоштовна, то її можна рекомендувати домашнім користувачам.
UltraVNC 1.0.2 (www.uvnc.com)
Утиліта UltraVNC 1.0.2 - це ще одна абсолютно безкоштовна, але, тим не менш, дуже ефективна утиліта для віддаленого управління ПК, що працює за схемою «клієнт-сервер». На керованому комп'ютері інсталюється модуль UltraVNC Server, а на комп'ютері, з якого здійснюється управління, - модуль UltraVNC Viewer. Коштів для віддаленої інсталяції модуля UltraVNC Server в програмі не передбачено, тому встановлювати модулі необхідно локально.
Модуль UltraVNC Server має масу настройок (рис. 13) і дозволяє встановлювати пароль на підключення, вибирати використовувані порти і т.д.

Рис. 13. Налаштування модуля UltraVNC Server
При доступі до робочого столу віддаленого ПК в режимі повного контролю робота локального користувача не блокується. Крім того, утиліта UltraVNC 1.0.2 пропонує і ряд додаткових можливостей. Наприклад, є вбудований чат, за допомогою якого можна обмінюватися повідомленнями з віддаленим ПК. Також передбачена можливість передачі файлів. Додатково до всього утиліта UltraVNC 1.0.2 забезпечує шифрування переданих даних, для чого передбачений обмін ключами між комп'ютерами.
В цілому можна відзначити, що утиліта UltraVNC 1.0.2 є високоефективним засобом віддаленого управління ПК і її можна рекомендувати як для домашніх користувачів, так і для корпоративного використання (особливо з урахуванням того, що утиліта є безкоштовною).
RealVNC (www.realvnc.com)
Існує три варіанти програми RealVNC: Free Edition, Personal Edition і Enterprise Edition, які відрізняються один від одного функціональними можливостями і вартістю.
Програма RealVNC Free Edition володіє мінімальними функціональними можливостями і є абсолютно безкоштовною. Власне, в даному випадку мова йде лише про можливість отримання доступу до робочого столу віддаленого ПК.
Варіант RealVNC Personal Edition пропонує ряд додаткових можливостей. Перш за все це шифрування трафіку за алгоритмом AES з довжиною ключа 128 біт (рис. 14), причому підтримується автоматична генерація ключа шифрування. Крім того, передбачена можливість використання аутентифікації користувача, а також передачі файлів між комп'ютерами і багато іншого.

Рис. 14. Налаштування шифрування трафіку
і аутентифікації користувача
в програмі RealVNC Personal Edition
Відмінною особливістю варіанту RealVNC Enterprise Edition є його многоплатформенность. Тобто дана програма, володіючи всіма функціональними можливостями RealVNC Personal Edition, може використовуватися для віддаленого управління комп'ютерами, на яких встановлені як ОС Linux, Solaris, HP-UX та MAC, так і ОС Windows 95/98 / Me / NT 4/2000 / XP / 2003 / Vista.
Вартість програми RealVNC залежить від кількості ліцензій (числа керованих комп'ютерів) і від варіанту поставки. Так, вартість варіанту Personal Edition складає 30 дол. За одну ліцензію, а варіанти Enterprise Edition - 50 дол. За одну ліцензію.
Hidden Administrator 1.5 (www.hiddenadm.nm.ru)
Програма Hidden Administrator 1.5 (рис. 15) - це ще одна безкоштовна програма для віддаленого управління комп'ютерами, причому, як випливає з назви, вона дозволяє здійснювати приховане спостереження за комп'ютерами.

Рис. 15. Головне вікно утиліти Hidden Administrator 1.5
Програма працює за принципом «клієнт-сервер». Серверна частина встановлюється на керованому комп'ютері, при цьому коштів для віддаленої установки не передбачено.
Крім функції отримання доступу в режимі повного контролю до робочого столу віддаленого комп'ютера, програма Hidden Administrator 1.5 пропонує ряд додаткових можливостей: отримувати інформацію про конфігурацію віддаленого ПК, обмінюватися файлами з віддаленим ПК, посилати повідомлення на віддалений ПК, вимикати або перезавантажувати віддалений комп'ютер, працювати з реєстром віддаленого ПК, отримувати і передавати буфер обміну, запускати програми на віддаленому ПК і багато іншого (рис. 16). Перерахування всього, на що здатна ця програма, зайняло б багато часу. Відзначимо, що єдине, чого вона не вміє робити, - це шифрувати трафік. Природно, передбачена установка пароля на з'єднання з віддаленим ПК і навіть настройка IP-фільтра на комп'ютери, з яких можливо віддалене управління.

Рис. 16. Вибір дії з віддаленим ПК
в програмі Hidden Administrator 1.5
Дана утиліта є кращою в своєму класі, і її можна рекомендувати домашнім користувачам.
Програми для віддаленого адміністрування завжди користувалися популярністю. Адже це дуже зручно - подивитися, що робиться на комп'ютері, перебуваючи зовсім в іншому місці. Віддалено можна допомогти знайомим вирішити якісь технічні проблеми, Перевірити, чим займається дитина, коли він знаходиться один вдома, подивитися, як йде завантаження в торрент-клієнті або кодування великого відеоролика.
З тих пір як в домашніх локальних мережах, поряд з комп'ютерами і ноутбуками, з'явилися смартфони та планшети, стало очевидно, що останні неймовірно зручно використовувати для віддаленого управління. Якщо швидкість передачі даних досить висока, то чому б не пограти в гру, встановлену на комп'ютері, лежачи з планшетом на дивані? Або, скажімо, не подивитися цікавий фільм? Крім цього, нинішні мобільні пристрої можуть прекрасно справлятися і з звичними завданнями, які покладаються на програми для віддаленого доступу.
У Google Play можна знайти більше десятка додатків, за допомогою яких можлива організація віддаленого управління комп'ютерами, що працюють на базі Windows, Mac і Linux. Серед них є і розробки відомих виробників ПЗ для адміністрування, і програми, створені спеціально для мобільних пристроїв. Безкоштовних рішень серед них не так і багато. У цьому огляді ми протестували чотири додатки, за допомогою яких можна віддалено працювати на комп'ютері з Android-смартфона або планшета.
⇡ Microsoft Remote Desktop
- Розробник - Microsoft Corporation
- Розмір - 4,4 Мбайт
- Ціна - безкоштовно
Фірмова утиліта від Microsoft для віддаленого управління комп'ютером з Android побачила світ зовсім недавно - в кінці жовтня. За допомогою програми можна управляти комп'ютером, який працює на Windows 7 або Windows 8. Оскільки ми маємо справу з «рідним» рішенням від розробника настільної операційної системи, ніякого клієнта на неї встановлювати не потрібно.
Але для того щоб мати можливість підключитися, все ж потрібно внести деякі зміни в налаштування системи: перейти на «Панелі управління» в розділ «Система» і вибрати пункт «Налаштування віддаленого доступу». Після цього потрібно дозволити віддалені підключення до комп'ютера (до речі, якщо вбудований брандмауер відключений, Windows включити віддалений доступ не дозволить, так що для початку доведеться запустити відповідну службу).
Для авторизації Android- додаток Microsoft Remote Desktop використовує системні ім'я користувача і пароль. Якщо ви збираєтеся входити під логіном адміністратора, ніяких додаткових дій на комп'ютері виконувати не потрібно. Щоб дозволити доступ іншим користувачам, потрібно натиснути на кнопку «Вибрати користувачів» і додати їх у список користувачів віддаленого робочого стола. Також варто мати на увазі, що, якщо для входу в систему не використовується пароль, його обов'язково потрібно додати в розділі «Облікові записи користувачів», так як без пароля віддалене підключення працювати не буде. ( Врахуйте, що віддалене підключення за допомогою Microsoft Remote Desktop можливо тільки до комп'ютерів, які підтримують Remote Desktop Protocol - RDP. Список систем, які дружать з цим протоколом, доступний за посиланням. - прим. ред . )
Після завершення цієї нескладної настройки можна завантажувати додаток Microsoft Remote Desktop з Google Play і додавати нове підключення.

У його настройках вказується IP-адреса комп'ютера в локальній мережі або ж його ім'я. Також при бажанні можна вказати логін і пароль для входу (з міркувань безпеки можна не вказувати їх відразу, а ввести прямо перед підключенням).

Якщо підключення пройшло успішно, локальна робота з комп'ютером буде заблокована і на ньому вилізе вікно входу в систему. Якщо увійти в систему локально, віддалене підключення буде розірвано. Таким чином, при віддаленому підключенні можна бачити робочий стіл тільки на екрані мобільного пристрою.
Після підключення віддалений робочий стіл відображається на екрані пристрою. У верхній частині екрану є два елементи управління: кнопки для відображення віртуальної клавіатури Android і для навігації по екрану.

Якщо потрібно використовувати клавіші, яких немає на Android-клавіатурі, дотиком по панелі з назвою підключення можна викликати панель додаткових налаштувань. З неї здійснюється перехід до віртуальної клавіатури з клавішами F1-F12, Esc, Home, Tab, End, Win, Ins, Enter і іншими - стандартними для звичайного десктопного маніпулятора. При віддаленому підключенні до пристрою з Windows 8 натискання віртуальної клавіші Win призводить до перемикання між робочим столом і стартовим екраном.

З панелі додаткових налаштувань також можна відключити мультисенсорні жести і перейти в режим навігації з використанням звичайного курсору.
Для завершення сеансу віддаленого підключення досить двічі торкнутися кнопки «Назад» на Android-пристрої.
⇡ «Teamviewer - віддалений доступ»
- Розробник - Teamviewer
- Розмір - 11 Мбайт
- Ціна - безкоштовно для некомерційного використання
Завдяки безкоштовному статусу (для некомерційного використання) і простоті Teamviewer вже протягом довгого часу залишається одним з найпопулярніших рішень для віддаленого адміністрування. З настанням ери мобільних пристроїв були створені і додатки для управління комп'ютерами з Android, iOS і Windows Phone.
Щоб керувати комп'ютером з мобільного пристрою, буде потрібно установка клієнта для ПК і додатки для Android. TeamViewer може підключатися до комп'ютерів з Windows, Mac і Linux.
Якщо з комп'ютера не планується здійснювати підключення до інших пристроїв, найзручніше використовувати TeamViewer QuickSupport. Цей модуль не вимагає установки і прав адміністратора. Після його запуску генерується унікальний ідентифікатор комп'ютера (9 цифр), а також пароль з чотирьох цифр. Пароль в разі потреби можна оновити.

Після того як цей модуль запущений, можна відкривати мобільний додаток. Мобільний Teamviewer може працювати в двох режимах: віддаленого управління і передачі файлів. І в тому і в іншому випадку на екрані смартфона або планшета буде потрібно ввести ідентифікатор і пароль для підключення до комп'ютера.

Якщо було запитано віддалене підключення, то після успішного з'єднання на екрані пристрою з'явиться робочий стіл комп'ютера. На екрані монітора комп'ютера він теж буде видно, проте дозвіл буде змінено відповідно до настройками екрану мобільного пристрою.

Для забезпечення зручної роботи з віддаленим робочим столом творці TeamViewer розробили цілу систему елементів управління. Підказки по використанню пальців для навігації показуються перед підключенням, їх також можна відобразити в будь-який момент під час сеансу віддаленої роботи. Так, за допомогою пальців можна виконувати скролінг, імітувати клацання правої і лівої кнопок миші, пересувати курсор і окремі об'єкти.

Панель управління TeamViewer розміщена в нижній частині екрана. З її допомогою можна швидко завершити сеанс, відправити віддалений комп'ютер на перезавантаження або блокувати його. Крім цього, на час сеансу віддаленого підключення можна заборонити локальну роботу з комп'ютером. Якщо з відображенням віддаленого робочого столу спостерігаються проблеми, можна спробувати зменшити дозвіл, якість передачі даних, а також приховати показ шпалер в настройках мобільного клієнта. Ці параметри можуть бути обрані як для окремого підключення, так і глобально.

Панель управління також дає можливість швидко відобразити віртуальну клавіатуру. Крім Android-клавіатури, можна також працювати з додатковими клавішами: включати Ctrl, Alt, Shift, користуватися клавішами F1-F12 і іншими.
У режимі передачі файлів можна побачити файлову систему віддаленого комп'ютера і скопіювати файли з ПК на мобільний пристрій або навпаки.

Мобільний клієнт TeamViewer запам'ятовує ідентифікатори комп'ютерів, до яких Ви отримували доступ підключення, але якщо віддалених ПК багато, для управління ними зручніше використовувати розділ «Комп'ютери та контакти». Для цього буде потрібно створити обліковий запис Teamviewer (можна зробити це як з мобільного пристрою, так і з комп'ютера). Далі в ній можна створювати групи і додавати ідентифікатори (а при бажанні - і паролі) комп'ютерів, до яких потрібно підключитися.
- Розробник - Splashtop
- Розмір - 18 Мбайт
- Ціна - безкоштовно (розширення функціональності - $ 1,99 на місяць)
Splashtop Remote - ще одне безкоштовний додаток, за допомогою якого з Android-пристроїможна управляти комп'ютером з Windows, Mac і Linux. Тут використовується трохи інша модель поширення, ніж в Teamviewer. Для некомерційного використання програма безкоштовна, але для задіяння деяких додаткових можливостей пропонується купити розширення. Серед платних опцій: доступ до віддаленого комп'ютера через Інтернет (безкоштовно можна управляти тільки по локальній мережі) і засоби для зручного створення анотацій на екрані. Також безкоштовна версія має обмеження на кількість комп'ютерів, до яких можна підключатися, - до п'яти.
Щоб користуватися програмою потрібен обліковий запис Splashtop. Створити її можна як в мобільному додатку, Так і в клієнті Splashtop Streamer для настільної системи. Для здійснення підключення, як неважко здогадатися, потрібно ввійти на обох пристроях під своїм обліковим записом. Після цього мобільний клієнт виявить комп'ютери, доступні для підключення, і можна буде відкрити сеанс віддаленого управління.
В налаштуваннях мобільного клієнта можна навіть включити автоматичне підключення при запуску. В цьому випадку список доступних комп'ютерів відображатися не буде і додаток підключиться до пристрою, для якого сеанс віддаленого з'єднання виконувався останнім.

За замовчуванням ніяких додаткових паролів вводити не потрібно, але, якщо вас турбує проблема несанкціонованого доступу, в настройках настільного клієнта можна включити запит пароля для поточного облікового запису Windows. Крім цього, пропонується використовувати код безпеки, тобто, просто кажучи, пароль, який потрібно буде кожного разу вводити для підключення.

Деякі настройки безпеки, які в інших рішеннях доступні в мобільних додатках, в Splashtop пропонується налаштувати в настільному клієнта. Наприклад, можна відключити показ робочого столу на екрані локального комп'ютера під час сеансу віддаленого зв'язку. Також можна заблокувати використання клавіатури і миші, ініціювати вихід з облікового запису після завершення віддаленої роботи.
Одна з особливостей Splashtop - передача на мобільний пристрій HD-відео зі звуком. Завдяки цьому можна, наприклад, дивитися на планшеті фільм, який запущений на комп'ютері, або віддалено грати в комп'ютерну гру. За бажанням користувача під час сеансу віддаленого зв'язку Splashtop може передавати звук на будь- (локально він чути не буде), не передавати звук (буде чути локально) або ж транслювати його і там і там.

При віддаленому підключенні дозвіл екрана на комп'ютері не змінюється, і - якщо інше не було призначено в настройках клієнта - можна продовжувати працювати на локальному ПК. Для управління робочим столом комп'ютера з Android передбачений ряд жестів (для новачків пропонуються підказки щодо їх використання), а також сенсорна панель.

Параметрами курсора можна управляти, змінюючи чутливість і швидкість руху. На мобільному пристрої можна переглядати робочий стіл комп'ютера в вихідному дозволі або ж масштабувати його під розмір маленького екрану.

- Розробник - Wyse Technology Inc.
- Розмір - 11 Мбайт
- Ціна - безкоштовно (з деякими обмеженнями)
Ще одне безкоштовне рішення, за допомогою якого можна віддалено отримати доступ до робочого столу комп'ютера, - це PocketCloud. Правда, для користувачів Linux воно не підійде - десктопна версія підтримує тільки комп'ютери з операційною системою Mac або Windows. Мобільний клієнт безкоштовний для використання лише з одним комп'ютером. Для зняття цього обмеження, а також для отримання деяких додаткових функцій потрібно придбати PocketCloud Remote Desktop Pro.
Одна із сильних сторін програми - можливість вибору типу підключення. За замовчуванням використовується найпростіший спосіб, що не вимагає від користувача ніяких технічних знань, - через Google App Engine. В цьому випадку потрібно ввести дані свого облікового запису Google в програмі-клієнті для робочого столу і в мобільному додатку. Після цього комп'ютер з'явиться в списку доступних пристроїв на мобільному екрані - і можна буде почати сеанс підключення до нього.

Для просунутих користувачів PocketCloud пропонує ще два варіанти віддаленого підключення - через протокол RDP, який використовується в Windows, а також через популярну систему VNC. І в тому і в іншому випадку необхідно буде вводити IP-адреса комп'ютера, до якого потрібно підключитися.
Після підключення на екрані мобільного пристрою біля курсору з'являється спеціальний елемент навігації - коліщатко з різними функціями. Їм зручно користуватися, якщо потрібно виконати клацання правою кнопкою миші, наблизити певну область екрану, виконати скролінг або відобразити віртуальну клавіатуру.

В налаштуваннях мобільного клієнта передбачений ряд налаштувань для підвищення якості передачі зображення. Так, можна відключити анімацію меню, теми, шпалери, шрифти високої якості.

⇡ Висновок
Майже всі розробники додатків для віддаленого управління комп'ютером безкоштовно надають свої програми для некомерційного використання. І потрібно визнати, що для звичайних завдань пропонованих функцій цілком достатньо. Кожне з додатків чимось привабливо: для роботи з Microsoft Remote Desktop не потрібно встановлювати додаткове ПЗ на комп'ютер, Splashtop Remote забезпечує передачу звуку на мобільний пристрій, PocketCloud цікавий тим, що пропонує кілька варіантів підключення. Нарешті, Teamviewer виглядає привабливіше за все, так як має окремий режим для передачі файлів, може працювати як в локальній мережі, так і через Інтернет, ну і не накладає обмежень на кількість комп'ютерів, до яких можна підключатися.
Напевно не кожен користувач ПК (особливо новачок) знає, що комп'ютером можна спокійно керувати на відстані, причому повноцінно! Тобто так, ніби ви сидите і працюєте за своїм же комп'ютером, але перебуваючи на відстані, і робите це, наприклад, з планшета або іншого комп'ютера. Таке буває дуже зручно і, наприклад, я користуюся цією можливістю регулярно. Навіщо мені це? Я багато працюю в інтернеті, але сидіти завжди за своїм комп'ютером не виходить. Буває потрібно кудись або до когось піти, а з'являється якесь термінове справу і мені потрібен мій комп'ютер щоб відкрити якусь програму, щось запустити, подивитися. Комп'ютер носити з собою завжди і скрізь досить проблематично. Він важить у мене близько 4 кг, що добре відчувається при перенесенні :) Але зате я завжди маю при собі планшет або смартфон, з якого в будь-який час і з будь-якого місця можу підключитися до мого комп'ютера, який залишаю вдома включеним. І таким чином, я можу працювати за ним також, ніби перебуваю вдома. Інша причина для віддаленого доступу - можливість попросити допомогти вам якогось знайомого чи колегу розібратися з будь-якими проблемами в настройках, програмах на вашому комп'ютері через віддалений доступ. Також ви і самі можете комусь допомогти вирішити якусь проблему на комп'ютері, підключившись віддалено до цієї людини. Ну і останнє ... Буває так, що потрібний комп'ютер знаходиться у важкодоступному місці або до нього треба йти. В такому випадку, теж найпростіше підключитися до нього віддалено і готово!
У даній моєї статті якраз і піде мова про те, як дистанційно керувати комп'ютером з будь-якого пристрою і за допомогою цього посібника ви навчитеся легко це робити навіть будучи зовсім новачком! Розглядати будемо саму, на мій погляд, зручну для цієї справи програмку - TeamViewer і сьогодні розповім про основні найпотрібніших і корисних її функціях. Так вона до того ж є і безкоштовною для некомерційного використання! Є лише 2 умови для віддаленого керування пристроями: наявність з'єднання з мережею інтернет на обох пристроях, а також наявність програми TeamViewer на обох пристроях.
На сьогоднішній день програма «TeamViewer» підтримується, можна сказати, усіма пристроями:
Смартфонами на базі операційних систем Android, Windows Phone 8;
Планшетами на тих же системах Android, Windows Phone 8;
IPad всіх модифікацій;
Комп'ютерами на базі операційної системи Mac, Linux, Windows.
Для всіх цих пристроїв можна безкоштовно завантажити додаток «TeamViewer».
Цікаво й те, що управляти можна і навпаки - смартфонами і планшетами зі стаціонарного комп'ютера.
Отже, почнемо по кроках розбиратися з програмою, починаючи з процесу її установки.
Установка програми TeawViewer
Для початку необхідно завантажити саму програму. Найкраще завантажувати з офіційного сайту, оскільки там буде розміщена завжди сама остання версія. Переходимо на офіційний сайт TeamViewer за посиланням:
teamviewer
Вгорі сторінки, що відкрилася не можна не помітити велику кнопку «Безкоштовна повна версія». Ось її і натискаємо:
Після скачування файлу знаходимо його на своєму комп'ютері і запускаємо. Файл буде мати назву: «TeamViewer_Setup_ru»:
У наступному вікні програми буде запропоновано вибрати варіант використання TeamViewer. Ці настройки можна буде змінити після установки в будь-який час. Якщо ви хочете керувати комп'ютером (на який встановлюєте програму) віддалено, то відразу виберіть відповідний пункт. В іншому випадку виберіть просто «Встановити».
Нижче необхідно обов'язково вибрати пункт «Приватне некомерційне використання», оскільки безкоштовно програма поширюється тільки для такого варіанту використання.
В кінці ставимо галочку «Показати додаткові налаштування» і натискаємо кнопку «Прийняти - далі»:
Контроль облікових записів Windows може запитати у вас підтвердження на продовження установки. Просто натискаємо «Так»:
У наступному вікні перевіряємо шлях, куди буде встановлена \u200b\u200bпрограма, і при бажанні міняємо його. Але я рекомендую залишати шлях, заданий за замовчуванням. Опції нижче можна не включати. Всі їх при необхідності можна виставити вже після установки. Натискаємо кнопку «Готово»:
Розпочнеться швидкий процес установки програми, який займе від декількох секунд до хвилини.
На цьому установка програми «TeamViewer» завершена! Переходимо до її налаштувань і застосування.
Налаштування TeamViewer
Налаштування неконтрольованого доступу до комп'ютера:

Тепер ми можемо вільно управляти комп'ютером з будь-якого іншого пристрою, де б ми не знаходилися в зоні покриття мережі інтернет :) Але для цього розберемося з тією інформацією, яку нам (або кому-небудь ще) потрібно знати, щоб ми могли підключитися до комп'ютера віддалено.
Дані, необхідні для віддаленого управління будь-яким пристроєм:
Саме, мабуть, найважливіше - знати ті дані, за якими ви зможете підключитися віддалено до поточного комп'ютера.
Щоб підключитися до вашого комп'ютера з іншого комп'ютера / пристрої з встановленим TeamViewer, потрібно знати тільки:
ID даного комп'ютера;
Пароль для доступу до комп'ютера через TeamViewer (не плутати з паролем для входу в Windows!).
Всі ці дані розташовані в головному вікні програми:
Згідно мій приклад (див. Зображення вище) для віддаленого доступу до цього комп'ютера в даний момент мені потрібно вказати на віддаленому пристрої ID 900 288 832 і пароль: 6sx71k.
ID в TeamViewer для кожного конкретного комп'ютера не змінюється. Тобто той, який зазначений у віконці ви і будете завжди вказувати при віддаленому підключенні. А паролів в TeamViewer є 2 види: тимчасовий (випадковий) і особистий (постійний). Тепер докладніше про це:

Сподіваюся, ви зрозуміли різницю в паролі :)
Тепер пройдемося по основним найважливішим налаштувань програми.
Основні налаштування програми:
Для переходу до всіх налаштувань програми відкриваємо вгорі меню «Додатково» і вибираємо пункт «Опції»:
Ми відразу потрапимо на вкладку «Основне». Тут можна включити або відключити автоматичний запуск програми TeamViewer при завантаженні Windows. Якщо ви збираєтеся керувати комп'ютером віддалено, то я настійно рекомендую залишити даний пункт включеним. Тоді вам не доведеться запускати TeamViewer вручну і тим більше, якщо ви перебуваєте далеко, а TeamViewer на даному комп'ютері запущений не буде, ви не зможете до нього підключитися.
Нижче ви можете побачити повідомлення, що ви прив'язані до створеної раніше облікового запису. Якщо натиснути кнопку «Видалити», ви можете розірвати цей зв'язок.
На даній вкладці важливих налаштувань, що не виставлені за замовчуванням, більше немає. Переходимо на наступну вкладку «Безпека».
На вкладці «Безпека» ми можемо поміняти «Особистий» пароль, вказавши новий і повторивши його в самому верху. Нижче ви можете налаштувати «випадковий» пароль, задавши йому кількість символів. За замовчуванням такий пароль буде завжди видаватися з 6 символів.
В останньому розділі «Правила підключення до цього комп'ютера» можна дозволити або заборонити віддалено входити в систему за допомогою пароля Windows. Надійніше всього залишити цей параметр заданим за замовчуванням, тобто - "Не дозволено". Підключатися найпростіше через пароль TeamViewer і так буде безпечніше.
Вкладка «Віддалене управління». Тут є важливі настройки. Всі ці настройки є глобальними - тобто для будь-якого підключення. Але якщо ви створили для себе обліковий запис (Як про це говорилося), то для кожного комп'ютера, доданого в ваш персональний список, можна задавати свої параметри підключення, але про це пізніше.
Ось як виглядають налаштування на цій вкладці:
У самому верху можна налаштувати якість зображення при підключенні до віддаленого комп'ютера. Залишити краще або «Автоматичний вибір якості», або «Оптимізувати швидкість». Я ставлю завжди оптимізацію швидкості щоб підключатися до віддаленої машині і працювати практично без затримок навіть через мобільний інтернет. Мінус тільки один - якість зображення (то, як ми бачимо віддалений комп'ютер) буде не найкращим, але іноді цього навіть не помітно.
Нижче, як видно, включена опція «Приховати шпалери на віддаленій машині». Це означає, що при підключенні до віддаленого комп'ютера, фон робочого столу там стане просто чорним. Я завжди залишаю цю опцію включеною, щоб не витрачати ресурси на завантаження, часом, великого фонового зображення.
Ще нижче йдуть додаткові настройки, які налаштовуються у кожного за своїми уподобаннями. Наприклад, якщо включена функція «Програвати звуки комп'ютера і музику», ви будете відповідно чути всі звуки віддаленого комп'ютера.
Буває корисним включення опції «Передавати поєднання клавіш». Якщо цю опцію включити, то підключившись до віддаленого комп'ютера, ви зможете користуватися звичними вам поєднаннями клавіш. Наприклад, швидке відкриття диспетчера задач - «Ctrl + Shift + Esc».
Загалом, тут налаштовуєте так, як вам необхідно.
Відразу перейдемо на вкладку «Комп'ютери та контакти».
На вкладці «Комп'ютери та контакти» будуть відображатися налаштування вашого облікового запису, в якій потім буде видно все додані вами вилучені комп'ютери і користувачі. На даній вкладці можна змінити дані облікового запису, а також налаштування відображення комп'ютерів.
На цьому основні настройки ми розібрали. Тепер перейдемо до головного - віддаленого управління комп'ютером.
Принцип віддаленого управління комп'ютером
Керувати комп'ютером або будь-яким іншим пристроєм (на них теж повинен бути встановлений і налаштований TeamViewer!) Ми можемо, як я вже говорив, з будь-якої точки, де є доступ до мережі інтернет і нам достатньо знати ID керованого пристрою і його пароль (випадковий або постійний ). Знаючи ці 2 параметра, ми можемо керувати комп'ютером.
Спробуємо підключитися до комп'ютера віддалено:
Вказуємо пароль в тому випадку, якщо ви знаєте «особистий» пароль віддаленого комп'ютера. В іншому випадку залиште поле порожнім.
Вкажіть мережеве ім'я віддаленого комп'ютера (для власної зручності). Воно буде відображатися в списку ваших комп'ютерів.
За бажанням можна задати опис додається віддаленого комп'ютера для зручності, в разі якщо їх список у вас буде великий.
У списку «Вікно» я вибрав «Повноекранний режим». Це означає, що при підключенні до віддаленого комп'ютера TeamViewer буде відображати віддалений комп'ютер на весь екран. Це буде виглядати так, ніби ви повноцінно працюєте за тим комп'ютером. Ви можете вибрати і інший параметр, наприклад «Віконний режим», і тоді віддалений комп'ютер буде відображатися у віконці.
У списку «Якість» я вибираю завжди «Оптимізувати швидкість» щоб не жертвувати продуктивністю, особливо при підключенні з повільним інтернетом.
«Режим ідентифікації» краще завжди ставити «Ідентифікація TeamViewer». Тоді вам достатньо буде знати пароль, заданий для того чи іншого комп'ютера в програмі TeamViewer для підключення до нього.
У головному вікні TeamViewer, де знаходиться розділ «Керувати комп'ютером», вказуємо ID того комп'ютера, яким будемо керувати в поле «ID партнера».
Якщо ви створювали обліковий запис, то тоді ми можемо відразу ж внести комп'ютер в наш список «Вибране», натиснувши кнопку із зображенням зірочки:
Перед нами відкриється вікно налаштувань доступу до комп'ютера, який ми додаємо в список:
На зображенні вище я зазначив ті поля і списки, де найкраще провести зміни:
Інші налаштування можна залишити зі значенням «Успадкований», тому що, як правило, необхідності в них немає і, в крайньому випадку, налаштувати можна в будь-який момент.
Коли настройки будуть задані, натискаємо кнопку «ОК».
Комп'ютери, які ви будете додавати в свій список, буде видно в окремому віконці, як в моєму прикладі на зображенні нижче:
У прикладі я додавав комп'ютер з ім'ям «Test TeamViewer».
Тепер, коли комп'ютер знаходиться в списку, щоб підключитися до нього, просто клацаємо два рази лівою кнопкою миші по його імені. Якщо пароль ви відразу вказали, то він не буде запитуватися і тут же відбудеться підключення (протягом пари секунд).
Інший спосіб швидко підключитися до комп'ютера, якщо ви з якоїсь причини не стали заводити обліковий запис і не заносите комп'ютери в список обраного, це просто ввести ID в відповідне поле і натиснути «Підключитися до партнера»:
За замовчуванням якраз варто режим «Віддалене управління», що нам і потрібно. А режим «Передача файлів» ми можемо включити в будь-який момент вже під час віддаленого сеансу.
Тепер буде видано вікно, де потрібно ввести пароль для підключення до віддаленого комп'ютера:
Вводимо пароль і натискаємо кнопку «Вхід в систему».
Підключення зазвичай відбувається за пару секунд, але це залежить відповідно від швидкості інтернету з одного і з іншого боку. Після підключення до віддаленого комп'ютера вікно буде виглядати ось так:
Як видно, екран віддаленого комп'ютера - чорний. Як ви, напевно, пам'ятаєте, в настройках ми залишали включеною опцію «Приховати шпалери на віддаленій машині». В результаті шпалери на віддаленій машині стали чорними, що знизить споживання ресурсів, а відразу після відключення від віддаленого комп'ютера, його шпалери на робочий стіл повернуть колишній вигляд.
Ось так просто і легко можна підключитися до віддаленого комп'ютера :)
Ви зможете повноцінно управляти комп'ютером на будь-якій відстані, і при цьому виглядати це буде в точності так, немов ви сидите за тим комп'ютером.
Ще раз нагадаю, що те ж саме можна зробити практично з будь-якого пристрою. Якщо у вас, наприклад, є IPad, то завантажуйте на нього TeamViewer (він завжди безкоштовний!), Вводите ID і пароль віддаленого комп'ютера, і все! Ви підключіться і зможете керувати ним прямо з планшета, причому це ще й дуже зручно!
Тепер розглянемо деякі функції, доступні нам під час віддаленого сеансу.
Використання опцій під час сеансу віддаленої роботи на комп'ютері за допомогою TeamViewer:
Отже, ми підключені до віддаленого комп'ютера. Зверху ми бачимо панель з набором функцій. Пройдемося по найнеобхіднішим з них:
Кнопка під номером «1» дозволяє в момент розірвати з'єднання з віддаленим комп'ютером.
Після будь-якого завершення сеансу програми TeamViewer на обох пристроях буде видано вікно про те, що безкоштовний сеанс завершений. Просто завжди натискайте «ОК»:
Також моментально можна розірвати з'єднання, перебуваючи за тим віддаленим комп'ютером. Наприклад, вам хтось віддалено надає допомогу з налаштування системи або усуває якусь проблему. Якщо раптом той чоловік почав робити якісь дії на вашому комп'ютері, які, на вашу думку, йому абсолютно робити не потрібно, то ви можете обірвати зв'язок однієї лише кнопкою у вигляді хрестика (див. Зображення нижче):
Кнопка під номером «2» дозволяє приховати цю панель функцій віддаленого сеансу.
Кнопка під номером «3» дозволяє миттєво перейти в повноекранний режим, яким я користуюся в 99% випадків.
Дуже корисною функцією є передача файлів з локального комп'ютера на віддалений і назад. Зробити це можна простим перетягуванням потрібних файлів з вікна вашого комп'ютера в вікно віддаленого комп'ютера.
Інший спосіб - скористатися спеціальним менеджером - «Передача файлів». Відкривається він з тієї ж панелі, яка закріплена вгорі. Вибираємо пункт «Передача файлів», а потім знову «Передача файлів»:
Відкриється спеціальні менеджери - провідник. Тут також немає нічого складного. Зазначаємо, з якої папки локального комп'ютера буде передаватися файл, потім вказуємо папку, куди саме буде переданий файл на віддалений комп'ютер. Потім вибираємо сам файл на локальному комп'ютері, який будемо передавати і натискаємо кнопку «Відправити»:
Файл буде переданий на віддалений комп'ютер. У своєму прикладі я передавав файл зображення під назвою «» з папки «Завантаження» на робочий стіл віддаленого комп'ютера:
Після передачі потрібних даних менеджер передачі файлів можна закрити, і буде видано вікно зі статистикою передачі ваших файлів, де потрібно знову натиснути «Закрити»:
Або можете згорнути дане вікно.
Є ще 3 дуже корисних функцій, які доступні під час віддаленого сеансу. Це можливість голосового спілкування, відеотрансляції і підтримка чату.
Всі ці 3 функції можна активувати, вибравши меню «Аудіо / Відео»:
Тут ви можете змінити масштабування, наприклад, включити повноекранний режим. Тут же в підміню «Якість» можна вибрати потрібну вам якість відображення вмісту на віддаленому комп'ютері, наприклад, включивши «Оптимізувати швидкість». Також тут можна змінити дозвіл віддаленого комп'ютера (наприклад, якщо дозвіл вашого локального комп'ютера сильно відрізняється) і показати / приховати шпалери на віддаленій машині. Все інше не є таким істотним і необхідним ...
Ну ось, мабуть, і все найкорисніше, що потрібно знати про те, як дистанційно керувати комп'ютером за допомогою TeamViewer :) Класна програма, чи не так? :)
Найголовніше - вона надзвичайно проста, зручна, з нею впорається навіть новачок. Ну і, звичайно ж - безкоштовність! Загалом, найкращою гідної заміни програмі «TeamViewer», я, якщо чесно, не бачив.
І ось думаю, що через пару тижнів я вже оформлю статтю, і ви зможете ознайомитися з черговим тестуванням нового Автокликер!
Ну а зараз я на тиждень з Вами прощаюся ... Удачі Вам і завжди гарного настрою! ;)