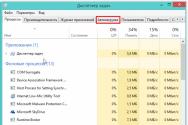Де знаходяться налаштування мікрофона на віндовс 7
Сьогодні більшість людей віддає перевагу спілкуванню по Інтернету. Здебільшого це роблять через програму "Скайп". Біда полягає в тому, що, незважаючи на популярність дзвінків по Мережі та покращення технологій, чутність співрозмовника все одно залишає бажати кращого. І справа тут не в програмі і не як з'єднання.
Дешеві мікрофони, вбудовані в материнську плату, не здатні забезпечувати комфортний рівень гучності. Як на "Віндовс 7" налаштувати мікрофон?
Вибір пристрою
Серед великої кількості моделей є кілька варіантів:
- прості аналогові мікрофони;
- мікрофони, інтегровані у веб-камеру;
- мікрофони USB.
Аналогові моделі

До цього типу ставляться як звичайні мікрофони на ніжці, і дорожчі. Серед недорогих можна знайти найбільш чутливі, які згодяться більшого числазвукові рішення. Усі комп'ютерні мікрофони мають електретні капсулі, і застосовувати їх без підсилювача буде важко.
Аналогові мікрофони підключаються до гнізда системного блоку, який буває на передній або задній панелі і зазвичай пофарбовані в рожевий колір. Для того, щоб була хороша чутність, необхідний гарний вхід у звуковій карті. Без нього чутність буде нижчою за прийнятний рівень.
Мікрофон, вбудований у камеру, та USB-мікрофон

У камеру найчастіше вбудовується аналоговий тип мікрофона. У цьому випадку роз'єм буде стандартним – 3,5 мм або USB. Другий тип кращий, оскільки такі моделі мають вбудований підсилювач, який живиться від USB шини. Він здатний забезпечувати здебільшого комфортний рівень звуку.
Але є аспект - по шині не можна просто так передавати звук, тому що перед цим його потрібно перетворити на цифрову форму. Дешеві камери мають неякісні перетворювачі, через що голос співрозмовника чути погано.
USB-мікрофон без камери має високу якість звуку, але на ринку таких моделей мало.
Як на "Віндовс 7" налаштувати мікрофон системними засобами?
Для прикладу буде використано поширений кодек Realnek HD. Пристрій повинен бути підключений до входу перед тим, як налаштувати мікрофон. "Віндовс 7" при підключенні запустить диспетчер кодека, який запитає про тип підключеного пристрою. Вибрати потрібно "Мікрофонний вхід". Тепер можна його налаштовувати.
Для цього можна скористатися диспетчером звуку Realtekабо панеллю управління звуком операційної системи, Яку називають ще мікшером гучності. Для відкриття диспетчера потрібно натиснути іконку в треї, а для запуску мікшера - клікнути правою кнопкоюза відповідною іконкою та вибрати пункт "Записувальні пристрої".
Якщо "Віндовс 7" спочатку має його знайти. Залежно від гнізда назви можуть бути різними. Але обов'язково має бути щось схоже на Mic. Якщо пристрій не підключено, він не відображатиметься у вікні. Щоб побачити всі входи, включаючи вимкнені, потрібно натиснути правою кнопкою миші на вільне місцеу вікні та поставити відповідні галочки. Отже, мікрофон підключено.
Тепер потрібно відкрити вкладку "Рівні". Програма аудіоналаштувань дозволяє виставити рівень вхідного сигналу значення "100", а рівень посилення - до 20-30 дБ. Саме тут укладено Головна причинаТихої роботи пристрою - мінімальний рівень посилення. Для більшості моделей вистачить 20 дБ. За більшого значення гучність збільшиться, але зростуть і шуми.
На "Віндовсі 7" без них? Для боротьби з шумами потрібно буде перейти на вкладку "Покращення" і поставити галочку, яка відповідає за їхнє придушення. Тут же треба зняти галочку, яка відключає всі звукові ефекти. У разі, якщо є ефект відлуння, можна також увімкнути відповідне налаштування.
Після того як було включено придушення шуму, голос може змінитися і набути грубого відтінку. Відбувається таке через низьку якість мікрофона.
Як на "Віндовс 7" налаштувати мікрофон за допомогою Realtek?

Для цього запускається диспетчер звуку. Далі потрібно знайти вкладку, що містить назву мікрофона. Тут також можна налаштувати рівень входу, посилення, якщо тихо працює мікрофон. Програма дуже зручна і візуально все зрозуміло. Придушити відлуння та шум у ній також можна без особливих проблем. Варто відмітити що даний методНалаштування однаково підходить для всіх версій операційної системи "Віндовс".
Що ще можна зробити?
Якщо вищезазначені заходи не допомогли досягти комфортного рівня гучності мікрофона, краще придбати веб-камеру з вбудованим пристроєм. Якщо цього робити не хочеться з тих чи інших причин, то потрібно міняти мікрофон на більш дорогу модель або придбати окрему звукову платуіз якісним входом. Хороше рішення- купівля USB-мікрофона, тому що його якість у рази вища. Ще одним варіантом може бути придбання, але вони коштують чимало. Хтось примудряється знайти друковані плати для того, щоб самостійно виготовити підсилювач та вирішити питання, як на "Віндовс 7" налаштувати мікрофон. Але для того, щоб зібрати такий пристрій, потрібно хоча б на аматорському рівні розумітися на цьому.
Перевірка якості зв'язку за допомогою "Скайпу"
Для цієї мети було спеціально створено службу тестування звуку. Після інсталяції програми у списку контактів за умовчанням знаходиться саме вона. Для того щоб перевірити зв'язок, потрібно зателефонувати до цієї служби і зробити те, що скажуть в інструкції. Якщо якість звуку влаштовує, можна скористатися мікрофоном без проблем.
З розвитком інтернет-технологій комунікаційні можливості глобальної мережістали надзвичайно різноманітними. Проте найбільш звичною і, так би мовити, традиційною формою спілкування так само залишається мовленнєвий обмін інформацією. Завдяки такому електроакустичному приладу, як мікрофон, людина буде почута, навіть якщо вона знаходиться на протилежному боці Місяця. Перебільшуємо, звичайно, але сенс зрозумілий. Згаданий перетворювач звуків є важливим елементом впливу на навколишній світ. Неважко уявити собі, наскільки важливо буде для користувача ПК мати знання про те, (Windows 7 на ньому встановлена або інша версія - не має значення), коли йому конче необхідно налагодити Skype-відеозв'язок або налаштувати караоке. Можливо, ви також маєте деякі труднощі у вирішенні такого роду електронних проблем. Якщо так, то вам просто необхідно прочитати цю статтю, рекомендації якої допоможуть вам усунути програмні неполадки та насолодитися коректною роботою встановленого приладу електроакустики.
Такі різні мікрофони: не заради жарту, а прикладу для
Зазвичай користувач отримує додаткове обладнання (включаючи і звукознімальні прилади) в комп'ютерному магазині, де продавець завжди підкаже, яку саме модель потрібно придбати для тих чи інших цілей. Якщо ж ви купили, як вам здається, не зовсім те, що потрібно, або вам подарували обумовлений пристрій з незрозумілим штекером (як варіант, воно вам дісталося, так би мовити, у спадок - з легендарним написом: «Зроблено в СРСР»), то, цілком імовірно, що це може підштовхувати до пошуку рішення на запитання: «Як підключити мікрофон до комп'ютера?» Windows 7 ОС, як відомо, встановлюється на сучасні обчислювальні пристрої. Остання обставина передбачає використання щодо нових інтерфейс-стандартів. Тому «встромити невтикане» (нехай простить нас читач за такий безглуздий каламбур) у вас не вийде. Однак ніхто не каже, що це неможливо зробити у принципі. Адже ні для кого не секрет, що практично будь-який роз'єм передбачає використання різних перехідників та додаткового обладнання, наприклад зовнішнього мікшера чи підсилювача. Втім, давайте зупинимося на простіших варіантах підключення.
Призначення аудіо роз'ємів, або Куди ведуть дроти?
Варто зазначити, що у деяких користувачів у процесі «аудіоапгрейду» може і не виникнути питання «як підключити мікрофон до комп'ютера»: Windows 7 коректно працює зі пристроями звукознімаючими аналогового типу. Як правило, при під'єднанні звичайної USB-гарнітури система автоматично використовує необхідні драйвера. Користувачеві залишається лише запустити конкретне ПЗ та насолоджуватися подальшим експлуатаційним процесом. Але який завжди користувач знає, якого саме роз'єму слід підключати мікрофон. Можливо, і вам, шановний читачу, потрібна наведена нижче інформація:
- основні аудіо роз'єми знаходяться позаду стаціонарного блоку;
- як правило, мікрофонний вхід забарвлений у рожевий колір;
- часто задня інтерфейс-панельзабезпечується графічними значками, які і позначають суть їхньої приналежності.
Отже, перш ніж панікувати, необхідно переконатися, що задіяне гніздо відповідає своєму призначенню. Як бачите, все досить просто.
Коли без Skype не обійтися: як підключити мікрофон до комп'ютера
Windows 7 для "Скайпу" - цілком підходяща система. Однак, незважаючи на функціональну самодостатність «сьомої» ОС, все ж таки іноді програмні конфлікти трапляються. Найчастіше це пов'язано з невідповідністю використовуваного системою аудіодрайвера, який контролює і управляє роботою мікрофона. У деяких модифікаціях відомого пристрою використовується складна апаратна начинка; без оригінального (фірмового) ПЗ у таких випадках просто не обійтися. Якщо у вас немає інсталяційного дискавід мікрофона, слід самостійно відшукати необхідний драйвер в мережі Інтернет.
Переконуємося в тому, що система бачить цікавий для нас аудіо пристрій
Як підключити мікрофон до комп'ютера? «Windows 7 Максимальна» (як і будь-яка інша редакція «сьомий» ОС) має поруч стандартних засобів, їх правильно організоване задіяння і є відповідь на питання, що обговорюється нами.
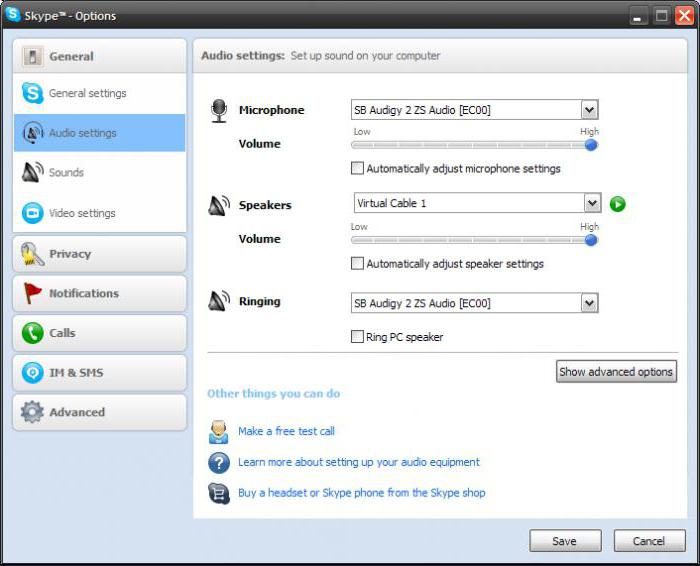
Практичний приклад: налаштовуємо голосовий функціонал популярного відеомесенджера
Після первинного запуску програми Skypeвам буде запропоновано зробити деякі звукові та відеоналаштування:
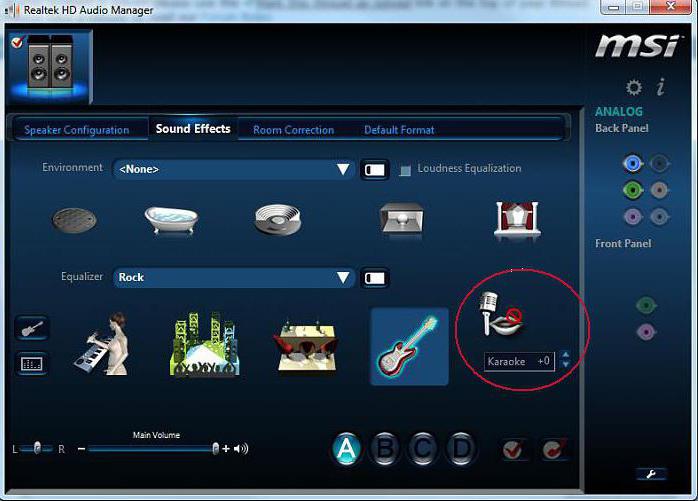
у диспетчері звуку Realtek HD
- У меню «Панель управління» знайдіть іконку однойменного розділу.
- Після того як ви опинитеся в головному вікні диспетчера звуку, що цікавить вас, активуйте значок у вигляді мікрофона, що знаходиться в його верхній частині.
У різних версіях цієї звукової картиінтерфейс може дещо відрізнятися розташуванням елементів керування.
- Позначте пункти «придушення шуму» та «луна».
- Переведіть повзунок гучності запису у бік збільшення до прийнятного рівня.
- При необхідності можна збільшити параметр посилення перетворювача звуку, вказавши у відповідному чекбоксі одне з трьох значень, виражених в децибелах.
Тепер ви знаєте кілька способів підключення мікрофона до комп'ютера (Windows 7). Караоке, до речі, можна налаштувати за допомогою вищезгаданого диспетчера. Знайдіть відповідну вкладку або значок у вигляді електроакустичного приладу, що обговорюється нами, і внесіть необхідні зміни в роботу пристрою. 
Часто початківці запитують: «Як підключити мікрофон до комп'ютера (Windows 7) на передній панелі?» Адже іноді системний блок має низку додаткових роз'ємів, деякі з них дублюються, розміщуючись у найбільш доступному місці. При такому підключенні необхідно зайти в «Диспетчер звуку» і, активувавши значок (права, нижня частина інтерфейсу управління), зайти в розділ «Параметри роз'єму». Після того, як ви задієте відповідну звукову схему, проблема буде вирішена. Усього вам доброго!
Щоб мати змогу нормально спілкуватися, використовуючи месенджери з можливістю передачі відео чи аудіо, або записувати голосову інформацію, знадобиться такий пристрій, як мікрофон. На його функціонування під час налаштування впливатимуть кілька дуже важливих факторів:
- аудіо-драйвер;
- справність пристрою;
- грамотне його підключення.
Коли в комп'ютері використовується звукова карта вбудованого типу, доцільніше підключати пристрій до задньої панелі, тобто безпосередньо до материнської плати. У більшості комп'ютерів роз'єм, призначений для мікрофона, виконується у рожевому кольорі.
Підключення можливе і на панелі спереду системного блоку. Але подібне підключення буде ще однією ланкою в ланцюжку передачі звуку. Справа в тому, що в більшості корпусів немає екранування звукових проводів, тому перешкод у корпусі більше, ніж за його межами. Якість роботи пристрою буде дещо гіршою.
Для багатьох нинішніх ноутбуків характерно поєднання роз'єму для мікрофона та навушників.
Аудіо-драйвера та їх встановлення
Необхідність драйверів існує і актуальна незалежно від того, який тип звукової карти використовується - вбудований або дискретний. Сам драйвер - це насправді програма, що пов'язує Windows з тим чи іншим пристроєм. Відсутність драйвера призведе до порушення функціональності взаємодії операційної системи з мікрофоном.
Наявність драйверів перевіряється за допомогою диспетчера пристроїв, який можна знайти в меню Пуск. Якщо в «Диспетчері» є хоча б єдиний невизначений пристрій, потрібно скачати драйвера для нього з офіційних сайтів компанії-виробника комп'ютера або материнської плати. Після завантаження потрібно буде провести їхню установку.
Налаштування
Отже, як настроїти мікрофон на Windows 7? Для цього потрібно використовувати утиліту «Звук», в меню якої можна потрапити через «Пуск». Натисніть "Пуск", потім "Панель керування", потім "Устаткування та звук".
У вікні "Звук", яке ми попередньо відкрили, потрібно перейти на вкладку "Запис". Потрібно буде знайти мікрофон. Назва пристрою виділяється і потім тиснеться кнопка «Властивості». Після цього потрібно виділити на вкладці наш мікрофон і поставити галочку навпроти іконки "Використовувати цей пристрій".
Зберігши зміни за допомогою «Застосувати», необхідно зробити налаштування у вкладці «Рівні». Тут регулюється гучність, баланс та інші важливі параметри. Не забудьте зберегти зміни після завершення налаштувань.
Вимкнути ті чи інші звукові ефекти можна за допомогою пункту "Вимкнення всіх звукових ефектів", розміщеного у вкладці "Покращення".
Увімкнення на передній панелі, перевірка роботи
Деякі Материнські платипотім на передній панелі призводять до певних порушень функціональності. Після того, як ми вставляємо пристрій, нічого не відбувається. Виникає відчуття, що відсутнє підключення панелі до «материнки».
Один з кращих способіврішення подібної проблеми- Налаштування диспетчера RealtekHD. У його функції входить такий вид роботи, як перезавантаження звукових пристроїв. Це дозволяє запустити взаємодію передньої панелі з материнською платою.
Щоб перевірити, наскільки правильно було підключено та налаштовано мікрофон, необхідно використовувати утиліту «Звукозапис». У неї можна потрапити через звичайний пошук у Windows 7. Тут потрібно клацнути безпосередньо на іконку та проговорити будь-яку фразу в мікрофон. Після цього запис зберігається. Якщо записаний звук повністю влаштовує, значить підключення та налаштування пройшли успішно.