Як очистити диск з ноутбука. Як очистити диск від непотрібних файлів: Кращі способи.
Жорсткий диск комп'ютера не гумовий, і кожен користувач може зіткнутися з ситуацією, коли один або всі локальні диски виявляться заповненими повністю. Крім того, що ви не зможете зберігати нові файли, це може позначитися ще й на роботі комп'ютера, особливо якщо забитий диск C. У багатьох випадках частину пам'яті займають зовсім непотрібна інформація, про яку ви просто забули, або не знаєте про її існування. Давайте розберемося, як очистити жорсткий дисквід непотрібних файлів, і не завдати при цьому шкоди системі.
Які файли належать до непотрібних?
У першу чергу до цієї категорії входить так зване «комп'ютерне сміття»:
- тимчасова інформація;
- дані, що зберігає браузер;
- деякі записи у реєстрі.
Багато програм залишають після себе тимчасові або резервні файли, які згодом ніколи не використовуються, але залишаються на комп'ютері. Браузери теж люблять зберігати безліч непотрібної інформації про сайти, які ви відвідували. Ну і не малу частку комп'ютерного сміття складають ярлики, що не використовуються, інформація в буфері обміну, інформація, що залишилася від віддалених додатків та інше. Все це з часом створює навантаження на системний дискщо призводить до виникнення лагів на комп'ютері.
програми, що не використовуються, інсталяційні файлиі багато іншого з вмісту жорсткого дискатільки робить, що займає пам'ять. Тому варто виділити час наведення порядку на комп'ютері.
Як позбавлятися від "сміттєвих" файлів?
Для початку потрібно проштудувати локальні диски на предмет непотрібних настановної інформації, фільмів, фото, музики та обов'язково очистити кошик – це може значно збільшити обсяг вільної пам'яті на жорсткому носії.
Варто відзначити, що процедурою видалення файлів, що не використовуються, можна займатися в профілактичних цілях, не чекаючи поки пам'ять заб'ється до відмови. Ми розглянемо 3 найдієвіших способи позбавлення від непотрібних даних:
- видалення програм;
- використання системних засобів;
- використання утиліти CCleaner.
Для надійності можна послідовно застосувати перераховані методи.
Ця стаття допоможе вам записати фільми на DVD-диск.
Видалення непотрібного софту
Нерідко буває, що ви встановлюєте програму для одноразового використання та забуваєте її видалити. А в деяких випадках разом з потрібним програмним забезпеченням на комп'ютер встановлюється кілька додаткових утиліт. При будь-якому розкладі періодично корисно перевіряти список встановленого ПЗ, тому що багато з них можуть не тільки займати багато місця, але і працювати в фоновому режимі, використовуючи системні ресурси
Перейдіть до панелі керування та виберіть пункт «Видалення програми».
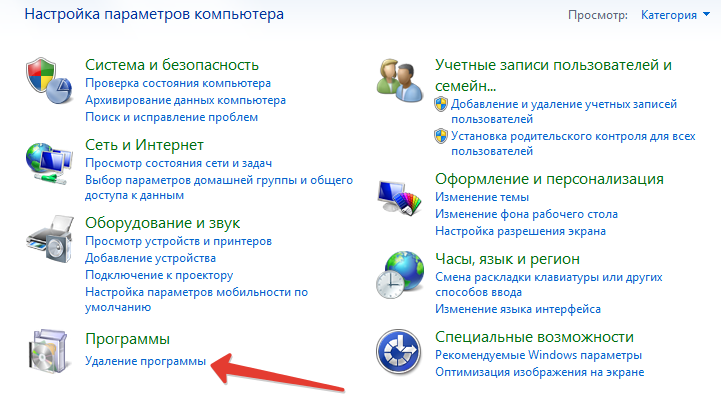
Тепер починаємо уважно вивчати список встановлених програм. Багато назв можуть здатися незнайомими, але відразу приступати до їх видалення таких не варто, тому що це може бути потрібний для системи софт або драйвера. Краще пошукати в Інтернеті, для чого вони потрібні, і вже тоді вирішувати їхню подальшу долю. Щоб видалити програму, виділіть її та у верхній панелі натисніть на відповідний напис.
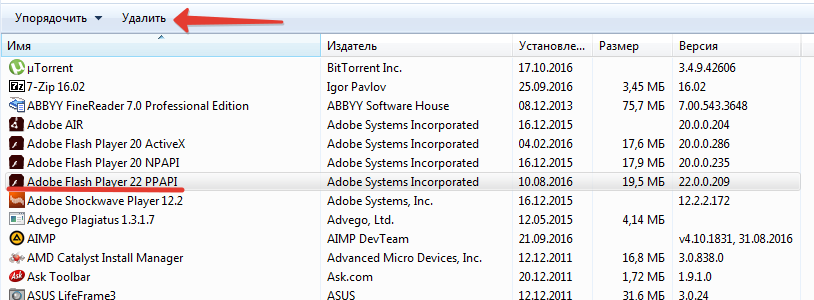
Використання системних засобів
У операційній системі Windows передбачена можливість очищення від "сміттєвих" файлів. Для цього необхідно вибрати потрібний дискі клацнути по ньому правою кнопкоюмиші. У контекстному менюнатискаємо «Властивості».
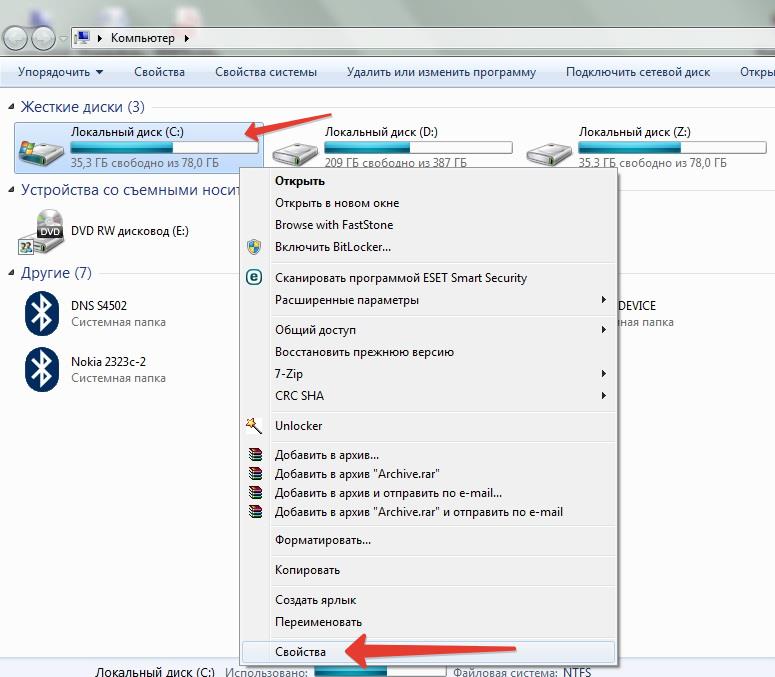
У вікні, що клікаємо по кнопці «Очищення диска».
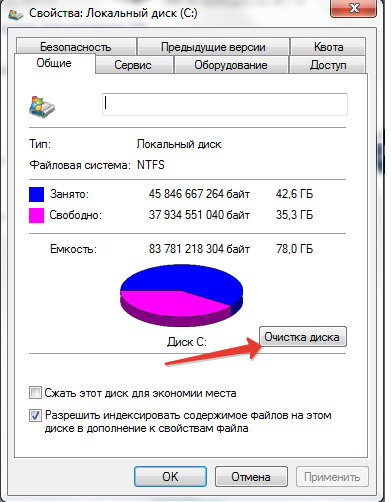
Після оцінки обсягу пам'яті, який можна звільнити (може зайняти час), ви можете вибрати, які типи файлів слід видалити. Можна сміливо розставляти галочки на всіх пунктах – якби це було небезпечно, система не запропонувала б їх видаляти. Тим не менш, краще звертати увагу на те, що ви відзначаєте - може виявитися, що ці дані потрібні. Розставивши галочки, ви побачите, який обсяг пам'яті буде звільнено. Тиснемо «ОК», підтверджуємо видалення та очікуємо.
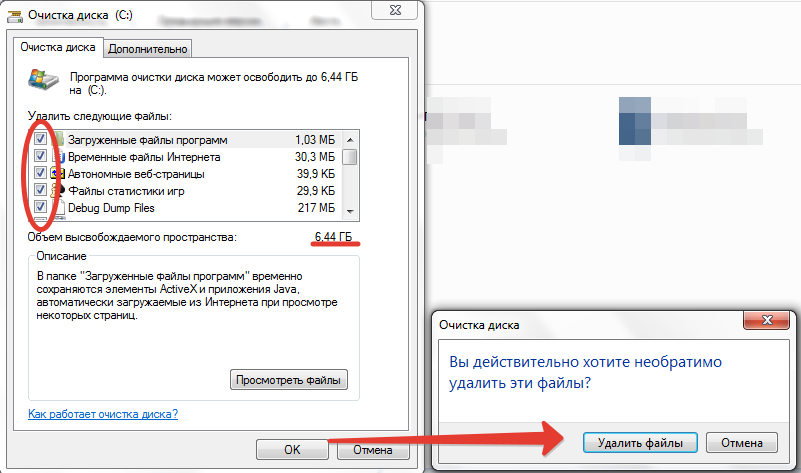
Ось так легко і просто можна видалити файли, що не використовуються, з жорсткого диска, не вдаючись до використання додаткового ПЗ.
Використання CCleaner
Програму CCleaner вважають найнадійнішим інструментом у плані очищення комп'ютера від сміття. Її завжди можна безкоштовно завантажити із офіційного сайту. Вона дуже проста і зрозуміла в застосуванні.
Для очищення в CCleaner має бути вибрано відповідну вкладку. Крім того, зверніть увагу на вкладки «Windows» та «Програми», де можна дізнатися, до чого належать ті чи інші не потрібні файли. При необхідності проставляємо або знімаємо галочки. Натискаємо кнопку "Аналіз".
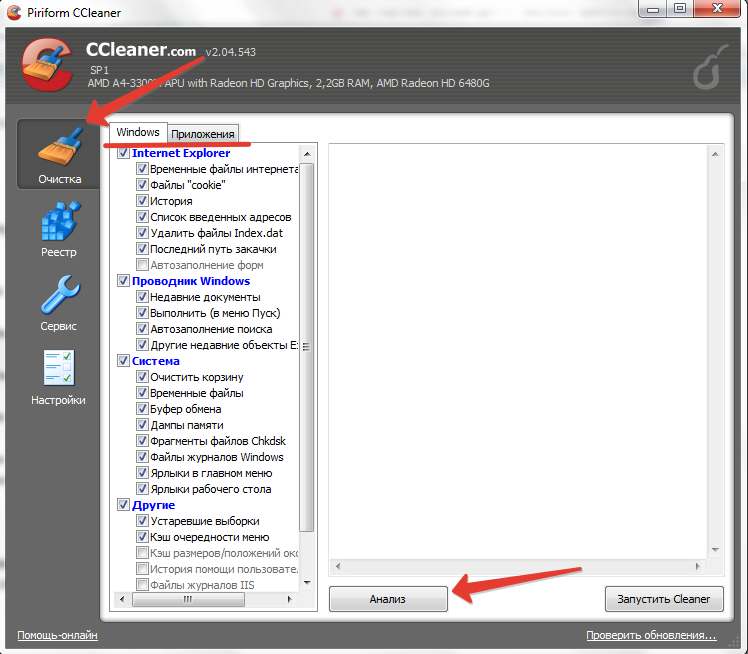
Після аналізу ви побачите, скільки пам'яті буде звільнено, і які саме дані видаляться. Натискаємо кнопку "Запустити Cleaner".
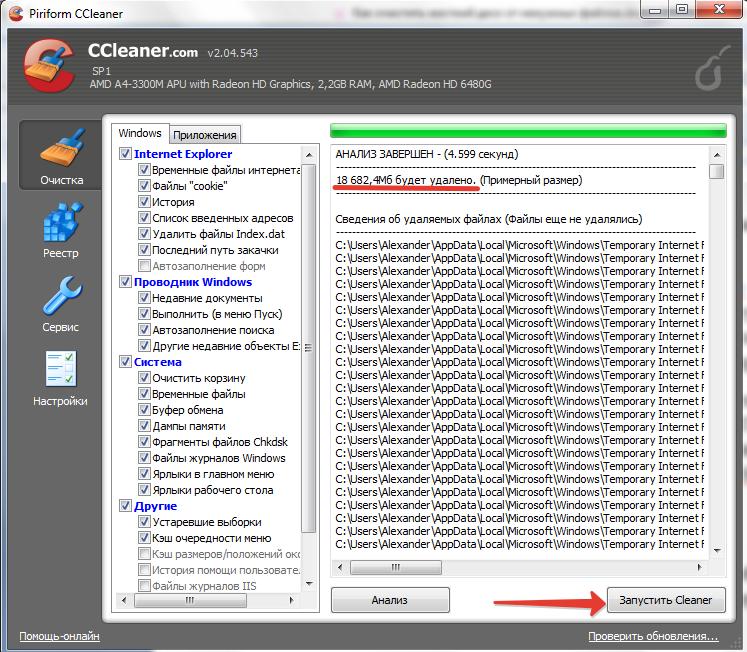
Крім того, у CCleaner можна перевірити та виправити помилки у реєстрі.
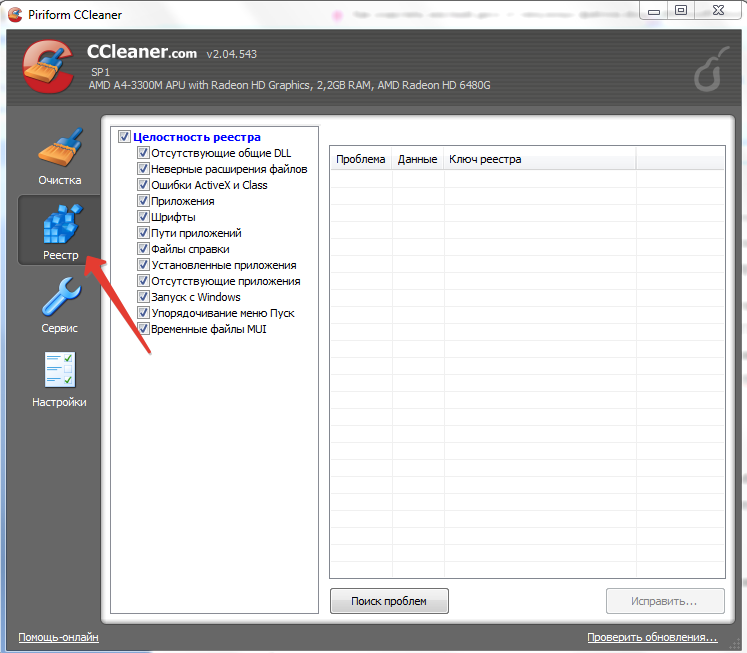
Висновок
Перераховані способи видалення непотрібних файлів добре зарекомендували себе на Windows 7, Windows 8 і Windows 10, втім, навіть до Windows XP вони теж застосовні. Пам'ятайте, що подібні процедури не лише дозволять звільнити багато пам'яті, а й покращити швидкодію системи.
Доброго дня, шановні читачі мого сайту. Давненько не писав - був часу,т.к. змінив роботу і трохи взяв участь у будівництві олімпійських об'єктів у Сочі. Загалом було не до сайту, але про це іншим разом. Сьогодні обговоримо як очистити диск C, тобто - як правильно звільнити на ньому місце, адже це не простий, а системнийдиск. Як правило з очищенням інших дисків таких питань не виникає – Ви просто видаляєте непотрібні файли, які самі колись завантажили. Об'єм системного диска збільшується не тільки від встановлених Вами програм, але і від різних файлів, які сама система та програми постійно зберігають на диску C. З часом таких файлів стає все більше і це не найкращим чином відбивається на працездатності вашого комп'ютера - помітно. Рекомендується залишати щонайменше 12% вільного місцяна звичайному жорсткому диску і не менше Краще не доводити до цього і періодично очищення системного диска. Перед очищенням про всяк випадок створіть точку відновлення системи.
Як очистити диск C за допомогою Windows7.
Для очищення системного або будь-якого диска Windows7 є вбудована утиліта, яку можна викликати у вікні Властивості диска:
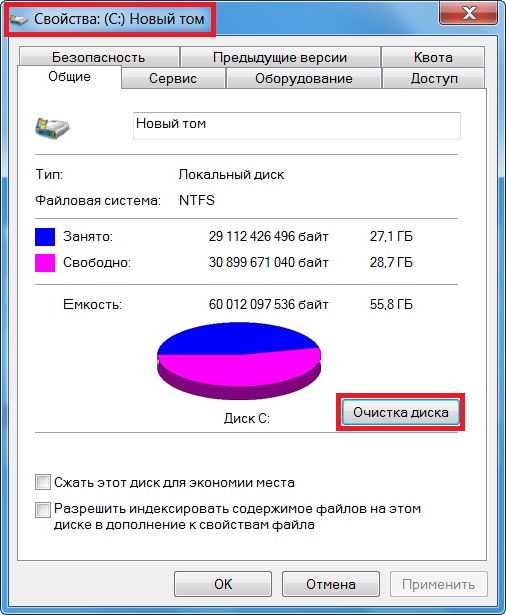
Інший спосіб - натисніть поєднання Win + R і у вікні, що відкрилося, вставте команду cleanmgr :
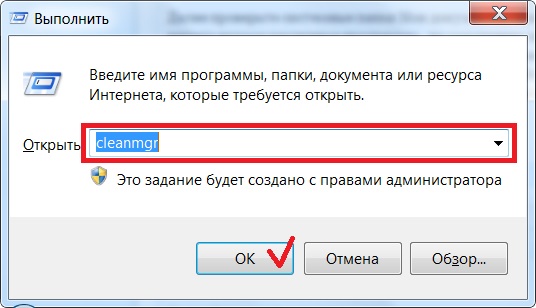
Натисніть кнопку ОК і виберіть потрібний диск. У нашому випадку це диск C. Після сканування диска з'явиться вікно вибору непотрібних файлів, що видаляються, і об'ємом дискового простору, що звільняється.
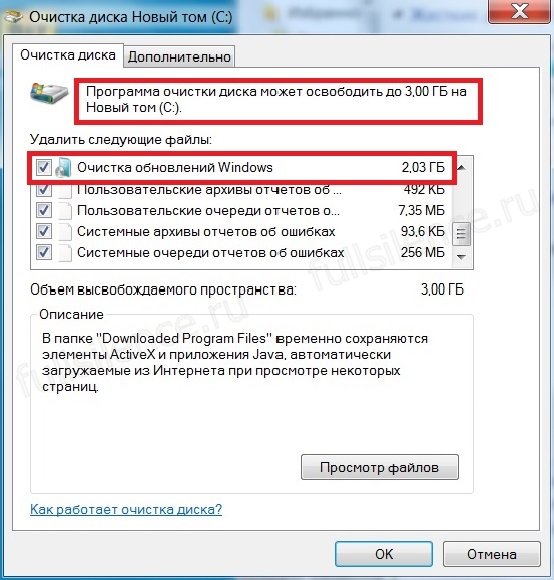
У моєму випадку це 3 Гб, причому більшу частину з них займають непотрібні оновлення системи. Далі тиснемо ОК і позбавляємося від непотрібних системі гігабайтів.
До речі про оновлення - файли оновлень зберігаються у папці winsxs, яка згодом розростається до вельми значних розмірів. Наприклад, у мене вона займала 12,6 Гб, що становило 1/3 обсягу файлів, що знаходяться на диску C:
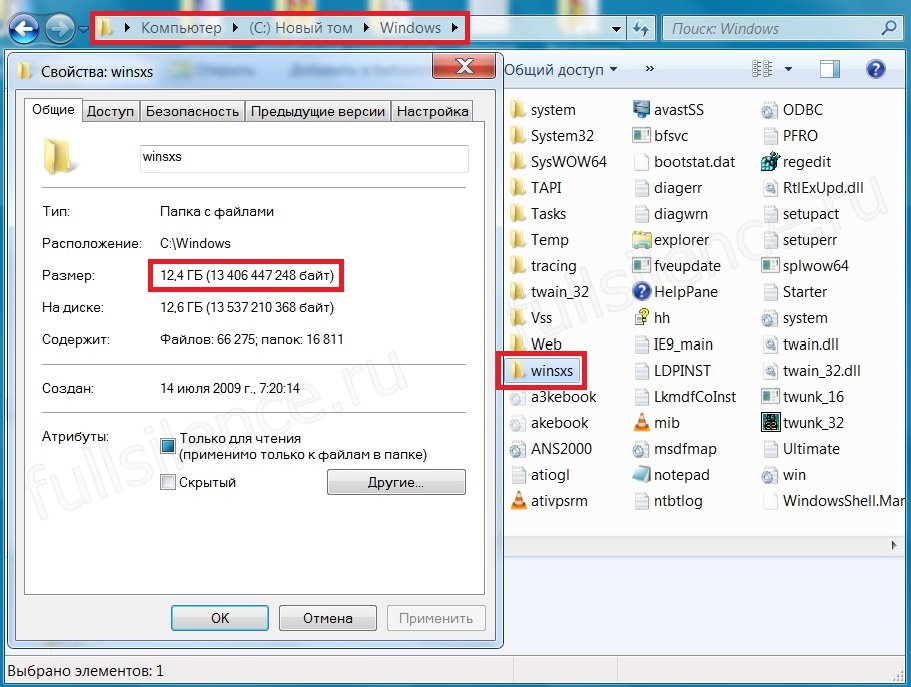
Увага!!!Видаляти файли цієї папки вручну категорично не можна! Ще один нюанс – щоб ефективно очистити цю папку засобами Windows7 у вас має бути встановлене оновлення. Саме після його встановлення оцінка оновлень, що очищаються, зросла до 2Гб:
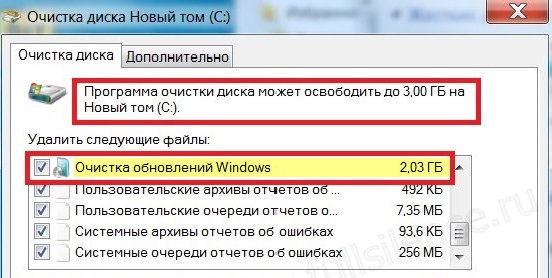
На вкладці Додатково системного засобу очищення диска можна перейти до видалення непотрібних програмта точок відновлення системи:
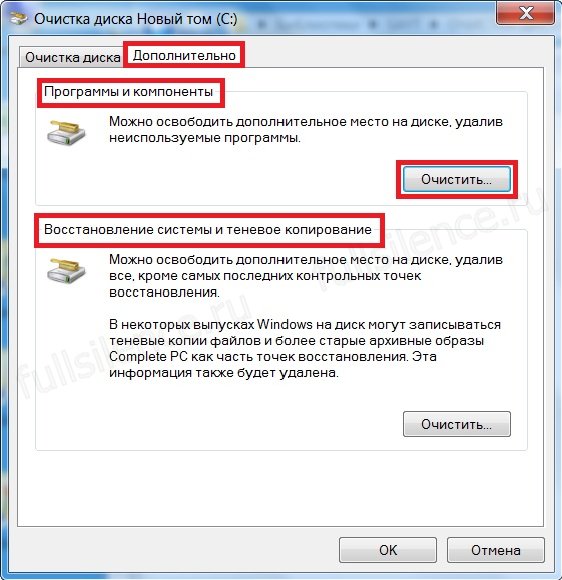
Тиснемо Очистити в розділі Програми та компоненти і переходимо у вікно встановлених програм, щоб побачити найбільші клацніть по чорному трикутнику в стовпці Розмір і встановіть галочки в потрібних пунктах:
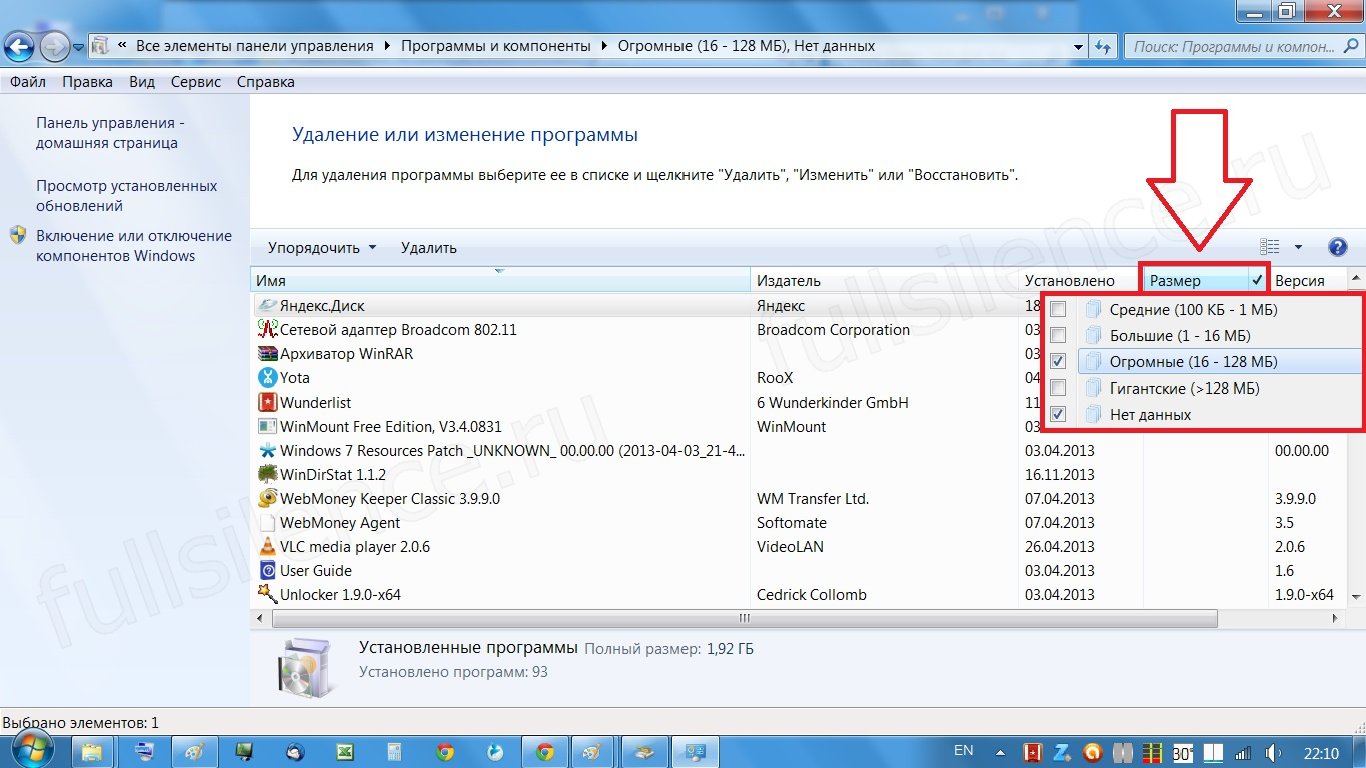
Уважно вивчіть список, чи всі програми Ви використовуєте? Як правило, у цьому списку крім знайомих Вам програм буде ще великий список додатків та компонентів системи. Якщо Ви виявили незнайому програму, перед видаленням пошукайте інформацію про неї в інтернеті і (ще раз нагадаю) обов'язково створіть точку відновлення системи. Я зазвичай видаляю всі програми, якими я не користувався більше місяця. Який фільтр застосуєте Ви – вирішуйте самі
Точки відновлення теж можна видалити, але краще цього не робити. Система сама попередить Вас про це:
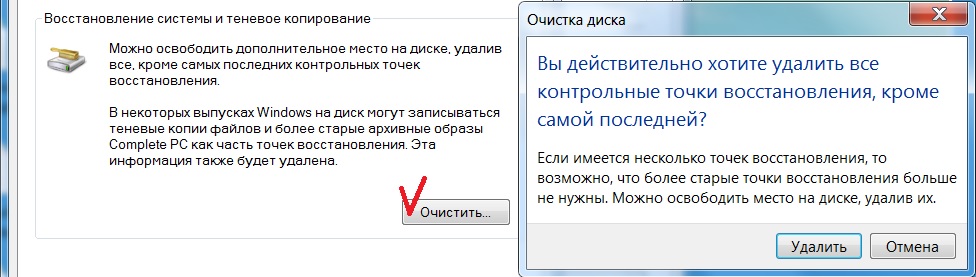
Остання точка звичайно залишиться, а чи потрібні вам інші – вирішуйте самі.
Як очистити диск C вручну.
Насамперед перевірте свій Робочий стіл, адже він є частиною системного диска. У багатьох є звичка зберігати на робочому столі документи, фотографії чи навіть фільми. Воно зрозуміло - так потім простіше знайти потрібний файл, але все ж таки так робити не варто. На Робочому столі краще нічого, крім ярликів часто використовуваних папок та ярликів, не зберігати. Якщо у Вас обернена ситуація, то перенесіть усі зайві файли на диск D. В ідеалі обсяг Робочого столу вимірюється кілобайтами і буде таким:
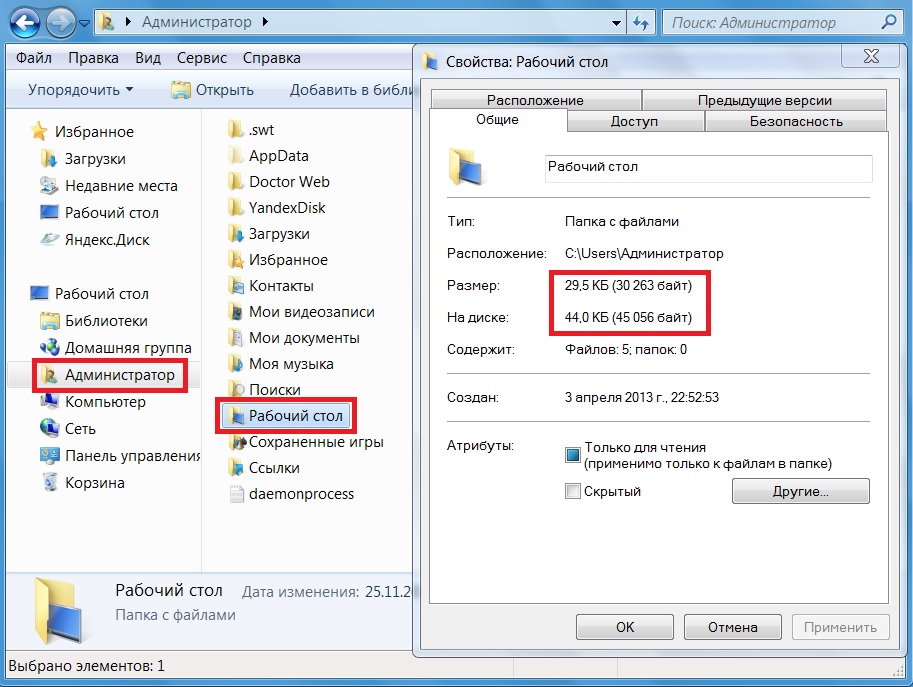
Далі перевірте системні папки Мої документи, Мої відеозаписи, Мої малюнки тощо. на диску C, навіть якщо ви нічого не зберігали в них, це могли зробити без вашого відома різні програми, що за замовчуванням зберігають свої файли саме в цих папках. Іноді вони розростаються до дуже пристойних розмірів, особливо якщо Ви часто користуєтеся редакторами відео або граєте в комп'ютерні ігри. Проаналізуйте файли в цих папках, як правило, більше половини з них можна сміливо видаляти. Очистити системний диск від подібних файлівможна перенесенням даних системних папокна диск D, тільки звичайним методом Вирізати-Вставити це не вийде. Але вихід є потрібно змінити розташування у властивостях кожної папки:
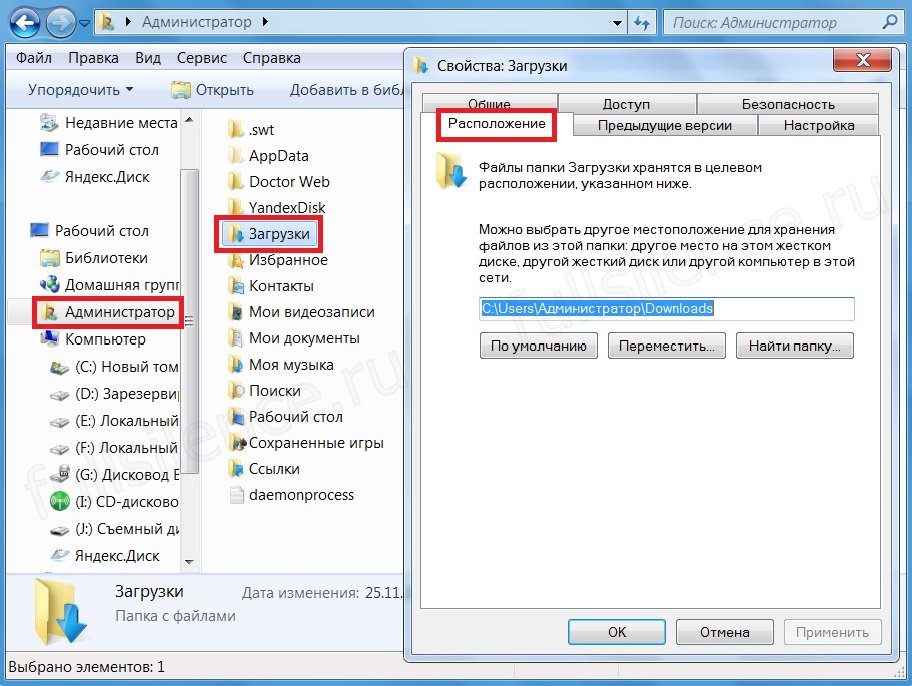
Докладніше про це Ви дізнаєтесь у цій статті. Так само можна перенести папку Завантаження, в яку більшість інтернет-браузерів, а також програм-качалок ( Download master, µTorrent) за промовчанням зберігають файли з Інтернету.
Очищення системного диска сторонніми програмами.
Є достатня кількість спеціальних програм для очищення диска C, найвідоміші - безкоштовні утилітита WinDirStat. Але я користуюся іншою програмою, а саме Auslogics BoostSpeed тому, що вона універсальна для і має безліч інструментів, у тому числі і для роботи з дисками:
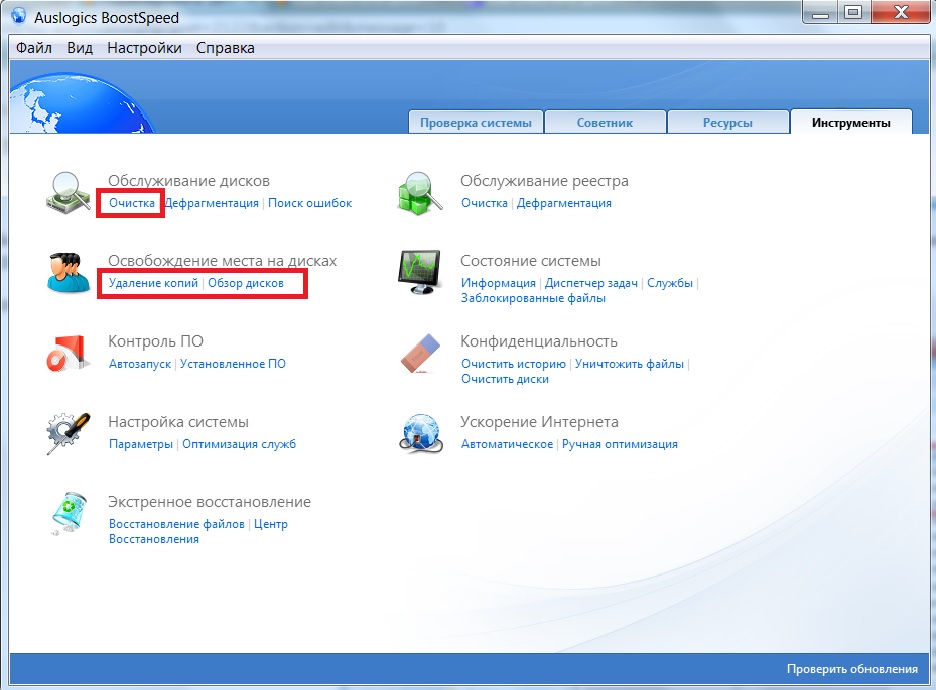
Інструмент Огляд дисків оцінює місце на жорсткому диску, у тому числі системному, і визначає які файли та папки займають найбільше місця:
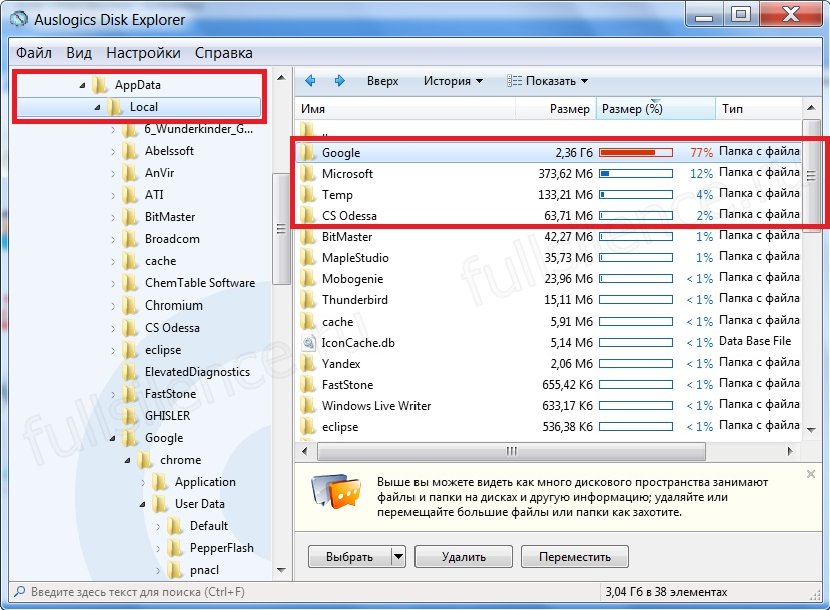
Результат цієї оцінки може здивувати вас. У списку знайдених папок можуть опинитися давно забуті, глибоко заховані або приховані файли. Знову ж таки, якщо не впевнені, то не видаляйте або підстрахуйтеся точкою відновлення.
Інструмент Очищення дисків схожий на вбудоване системне очищення, описане вище, але шукає глибше:
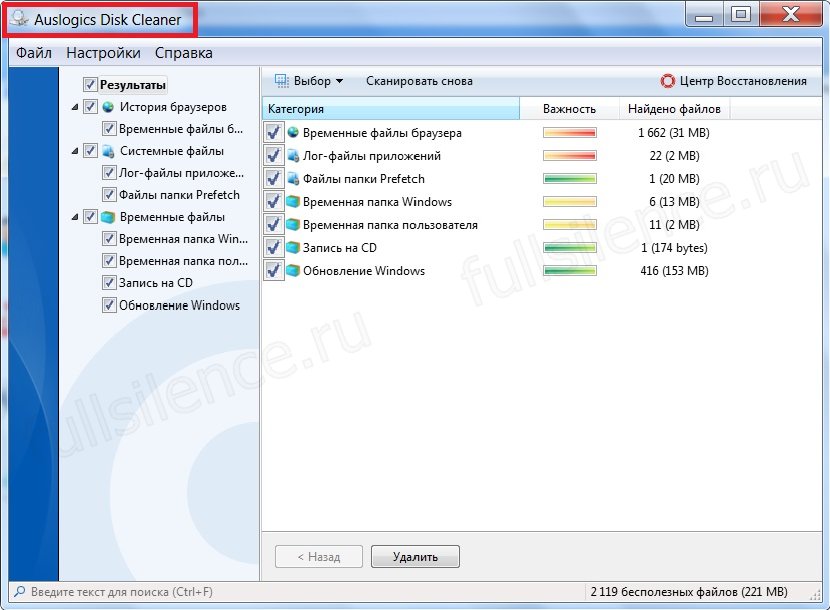
І в результаті знаходить більший обсяг марних файлів на системному диску, хоча порівняння трохи некоректно, все ж таки наведу його:
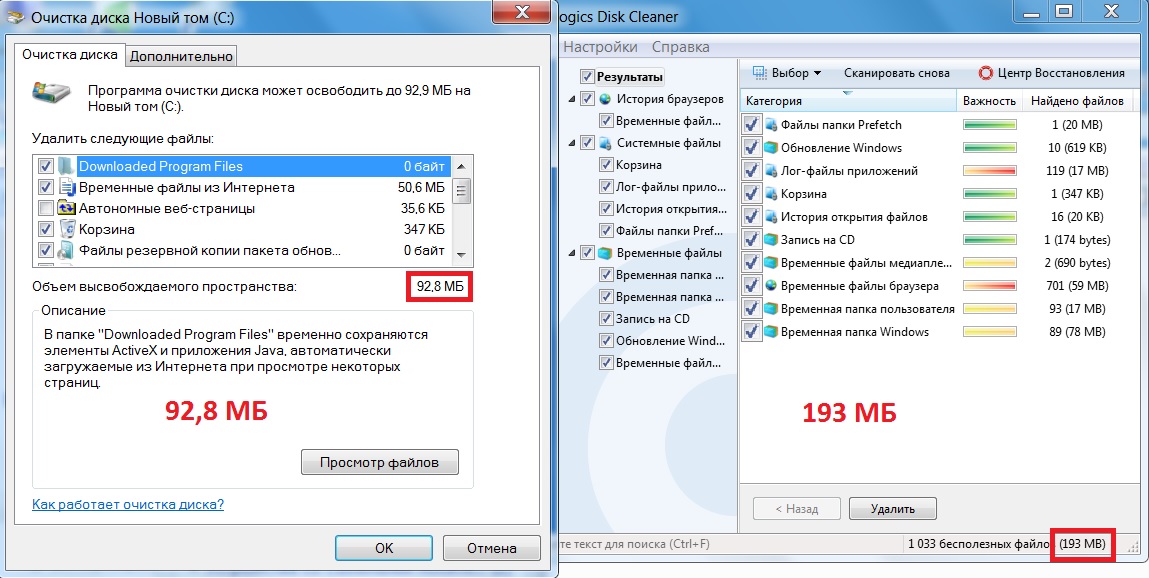
А некоректне порівняння тому що у Disk Cieaner набагато більший вибір сканованих папок. Також список цих папок у цих програмах трохи відрізняється, тому краще використовувати їх на додаток один до одного.
Також Auslogics BoostSpeed має вбудований інструмент для пошуку та видалення дублікатів файлів та папок, що також може допомогти звільнити диск С:
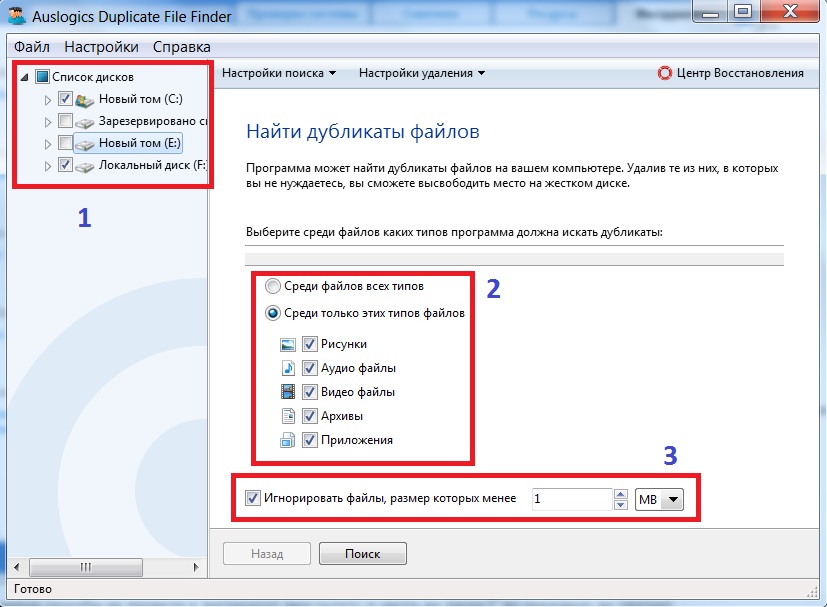
Думаю тут все зрозуміло: вибираємо диски для сканування, вибираємо тип та розмір файлів, тиснемо Пошук.
Додаткові способи звільнення диска C.
Якщо все вище перелічені способине привели до бажаного результату і місця на диску C, як і раніше, не вистачає те перше, що можна зробити, це відключити глибокий сну (якщо Ви їй не користуєтеся) і видалити файл hiberfil.sys, який має розмір, рівноцінний встановленої оперативної пам'яті (тобто чим більше встановлено пам'яті, тим більше файл). Друге – це збільшити розмір системного диска. Обидва ці способи застосовуються досить рідко і заслуговують на окрему замітку.
На цьому все щодо очищення диска С, якщо у Вас залишилися питання - запитуйте в коментарях
P.S. Якщо Вам сподобалася замітка і Ви вважаєте її корисною, то можете поділитися з друзями соц мережах(кнопки нижче) або натисніть Ctrl+D. Радий прочитати Вашу думку в коментарях.
Жорсткий дискповністю - зробити його форматування. Зробити це можна прямо з-під Windows, зайшовши в Мій комп'ютер і вибравши потрібний дискправою кнопкою миші. У списку вкажіть команду «Форматування». Вибравши розміри кластерів та швидкість та глибину форматування, натисніть OK. Через деякий час операцію буде завершено, а дискочищений. Однак якщо жорсткий диск, з якого потрібно видалити інформацію, системний, а також за необхідності повністю очистити жорсткий дискбез можливості відновлення даних описаний варіант не годиться.
Для роботи з дискНа більш глибокому рівні вам знадобляться програми-менеджери розділів. Наприклад, Partition Logic, Partition Manager, BootIt Next Generation, Acronis Disk Director. Найкраще скористатися спеціальними завантажувальними дискними з такими програмами. Завантажившись з нього (попередньо виставивши в BIOS первинне завантаження з CD-ROM), ви зможете відформатувати системний і будь-який інший встановлений вінчестер. Таким чином, дані з них будуть видалені.
Якщо вам потрібно повністю очистити твердий дискбез можливості відновлення інформації, запустіть програму Acronis Disk Director. У вікні, де представлено перелік встановлених вінчестерів та розділів на них, виберіть потрібний дискправою кнопкою миші. У меню, що випадає, вкажіть пункт "Видалити дані". У вікні, введіть налаштування операції видалення і натисніть ОК.
Своєчасне очищення жорсткого диск а персонального комп'ютерадозволяє не лише звільнити трохи вільного місця, а й підвищити продуктивність операційної системи. Наявність великої кількості незайнятого простору іноді підвищує швидкість запису інформації на вінчестер.
Системна область має неприємну особливістьзаповнюватись, не повідомляючи власника комп'ютера. Тому, рано чи пізно, багато користувачів запитують, як почистити диск С від непотрібних файлів windows 7 вручну.
Зазвичай з очищенням інших розділів немає особливих проблем – власник ПК просто видаляє зайву інформацію. З «С» справа інакша. Система заповнюється як від завантаженості, а й від стороннього сміття, що залишається від ОС.
Він накопичується, займаючи все більше кількість вільного просторущо негативно позначається на продуктивності та працездатності ПК.
В операційній системі знаходиться папка Temp. У ній розташовані всі часові файли комп'ютера. Ті, що завантажуються при оновленні, установках додатків або необхідні для тимчасової роботи, будь-якої програми.
Згодом у цій папці накопичується величезна кількість сміття. Інакше їх назвати не можна, оскільки практичної користі від цих файлів немає, тільки займають місце у системі.
Потрібно періодично чистити комп'ютер від усього зайвого. Існує два способи чищення. За допомогою спеціальних додатківта вручну. Причому другий метод набагато ефективніший.
Як почистити З від непотрібних файлів windows 7 вручну
У віндовсі Сім вбудована спеціальна програма, що викликається за допомогою вікна "Властивості диска".
Інший метод запуску — натиснути клавіші Win+R, а потім вбити команду « cleanmgr ».
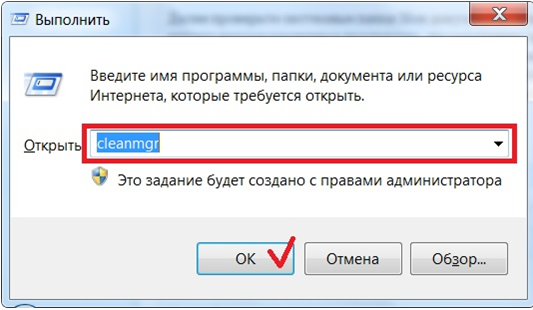
Далі необхідно натиснути ОК та вибрати цільовий розділ (У цьому випадку С). В результаті сканування на моніторі з'явиться вікно, де відображається об'єм пам'яті, що звільняється, і необхідно вибрати об'єкти, що видаляються.
Зазвичай велика кількість пам'яті зайнята простими оновленнями та браузерною інформацією. Потім натисніть ОК, щоб видалити сміття.

Частина оновлень зберігається в окремому елементі – «». Він, якщо його не очищати, може наповнитися значною вагою.
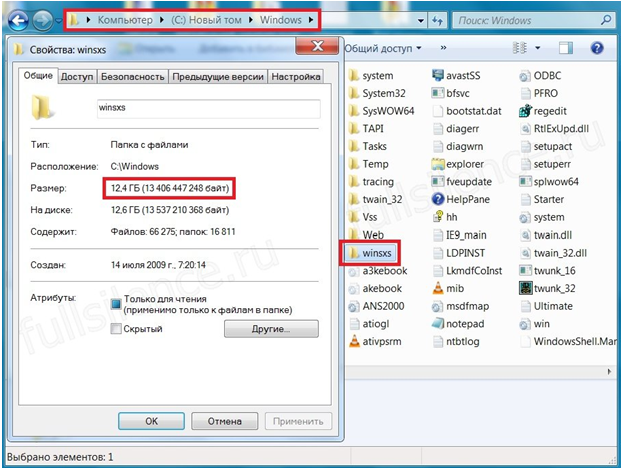
Самостійно видаляти щось із цієї директорії не можна в жодному разі. Інший важливий пункт – для правильного очищення цієї папки за допомогою помічника Віндовс на комп'ютері має бути встановлене певне оновлення (KB2852386), яке збільшує рівень оцінки частин, що очищаються.
У вікні «Додаткові засоби очищення» починається видалення утиліт, що не використовуються, і резервних збережень системи. Потім необхідно натиснути «Очистити» в меню «програми та компоненти», перейдіть до розділу встановленого (щоб відобразити лише найбільш об'ємні, можна натиснути на чорний трикутник у пункті «Розмір»).
При виявленні незнайомих предметів перед видаленням потрібно розібратися, чи важливі вони. Багато людей видаляють усі утиліти, якими не користувалися протягом кількох місяців.
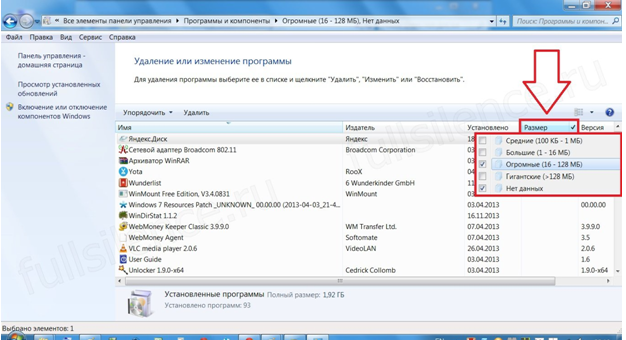
Видаляємо непотрібні файли Windows 7 вручну
Насамперед необхідно перевірити Робочий стіл, який також ставитиметься до С. Багато людей зберігають там фото, книги тощо. Робиться це для того, щоб було простіше знайти необхідний ярлик. Однак, не рекомендується зберігати об'ємні речі на робочому столі.
Там повинні бути лише ярлики, часто використовувані об'єкти. Зайве повинне бути перенесене на розділ D. При правильному розкладі вага робочого столу буде мінімальною.
Потім перевірте системні розділи С (Мої документи, зображення та ін.). Навіть якщо власник особисто не зберігає дані в цих директоріях, вони можуть заповнюватись іншими утилітами, які за стандартом зберігають інформацію в цих папках.
Вони займають простір, особливо якщо часто використовувати відео, графічні редакториабо грати у комп'ютерні ігри. Краще ретельно вивчити вміст цих розділів, видалити частину даних.
Інший спосіб звільнити простір – перенести вміст у D. Щоправда, використовувати стандартну операцію «Copy-Paste» може не вийти. Виходом - це зміна знаходження у властивостях окремих елементів.
Звільнення простору за допомогою сторонніх програм
Існує багато спеціальних програм для видалення сміття з С. Найпоширеніші безкоштовні представники:
- CCleaner;
- WinDirStat;
- Auslogics BootSpeed.
Крім цього, слід звільнити С від зайвих інтернет-файлів. Зробити це можна за допомогою додаткових помічників та скориставшись браузером. У ньому передбачена функція видалення куки, історії переглядів сторінок та КЕШу. При накопиченні інформації заповнюється розділ З.
Для користувачів Опера актуально очистити тимчасові дані браузера. Вони можуть бути розташовані в декількох місцях: Temp, App data.
Там за стандартом встановлено статус «прихований». Цей говорить про те, що при переході до розташування користувач зможе його знайти. Зняти статус можна в "Параметри папок"
У Віндовс тимчасові збереження Опера знаходяться на шляху: … Roaming Opera або … Local Opera.
Очищення файлів
Непотрібними називають предмети зі спеціальним розширенням:
- .tmp;
- .bak;
- . temp;
- .old та ін.
Вони залишаються після зміни документів та налаштувань. Розташовуватися ці розширення можуть у самій програмі або в місці, де знаходиться сама зміна. Буває дуже складно відшукати все це сміття. Для цього можна використовувати Revo Uninstaller.
Додаткові методи
Якщо нічого не допомагає і вас ще цікавить питання, як почистити диск з від непотрібних файлів windows 7 вручну, то відключіть режим глибокого сну в Віндовс Сім(якщо він не використовується), а потім видалити hiberfill.sys.
Він має об'єм, порівнянний із вбудованою оперативною пам'яттю(що більше встановлена RAM, тим потужніше). Виходом із ситуації є перепризначення розмірів дисків. Збільшивши обсяг директорії З, можна на деякий час вирішити проблему.
У Windows існує папка Temp, в якій зберігаються тимчасові файли (це тимчасові файли, які створюються при встановленні програм, оновлення, файли необхідні під час роботи будь-якої програми для зберігання тимчасових даних та кешу та інші файли, які були необхідні операційній системі або програмі як тимчасове сховище даних) . За час роботи в цій папці накопичується багато непотрібних файлів, які є сміттям. Об'єм цих файлів часом досягає десятків гігабайт.
Звичайно немає ніякого сенсу зберігати це сміття на жорсткому диску. Корисно іноді чистити жорсткий диск від сміття. Нижче я розповім як правильно почистити диск С, щоб не нашкодити операційній системі та максимально звільнити від непотрібних файлів локальний диск.
Є 2 варіанти чищення диска. Перший варіант – це чищення диска за допомогою спеціальних утиліт, другий - чищення диска вручну.
Чищення диска вручну - ефективніший і надійніший спосіб, але водночас вимагає більшого числадій і хоча б мінімальної підготовки. Чистка за допомогою утиліт не вимагає багато часу, колупання в налаштуваннях системи та будь-яких комп'ютерних знань. Однак цей спосіб не завжди ефективний у випадках, наприклад, коли в папці зі сміттям ховаються віруси. В цьому випадку вірусні файли, швидше за все, так і залишаться на місці.
Чищення диска С від сміття за допомогою утиліти CCleaner
Розглянемо як почистити диск від сміття за допомогою програми для чищення диска CCleaner. Завантажити її можна.
Розпакуйте архів та запустіть програму (установка не потрібна).
У лівій частині вікна програми виберіть вкладку Cleaner(Очищення жорсткого диска). Галочками відзначаються елементи для аналізу наявність невикористовуваних файлів і сміття. Краще залиште тут все без змін. Натисніть кнопку Analyze , щоб розпочати аналіз.
Проаналізувавши файли на жорсткому диску, програма видасть список непотрібних файлів і зразковий сумарний обсяг місця, що звільняється на диску С. Натисніть кнопку Run Cleanerщоб розпочати очищення диска від сміття.
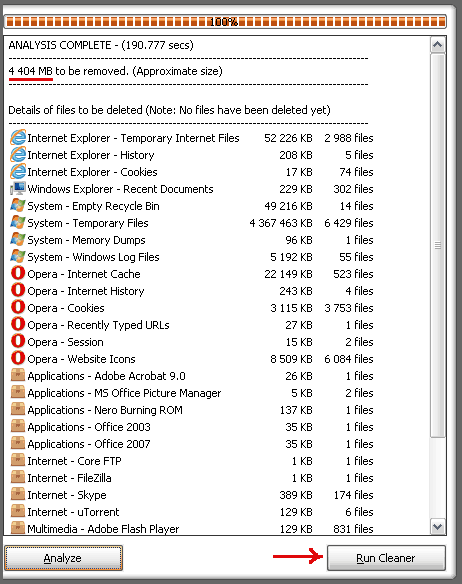
У вікні попереджається про те, що файли, що видаляються, неможливо буде відновити. Натисніть OK, щоб продовжити чищення.
Після завершення очищення жорсткого диска буде виведено звіт. Тепер програму можна закрити. У наведеному прикладі було звільнено майже 4,5 гігабайти дискової пам'яті на диску С.
Як правильно почистити локальний диск?
Щоб почистити диск С вручну , необхідно спочатку відкрити доступ до системних та прихованих папок та файлів . Тепер необхідно вручну видалити сміття з тимчасових папок Windows. Бажано чистити системний диск попередньо завантажившись у безпечному режимі. Для цього, коли комп'ютер увімкнено, натисніть клавішу F8 і виберіть рядок Безпечний режим.
Розташування папок для зберігання тимчасових файлів у Windows XP та Windows 7 різниться. Нижче наведено папки, які потрібно очистити у Windows XP та Windows 7.
Щоб почистити системний диск від сміття, зайдіть у кожну з наведених нижче папок і видаліть у них всі вкладені файли та папки. Щоб вибрати відразу весь вміст папки, зайдіть в неї через Мій комп'ютер і натисніть клавіші CTRL+A (або CTRL+Ф для російської розкладки клавіатури). Усі файли та папки виділяються. Після цього натисніть клавіші SHIFT+DEL, щоб відразу видалити ці файли, а не переміщати їх у кошик. Після очищення папок очистіть кошик.
У Windows XP це папки (деяких може бути):
1. C:\Windows\Temp
2. C:\Documents and Settings\ %username%\Local Settings\Temp
3. C:\Documents and Settings\FOX\Local Settings\Temporary Internet Files
4. C:\Documents and Settings\FOX\Local Settings\Application Data\ Opera\Opera\cache
5. C:\Temp
де %username% - ім'я користувача
У Windows Vista і Windows 7це папки (деяких може бути):
1. C:\Windows\Temp
2. C:\Temp
3. C:\Users\%username%\AppData\Local\Temp
4. C:\Users\%username%\AppData\Local\Opera\Opera\cache
5. C:\Користувачі\%username%\AppData\Local\Temp
6. C:\Користувачі\%username%\AppData\Local\Opera\Opera\cache
де %username%- Ім'я користувача








