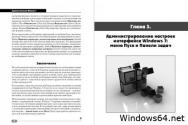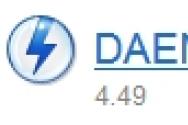Софт для діагностики жорсткого диска. Програма MHDD: тестуємо диск. Накопичувачі SSD, які можливо підтримує програма.
Жорсткий диск (HDD) - найважливіший елемент комп'ютера, на якому зберігається вся необхідна інформація, програми та файли користувача. Як і будь-який інший компонент, з часом вінчестер зношується, порушується його нормальна робота, починають відбуватися збої. Поряд з фізичним зносом, що призводить до появи так званих битих секторів(Bad-блоків), часто виникають логічні помилки, пов'язані з файлової системою, індексами і головною файлової таблицею.
До пори до часу ви можете не спостерігати проблем в роботі жорсткого диска, Але це не дає гарантії, що в один прекрасний день вінчестер не накаже довго жити. Тому важливо періодично (раз або два на рік) перевіряти жорсткий диск на наявність помилок і битих секторів, які потребують виправлення. Регулярний моніторинг дозволить відстежувати стан носія і вчасно реагувати на зміну його стану. Звичайно, не варто нехтувати таким перевіреним способом захисту інформації, як резервне копіювання. Найцінніші дані повинні обов'язково дублюватися на запасному зберігачі.
Симптоми несправності жорсткого диска
У більшості випадків HDD працюють безперебійно протягом декількох років, не вимагаючи до себе особливої уваги. Однак в разі неправильної експлуатації (фізичний вплив, відсутність належного охолодження) ресурс носія інформації істотно зменшується. У рідкісних ситуаціях мають місце заводський брак або раптовий вихід з ладу.
На виникнення збоїв в роботі жорсткого диска можуть вказувати занадто довге завантаження операційної системи, безпричинне зникнення файлів і папок, повільний запуск додатків. Очевидними симптомами втрати вінчестером працездатності є пригальмовування програм і довгий копіювання файлів. Якщо комп'ютер постійно «висне», і нічого крім перезапуску не допомагає, то в процесі виявлення причин перевірка жорсткого диска повинна стояти першим пунктом.
Використання штатних засобів Windows 7/10
Протестувати носій можна стандартними засобами Windows. Найпростіший спосіб - в Провіднику вибираємо потрібний жорсткийдиск, клікаєм по ньому правою клавішею миші і переходимо на вкладку «Сервіс».
Далі натискаємо кнопку «Виконати перевірку» і у вікні, встановлюємо параметри перевірки. Якщо будуть відзначені обидві галочки, то Windows в ході діагностики автоматично виправить всі системні помилки і відновить пошкоджені сектора.
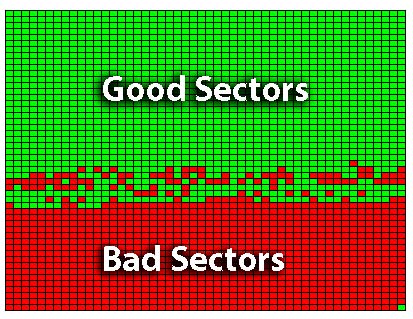
З підсумками перевірки можна ознайомитися в звіті.
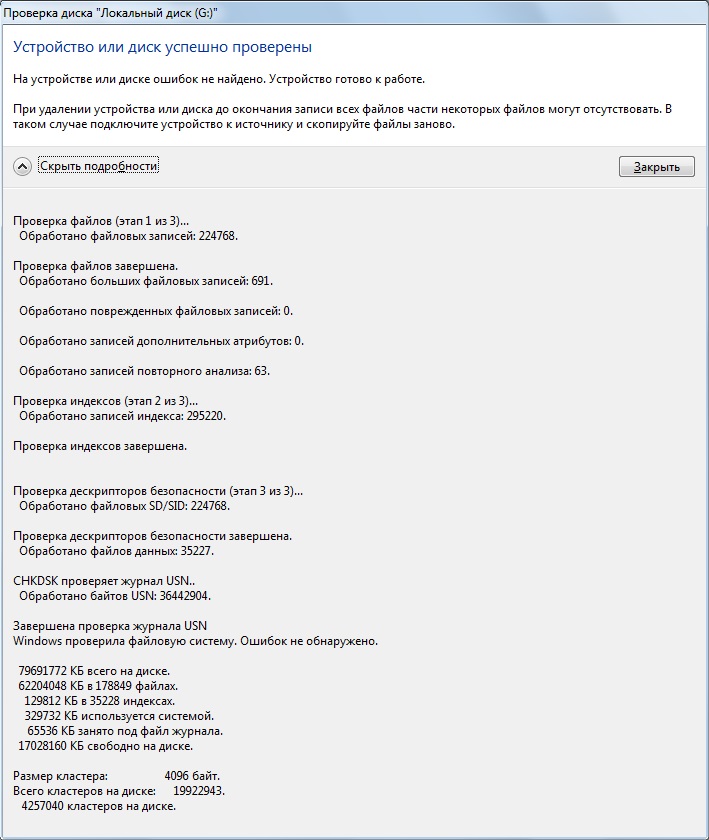
Командний рядок
Провести ревізію жорсткого диска можна також за допомогою утиліти chkdskВикликається з командного рядка. По суті, така перевірка буде не сильно відрізнятися від наведеного вище варіанту.
Отже, запускаємо командний рядок, вибравши необхідний пункт меню «Пуск». Потім у вікні вводимо команду: chkdsk G: / f / r
- G - ім'я тестованого жорсткого диска (виберіть той диск, який будете перевіряти);
- f - перевірка та виправлення помилок;
- r - виявлення і відновлення пошкоджених секторів.
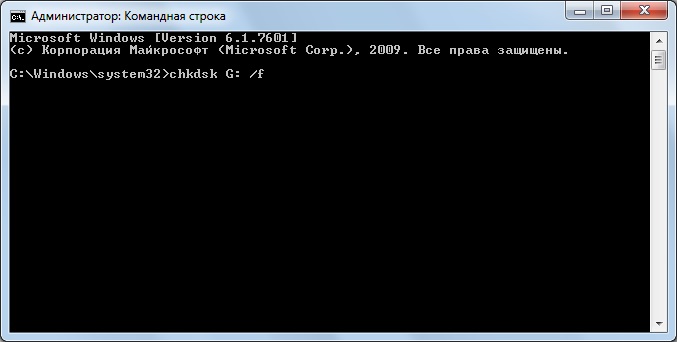
Вся інформація про знайдені помилки і поганих секторах буде виводитися в міру проведення діагностики.
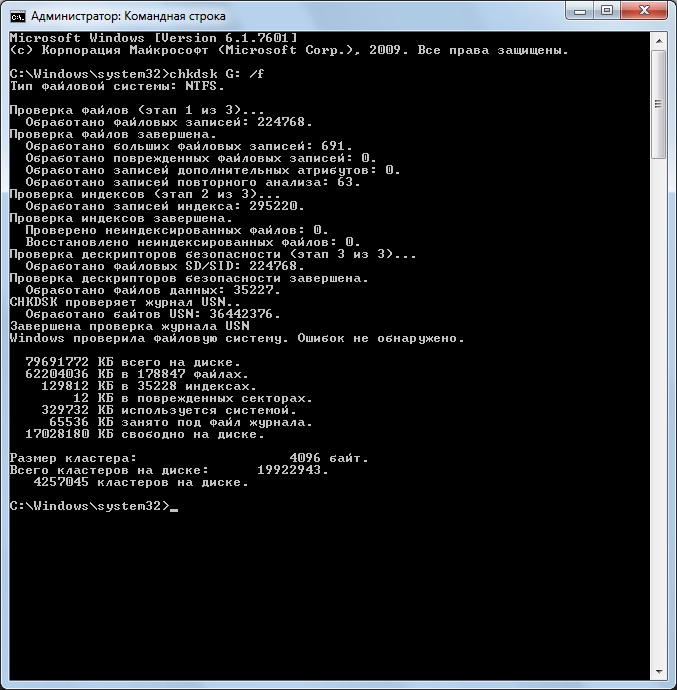
Сторонні програми для перевірки жорсткого диска
Існує безліч програм і утиліт для пошуку битих секторів і виправлення помилок HDD. Ми наведемо лише найвідоміші.
Victoria
Мабуть, найпопулярніший інструмент перевірки жорстких дисків. Програма може запускатися як в середовищі Windows, Так і в DOS-режимі з завантажувальної флешки.
Інтерфейс надає п'ять вкладок: Standard, SMART, Tests, Advanced і Setup. В першу чергу переходимо в розділ Standard, Де в списку пристроїв вибираємо цікавить нас жорсткий диск. В області Drive passport відобразиться основна інформація про HDD.
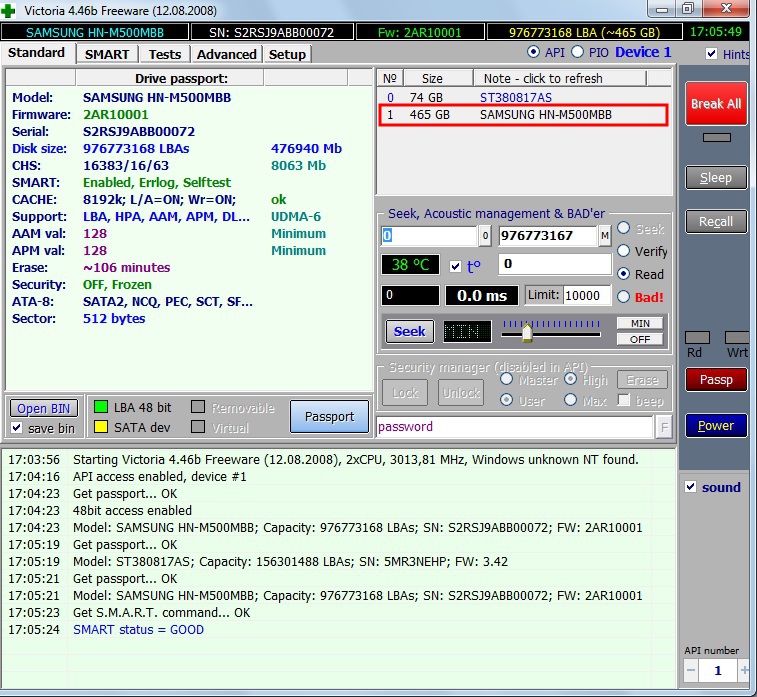
Далі вибираємо вкладку SMARTі натискаємо кнопку «Get SMART». SMART (Self-Monitoring, Analisys and Reporting Technology) - це технологія самомоніторінга жорсткого диска. Тобто вінчестер в процесі функціонування відстежує свою роботу, записуючи інформацію по комплексу параметрів, що дозволяють дати оцінку стану носія. Саме цю службову інформацію ми і намагаємося отримати.
Після натискання «Get SMART» праворуч від кнопки з'явиться або напис GOOD на зеленому тлі, або напис BAD! на червоному. Другий варіант буде свідчити про те, що носій знаходиться в незадовільному стані і його, швидше за все, доведеться міняти. Для більш детального вивчення статистики SMART звернемо увагу на список параметрів зліва. Тут нас, перш за все, цікавить атрибут 5 Reallocated sector count, Який вказує на кількість перепризначених секторів. Якщо їх занадто багато, значить диск почав «сипатися», тобто його поверхня швидко деградує і необхідно терміново робити копію всіх даних. В такому випадку відновлювати вінчестер немає сенсу.
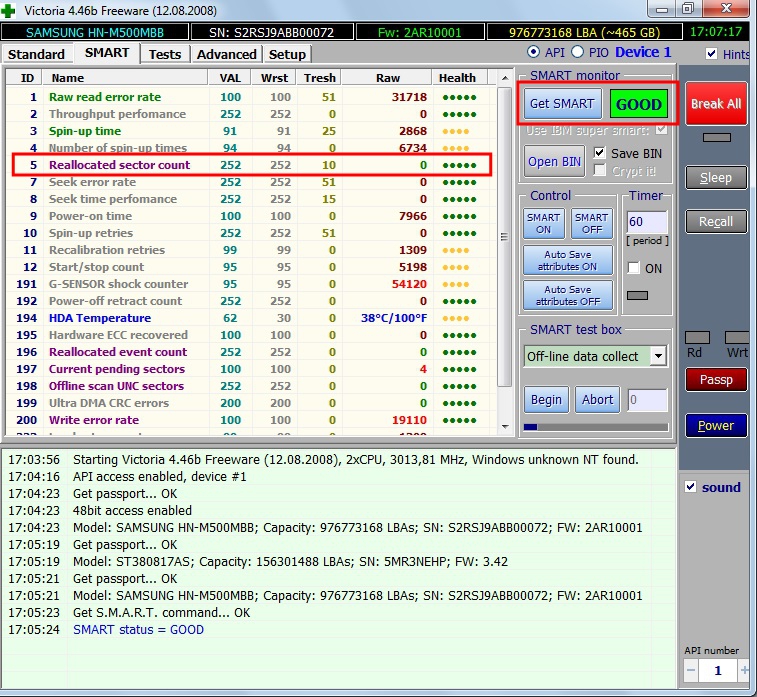
розділ Testsдає можливість перевірити жорсткий диск на биті сектора, а також спробувати «вилікувати» або перепризначити нечитабельним блоки. Для простого тестування вінчестера встановлюємо перемикач в значення Ignore і запускаємо перевірку кнопкою Start. Оцінка стану секторів проводиться шляхом вимірювання часу відгуку. Чим воно менше, тим краще. Кожному діапазону значень часу відгуку відповідає своє колірне позначення. Найбільш «повільні» блоки позначаються зеленим, помаранчевим і червоним кольорами. Синім маркуються сектора, які взагалі не вдалося прочитати. При наявності великої кількості «повільних» і не читаються блоків жорсткий диск слід міняти.
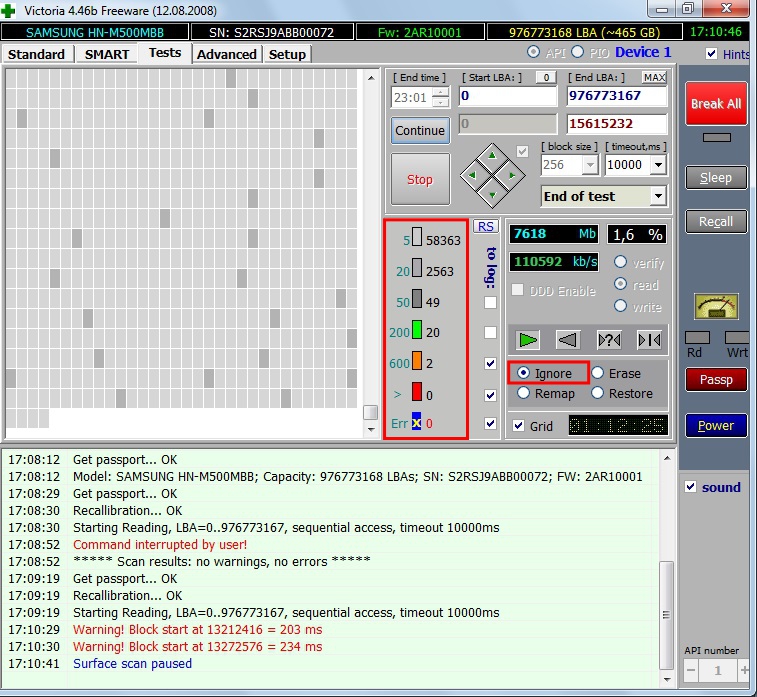
Програма Victoria дозволяє провести відновлення битих секторів, проте всі нюанси процедури ми розглядати не будемо. Тим більше, що «лікування» часто сприяє лише незначного подовження терміну служби носія інформації. Для перепризначення поганих блоків виконайте перевірку з включеним режимом Remap. Якщо відновлення пройшло успішно, не поспішайте радіти. Проведіть повторну діагностику диска після певного періоду експлуатації. Поява нових bad-блоків буде говорити про те, що деградація вінчестера незворотна, і йому пора підшукати заміну.
HDDScan
Це ще одна зручна програма для виявлення проблем з жорсткими дисками. Після запуску програми вибираємо в списку Select Drive накопичувач, потребує перевірки.
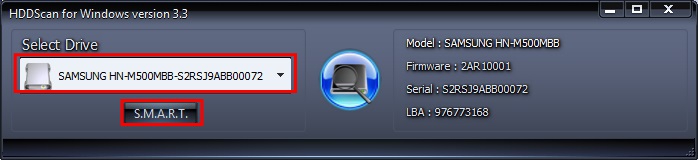
Внизу натискаємо на кнопку «S.M.A.R.T.» і знайомимося з наданим звітом.
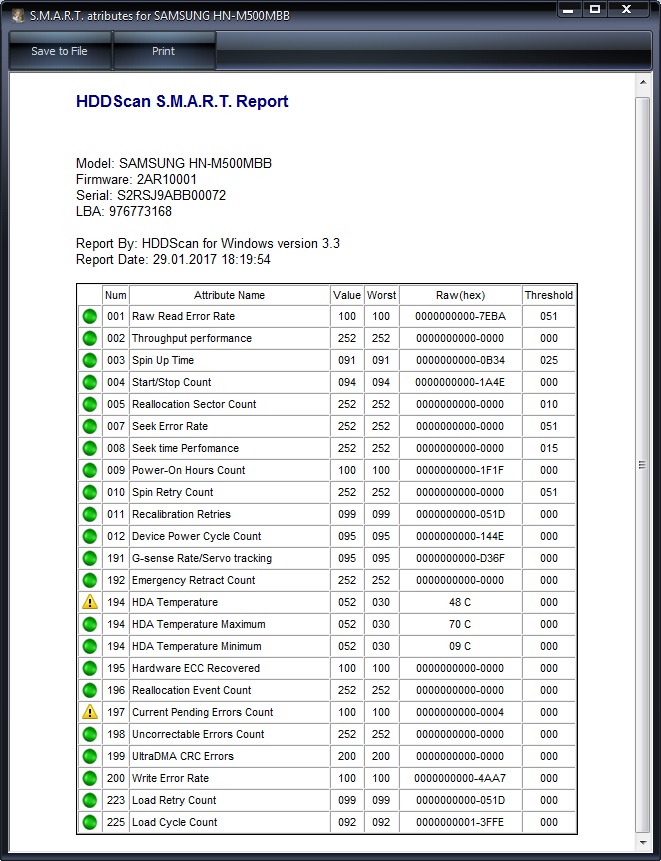
Тепер проведемо діагностику поверхні диска. Натискаємо на круглу кнопку праворуч від списку носіїв і в меню вибираємо Surface Tests.
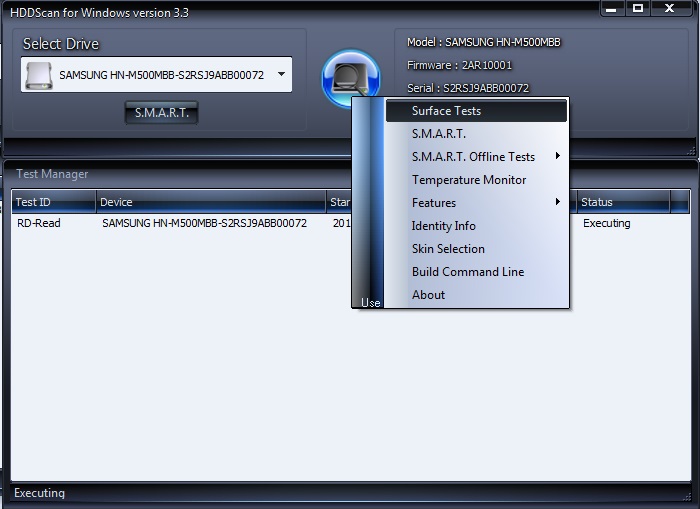
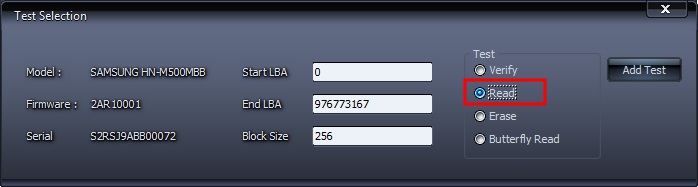
Натискаємо на кнопку Add Test, тим самим додавши тест в список і запустивши його виконання.
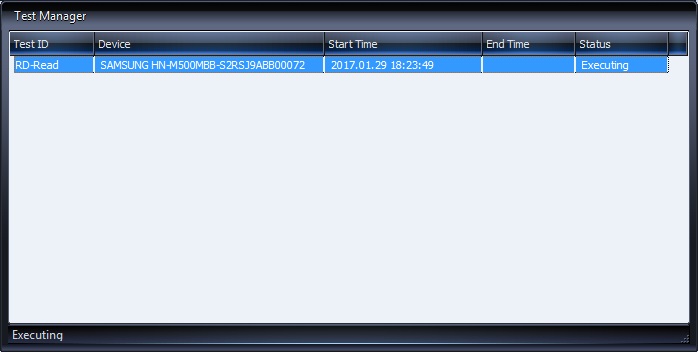
Отримувати інформацію про хід тестування можна в режимі графіка (Graph), карти (Map) і звіту (Report). Всі блоки також залежно від часу доступу розподіляються за групами з відповідною кольоровою маркуванням.
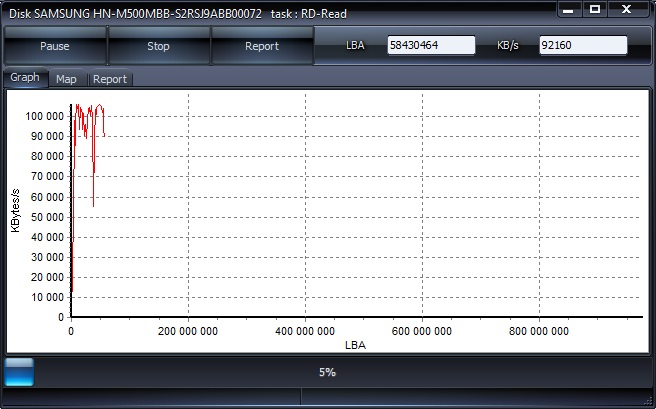
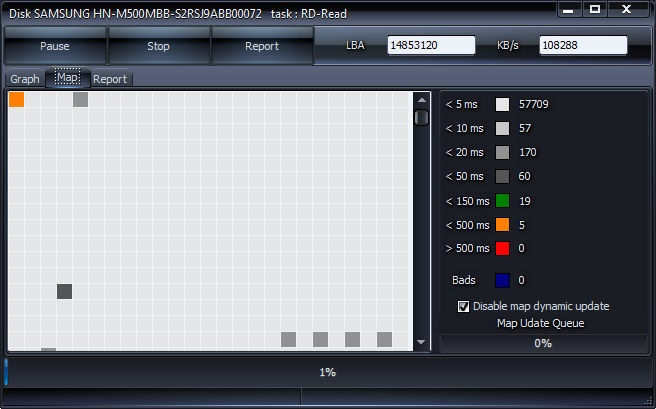
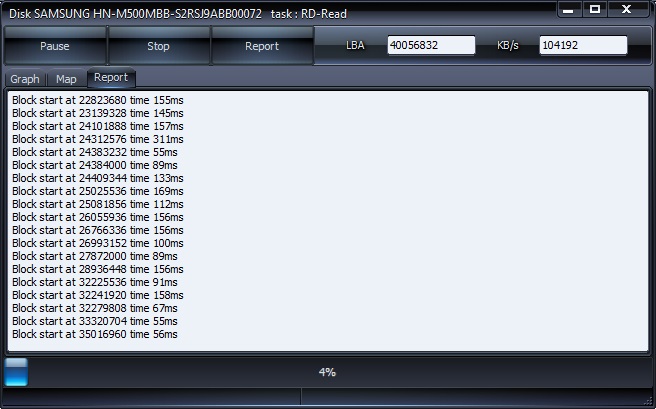
В кінці формується підсумковий звіт.
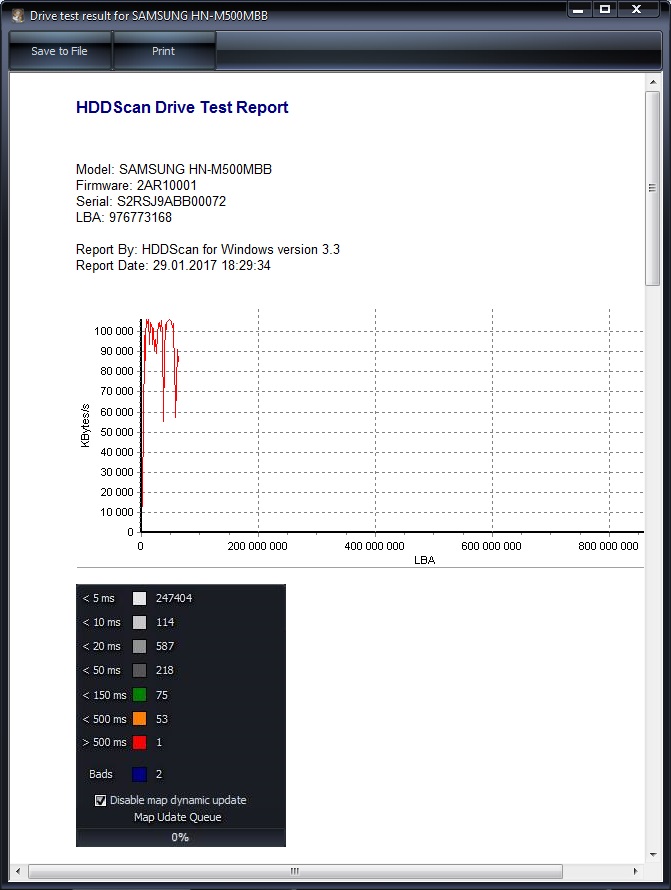
Мабуть, це все, що ми хотіли розповісти про методики перевірки жорсткогодиска комп'ютера на працездатність. Сподіваємося, наведена інформація буде для вас корисною і допоможе зберегти важливі дані.
Ви статті ви знайдете керівництво по використанню chkdsk, посилання на програми, що дозволяє всебічно протестувати жорсткий диск, а також інструкції до них. Крім того, в статті розповідається, як виконати перевірку розділів жорсткогодиска за допомогою вбудованих засобів Windows.
На цій сторінці
Утиліта перевірки диска Windows (chkdsk)
В ОС Windows є власна утиліта перевірки дисків. Її можна запускати з графічного інтерфейсуабо з командного рядка.
Запуск перевірки диска з графічного інтерфейсу
Відкрийте вікно Мій комп'ютер, Клацніть правою кнопкою миші по диску або розділу, який ви хочете перевірити, і виберіть з контекстного менюпункт властивості. У вікні властивостей диска перейдіть на вкладку сервісі натисніть кнопку виконати перевірку.
У наступному вікні натисніть кнопку запуск.
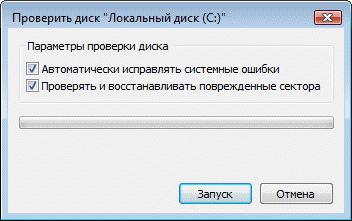
Перевірка несистемного розділу почнеться відразу. Якщо ви робите перевірку системного розділу Windows 7, ви можете побачити повідомлення про те, що зараз її неможливо виконати.

Це нормально, оскільки системний розділ використовується операційною системою. Натисніть кнопку Розклад перевірки диска. Щоб запустити перевірку, необхідно перезавантажити комп'ютер. Після перезавантаження комп'ютера перевірка диска буде виконана до запуску операційної системи.
Запуск перевірки диска з командного рядка
Нижче наводиться приклад запуску перевірки розділу Cз командного рядка.
chkdsk c: / f / r
Примітка. Командний рядок необхідно запускати з правами адміністратора.
У Windows 7, як і в випадку з перевіркою системного розділу з графічного інтерфейсу, після виконання цієї команди ви побачите повідомлення про неможливість виконання перевірки.
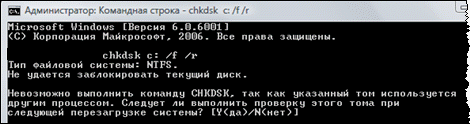
Введіть Yі перезавантажте комп'ютер, щоб почати перевірку.
Додаткову інформацію про параметри командного рядка утиліти chkdskви можете отримати, запустивши її з ключем /? , Або на цій сторінці.
Запуск перевірки диска, якщо система не завантажується
Якщо операційна система не завантажується через помилки на диску, перевірку диска можна здійснити за допомогою установочного диска Windows.
Windows 7, 8.1, 10
- Завантажитеся в середу відновлення і відкрийте командний рядок (інструкції для Windows 8 і новіше, Windows 7)
- У командному рядку введіть команду chkdsk c: / r
Windows XP
Якщо проблема виникла в Windows XP, використовуйте консоль відновлення. завантажившись з інсталяційного дискав консоль, виконайте команду
chkdsk c: / r
Додаткову інформацію про консолі відновлення ви знайдете в статтях бази знань Microsoft:
- Інсталяція та використання консолі відновлення у Windows XP
- Включення автоматичного входу адміністратора в систему при використанні консолі відновлення
Діагностика жорсткого диска сторонніми програмами
Якщо після перевірки жорсткого диска утилітою chkdskу вас продовжують виникати критично помилки, пов'язані з обладнанням, варто провести більш ретельне тестування за допомогою спеціалізованих програм. Як правило, для діагностики використовуються утиліти виробників жорстких дисків, або такі програми, як Victoriaабо MHDD.
Вниманиe! Перед тестуванням жорсткого диска за допомогою сторонніх програмнеобхідно зробити резервне копіювання всіх даних.
або знімного USB HDD-пристрої є чи не найбільш поширеними. Саме тому комплексним заходам перевірки вінчестера потрібно приділяти першочергову увагу. Зараз ми постараємося коротко розглянути, що собою являє перевірка HDD за кількома основними напрямками, і дамо розуміння азів методології виправлення помилок різних типів.
Чому виникають помилки на жорсткому диску
Причин для збоїв як у програмному, так і в фізичному плані можна привести досить багато. В першу чергу сюди варто віднести раптове відключення електроенергії, якому супроводжує короткострокове підвищення напруги. А якщо врахувати, що в цей момент вироблялося, скажімо, копіювання даних, то стає зрозуміло, що помилок не уникнути.
Щось схоже спостерігається і в разі некоректного завершення роботи операційки, при примусовому виключенні комп'ютерного терміналу або ноутбука довгим натисканням кнопки харчування.
Добре, що при подальшому включенні стандартна програмадля перевірки HDD, спочатку присутня в будь-який ОС Windows, стартує автоматично. Правда, і тут не все так просто. Справа в тому, що перевірка HDD може стартувати знову і знову при наступних завантаженнях системи. Пов'язано це з тим, що «рідне» додаток просто не може виправити системні помилки жорсткогодиска автоматично. Про те, як позбутися від постійного запуску цього процесу, буде сказано дещо пізніше.
Перевірка HDD: основні напрямки
Перш ніж приступати до розгляду питання про роботу численних засобів тестування вінчестера і виправлення помилок, розглянемо основні напрямки, які передбачені для системи комплексної перевірки.
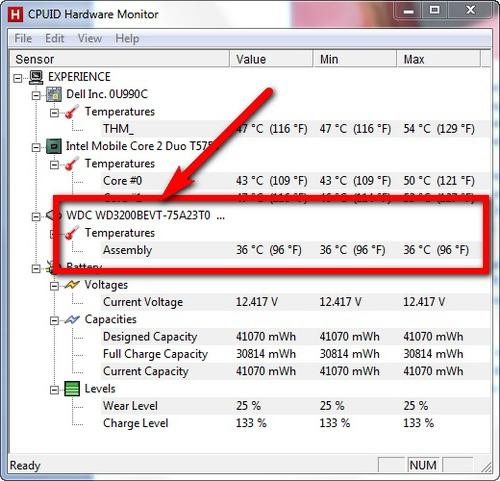
Так, наприклад, найпростішим методом прийнято вважати перегляд докладної інформації про пристрій. Сьогодні існує досить багато різноманітних утиліт типу Everest, CPU-Z або CPUID Hardware Monitor. Треба сказати, що такі програми видають найбільш докладні характеристикипристрою, причому при запуску проводиться навіть перевірка швидкості HDD (вірніше, швидкості обертання шпинделя).
Іншим напрямком є тестування вінчестера на предмет наявності системних помилокз метою їх подальшого виправлення. В даному випадку проводиться перевірка HDD на биті сектора.
Цей процес дещо нагадує дефрагментацію, тільки в разі дефрагментації вінчестера в найбільш швидкі області HDD переміщаються часто використовувані файли і додатки (зі зміною фізичного, а не логічного адреси). Подібно до цього функціонує і перевірка HDD на биті сектора. Сама програма зчитує поточний адресу з пошкодженого сектора, після чого перезаписує його в нормально функціонуючий. Як вже зрозуміло, в даному випадку логічна адреса залишається без зміни.
Третім пріоритетним напрямком є перевірка поверхні диска, адже термін служби у вінчестерів обмежений, і фізичних ушкоджень просто не уникнути. Зрозуміло, що до кінця терміну служби вінчестер може просто «посипатися», і в більшості випадків його доведеться викинути. Хоча, якщо пошкодження не дуже серйозні, відновити жорсткий диск можна, наприклад, при використанні спеціальних утиліт-реаніматорів. Їх ми розглянемо окремо.
Само собою зрозуміло, не можна обійти стороною відновлення даних на непрацездатних вінчестерах. Власне, цим частенько займаються різні федеральні службипри розслідуванні комп'ютерних злочинів, що здійснюються хакерами, при вилученні у них відповідного обладнання. Але не будемо лізти в нетрі. Перевірка секторів HDDможе здійснюватися і рядовим користувачем. Головне - наявність набору спеціальних утиліт.
Перевірка HDD і виправлення помилок засобами Windows
Тепер кілька слів про вбудовані засоби операційних систем сімейства Windows. У них теж є присутнім перевірка HDD. Windows 7, наприклад, особливо нічим не відрізняється від своїх попередниць і послідовниць (XP, Vista, 8, 10).
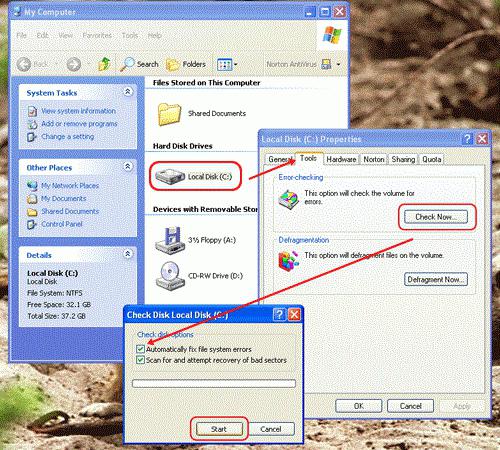
Викликається такий засіб зі звичайного «Провідника» кліком правою кнопкою маніпулятора (комп'ютерної мишки) за відповідним диску або логічного розділу. В меню вибираються властивості, після чого здійснюється перехід на відповідні вкладки, де і можна провести обслуговування.
При виклику такої служби настійно рекомендується задати параметри, при залученні яких буде проводитися перевірка HDD. Windows зможе ще й автоматично виправити системні помилки. Правда, такий підхід може допомогти не завжди. Буває так, що система видає попередження про те, що зробити автоматичне виправлення помилок не представляється можливим.
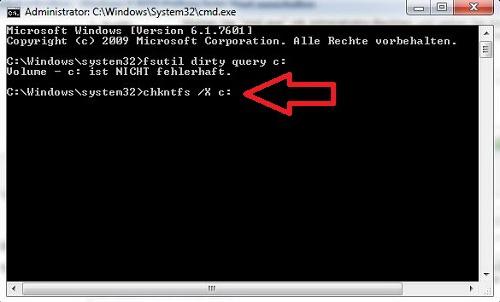
В цьому випадку краще використовувати командний рядок або меню «Виконати», де прописуються найрізноманітніші команди в залежності від того, що саме потрібно зробити. Найпростішою командою такого типу є "chkdisk c: / f" (тестування з автоматичним виправленням системних помилок). Стосовно до файловим системам NTFS можна використовувати "chkntfs / x c:". До речі сказати, саме маніпуляції такого типу дозволяють позбутися від настирливої перевірки вінчестера при перезавантаженні комп'ютерного терміналу.
А взагалі краще почитати довідкову інформацію про застосування тієї чи іншої команди, адже перевірка диска HDD може проводитися абсолютно різними способамив залежності від того, які літери будуть прописані після введення основної команди.
Програми-інформери
Що стосується інформаційних програм, то їх можна відшукати досить багато. Як вже говорилося вище, найбільш відомими є утиліти начебто CPU-Z або Everest. Але це програми, так би мовити, загального призначення.
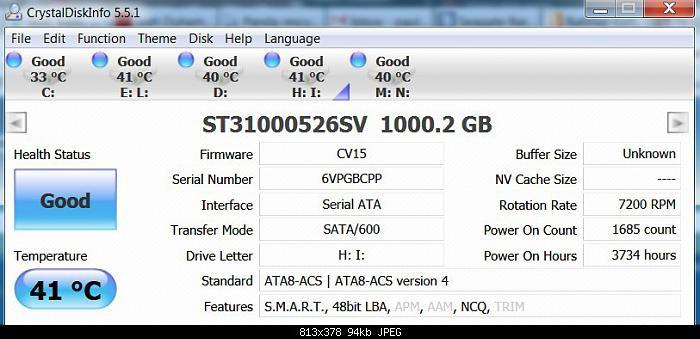
Найбільш прийнятною і найпотужнішою утилітою, що поєднує в собі функції інформера і сканера, прийнято вважати CrystalDiscInfo. Вона, до речі, здатна не тільки відображати інформацію по влаштуванню, а й навіть управляти деякими основними параметрами, скажімо, зміною швидкості обертання шпинделя.
Програми перевірки HDD на биті сектори
Говорячи про те, що являє собою програма для перевірки HDD на биті сектори, окремо варто відзначити таку потужну утиліту, як Victoria, створену білоруським розробником.
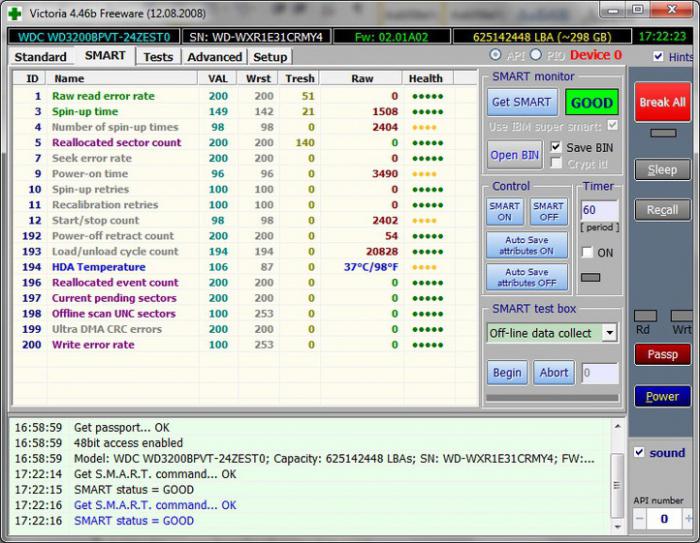
Додаток може працювати як в стандартному режимі в середовищі Windows, так і в емуляції DOS. Що найцікавіше, саме в DOS утиліта показує свої максимальні можливості.
Перевірка поверхні диска
Тестування поверхні вінчестера (режим Surface Test) можна використовувати в стандартні засобисамих ОС Windows, а можна звернутися до спеціалізованих утиліт типу HDDScan.
Примітно, що сам програмний пакет випускається у вигляді портативної версії і не вимагає установки на вінчестер. Само собою зрозуміло, що запустити процес сканування можна навіть з звичайної флешки, використовуючи налаштування за замовчуванням або застосувавши власні (вони знаходяться в розділі Process).
Звичайно, виявити проблеми з цілісністю поверхні HDD програмазможе, але ось реанімувати пошкоджений вінчестер - немає. Але і тут є вихід.
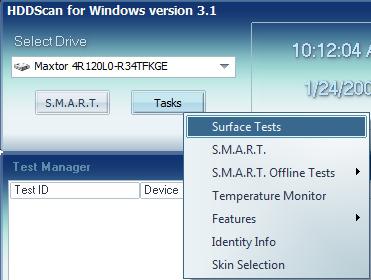
Програми-реаніматори
реанімацію навіть пошкодженого жорсткогодиска або знімного USB HDD можна зробити завдяки унікальній розробці під назвою HDD Regenerator, яка при своєму першому появі наробила чимало шуму в області сучасних комп'ютерних технологій.
Як стверджують самі розробники, це додаток здатний відновлювати фізично пошкоджені сектора поверхні HDD, використовуючи для цього технологію перемагничивания. Рядовому користувачеві немає сенсу вникати в усі тонкощі технологічного процесу. Головне, що програма працює відмінно. З боку це може здатися дивним: як можна перемагнитилось жорсткий диск програмним способом? Проте в поєднанні з залученням фізичних методів цей процес став можливим для застосування в стаціонарних комп'ютерних системах. Вінчестер навіть демонтувати не потрібно.
Відновлення даних
З відновленням даних справа йде трохи гірше. Це і зрозуміло, адже не кожна утиліта здатна працювати по типу HDD Regenerator.
Звичайно, можна порадити для використання деякі програмні пакети типу Acronis True Image. Але така утиліта працює за принципом створення резервної копії. У разі пошкодження вінчестера або випадкового видалення інформації краще скористатися засобами на кшталт Recuva, PC Inspector File Recovery або Recover My Files. Але і вони не можуть дати повної гарантії відновлення даних, наприклад, при фізичному пошкодженні HDD.
За великим рахунком, при досить великому обсязі вінчестера рекомендується створювати резервні копії даних завчасно. Потім не доведеться шукати спеціалізовані утиліти або ламати голову над тим, як відновити втрачену інформацію. 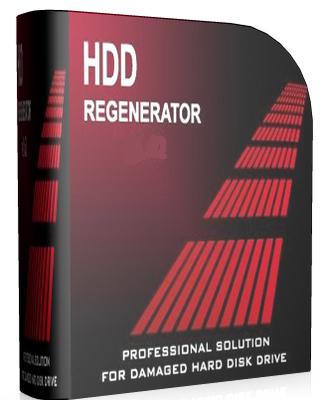
Комплексні рішення для тестування HDD
Для того щоб зробити комплексну перевірку, включаючи оперативне отримання інформації щодо влаштування, дії, в яких передбачаються повна перевірка і виправлення HDD-збоїв і пошкоджень, відновлення даних і т. Д., Краще застосовувати кілька програмних пакетів спільно. Наприклад, на самий крайній випадок комбінація може виглядати так:
- інформаційна стадія - CrystalDiscInfo;
- повна перевірка HDD - Victoria;
- тест поверхні - HDD Scan;
- відновлення пошкодженого вінчестера - HDD Regenerator.
Яка програма краще?
Сказати, яка саме програма для перевірки HDD або знімного носія найкраща, не представляється можливим, оскільки практично всі утиліти мають своє специфічне напрям.
В принципі, серед основних додатків для перевірки і автоматичного виправлення помилок особливо можна виділити пакет Victoria (якісна перевірка HDD на помилки), а в плані відновлення диска першість безсумнівно належить HDD Regenerator.
висновок
Ми коротко розповіли про те, що собою являє перевірка HDD і для чого призначені деякі типи програмних продуктів. Однак на закінчення варто відзначити, що не рекомендується доводити свій вінчестер до крайнього стану, потрібно виконувати перевірку хоча б раз місяць. Такий підхід дозволить уникнути появи безлічі проблем в подальшому.
В принципі, можна задати автоматичну перевірку вінчестера за розкладом навіть з використанням стандартного «Планувальника завдань» Windows, щоб не викликати кожного разу процес в ручному режимі. Можна просто вибрати відповідний час, але і тут потрібно враховувати той момент, що при запущеному процесі тестування працювати з системою буде вкрай важко.
До слова, навіть установка звичайного блоку безперебійного живлення або стабілізатора дозволить уберегти жорсткий диск від згубного впливу, пов'язаного зі стрибками напруги або відключенням електроенергії.
Рано чи пізно (краще, звичайно, якщо рано) будь-який користувач задає собі питання про те, як довго ще протягне встановлений у нього на комп'ютері жорсткийдиск і чи не час доглянути йому заміну. Дивного в цьому нічого немає, оскільки жорсткі дискив силу своїх конструктивних особливостейє найменш надійними серед комп'ютерних комплектуючих. При цьому саме на HDD у більшості користувачів зберігається левова частка найрізноманітнішої інформації: документів, знімків, різноманітного ПО і т.д., внаслідок чого несподіваний вихід диска з ладу - завжди трагедія. Звичайно, нерідко інформацію на зовні «мертвих» жорстких дискахможна відновити, але не виключено, що ця операція влетить вам «в копієчку», та й нервів коштуватиме чималих. Тому набагато ефективніше спробувати попередити втрату даних.
Як? Дуже просто ... По-перше, не забувати про регулярне резервне копіювання даних, а по-друге, контролювати стан дисків за допомогою спеціалізованих утиліт. Кілька програм такого плану в ракурсі вирішуваних завдань ми і розглянемо в даній статті.
Контроль SMART-параметрів і температури
Всі сучасні HDD і навіть твердотільні накопичувачі (SSD) підтримують технологію S.M.A.R.T. ( від англ. Self-Monitoring, Analysis, and Reporting Technology - технологія самоконтролю, аналізу та звітності), яка була розроблена основними виробниками жорстких дисків для збільшення надійності їх продукції. Дана технологіябазується на безперервному моніторингу та оцінки стану жорсткого диска вбудованою апаратурою самодіагностики (спеціальними сенсорами), а її основне призначення - своєчасне виявлення можливого виходу накопичувача з ладу.
Моніторинг стану HDD в реальному часі
Ряд інформаціоннодіагностіческіх рішень для діагностики і тестування «заліза», а також спеціальні моніторингові утиліти використовують технологію S.M.A.R.T. для спостереження за поточним станом різних життєво важливих параметрів, Що описують надійність і продуктивність жорстких дисків. Вони зчитують відповідні параметри безпосередньо з сенсорів і термодатчиков, якими оснащені всі сучасні жорсткі диски, аналізують отримані дані і відображають їх у вигляді короткого табличного звіту з переліком атрибутів. При цьому частина утиліт (Hard Drive Inspector, HDDlife, Crystal Disk Info і т.п.) не обмежується відображенням таблиці атрибутів (значення яких для непідготовлених користувачів незрозумілі) і додатково виводить коротку інформацію про стан диска в більш доступному для розуміння вигляді.
Діагностувати стан жорсткого диска за допомогою такого роду утиліт простіше простого - досить ознайомитися з короткою базовою інформацією про встановлені HDD: з основними даними про диски в Hard Drive Inspector, якимось умовним відсотком здоров'я жорсткого диска в HDDlife, індикатором «Техстан» в Crystal Disk Info ( рис. 1) і т.д. У будь-якій такій програм надається мінімум необхідної інформації про кожного з встановлених на комп'ютері HDD: дані про модель вінчестера, його обсязі, робочій температурі, відпрацьованому часу, а також рівень надійності і продуктивності. Ця інформація дає можливість зробити певні висновки про працездатність носія.
Мал. 1. Коротка інформація про «здоров'я» робочого HDD
Слід налаштувати запуск моніторингової утиліти одночасно зі стартом операційної системи, скорегувати інтервал часу між перевірками S.M.A.R.T.-атрибутів, а також включити відображення температури і «рівня здоров'я» жорстких дисків в системному треї. Після цього для контролю за станом дисків користувачеві досить буде час від часу поглядати на індикатор в системному треї, де буде відображатися коротка інформація про стан наявних в системі накопичувачів: рівні їх «здоров'я» і температурі (рис. 2). До речі, робоча температура- це не менш важливий показник, ніж умовний показник здоров'я HDD, адже жорсткі диски можуть раптово вийти з ладу внаслідок банального перегріву. Тому якщо жорсткий диск нагрівається вище 50 ° C, то розумніше буде забезпечити йому додаткове охолодження.

Мал. 2. Відображення стану жорсткого диска
в системному треї програмою HDDlife
Варто відзначити, що в ряді таких утиліт передбачена інтеграція з провідником Windows, Завдяки чому на іконах локальних дисків в разі їх справності відображається зелений значок, а при виникненні проблем значок стає червоним. Так що забути про стан здоров'я жорстких дисків вам навряд чи вдасться. При такому постійному моніторингу ви не зможете пропустити момент, коли з диском почнуть виникати якісь проблеми, адже в разі виявлення утилітою критичних змін атрибутів S.M.A.R.T. і / або температури вона дбайливо сповістить про це користувача (повідомленням на екрані, звуковим повідомленням і т.д. - рис. 3). Завдяки цьому можна буде встигнути скопіювати дані з вселяє побоювання носія завчасно.
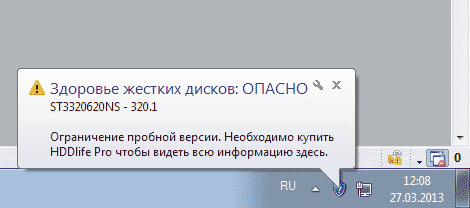
Мал. 3. Приклад повідомлення про необхідність негайної заміни диска
Використовувати на практиці рішення S.M.A.R.T.-моніторингу для спостереження за станом жорстких дисків абсолютно необтяжливо, адже всі подібні утиліти працюють у фоновому режимі і вимагають мінімум апаратних ресурсів, тому їх функціонування ні в якій мірі не завадить основному робочому процесу.
Контроль S.M.A.R.T.-атрибутів
Просунуті користувачі, зрозуміло, навряд чи обмежаться для оцінки стану жорсткихдисків переглядом короткого вердикту однієї з наведених вище утиліт. Воно й зрозуміло, адже по розшифровці атрибутів S.M.A.R.T. можна виявити причину збоїв і при необхідності завбачливо зробити якісь додаткові заходи. Правда, для самостійного контролю S.M.A.R.T.-атрибутів буде потрібно хоча б коротко ознайомитися з технологією S.M.A.R.T.
До складу підтримують цю технологію жорстких дисків івключени інтелектуальні процедури самодіагностики, тому вони здатні «повідомляти» про свій поточний стан. Дана діагностична інформація надається як колекція атрибутів, тобто конкретних характеристик жорсткогодиска, використовуваних для аналізу його продуктивності і надійності.
Б проБільша частина важливих атрибутів має один і той же сенс для дисків всіх виробників. Значення даних атрибутів при нормальній роботі диска можуть варіюватися в деяких інтервалах. Для будь-якого параметра виробником визначено якесь мінімально безпечне значення, яке не може бути перевищений при нормальних умовах експлуатації. Однозначно визначити критично важливі і критично неважливі для діагностики параметри S.M.A.R.T. проблематично. Кожен з атрибутів має свою інформаційну цінність і свідчить про те чи іншому аспекті в роботі носія. Однак в першу чергу слід звертати увагу на такі атрибути:
- Raw Read Error Rate - частота помилок читання даних з диска, що виникли з вини обладнання;
- Spin Up Time - середній час розкрутки шпинделя диска;
- Reallocated Sector Count - число операцій перепризначення секторів;
- Seek Error Rate - частота появи помилок позиціонування;
- Spin Retry Count - число повторних спроб розкрутки дисків до робочої швидкості в разі невдалості першої спроби;
- Current Pending Sector Count - кількість нестабільних секторів (тобто секторів, які очікують процедуру перепризначення);
- Offline Scan Uncorrectable Count - загальна кількість нескоректована помилок під час операцій читання / запису секторів.
Зазвичай атрибути S.M.A.R.T. відображаються в табличному вигляді із зазначенням імені атрибута (Attribute), його ідентифікатора (ID) і трьох значень: поточного (Value), мінімального порогового (Threshold) і найнижчого значення атрибута за весь час роботи накопичувача (Worst), а також абсолютного значення атрибута (Raw). Кожен атрибут має поточне значення, яке може бути будь-яким числом від 1 до 100, 200 або 253 (загальних стандартів для верхніх меж значень атрибутів не передбачено). Значення Value і Worst у зовсім нового вінчестера збігаються (рис. 4).
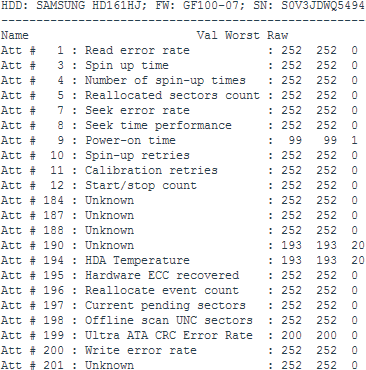
Мал. 4. Атрибути S.M.A.R.T. у нового HDD
Наведена на рис. 4 інформація дозволяє зробити висновок, що у теоретично справного вінчестера поточні (Value) і найгірші (Worst) значення повинні бути максимально близькими один до одного, а значення Raw у більшості параметрів (за винятком параметрів: Power-On Time, HDA Temperature і деяких інших ) має наближатися до нуля. Поточне значення може з часом змінюватися, що в більшості випадків відображає погіршення параметрів жорсткого диска, описуваних атрибутом. Це можна побачити на рис. 5, де представлені фрагменти таблиці атрибутів S.M.A.R.T. для одного і того ж диска - дані отримані з інтервалом в півроку. Як бачимо, в більш свіжої версії S.M.A.R.T. збільшилася частота помилок при читанні даних з диска (Raw Read Error Rate), походження яких зумовлено апаратною частиною диска, і частота помилок при позиціонуванні блоку магнітних головок (Seek Error Rate), що, можливо, свідчить про перегрів вінчестера і його нестійкому положенні в кошику . Якщо поточне значення якого-небудь атрибута наближається або стає менше порогового, то жорсткий диск визнається ненадійним, і його слід терміново міняти. Наприклад, падіння значення атрибута Spin-Up Time (середній час розкрутки шпинделя диска) нижче критичного значення, як правило, повідомляє про повне зносі механіки, внаслідок чого диск більше не в змозі підтримувати задану виробником швидкість обертання. Тому необхідно контролювати стан HDD і періодично (наприклад, раз в 2-3 місяці) проводити діагностику S.M.A.R.T. і зберігати отриману інформацію в текстовому файлі. Надалі ці дані можна буде порівняти з поточними і зробити певні висновки про розвиток ситуації.
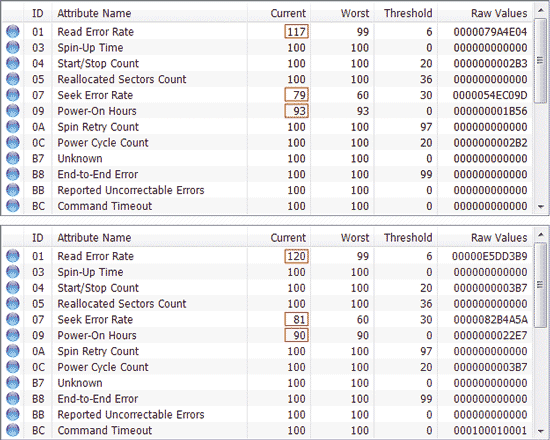
Мал. 5. Таблиці атрибутів S.M.A.R.T., отримані з піврічним інтервалом
(Більш свіжа версія S.M.A.R.T. внизу)
При перегляді S.M.A.R.T.-атрибутів в першу чергу варто звертати увагу на критично важливі параметри, а також на параметри, виділені відмінними від базового кольору (частіше синього або зеленого) індикаторами. Залежно від поточного стану атрибута в виведеної утилітою S.M.A.R.T. таблиці він зазвичай маркується тим чи іншим кольором, що полегшує розуміння ситуації. Зокрема, в програмі Hard Drive Inspector колірний індикатор може мати зелений, жовто-зелені, жовтий, помаранчевий або червоний колір - зелений і жовто-зелені кольори говорять про те, що все нормально (значення атрибута не змінювалося або несуттєво змінювалося), а жовтий, помаранчевий і червоний кольори сигналізують про небезпеку (найгірше червоний колір, який говорить про те, що значення атрибута досягло свого критичного значення). Якщо какойто з критично важливих параметрів Позначка червоного кольору, то потрібно терміново замінити вінчестер.
Переглянемо в програмі Hard Drive Inspector таблицю S.M.A.R.T.-атрибутів того самого диска, коротка оцінка якого моніторинговими утилітами нами була приведена раніше. З рис. 6 видно, що значення всіх атрибутів в нормі і всі параметри промарковані зеленим кольором. Аналогічну картину покажуть і утиліти HDDlife і Crystal Disk Info. Правда, більш професійні рішення для аналізу і діагностики HDD не настільки лояльні і часто маркують S.M.A.R.T.-атрибути прискіпливіше. Наприклад, такі відомі утиліти, як HD Tune Pro і HDD Scan, в нашому випадку з підозрою поставилися до атрибуту UltraDMA CRC Errors, який відображає число помилок, що виникають при передачі інформації по зовнішньому інтерфейсу (рис. 7). Причина виникнення таких помилок зазвичай пов'язана з перекрученим і неякісним SATA-шлейфом, який, можливо, слід замінити.
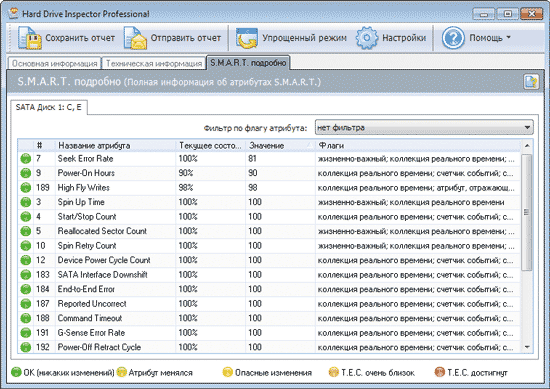
Мал. 6. Таблиця S.M.A.R.T.-атрибутів, отримана в програмі Hard Drive Inspector
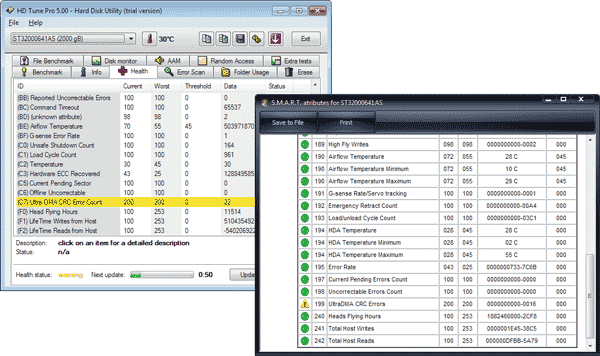
Мал. 7. Результати оцінки стану S.M.A.R.T.-атрибутів
утилітами HD Tune Pro і HDD Scan
Для порівняння ознайомимося з S.M.A.R.T.-атрибутами дуже древнього, але поки ще працює HDD з періодично виникаючими проблемами. Програмі Crystal Disk Info довіри він не вселив - в індикаторі «Техстан» стан диска було оцінено як тривожне, а атрибут Reallocated Sector Count (перепризначення сектора) виявився виділеним жовтим кольором (рис. 8). Це дуже важливий з точки зору «здоров'я» диска атрибут, що позначає число секторів, перепризначених при виявленні диском помилки читання / запису, при цій операції дані з пошкодженого сектора переносяться в резервну область. Жовтий коліріндикатора у параметра говорить про те, що залишилися резервних секторів, якими можна замінити збійні, залишилося мало, і незабаром переназначать знову з'являються збійні сектора виявиться нічим. Перевіримо також, як оцінюють стан диска більш серйозні рішення, наприклад широко використовувана професіоналами утиліта HDDScan, - але і тут бачимо точно такий же результат (рис. 9).
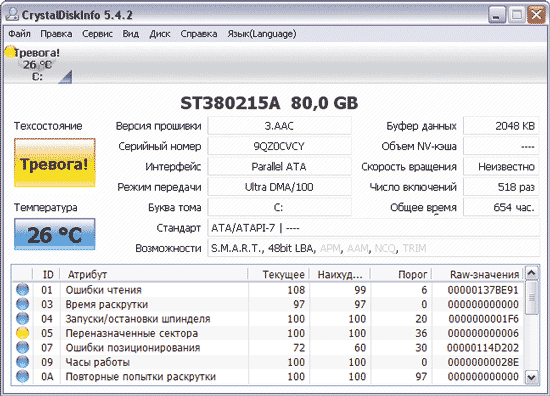
Мал. 8. Оцінка проблемного жорсткого диска в CrystalDiskInfo
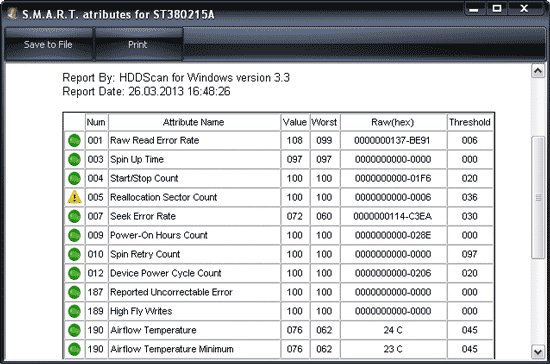
Мал. 9. Результати S.M.A.R.T.-діагностики HDD в HDDScan
Значить, з заміною такого жорсткого диска тягнути явно не варто, хоча він ще і може деякий час послужити, правда операційну системуна даний жорсткийдиск встановлювати, звичайно, не можна. Варто зазначити, що при наявності великої кількості перепризначених секторів швидкість читання / запису падає (внаслідок зайвих рухів, які доводиться здійснювати магнітної голівці), і диск починає помітно гальмувати.
Сканування поверхні на bad-сектора
На жаль, на практиці одним контролем SMART-параметрів і температури не обійтися. При появі дрібних свідоцтв про те, що з диском щось не так (в разі періодичного зависання програм, наприклад при збереженні результатів, появі повідомлень про помилки читання і т.д.) необхідно просканувати поверхню диска на наявність читаються секторів. Для проведення подібної перевірки носія можна скористатися, наприклад, утилітами HD Tune Pro і HDDScan або діагностичними утилітами від виробників вінчестерів, однак ці утиліти працюють тільки зі своїми моделями жорстких дисків, а тому розглядати їх ми не будемо.
При використанні подібних рішень є велика небезпека пошкодження даних на сканованому диску. З одного боку, з інформацією на диску, якщо накопичувач дійсно виявиться несправним, в ході сканування може трапитися все що завгодно. З іншого боку, не можна виключати некоректних дій з боку користувача, помилково запускає сканування в режимі запису, в ході якого відбувається посекторноє затирання даних з вінчестера певної сигнатурою, і на підставі швидкості цього процесу робиться висновок про стан жорсткого диска. Тому дотримання певних правил обережності абсолютно необхідно: перед запуском утиліти потрібно створити резервну копіюінформації і в ході перевірки діяти строго за інструкцією розробника відповідного програмного забезпечення. Для отримання більш точних результатів перед скануванням краще закрити всі активні програми і вивантажити можливі фонові процеси. Крім того, слід мати на увазі, що при необхідності тестування системного HDD потрібно завантажитися з флешки і з неї запускати процес сканування або зовсім зняти жорсткий диск і приєднати його до іншого комп'ютера, з якого і запускати тестування диска.
Як приклад за допомогою HD Tune Pro перевіримо на погані сектора поверхню HDD, який вище не вселили довіри утиліті Crystal Disk Info. У цій програмі для запуску процесу сканування досить вибрати потрібний диск, Активувати вкладку Error Scanі клацнути на кнопці Start. Після цього утиліта приступить до послідовного сканування диска, зчитуючи сектор за сектором і відзначаючи на карті диска сектора різнокольоровими квадратиками. Колір квадратиків в залежності від ситуації може бути зеленим (нормальні сектора) або червоним (bad-блоки) або буде мати якийсь проміжний між цими квітами відтінок. Як бачимо з рис. 10, в нашому випадку повноцінних bad-блоків утиліта не знайшла, але тим не менше в наявності солідну кількість секторів з тієї чи іншої затримкою читання (судячи з їх кольором). На додаток до оному в середній частині диска є невеликий блок секторів, колір якого близький до червоного - дані сектора поки утиліта не визнані збійними, але вони вже близькі до цього і перейдуть в категорію збійних в самий найближчий час.
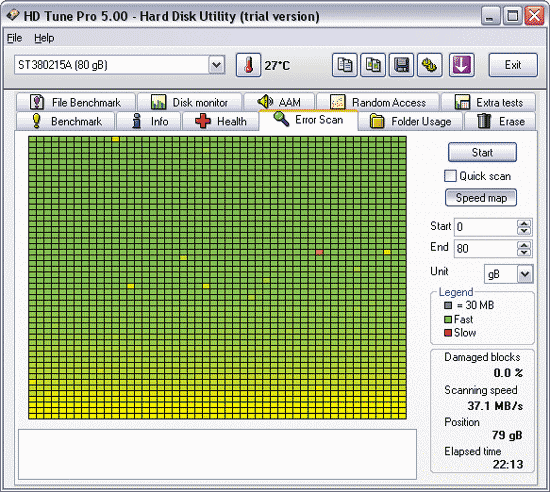
Мал. 10. Сканування поверхні на bad-сектора в HD Tune Pro
Протестувати носій на погані сектора в програмі HDDScan складніше, та й небезпечніше, оскільки в разі невірно обраного режиму інформація на диску буде безповоротно втрачена. Насамперед, щоб почати інсталяцію створюють нову задачу, натиснувши кнопку New Taskі вибравши в списку команду Suface Tests. Потім потрібно впевнитися, що обраний режим Read- цей режим встановлюється за замовчуванням і при його використанні тестування поверхні жорсткого диска проводиться з читання (тобто без видалення даних). Після цього натискають на кнопку Add Test(Рис. 11) і двічі клацають на створеної задачі RD-Read. Тепер у вікні можна спостерігати процес сканування диска на графіку (Graph) або на карті (Map) - рис. 12. По завершенні процесу отримаємо приблизно такі ж результати, що вище були продемонстровані утилітою HD Tune Pro, але з більш чіткою інтерпретацією: збійних секторів немає (вони відзначаються синім кольором), але в наявності три сектори з часом відгуку більш 500 мс (позначені червоним кольором), які і становлять реальну небезпеку. Що стосується шести помаранчевих секторів (час відгуку від 150 до 500 мс), то це можна вважати в межах норми, оскільки така затримка відгуку найчастіше викликається тимчасовими перешкодами у вигляді, наприклад, працюють фонових програм.
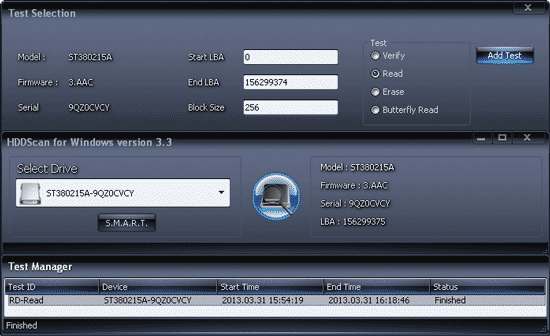
Мал. 11. Запуск тестування диска в програмі HDDScan
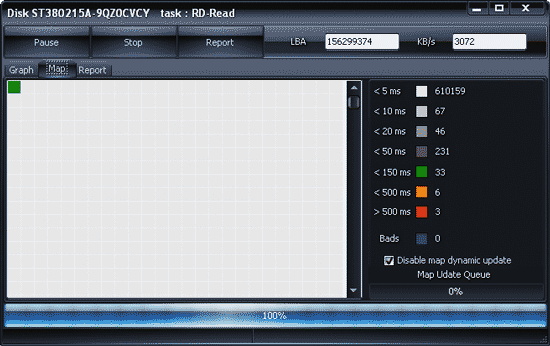
Мал. 12. Результати сканування диска в режимі Read за допомогою HDDScan
На додаток слід зазначити, що при наявності невеликої кількості bad-блоків можна спробувати поліпшити стан жорсткого диска, прибравши погані сектора шляхом сканування поверхні диска в режимі лінійного запису (Erase) за допомогою програми HDDScan. Після такої операції деякий час диск ще може експлуатуватися, але, звичайно, не в якості системного. Однак сподіватися на диво не варто, оскільки HDD вже почав сипатися, і немає ніяких гарантій, що найближчим часом кількість дефектів не зросте і накопичувач остаточно не вийде з ладу.
Програми для S.M.A.R.T.-моніторингу і тестування HDD
HD Tune Pro 5.00 і HD Tune 2.55
Розробник: EFD Software
Розмір дистрибутива: HD Tune Pro - 1,5 Мбайт; HD Tune - 628 Кбайт
Робота під управлінням: Windows XP / Server 2003 / Vista / 7
Спосіб поширення: HD Tune Pro - shareware (15-денна демо-версія); HD Tune - freeware (http://www.hdtune.com/download.html)
Ціна: HD Tune Pro - 34,95 дол .; HD Tune - безкоштовно (тільки для некомерційного використання)
HD Tune - зручна утиліта для діагностики і тестування HDD / SSD (див. Таблицю), а також карт пам'яті, USB-дисків і ряду інших пристроїв зберігання даних. Програма відображає детальну інформацію про накопичувачі (версія прошивки, серійний номер, Обсяг диска, розмір буфера і режим передачі даних) і дозволяє встановити стан пристрою з використанням даних S.M.A.R.T. і моніторингу температури. Крім того, з її допомогою можна провести тестування поверхні диска на наявність помилок і оцінити швидкість роботи пристрою, провівши серію тестів (тести швидкості послідовного і випадкового читання / запису даних, тест файлової продуктивності, тест кеша і ряд Extra-тестів). Також утиліта може використовуватися для настройки AAM і безпечного видалення даних. Програма представлена в двох редакціях: комерційної HD Tune Pro і безкоштовної полегшеної HD Tune. В редакції HD Tune доступний тільки перегляд детальної інформації про диск і таблиці атрибутів S.M.A.R.T., а також сканування диска на помилки і тестування на швидкість в режимі читання ( Low level benchmark - read).
За моніторинг S.M.A.R.T.-атрибутів в програмі відповідає вкладка Health - зчитування даних з сенсорів проводиться через встановлений проміжок часу, результати відображаються в таблиці. Для будь-якого атрибута можна переглянути історію його змін в чисельному вигляді та на графіку. Дані моніторингу автоматично записуються в лог, але ніяких повідомлень користувача при критичних змінах параметрів не передбачено.
Що стосується сканування поверхні диска на предмет наявності пошкоджених секторів, то за цю операцію відповідає вкладка Error Scan. Сканування може бути швидким (Quick scan) і глибоким - при швидкої перевіркиперевіряється не весь диск, а тільки якась його частина (зона сканування визначається через поля Start і End). пошкоджені секторавідображаються на карті диска у вигляді червоних блоків.
HDDScan 3.3
Розробник: Artem Rubtsov
Розмір дистрибутива: 3,64 Мбайт
Робота під управлінням: Windows 2000 (SP4) / XP (SP2 / SP3) / Server 2003 / Vista / 7
Спосіб поширення: freeware (http://hddscan.com/download/HDDScan-3.3.zip)
Ціна:безкоштовно
HDDScan - утиліта для низькорівневої діагностики жорстких дисків, твердотільних накопичувачів і Flash-дисків з інтерфейсом USB. Основне призначення даної програми - тестування дисків на наявність bad-блоків і збійних секторів. Також утиліта може використовуватися для перегляду вмісту SMART, моніторингу температури і внесення певних настройок жорсткого диска: управління шумом (AAM), управління живленням (APM), примусового запуску / зупинки шпинделя накопичувача та ін. Програма працює без установки і може запускатися з портативного носія, наприклад флешки.
Відображення S.M.A.R.T.-атрибутів і моніторинг температури в HDDScan проводиться на вимогу. Звіт S.M.A.R.T. містить інформацію про продуктивність і «здоров'я» накопичувача у вигляді стандартної таблиці атрибутів, температура накопичувача відображається в системному треї і в спеціальному інформаційному вікні. Звіти можна роздруковувати або зберігати в MHT-файлі. Можливе проведення S.M.A.R.T.-тестів.
Перевірка поверхні диска проводиться в одному з чотирьох режимів: Verify (режим лінійної верифікації), Read (лінійного читання), Erase (лінійного запису) і Butterfly Read (режим читання Butterfly). Для перевірки диска на наявність bad-блоків зазвичай використовується тест в режимі читання (Read), за допомогою якого відбувається тестування поверхні без видалення даних (висновок про стан накопичувача робиться на підставі швидкості посекторного читання даних). При тестуванні в режимі лінійного запису (Erase) інформація на диску затирається, але зате даний тест може дещо підлікувати диск, позбавивши його від збійних секторів. У будь-якому з режимів тестувати можна весь диск повністю або певний його фрагмент (зона сканування визначається зазначенням початкового та кінцевого логічних секторів - Start LBA і End LBA відповідно). Результати тестування представляються у вигляді звіту (вкладка Report) і відображаються на графіку (Graph) і карті диска (Map) із зазначенням в числі іншого кількості збійних секторів (Bads) і секторів, час відгуку яких при тестуванні зайняло більше 500 мс (позначені червоним кольором ).
Hard Drive Inspector 4.13
Розробник: AltrixSoft
Розмір дистрибутива: 2,64 Мбайт
Робота під управлінням: Windows 2000 / XP / 2003 Server / Vista / 7
Спосіб поширення: shareware (14-денна демо-версія - http://www.altrixsoft.com/ru/download/)
Ціна: Hard Drive Inspector Professional - 600 руб .; Hard Drive Inspector for Notebooks - 800 руб.
Hard Drive Inspector - зручне рішення для S.M.A.R.T.-моніторингу зовнішніх і внутрішніх HDD. В даний момент на ринку програма пропонується в двох редакціях: базової Hard Drive Inspector Professional і портативної Hard Drive Inspector for Notebooks; остання включає всю функціональність версії Professional, і в той же час враховує специфіку моніторингу жорстких дисків ноутбуків. Теоретично існує ще версія SSD, але вона поширюється тільки в OEM-постачання.
Програма забезпечує автоматичну перевірку S.M.A.R.T.-атрибутів через зазначені проміжки часу і по завершенні видає свій вердикт щодо стану накопичувача з відображенням значень якихось умовних індикаторів: «надійності», «продуктивності» і «відсутності помилок» разом з числовим значенням температури і температурної діаграмою. Також наводяться технічні дані про модель диска, його ємності, загалом вільному місціі часу роботи в годинах (днях). У розширеному режимі можна подивитися інформацію про параметри диска (розмір буфера, назва прошивки і т.д.) і таблицю атрибутів S.M.A.R.T. Передбачені різні варіанти інформування користувача в разі критичних змін на диску. Додатково утиліта може бути використана для зниження рівня шуму, виробленого жорсткими дисками, і зниження енергоспоживання HDD.
HDDlife 4.0
Розробник: BinarySense, Ltd
Розмір дистрибутива: 8,45 Мбайт
Робота під управлінням: Windows 2000 / XP / 2003 / Vista / 7/8
Спосіб поширення: shareware (15-денна демо-версія - http://hddlife.ru/rus/downloads.html)
Ціна: HDDLife - безкоштовно; HDDLife Pro - 300 руб .; HDDlife for Notebooks - 500 руб.
HDDLife - проста утиліта, призначена для контролю стану жорстких дисків і SSD (з версії 4.0). Програма представлена в трьох редакціях: безкоштовної HDDLife і двох комерційних - базової HDDLife Pro і портативної HDDlife for Notebooks.
Утиліта здійснює моніторинг SMART-атрибутів і температури через задані проміжки часу і за результатами аналізу видає компактний звіт про стан диска із зазначенням технічних даних про модель диска і його ємності, відпрацьованому часу, температурі, а також відображає умовний відсоток його здоров'я і продуктивності, що дозволяє зорієнтуватися в ситуації навіть новачкам. Більш досвідчені користувачі додатково можуть подивитися таблицю S.M.A.R.T.-атрибутів. У разі проблем з жорстким дискомпередбачена можливість налаштування повідомлень; можна налаштувати програму так, щоб при нормальному стані диска результати перевірки не відображалися. Можливо управління рівнем шуму HDD і енергоспоживанням.
CrystalDiskInfo 5.4.2
Розробник: Hiyohiyo
Розмір дистрибутива: 1,79 Мбайт
Робота під управлінням: Windows XP / 2003 / Vista / 2008/7/8/2012
Спосіб поширення: freeware (http://crystalmark.info/download/index-e.html)
Ціна:безкоштовно
CrystalDiskInfo - проста утиліта для S.M.A.R.T.-моніторингу стану жорстких дисків (включаючи багато зовнішні HDD) І SSD. Незважаючи на безкоштовність програма володіє всім необхідним функціоналом для організації контролю стану дисків.
Моніторинг дисків проводиться автоматично через вказане число хвилин або на вимогу. Після закінчення перевірки в системному треї відображається температура контрольованих пристроїв; Детальна інформаціяпро HDD із зазначенням значень S.M.A.R.T.-параметрів, температури і вердикту програми про стан пристроїв доступна в головному вікні утиліти. Є функціонал для настройки порогових значень для деяких параметрів і автоматичного повідомлення користувача в разі їх перевищення. Можливо управління рівнем шуму (AAM) і харчуванням (APM).
На жаль, чимала частина сучасних HDD нормально працює трохи більше року, потім починаються різного роду проблеми, які з часом можуть призвести до втрати даних. Подібної перспективи цілком можна уникнути, якщо уважно стежити за станом жорсткого диска, наприклад, за допомогою розглянутих в статті утиліт. Однак забувати про регулярне резервування цінних даних також не варто, оскільки моніторингові утиліти, як правило, вдало прогнозують вихід диска з ладу з вини «механіки» (згідно зі статистикою компанії Seagate, через механічні компонентів виходять з ладу близько 60% HDD), але вони не в змозі передбачити загибель накопичувача внаслідок неполадок з електронними компонентами диска.
Мабуть найважливішою складовою частиноюПК є жорсткий диск (HDD), так як він містить всю інформацію створювану користувачем. Зрозуміло, будь-який HDD потребує своєчасному обслуговуванні, а саме - перевірці на помилки і биті сектора, для того, щоб можна було уникнути втрати важливої інформації.
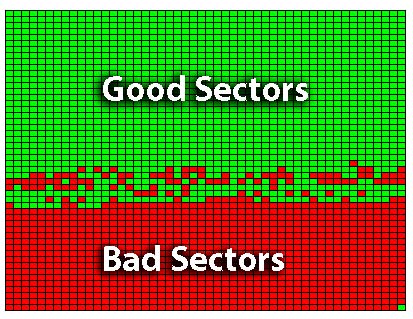 «Битий сектор» - нечитаний сектор на жорсткому диску. Може бути природним: заводський стан частини секторів будь-якого жорсткого диска неминучий дефект виробництва або придбаним - вдалий збій харчування, удар, порушення герметичності. Поява поодинці битих секторів мало кого цікавить, це рутина, яку успішно перемелює SMART.
«Битий сектор» - нечитаний сектор на жорсткому диску. Може бути природним: заводський стан частини секторів будь-якого жорсткого диска неминучий дефект виробництва або придбаним - вдалий збій харчування, удар, порушення герметичності. Поява поодинці битих секторів мало кого цікавить, це рутина, яку успішно перемелює SMART.
Поява інтересу до битим секторам зазвичай пов'язане з тим, що на руках частково або повністю не читається диск. З цієї точки зору класифікація проста:
- Биті сектора постійні, наприклад, пов'язані з пошкодженням поверхні - то, що відновити не можна.
- Биті сектора тимчасові, пов'язані з не фатальними помилками логіки, то що можна спробувати витягнути, строго кажучи, питання працездатності відновлених секторів залишається відкритим.
Кількість битих секторів на диску може бути:
- Постійним в межах норми (живий hdd). Дій не вимагає.
- Постійним вище норми (зазвичай наслідки удару). Іноді обходиться ручним втручанням.
- Зростаючим (посипався завдяки віком або конструкції). Вимагає термінової заміни вінчестера.
Причини появи битого сектора HDD
Спрощено, сучасний вінчестер продукт еволюції грамофона. Платівка крутиться, головка посекторного читає запис, блок управління склеює з начитаних шматків файли. Головка ширяє над поверхнею пластини, при зупинці - падає. Сектора на доріжках є читаються і нечитабельним, власне сектор є мінімальна частина доріжки, Вікіпедія підтвердить.
Даної моделі досить для демонстрації основних проблем:
- Пошкодження поверхні диска-механічне дотик пластини головкою, може бути причиною опадання диска, а може так і залишитися фіксованою зоною.
- Часткова зміна властивостей поверхні (намагніченості) сектора (типовий реанімовувана сектор), може бути витягнуто зверненням до сусідніх секторах.
- Різноманітні помилки логіки, самоуправство SMART, помилки ФС (все самоусувається в процесі роботи і за результатами самодіагностики).
- Осипання магнітного шару з поверхні, відомо як ознака старості, але може бути наслідком втрати герметичності.
Всупереч розхожій думці, не такий страшний удар по корпусу працюючого hdd, як вібрація. Головку над поверхнею утримує настільки хитра магія, що для торкання поверхні потрібно значне зусилля, яке малоймовірно при ударі, але легко досягається резонансом.
Як перевірити диск на биті сектора і помилки
Варто запам'ятати, що диск перевіряється на читання, перевірка секторів на запис зітре все, що було на диску! Ну і також варто мати на увазі, що для розумної перевірки диск в момент тестування повинен бути вільний від інших завдань. Перевірка жорсткого диска на биті сектора не є частою загальновживаною завданням, все що необхідно, Віндовс робить автоматично.
Windows здавна має утиліту, яка перевіряє і виправляє помилки жорсткого диска chkdsk. Знайти утиліту можна у властивостях диска, кнопка називається «перевірити диск».
Будь-який поважаючий себе виробник, випускаючи диск, викладає на сайті діагностичну утиліту, яка не тільки стежить за станом НЖМД, а й може проводити сервісні дії, покликані полегшити його страждання іноді аж до калібрування. Перевірка секторів жорсткогодиска must have для цього класу програм.
Крім того, є зоопарк діагностичних, ремонтних, «професійних» інструментів, в якому давно сам чорт ногу зломить. І досить велика кількість дійсно професійних програм для аналізу і ремонту. Варто зауважити, більшість з них деструктивні, тобто з їх допомогою можна вбити робочий вінчестер так, що не кожен майстер відновить.
Програми для перевірки жорсткого диска на биті сектора
 Для тих хто не вірить в chkdsk, графічні програми для перевірки жорсткого диска, а точніше більш менш м'які засоби, що не карають за неправильний ключ-це HDD Regenerator, HDD Health. Утиліти графічні показують графік здоров'я, розповідають якісь параметри тестують і, що важливо, мають адекватно підписані кнопки, що дозволяють легко розібратися з програмою. Користувачам Linux пощастило менше, більшість утиліт консольні і вимагають розуміння параметрів.
Для тих хто не вірить в chkdsk, графічні програми для перевірки жорсткого диска, а точніше більш менш м'які засоби, що не карають за неправильний ключ-це HDD Regenerator, HDD Health. Утиліти графічні показують графік здоров'я, розповідають якісь параметри тестують і, що важливо, мають адекватно підписані кнопки, що дозволяють легко розібратися з програмою. Користувачам Linux пощастило менше, більшість утиліт консольні і вимагають розуміння параметрів.
З утиліт від виробника варто згадати Seagate SeaTools - зручна потужна програма, все могутність виявляється тільки на рідних вінчестерах, але перевірка секторів жорсткого диска доступна і для «сторонніх»
Перевірка HDD засобами Windows 7 і 10
Перевірка жорсткого диска на помилки засобами Windows- це завжди запуск chkdsk в режимі відновлення. Даний запуск можна зробити кнопкою у властивостях диска.
«Мій комп'ютер», -> «Властивості» -> «Сервіс» → "перевірка диска" «Виконати перевірку».
Або, якщо кнопка відсутня, таке зустрічається на деяких редакціях паленої десятої Вінди, дана перевіркалегко запускається з командного рядка від адміністратора командою
chkdsk з: / f де з: - буква, що перевіряється диска. Перевірка hdd на биті сектора в разі системного розділу почнеться після перезавантаження, так як для перевірки потрібно монопольний доступ до диску.
Не варто виконувати цю команду часто, а ось вікно перевірки, що з'являється при кожному завантаженні, є приводом для питання: «як перевірити на помилки жорсткий диск»І відповіддю на це питання, так як зазвичай і пов'язане з проблемами диска.
Що робити при виявленні битих секторів на жорсткому диску
Не так давно випускалися вінчестера, на яких можна було вручну перепризначити сектора, від цього і ростуть ноги в переконаності багатьох, що форматування з під біоса лікує всі хвороби. Але на жаль, зараз калібрування настільки складна, що проводиться один раз на заводі виробнику. Також слід розуміти, що більшість змін стану поверхні незворотні і відновити нічого не можна. Можна перепризначити часто без втрати ємності, хоча все залежить від стану «пацієнта».
Варіанти станів жорсткого диска і наступні дії:
- Диск робочий, працює добре, стабільно, відсоток бедов не росте - зробити бекап, забути, що на ньому є биті сектора і насолоджуватися життям.
- Диск в принципі робочий, кількість битих секторів не росте, але при зверненні до певної області є проблеми - спробувати розділити на розділи, не зачіпаючи проблемної зони, збирати на новий.
- Диск не робітник, сильні гальма, попередження смарта і биоса - міняти вінчестер.
Програми для відновлення HDD дисків
Victoria і Mhdd будь-яка з цих програм дозволяє провести повну діагностику і позбавити накопичувач від багатьох проблем. Запускаються вони з DOS, вимагають ретельного вивчення керівництва перед запуском, так як можуть безповоротно знищити дані або логіку вінчестера! Загалом, не запускайте не знаючи, що робите, тим більше, що таке обслуговування вінчестера давно покладено на плечі контролера і він в більшості випадків з ним справляється. Чи не зламалося - не чини, цей старий рада найбільш актуальний в питанні про бітом секторі.