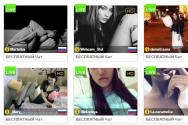Обліковий запис установка. Облікові записи користувачів
Я отримую від читачів безліч листів з описом проблем, з якими вони стикаються під час створення чи керування обліковими записами. Багато адміністраторів мають труднощі через те, що необережно пропускають важливі елементи при налаштуванні або не дотримуються системи. Тому я вирішила ще раз звернутися до основ створення та управління обліковими записами та дати кілька порад, які допоможуть спростити ці процеси.
Обліковий запис користувача містить ім'я та пароль для реєстрації на локальному комп'ютері або в домені. У Active Directory(AD) обліковий запис користувача може також містити додаткову інформацію, таку як повне ім'якористувача, адресу електронної пошти, номер телефону, відділ та фізична адреса. Крім того, обліковий запис користувача служить засобом призначення дозволів, сценаріїв реєстрації, профілів та домашніх каталогів.
Локальні облікові записи проти доменних
Коли користувачі реєструються на локальному комп'ютері, а не в домені, вони використовують локальні облікові записи. Серед робочих груп (з рівноправними вузлами - P2P) локальні облікові записи забезпечують функції реєстрації користувачів локальних комп'ютерівта надають віддаленим користувачам доступ до ресурсів комп'ютера. Певні користувачі, наприклад, можуть мати доступ до даних на сервері та використовувати локальний обліковий запис для реєстрації на такій системі.
Однак більшість облікових записів користувачів в корпоративній мережі є доменними і надають права та дозволи в масштабах домену. Якщо лише доменний обліковий запис явно не забороняє цього, користувачі можуть реєструватися в домені з доменним обліковим записом на будь-який робочої станції. Після реєстрації користувачі отримують конкретні дозволи щодо мережних ресурсів для доменного облікового запису.
Але доменні облікові записи мають не лише користувачі. У вашому домені облікові записи містять фізичні записи, які можуть відповідати комп'ютеру, користувачу або групі. Облікові записи користувача, облікові записи комп'ютерів і облікові записи груп є принципалами (елементами доступу) - об'єктами служби каталогів, що автоматично отримують ідентифікатори SID, які визначають доступ до ресурсів домену.
Два найбільш важливих застосування доменних облікових записів - автентифікація користувачів та дозвіл або відмова у доступі до ресурсів домену. Аутентифікація дозволяє користувачам реєструватися на комп'ютерах та в доменах з характеристиками, автентичність яких встановлена службами домену. Домен дозволяє або забороняє доступ до доменних ресурсів на підставі дозволів, які користувач отримує через членство в одній або декількох доменних групах.
Вбудовані доменні облікові записи
Коли створюється домен, Windows автоматично генерує кілька облікових записів користувача. У Windows 2000 вбудовані облікові записи Administrator і Guest. Домени Windows Server 2003 мають третій вбудований обліковий запис з ім'ям HelpAssistant, який автоматично створюється під час першого запуску функції Remote Assistance. Кожен із цих вбудованих облікових записів має різний набір дозволів.
Обліковий запис Administrator має набір дозволів Full Control на всі ресурси домену та може призначати дозволи користувачам у домені. За замовчуванням обліковий запис Administrator є членом таких груп:
- Administrators
- Domain Admins
- Domain Users
- Enterprise Admins
- Group Policy Creator Owners
- Schema Admins
Деякі адміністратори перейменовують або відключають обліковий запис Administrator, щоб ускладнити користувачам доступ до контролера домену (DC). Натомість адміністратори могли б реєструватися з обліковими записами, які є членами тих самих груп, що давало б їм достатньо прав для адміністрування домену. Якщо обліковий запис Administrator вимкнути, за необхідності отримання доступу до DC можна буде використовувати цей обліковий запис, завантажуючи DC у режимі Safe Mode (обліковий запис Administrator завжди доступний у режимі Safe Mode).
Обліковий запис Guest дозволяє реєструватися в домені користувачам, які не мають облікового запису. Обліковий запис Guest не вимагає пароля, але можна встановити для нього дозволу так само, як для будь-якого облікового запису користувача. Обліковий запис Guest є членом груп Guests та Domain Guests. Зрозуміло, що можливість реєструватися в домені будь-якій особі, яка не має реального облікового запису, створює певний ризик, тому більшість адміністраторів цей обліковий запис не використовують. У Windows 2003 обліковий запис Guest за замовчуванням вимкнено. Щоб вимкнути обліковий запис Guest у Windows 2000, потрібно клацнути по ньому правою кнопкоюу обладнанні Microsoft Management Console (MMC) Active Directory Users and Computers, потім у меню вибрати Disable.
Обліковий запис HelpAssistant з'явився лише у Windows 2003. Remote Desktop Help Session Manager створює цей обліковий запис і керує ним, коли користувач запитує сеанс Remote Assistance.
Створюємо облікові записи користувача домену
Облікові записикористувачів домену створюються на DC як функція AD. Необхідно відкрити оснастку Active Directory Users and Computers, потім розкрити відповідний домен (якщо їх кілька). На відміну від Windows NT 4.0, у Windows 2000 та Windows 2003 процеси створення та налаштування облікових записів розділені: спочатку адміністратор створює користувача та відповідний пароль, потім виконує налаштування, задаючи членство у групах.
Щоб створити нового користувача домену, слід клацнути правою кнопкою на контейнері Users, потім вибрати New, User, щоб відкрити діалогове вікно New Object - User, зображене на екрані 1. Далі потрібно ввести ім'я користувача та реєстраційне ім'я. Windows автоматично додає до реєстраційного імені суфікс поточного домену, який називається суфіксом принципала користувача (UPN-суфіксом). Можна створити додаткові суфікси UPN і вибрати суфікс для нового користувача в полі зі списком. Також можна ввести інше ім'я користувача для реєстрації в домені з комп'ютерів NT 4.0 та Windows 9.x (за замовчуванням використовується попереднє ім'я).
Далі слід клацнути Next, щоб виконати налаштування пароля користувача, як показано на екрані 2. замовчуванням Windowsзмушує користувачів змінювати пароль при наступній реєстрації, тому для кожного нового користувача можна брати стандартний пароль компанії, а потім дати користувачам можливість ввести Новий парольпісля першої самостійної реєстрації. Далі слід вибрати параметри пароля, які потрібно встановити для цього користувача. Нарешті потрібно клацнути Next, щоб побачити загальну картину вибраних налаштувань, потім клацнути Finish, щоб створити обліковий запис користувача в AD.
Властивості облікового запису користувача
Щоб виконати налаштування або змінити властивості облікового запису користувача домену, необхідно вибрати його у списку та двічі клацнути правою кнопкою миші. На екрані 3 видно категорії налаштування.
Вкладка Member Of керує членством користувача в групах (і, таким чином, дозволами та правами користувача в домені). За промовчанням Windows містить обліковий запис нового користувача до групи Domain Users. Для одних користувачів цього достатньо, і більше нічого не потрібно робити. Іншим користувачам, наприклад, керівникам відділів або ІТ-персоналу, потрібно забезпечити таке членство в групах, яке дозволило б їм виконувати необхідні завдання. Щоб встановити членство в групі, слід клацнути Add, потім вибрати для користувача, обліковий запис якого редагується, відповідну групу. Якщо вбудовані групи не забезпечують точного набору дозволів, що відповідає наявним вимогам, слід сформувати власні групи.
Створюємо шаблони
Windows дозволяє копіювати облікові записи користувачів, що робить процес створення шаблонів швидшим та ефективнішим. Найкращий спосібскористатися перевагами цієї функції - створити ряд шаблонів облікових записів користувачів, а потім перетворювати ці облікові записи на реальні. Оскільки дозволи та права є найбільш важливими (і потенційно небезпечними) властивостями, слід створювати шаблони у категоріях відповідно до членства у групах. Почати потрібно з шаблону для стандартного користувача (тобто члена лише групи Domain Users), потім слід створити шаблони, що мають конкретні комбінації приналежності до груп. Наприклад, можна створити шаблон користувача під іменем Power з приналежністю до групи Power Users без обмежень годин реєстрації або шаблон користувача під ім'ям DialUp із заздалегідь встановленими параметрами комутованого доступу. Згодом, у міру створення нових облікових записів, можна вибирати відповідний шаблон і модифікувати його.
Я виявила кілька корисних прийомів створення та копіювання шаблонів:
- надавати шаблонам імена, які починаються з 0, щоб вони всі разом з'являлися поверх списку файлів користувача;
- призначати всім шаблонам той самий пароль;
- відключати всі облікові записи шаблонів (клацнути правою кнопкою файл, потім вибрати Disable).
Щоб створити обліковий запис нового користувача з шаблону, слід клацнути правою кнопкою зі списку шаблонів, потім вибрати Copy. У діалоговому вікні Copy Object - User потрібно ввести ім'я користувача та реєстраційне ім'я знову створюваного запису, потім клацнути Next, щоб задати пароль нового користувача, як описано нижче.
- Введіть стандартний пароль компанії та призначте його новому користувачеві.
- Очистіть комірки Password never expires (термін дії не обмежений) та Account is disabled (обліковий запис вимкнено).
- Поставте прапорець User must change password at next logon.
- Клацніть Next, а потім Finish.
Не варто возитися з вкладкою Member Of, оскільки система вже скопіювала членство у групах шаблону користувача. По суті, якщо немає необхідності записувати телефон і адресу користувача, на вкладках, що залишилися, можна нічого не робити. Система копіює загальні атрибути. Однак можна додати інші атрибути для автоматичного копіювання або зробити так, щоб певні атрибути не копіювалися, модифікуючи схему AD.
Кеті Івенс - редактор Windows 2000 Magazine. Брала участь у написанні понад 40 книг з комп'ютерної тематики, включаючи Windows 2000: The Complete Reference (Osborne/McGraw-Hill). З нею можна зв'язатися на адресу: [email protected]
У цій статті, призначеній для тих, хто тільки починає знайомитися з "сімкою", розповідається про облікові записах Windows 7, про принципи їх створення та використання. Облікові записи - той інструмент, який необхідний, якщо комп'ютером користуються кілька людей. Також вам не завадить дізнатися, в чому саме полягає різниця між обліковим записом адміністратора та звичайного користувача.
У Windows 7 робота з обліковими записами особливо не відрізняється від аналогічних дій у Windows XP та Windows Vista. Однак у Windows 7 тепер все робиться в новому інтерфейсі, до якого потрібно звикнути.
Як правило, є сенс створити окремий обліковий запис для кожного члена сім'ї. При цьому зовсім не обов'язково надавати всім однакові можливості. Можна залишити собі повноваження адміністратора, а решті вистачить повноважень звичайного користувача - так менше нещасливих;)
Тепер давайте подивимося, як можна додати новий обліковий запис.
Новий обліковий запис користувача
Виберіть Пуск >Панель управління та у розділі Облікові записи користувачів та сімейна безпека клацніть посилання Додавання та видалення облікових записів користувачів.

Відкриється вікно, в якому слід ввести ім'я користувача та тип облікового запису. Як правило, має сенс вибирати перемикач Звичайний доступ, щоб користувач не міг змінювати системні параметри, випадково чи навмисно видаляти важливі системні файлиабо змінювати параметри безпеки. Одному комп'ютеру – один адміністратор, золоте правило. Після введення імені натисніть кнопку Створити обліковий запис.
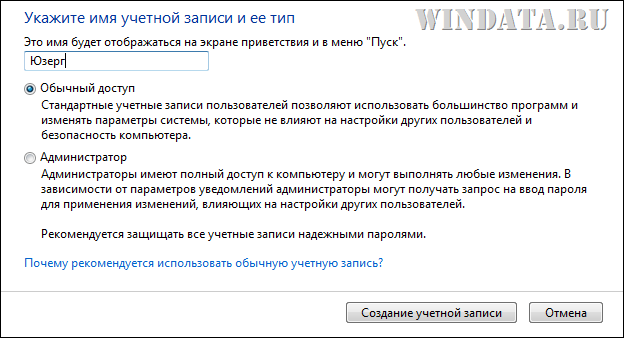
Тепер, якщо перезавантажити комп'ютер, у вікні реєстрації в системі з'явиться новий користувач.

Якщо для облікового запису користувача вказано пароль (про це нижче), його доведеться ввести для входу в систему
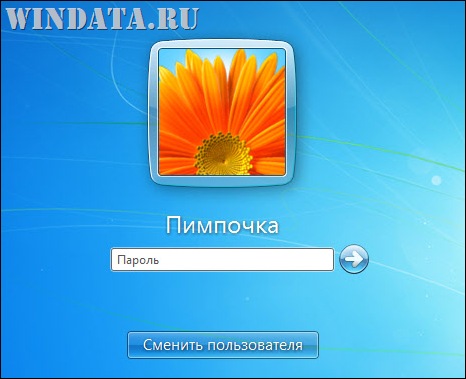
Якщо звичайний користувач спробує вийти за межі своїх повноважень (скажімо, спробує змінити ім'я комп'ютера), то в нього вимагатимуть ввести пароль адміністратора (у даному випадку, адміністратора "Пімпочка").
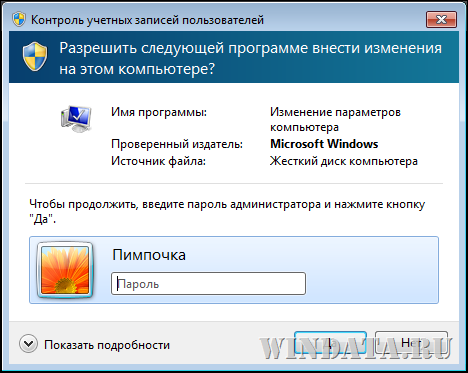
Як адміністратор, ви можете змінювати інші облікові записи або створювати для них паролі. Що стосується паролів, потрібно відкрити вже відоме нам вікно Управління обліковими записами, клацнути на значку користувача зі звичайним доступом, а потім на посилання Створення пароля.
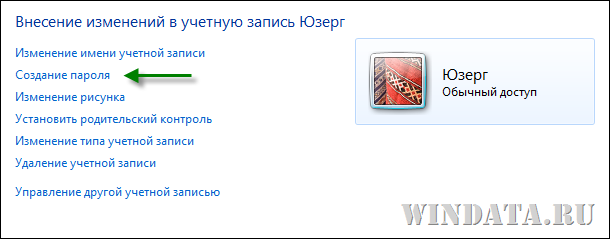
У вікні двічі введіть пароль, а також підказку на випадок, якщо користувач забуде пароль.
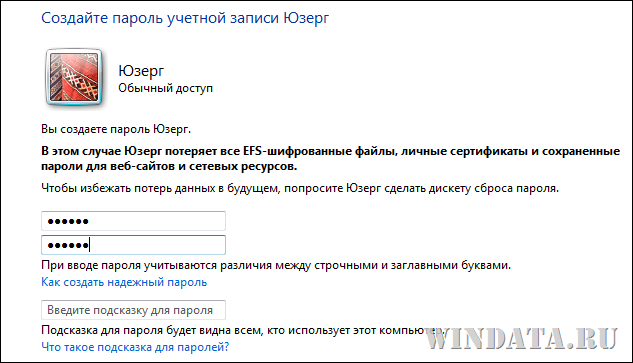
Типи облікових записів
Давайте трохи розглянемо, що за типи облікових записів бувають. Їх лише три:
Адміністратор. Цар і бог Windows може робити абсолютно все без обмежень.
Звичайний доступ. Користувачі зі звичайним користувачем також мають широкі можливості, однак їм не можна встановлювати нові програми, видаляти системні файли або змінювати системні параметри. Втім, все це їм також є, але лише після введення пароля адміністратора.
Гостьовий доступ. Це тимчасовий доступ до комп'ютера. Користувачі з таким доступом не можуть встановлювати програми, робити обмеження, вказувати паролі і т.д. Такий тип доступу стане в нагоді тим, хто використовує комп'ютер лише щоб швиденько перевірити електронну пошту або попрацювати в Word.
Якщо користувач із звичайним доступом спробує залізти, куди не треба, його не пустять:

Щодо гостьового доступу, то він відключений за замовчуванням. Щоб його увімкнути, у вікні Керування обліковими записами клацніть значок Гість.
![]()
Після цього у новому вікні клацніть на кнопці Увімкнути.

Для гостьового облікового запису можна лише змінювати зображення та вимкнути запис. А ось встановити пароль або змінити тип гостьового запису – не вийде.
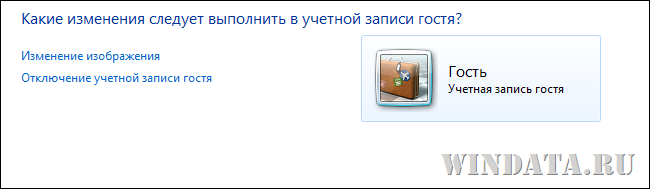
Коли адміністратор системи встановлює програми, то нерідко йому потрібно вибрати під час встановлення - чи буде програма доступна тільки йому, або іншим користувачам системи незалежно від рівня доступу. Тут вирішуйте самі, ви адміністратор - вам і карти в руки.
Також не забувайте, що якщо ви зібралися вимкнути комп'ютер, коли інший користувач ще не вийшов із системи, то дані, які він не зберіг, можуть бути втрачені. Так що не поспішайте та завершіть сеанс роботи інших користувачів, перш ніж натискати кнопку "Вимкнути".
![]()
Ну що ж, ця стаття, розрахована на новачків, дозволить вам захопити собі обліковий запис адміністратора і швиденько призначити Звичайний доступ всім решті членів вашої родини (а шкідливому молодшому братові та гостьового доступу вистачить, хе-хе)
Зараз ми розберемося, як змінити зображення облікового запису, додати обліковий запис іншого користувача та як змінити пароль для входу в систему.
Але спочатку давайте поговоримо, навіщо потрібно кілька облікових записів. Якщо ви використовуєте свій ноутбук на самоті, тоді другий обліковий запис вам і не потрібна. Максимум, що бажано зробити - це задати пароль для входу в систему (якщо, звичайно, ви це ще не зробили) за допомогою команди Зміна пароля Windows. І тоді ніхто інший, крім вас, не зможе використати ваш ноутбук.
А от якщо ноутбук використовують інші користувачі (наприклад, ваші рідні), бажано створити ще один обліковий запис. По-перше, у кожного користувача будуть свої налаштування - вам подобаються одні фонові зображення, а вашим дітям – інші. По-друге, ви працюєте під обліковим записом із ширшими правами, що дозволяє запускати програми від імені адміністратора, встановлювати програми та налаштовувати комп'ютер. Не варто довіряти такі дії дітям, тому бажано створити обліковий запис звичайного користувача, який має право лише запускати вже встановлені вами програми та може змінювати лише свої (користувацькі) налаштування.
Для створення нового користувача запустіть утиліту Додавання та видалення облікових записів користувачів.
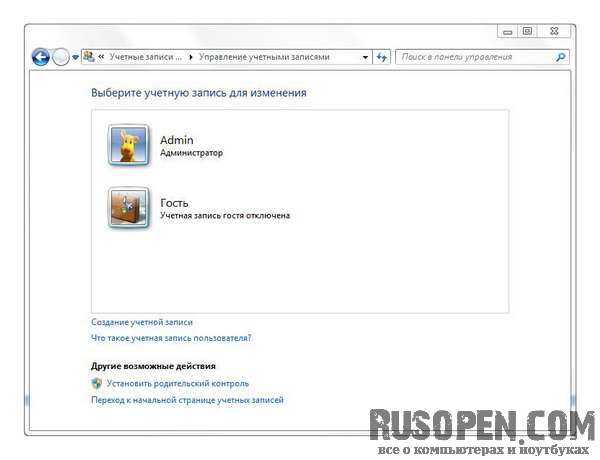
- У вікні, що з'явиться, клацніть на кнопці Створення облікового запису. Після цього потрібно ввести ім'я нового облікового запису та вибрати тип доступу:
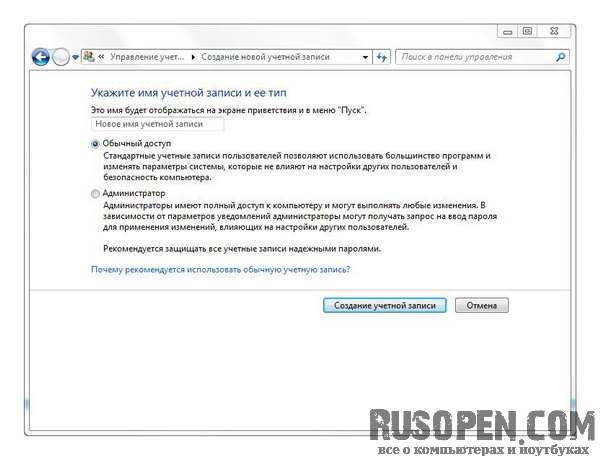
- Звичайний доступ – користувач зможе запускати вже встановлені програми, змінювати параметри, що не впливають на безпеку системи та інших користувачів;
- Адміністратор – користувач отримає повний доступ і зможе зробити з комп'ютером все, що йому заманеться.
Після цього ви побачите новий обліковий запис у списку облікових записів. Я створив обліковий запис на ім'я Користувач.
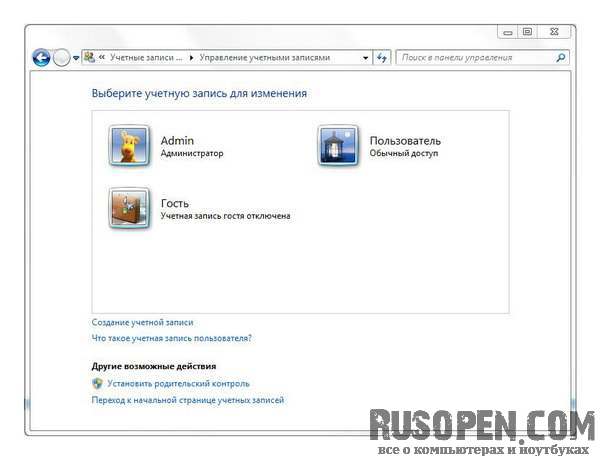
Клацніть на створеному обліковому записі, і ви зможете змінити пароль, значок облікового запису, видалити обліковий запис і т.д.
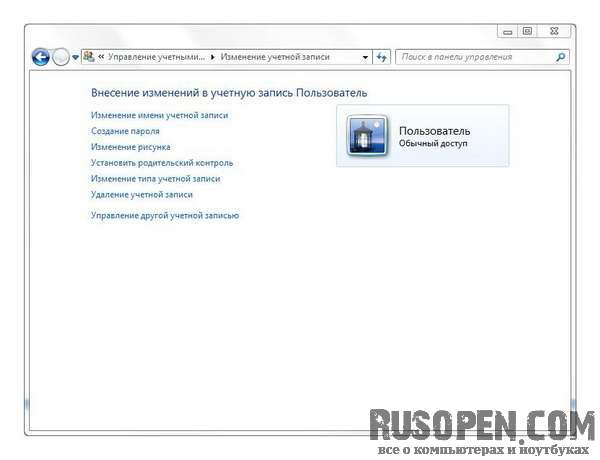
Якщо ви створили обліковий запис з правами звичайного користувача, не забудьте встановити пароль для облікового запису адміністратора, інакше користі від того, що ви створили обмежений обліковий запис, не буде - будь хто зможе під ним увійти в систему. А ось для звичайного користувача (для зручності) можна не встановлювати пароль.
Налаштування та використання облікових записів користувачів
В операційній системі Windows 7 обліковий запис користувача – це набір відомостей, які визначають, до яких папок та файлів користувач має доступ, і які зміни можуть вноситися користувачем у роботу комп'ютера. Крім цього, обліковий запис зберігає персональні налаштуваннякористувача – наприклад, фон робочого столу та екранна заставка. Застосування облікових записів дозволяє декільком користувачам працювати на одному комп'ютері за допомогою власних файлів та параметрів. Доступ до облікового запису здійснюється під час завантаження операційної системишляхом введення імені користувача та пароля.
Види облікових записів
Механізм облікових записів користувачів призначений для вирішення наступних завдань:
Розмежування прав користувачів доступу до інформації;
Індивідуальне налаштування інтерфейсу користувачата елементів робочого столу для кожного користувача цього комп'ютера;
Захист параметрів налаштування комп'ютера та конфіденційної інформації;
Швидке перемикання між різними користувачами без закриття працюючих програм та програм.
Усі облікові записи в залежності від своїх функціональних можливостейподіляються на три типи: адміністратор комп'ютера, обмежений обліковий запис та гостьовий обліковий запис. Користувач з обмеженим обліковим записом може виконувати операції зі своїм паролем (створення, зміна, видалення), змінювати малюнок свого облікового запису, параметри налаштування робочого столу, а також переглядати файли. Обліковий запис адміністратора дозволяє виконувати такі операції:
створення, видалення та редагування облікових записів користувачів (у тому числі і власного облікового запису);
Операції зі своїм паролем (створення, редагування, видалення);
Встановлення та видалення програм та обладнання, редагування їх параметрів та властивостей;
Читання всіх спільних файлів;
Внесення змін до конфігурації на рівні системи.
Щодо гостьового запису, то вона формується автоматично в процесі установки системи, і призначена для сторонніх користувачів, які не мають на даному комп'ютері власних облікових записів. Під обліковим записом гостя немає доступу до файлів, папок, параметрів та програм, які захищені паролем. За допомогою відповідних посилань можна включати та відключати обліковий запис гостя (у першому випадку сторонні користувачі зможуть увійти до системи, у другому – ні).
Для переходу в режим налаштування та редагування облікових записів необхідно в панелі керування вибрати категорію Облікові записи користувачів, і в цій категорії клацнути на Додавання та зміна облікових записів користувачів. У результаті екрані відкриється вікно, зображене на рис. 5.1.
Мал. 5.1.Облікові записи Windows 7
У цьому вікні міститься список створених раніше облікових записів, а також меню Виберіть завдання. Ви можете самостійно створювати нові та редагувати наявні записи, а також видаляти їх. Далі ми розглянемо кожен із цих режимів.
Введення нового облікового запису
Щоб створити новий обліковий запис, натисніть кнопку Створення облікового запису – при цьому на екрані з'явиться вікно, показане на мал. 5.2.
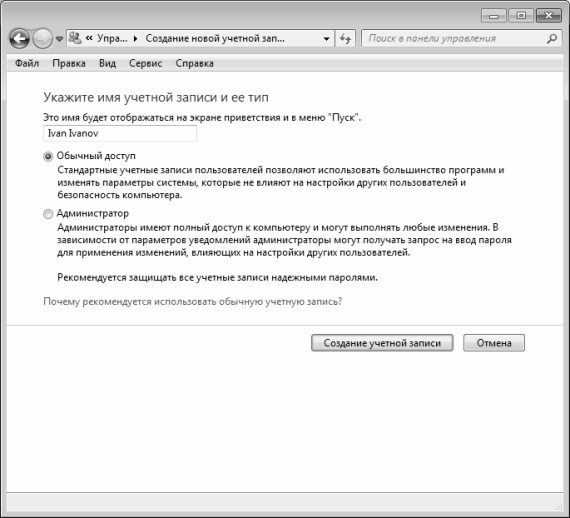
Мал. 5.2.Створення облікового запису
У цьому вікні необхідно з клавіатури ввести ім'я облікового запису, що створюється. Як ім'я можна використовувати будь-яке слово, довільний набір символів і т. д. Наприклад, на рис. 5.83 створеним обліковим записам присвоєно імена Alex, Запис для мережі, Адміністратор та Гість.
Після цього за допомогою відповідного перемикача необхідно вибрати тип облікового запису, що створюється; можливі значення – Звичайний доступ та Адміністратор (функціональні відмінності між типами облікових записів користувачів наведені вище).
Завершується процес створення облікового запису користувача натисканням кнопки Створення облікового запису – після цього новий обліковий запис відобразиться у списку облікових записів (рис. 5.3). Кнопка Скасування призначена для виходу з режиму без збереження змін.
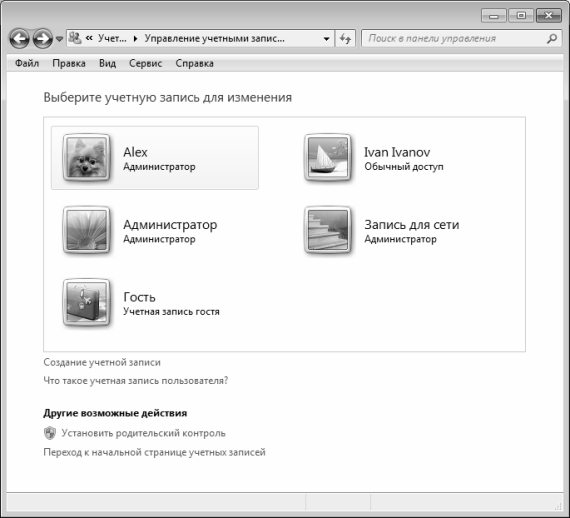
Мал. 5.3.Новий обліковий запис у списку
Наявні облікові записи можна редагувати та видаляти. Про те, як це робиться, розповідається у наступному розділі.
Редагування та видалення облікових записів
Щоб перейти до режиму редагування облікового запису, натисніть на його піктограмі. В результаті у вікні буде видано запит на виконання подальших дій; для вибору необхідно клацнути на одному з наступних посилань:
Зміна імені облікового запису;
Створення пароля;
Зміна малюнка;
Встановити батьківський контроль;
Зміна типу облікового запису;
Видалення облікового запису.
Якщо для вибраного облікового запису пароль був заданий раніше, замість посилання Створення пароля в списку будуть посилання Зміна пароля і Видалення пароля.
При натисканні на посилання Зміна імені облікового запису на екрані відкриється вікно, схоже на вікно, зображене на мал. 5.2. Різниця полягає в тому, що в ньому не буде перемикач вибору типу облікового запису, а замість кнопки Створення облікового запису знаходиться кнопка Перейменувати.
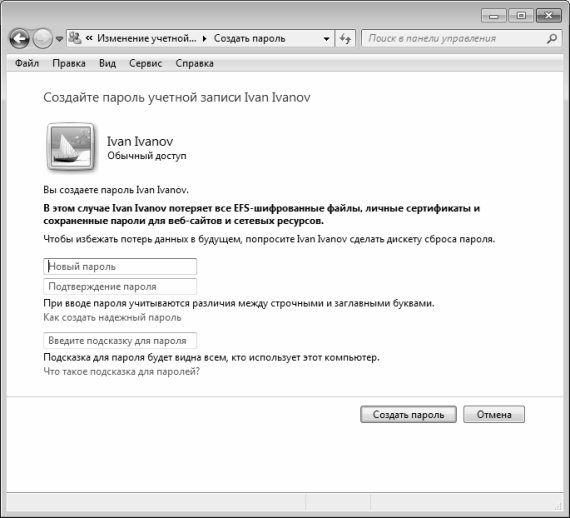
Мал. 5.4.Введення пароля для облікового запису
У цьому вікні з клавіатури слід ввести пароль облікового запису користувача. Пароль вводиться двічі, щоб уникнути помилки під час введення пароля. У полі, розташованому внизу вікна, рекомендується з клавіатури ввести коротку підказку пароля. Слід враховувати, що ця підказка буде видно всім користувачам комп'ютера, тому важливо, щоб зв'язок між паролем та підказкою безпосередньо не переглядався.
УВАГА
Не слід забувати, що під час введення пароля враховується регістр знаків (стан кнопки Caps Lock).
Процес створення пароля завершується натисканням кнопки Створити пароль. За допомогою кнопки Скасувати здійснюється вихід з цього режиму без збереження змін.
Якщо надалі потрібно змінити пароль, необхідно скористатися посиланням Зміна пароля. Порядок дій при зміні пароля такий самий, як і при його створенні.
Щоб видалити пароль, скористайтеся посиланням Видалення пароля. При цьому на екрані відкриється вікно, яке міститиме попередження про можливі наслідки цього кроку та кнопка Видалити пароль, при натисканні на яку пароль цього облікового запису буде видалено.
За допомогою посилання Зміна малюнка можна замінити малюнок облікового запису (кожен обліковий запис оформляється зображенням, див. мал. 5.3). Це зображення відображається у вікні привітання під час входу до системи. При натисканні мишею на цьому посиланні відображається вікно, яке показано на рис. 5.5.
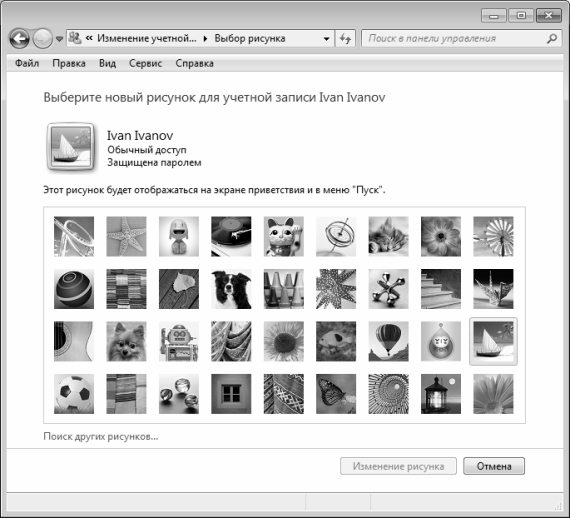
Мал. 5.5.Зміна малюнка, який використовується для оформлення облікового запису
Зліва зверху вікна показано поточний малюнок облікового запису. Щоб його замінити, необхідно встановити курсор на потрібне зображення (перелік зображень міститься в центральній частині вікна) та натиснути кнопку Змінити малюнок. Якщо у списку немає потрібного малюнка, слід скористатися посиланням Пошук інших малюнків – при натисканні на ній мишею на екрані відкриється вікно, у якому за звичайними правилами Windows вказується шлях до файлу потрібного зображення.
Щоб змінити тип облікового запису користувача, скористайтеся посиланням Зміна типу облікового запису. При натисканні мишею на цьому посиланні на екрані відкриється вікно, в якому потрібно за допомогою перемикача вказати тип облікового запису та натиснути кнопку Зміна типу облікового запису.
Щоб видалити обліковий запис, скористайтеся посиланням Видалення облікового запису. При цьому необхідно враховувати, що неможливо видалити той обліковий запис, під яким у Наразіпрацює система (у цьому випадку посилання Видалення облікового запису відсутнє). При натисканні мишею на цьому посиланні на екрані відкриється вікно, в якому система запропонує зберегти вміст робочого столу і деяких системних папок(Документи, Обране, Відео та ін.) у новій папці, яка називатиметься на ім'я видаленого облікового запису і розміщуватиметься на робочому столі. При натисканні в цьому вікні кнопки Збереження файлів обліковий запис буде видалено, а ці дані збережено. Якщо ж у цьому вікні натиснути кнопку Видалити файли, то одночасно з видаленням облікового запису будуть видалені ці дані. За допомогою кнопки Скасувати здійснюється вихід з цього режиму без видалення облікового запису.
Батьківський контроль
У будь-якій сім'ї, де є неповнолітні діти, рано чи пізно виникає проблема обмеження доступу дитини до комп'ютера. Не секрет, що в Останніми рокамисерйозно загострилася проблема комп'ютерної залежності дітей та підлітків. Над цією проблемою працюють психологи, педагоги та інші фахівці, і всі вони наголошують на тому, що комп'ютерна залежність – це хвороба. Причому вона спричиняє виникнення ще цілої низки розладів, які у випадку можна розділити на дві категорії: психічні і фізичні.
Серед психічних розладів серед дітей та підлітків, виникнення яких обумовлено комп'ютерною залежністю, можна відзначити такі:
Відсутність інтересу до «живого» спілкування і, навпаки – надмірне захоплення віртуальним спілкуванням (електронна пошта, чати тощо);
Невміння на словах висловити свої думки;
Мовчазність, замкнутість;
Дратівливість;
Явне зниження інтересу до навколишньої дійсності, прагнення будь-якої вільної хвилини сісти за комп'ютер;
Стомлюваність, зниження успішності у шкільництві, невміння зосередитися;
Порушення сну;
Погіршення апетиту.
Що стосується фізичних розладів у дітей, які страждають на комп'ютерну залежність, то серед них насамперед можна виділити:
Погіршення зору (незважаючи на те, що рідкокристалічні монітори вважаються майже нешкідливими, очі при роботі за комп'ютером у будь-якому випадку перебувають у напрузі, особливо при захопленні різними іграми, «стрілялками» тощо, не кажучи вже про ЕПТ – монітори) ;
Зміна постави до викривлення хребта;
Головні болі;
Проблеми у сфері тазу.
Але будь-яке захворювання, як відомо, легше попередити, ніж вилікувати. У цьому розділі ми розповімо про те, як за допомогою реалізованої у Windows 7 функції батьківського контролюобмежити використання дитиною комп'ютера (це стосується як часу роботи за комп'ютером, так і доступу до тих чи інших програм та матеріалів).
Батьківський контроль дозволяє регулювати використання комп'ютера дітьми. Зокрема, можна визначити проміжки часу, протягом яких діти можуть працювати за комп'ютером, а також встановити, якими іграми та програмами вони можуть користуватися.
Якщо дитина спробує запустити заборонену гру або відкрити заборонену програму, на екрані з'явиться інформаційне повідомлення про те, що цей додатокзаблоковано. У цьому випадку дитина за допомогою відповідного посилання може запросити дозвіл на доступ до програми, і ви можете надати цей доступ, вказавши свої облікові дані.
УВАГА
Щоб увімкнути батьківський контроль, слід увійти до системи з правами адміністратора. Облікові записи, до яких буде застосовано батьківський контроль, повинні мати тип Звичайний доступ (див. рис. 5.2), оскільки механізм батьківського контролю поширюється лише на такі облікові записи.
Щоб перейти в режим налаштування та включення батьківського контролю, потрібно у вікні списку облікових записів (див. рис. 5.3) клацнути мишею посилання Батьківський контроль. В результаті вікно набуде вигляду, як показано на рис. 5.6.
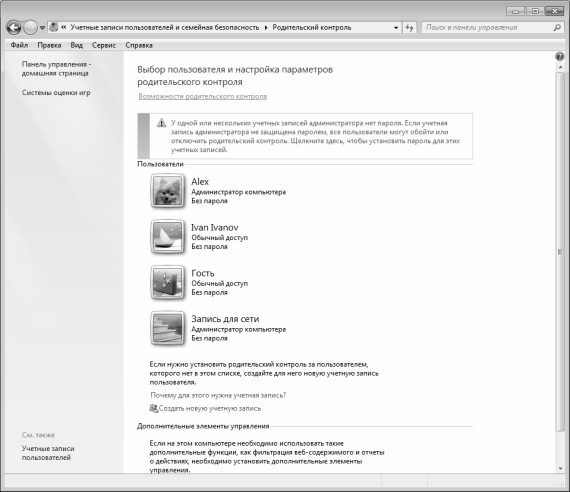
Мал. 5.6.Вибір облікового запису для включення батьківського контролю
У цьому вікні потрібно клацнути мишу вибрати обліковий запис, для якого буде включено батьківський контроль. В результаті буде виконано перехід у режим увімкнення батьківського контролю (рис. 5.7).
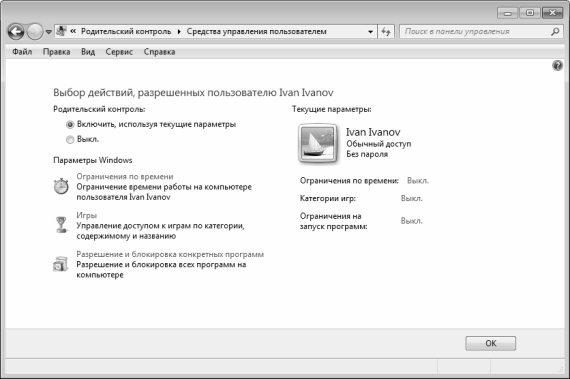
Мал. 5.7.Режим включення батьківського контролю
За замовчуванням для всіх облікових записів батьківський контроль виключено, що не дивно – все ж таки система розрахована в першу чергу на дорослих користувачів. Щоб увімкнути функцію батьківського контролю, встановіть перемикач Батьківський контроль у положення Увімкнути за допомогою поточних параметрів.
В принципі, після цього можна натиснути кнопку ОК – і функція батьківського контролю запрацює. Але при цьому будуть використані параметри, які пропонуються в системі за умовчанням. Зазначимо, що ці параметри не завжди є оптимальними: наприклад, одні батьки хочуть обмежити лише час знаходження дитини за комп'ютером, інші – заборонити їй користуватися іграми, треті – і те, й інше, тощо. Крім цього, ви можете самостійно визначити конкретний перелік програм або категорій ігор, доступ до якого ви хочете заборонити дитині.
Налаштування кожного режиму батьківського контролю (обмеження часу, обмеження ігор та обмеження програм) виконується окремо.
Настроювання обмеження часу роботи за комп'ютером
Щоб обмежити час перебування дитини за комп'ютером, клацніть на посиланні Обмеження часу (див. мал. 5.7). У результаті екрані з'явиться вікно, зображене на рис. 5.8.
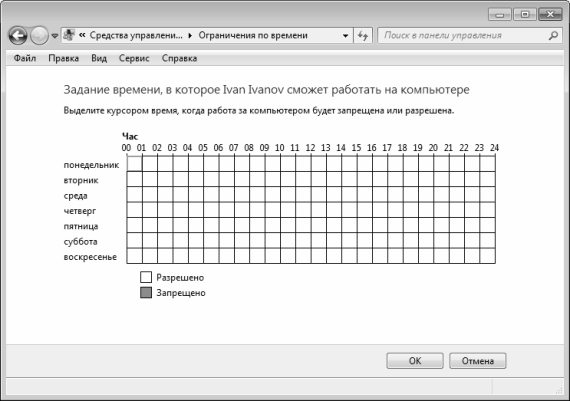
Мал. 5.8.Настроювання обмеження доступу до комп'ютера за часом
Порядок налаштування обмеження за часом дуже простий. У таблиці по рядках подано дні тижня, а по стовпцях – години доби. Клацаючи мишею на потрібному перетині, встановіть час, протягом якого ви забороняєте дитині користуватися комп'ютером. Вибрані для блокування інтервали часу виділятимуться блакитними квадратами, а дозволені інтервали залишаться білими. Щоб зняти заборону, клацніть на блакитному квадраті.
Виконані параметри набудуть чинності після натискання кнопки ОК. За допомогою кнопки Скасувати здійснюється вихід із даного режиму без збереження виконаних змін.
Налаштування обмеження доступу до ігор
В даний час на IT - ринку представлено безліч найрізноманітніших комп'ютерних ігор. Серед них є як корисні для дітей та підлітків ігри, так і ті, доступ до яких має сенс обмежити. Серед корисних комп'ютерних ігор можна відзначити, наприклад, розвиваючі та навчальні ігри, а серед шкідливих для дитячої психіки – різні «стрілялки», ігри зі сценами насильства, інтимних сцен, що розпалюють національну ворожнечу, і т.д.
Щоб обмежити доступ дитини до встановлених на комп'ютері ігор, клацніть посилання Ігри (див. рис. 5.7). У результаті екрані відкриється вікно, зображене на рис. 5.9.
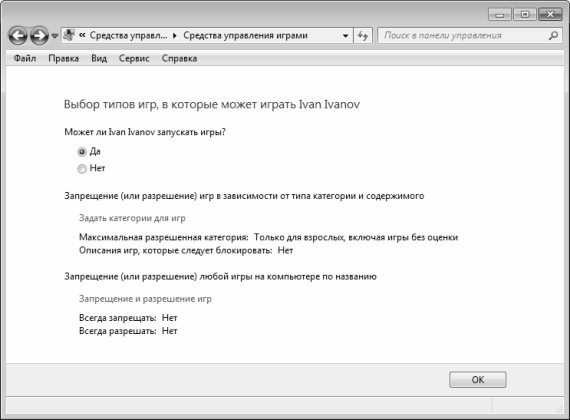
Мал. 5.9.Налаштування обмеження до ігор
У верхній частині вікна знаходиться перемикач, за допомогою якого можна відразу заборонити користувачеві запускати будь-які ігри на цьому комп'ютері. Для цього потрібно перевести його в положення Ні. Зазначимо, що в цьому випадку всі інші налаштування обмеження доступу до ігор стають недоступними – їх використання просто втрачає будь-який сенс, оскільки блокуватимуться всі без винятку гри. Якщо ж перемикач знаходиться в положенні Так (це значення пропонується використовувати за замовчуванням), то нижчі стають доступними посилання Задати категорії для ігор та Заборона та дозвіл ігор.
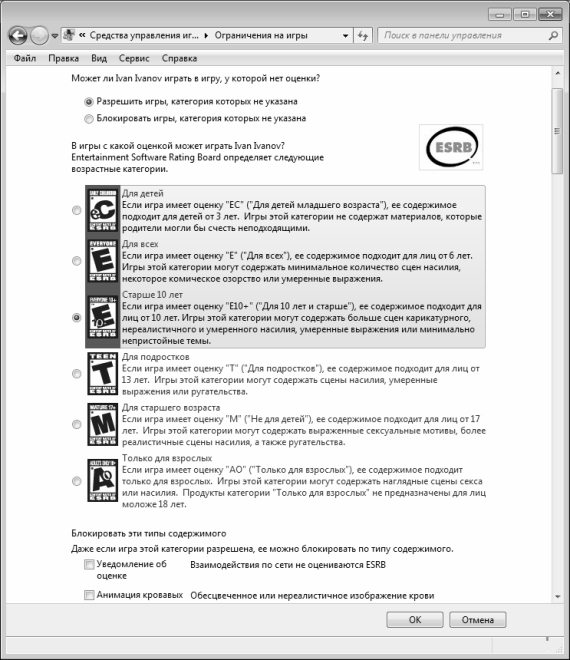
Мал. 5.10.Вибір категорій для ігор
У цьому вікні представлено список категорій ігор за оцінкою Entertainment Software Rating Board (ця оцінка пропонується за замовчуванням). Докладніше про цю оцінку можна дізнатися, якщо клацнути мишею на значку ESRB, який знаходиться праворуч над списком категорій.
Взагалі, у системі Windows 7 для функції батьківського контролю можуть використовуватися різні оцінки ігор, і ви можете вибрати будь-яку з них. Для цього у вікні, зображеному на рис. 5.6, потрібно клацнути на посиланні системи оцінки ігор. При цьому на екрані відкриється вікно, в якому за допомогою перемикача потрібно вказати відповідну оцінку та натиснути кнопку ОК. Про кожну оцінку ви можете переглянути докладну інформацію на відповідному веб-сайті (посилання на веб-сайти для кожної оцінки представлені в цьому ж вікні).
Тут ми розглядатимемо оцінку Entertainment Software Rating Board (див. рис. 5.10), оскільки, як ми вже зазначали, саме вона пропонується за умовчанням.
Варто зазначити, що не у всіх комп'ютерних ігор вказано категорію. Тому у вікні вибору категорії (див. рис. 5.10) ви можете за допомогою розташованого вгорі перемикача вказати, чи дозволено користувачеві запускати ігри, у яких категорія не вказана.
Після цього за допомогою іншого перемикача вкажіть, іграми якої категорії може користуватися дитина. Зазначимо, що при виборі певної категорії дитина зможе користуватися не тільки іграми, які відносяться до неї, а й іграми всіх нижченаведених категорій. Іншими словами, якщо ви дозволили дитині користуватися іграми категорії «від 10 років», то їй автоматично будуть доступні ігри, якими присвоєно категорії «від 3 років» та «від 6 років». Це можна побачити на рис. 5.10: доступні категорії виділені кольором, а найстарша з доступних категорій – відзначена положенням перемикача.
Під списком категорій міститься велика група прапорців Блокувати ці типи вмісту. За допомогою цих прапорців ви можете конкретно вказати вміст, яким можна заблокувати гру для дитини навіть у тому випадку, якщо за віковим критерієм вона для неї є доступною. Установка кожного прапорця блокує певний тип вмісту, наприклад: зображення крові, грубий гумор, вживання спиртного, нагота, згадка про секс або інтимні сцени, лихослів'я, непристойні жарти, азартні ігри, згадка про алкоголь, тютюн або наркотики, і т.д. Таким чином, ви можете виконати дуже тонке налаштуванняблокування ігор: адже, наприклад, жарти та сцени, які можна дозволити 15-річному підлітку, далеко не завжди допустимі для 8- або 10-річної дитини.
За допомогою посилання Заборона та дозвіл ігор можна перейти в режим, в якому можна вказати конкретні ігри, якими дозволено користуватися дитині. У вікні буде представлений список ігор відповідно до зазначених раніше (див. рис. 5.10) обмежень. У цьому списку позначте ігри, в які ви можете грати дитині, і натисніть кнопку ОК.
Налаштування обмеження доступу до програм
Як ми вже зазначали раніше, ви можете налаштувати для вашої дитини обмеження доступу до наявних на комп'ютері програм. Це корисно тільки для того, щоб заборонити дитині користуватися сумнівними додатками, але і з метою захисту своїх даних від псування або втрати. Наприклад, якщо у вас зберігається багато важливих даних у різних Excel– документах, то можна від гріха взагалі взагалі заблокувати для дитини запуск табличного редактора Excel. Як варіант можна налаштувати обмеження прав доступу до конкретних файлів і папок, але про те, як це робити, ми розповімо пізніше.
Щоб обмежити доступ до встановлених на комп'ютері програм, клацніть Дозвіл та блокування окремих програм (див. мал. 5.7). В результаті на екрані відкриється вікно, показане на рис. 5.11.
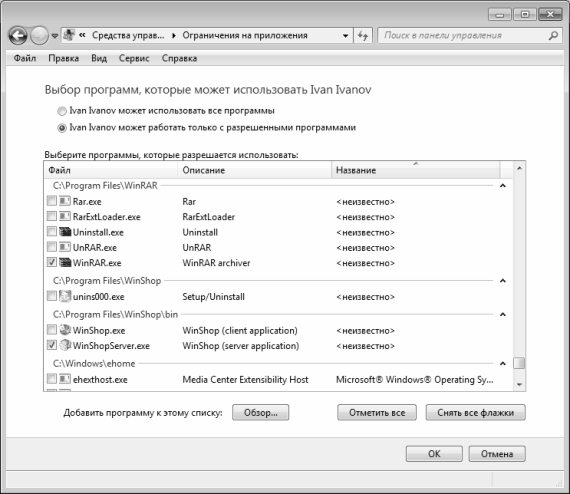
Мал. 5.11.Вибір програм для блокування
Якщо ви хочете заблокувати деякі програми, встановіть перемикач, що знаходиться вгорі вікна, в положення Ім'я_користувача може працювати тільки з дозволеними програмами (за замовчуванням він встановлений в положення Ім'я_користувача може використовувати всі програми - у цьому випадку блокування не працюватиме). Після цього деякий час доведеться почекати – доки система сформує перелік встановлених у комп'ютері програм. Це може зайняти кілька секунд, а може – і кілька хвилин: все залежить від кількості встановленої на комп'ютері програмного забезпеченнявід продуктивності комп'ютера, а також від інших факторів.
Після того, як список програм сформований, прапорцями позначте ті програми, доступ до яких потрібно заборонити. За допомогою кнопки Позначити все можна швидко встановити усі прапорці, а за допомогою кнопки Зняти усі прапорці – швидко зняти усі прапорці. Якщо у списку потрібної програми немає, натисніть кнопку Огляд, і у вікні за звичайними правилами Windows вкажіть шлях до файлу цієї програми.
Завершується налаштування блокування програм натисканням у цьому вікні кнопки ОК. За допомогою кнопки Скасувати здійснюється вихід із даного режиму без збереження виконаних змін.
Налаштування прав доступу до файлів та обмеження прав користувачів
У процесі роботи на комп'ютері часто виникає необхідність захистити ті чи інші свої дані від некваліфікованого та несанкціонованого перегляду та редагування. Це завдання зазвичай виникає при роботі в локальної мережі, а також у випадку, коли до комп'ютера в різні часи мають доступ кілька різних користувачів.
Механізм захисту від стороннього втручання існував і попередніх версіях операційної системи Windows. У цьому розділі ми розповімо, як він працює у системі Windows 7.
Щоб налаштувати права доступу до файлу, клацніть на ньому у вікні Провідника правою кнопкою миші, і в з'явилося контекстному менюВиберіть Властивості. Потім у вікні перейдіть на вкладку Безпека, вміст якої показано на рис. 5.12.

Мал. 5.12.Властивості файлу, вкладка Безпека
У верхній частині цієї вкладки відображається повний шлях до обраного об'єкта (на рис. 5.12 це D: Експорт. txt). Нижче наведено список користувачів або груп користувачів, які мають доступ до даному комп'ютеру. Ще нижче відображається перелік дозволів для користувача або групи, виділеної курсором. На рис. 5.12 користувачі групи Alex стосовно даному файлумають дозвіл Читання та виконання.
Зазначимо, що на вкладці Безпека ви не зможете змінити поточні дозволи. Щоб додати користувача або групу користувачів, або редагувати чинні дозволи, натисніть кнопку Редагувати. У результаті екрані відкриється вікно, зображене на рис. 5.13.

Мал. 5.13.Редагування дозволів
Якщо ви бажаєте змінити дозволи для користувача або групи користувачів, виберіть у списку Групи або користувачі відповідну позицію клацанням миші, після чого в нижній частині вікна шляхом встановлення відповідних прапорців визначте заборони чи дозволи.
Щоб додати до списку нового користувача або групу користувачів, натисніть кнопку Додати. У результаті екрані відкриється вікно, зображене на рис. 5.14.

Мал. 5.14.Додавання користувача або групи для керування доступом до файлу
У вікні Введіть імена об'єктів, що вибираються, потрібно ввести ім'я користувача або групи користувачів для подальшого налаштування прав доступу. Ви можете ввести в це поле одночасно кілька імен – у цьому випадку розділяйте їх крапкою з комою. Під час введення імен використовуйте такі варіанти синтаксису:
Ім'я, що виводиться (приклад: Ім'я Прізвище);
Ім'я Об'єкта (приклад: Комп'ютер1);
Ім'я Користувача (приклад: Користувач1);
Ім'я Об'єкта@Ім'я Домена (приклад: Користувач1@Домен1);
Ім'я Об'єкта\Ім'я Домена (приклад: Домен1\Користувач1).
За допомогою кнопки Перевірити імена здійснюється пошук імен користувачів та груп користувачів, зазначених у полі Введіть імена об'єктів, що вибираються.
У полі Виберіть тип об'єкта, що знаходиться у верхній частині цього вікна, вказується тип об'єкта, який потрібно знайти. останній варіант пропонується використовувати за промовчанням). Щоб вибрати типи об'єктів, натисніть кнопку Типи об'єктів, потім у вікні, що встановлює відповідні прапорці, вкажіть потрібні типи об'єктів і натисніть кнопку ОК.
Область для пошуку об'єктів вказується у полі У наступному місці. Цією областю може бути, наприклад, конкретний комп'ютер (за промовчанням пропонується поточний комп'ютер). Щоб змінити область пошуку, натисніть кнопку Розміщення, потім у вікні вкажіть потрібну область і натисніть кнопку ОК.
Щоб видалити користувача або групу зі списку об'єктів для налаштування дозволів, виділіть відповідну позицію у списку (див. мал. 5.13) клацанням миші та натисніть кнопку Видалити. При цьому слід бути обережним, оскільки система не видає додатковий запит на підтвердження операції видалення, а відразу видаляє вибраний об'єкт зі списку.
Аналогічно виконується налаштування дозволів і для папок. Однак для папок та каталогів можна також настроїти додаткові параметри доступу. Для цього у вікні властивостей папки призначено вкладку Доступ, вміст якої показано на рис. 5.15.

Мал. 5.15.Налаштування параметрів загального доступу
Щоб налаштувати загальний доступдо папки (це зазвичай використовується під час роботи в локальній мережі), натисніть на цій вкладці кнопку Загальний доступ. В результаті на екрані з'явиться вікно, показане на рис. 5.16.

Мал. 5.16.Налаштування спільного доступу для окремих користувачів
У цьому вікні зі списку, що розкривається, потрібно вибрати користувача, якому потрібно налаштувати доступ. Зазначимо, що вміст цього списку формується системою автоматично в міру додавання до неї облікових записів (про те, як здійснюється додавання та редагування облікових записів, ми говорили раніше, у відповідних розділах цього розділу). Крім імен облікових записів, доданих до системи користувачем, даний списокмістить також позиції Всі, Гість, Адміністратор, Запис для мережі та Домашня група, які додаються до нього за промовчанням.
Після вибору користувача потрібно натиснути кнопку Додати – в результаті його ім'я відобразиться у переліку, що знаходиться трохи нижче. У полі Рівень дозволів потрібно з списку вибрати рівень дозволів для даного користувачастосовно даної папки. Можливий вибір одного з двох варіантів:
Читання – у цьому випадку користувач матиме право лише на перегляд вмісту цієї папки.
Читання та запис – при виборі цього варіанта користувач матиме право не лише на перегляд, але й на редагування вмісту цієї папки.
Щоб видалити користувача зі списку, виберіть команду Видалити в полі Рівень дозволів. При цьому слід бути обережним, оскільки програма не видає додатковий запит на підтвердження операції видалення.
Щоб налаштувати спільний доступ, натисніть кнопку Загальний доступ у цьому вікні. Зазначимо, що процес надання спільного доступу може зайняти певний час – це може залежати від кількості користувачів, яким відкритий загальний доступ до папки, продуктивності та конфігурації комп'ютера, а також інших факторів. Через деякий час на екрані з'явиться інформаційне повідомлення про надання спільного доступу до вибраної папки (мал. 5.17).

Мал. 5.17.Інформація про папку спільного доступу
Ви можете інформувати по електронній поштіінших користувачів про те, що їм надано спільний доступ до папки – для цього скористайтеся відповідним посиланням. Щоб переглянути вміст каталогу, до якого ви надали спільний доступ, двічі клацніть мишею на його піктограмі в полі Окремі елементи. Для завершення операції натисніть кнопку Готово в цьому вікні.
У цьому прикладі ми відкривали спільний доступ до папки, яка називається Документи. У вікні, зображеному на рис. 5.15, для цієї папки в області Загальний доступ до мережних файлів та папок відображається інформація Немає загального доступу. Після надання спільного доступу до цієї папки ця інформація зміниться, і з'явиться текст Є спільний доступ. Крім цього, буде показаний шлях до цієї папки, по якому її зможуть знайти інші користувачі локальної мережі.
Щоб перейти до режиму розширеного налаштування загального доступу, натисніть на вкладці Доступ (див. мал. 5.15) кнопку Розширене налаштування. При цьому на екрані відкриється вікно, показане на рис. 5.18.

Мал. 5.18.Розширене налаштування загального доступу
Параметри цього вікна доступні для редагування лише при встановленому прапорці Відкрити спільний доступ до цієї папки. Якщо ви вже відкрили спільний доступ до цієї папки (так, як було розказано трохи вище), то за замовчуванням цей прапорець буде встановлений. Якщо спільний доступ до папки до цього моменту не відкривався, то прапорець за замовчуванням буде знято, і ви можете встановити його самостійно.
Ім'я ресурсу, до якого відкривається спільний доступ, відображається у полі Ім'я спільного ресурсу. У деяких випадках це значення можна перевибрати зі списку, що розкривається. Ви можете додати новий спільний ресурс – для цього натисніть кнопку Додати. Внаслідок цього відкриється вікно додавання ресурсу (рис. 5.19).

Мал. 5.19.Додавання загального ресурсу
У цьому вікні в полі Загальний ресурс з клавіатури вводиться ім'я загального ресурсу відповідно до імені, під яким він зберігається на комп'ютері. У полі Опис за бажання можна з клавіатури ввести додатковий опис ресурсу – наприклад, коротко охарактеризувати його вміст, тощо.
За допомогою перемикача Гранична кількість користувачів можна визначити максимально допустиму кількість користувачів, які можуть одночасно працювати з цим ресурсом. Якщо перемикач встановлений у положення максимально можливе (цей варіант пропонується використовувати за умовчанням), то обмеження за кількістю користувачів не буде – всі, хто захоче, можуть у будь-який момент отримати доступ до ресурсу незалежно від того, працює з ним хтось у даний момент чи ні. Якщо ж перемикач встановлений у положення не більше, то праворуч відкривається для редагування поле, в якому з клавіатури або за допомогою кнопок лічильника вказується гранична кількість користувачів, які можуть одночасно працювати з цим ресурсом. Інакше кажучи, якщо ви не хочете, щоб з вашою папкою одночасно працювало більше 3 користувачів, встановіть перемикач Граничне число користувачів у положення не більше, і в правому полі введіть значення 3.
Завершується введення нового загального ресурсу, натиснувши в цьому вікні кнопки ОК. За допомогою кнопки Скасувати здійснюється вихід із даного режиму без збереження виконаних змін.
Щоб видалити спільний ресурс, виберіть його зі списку (див. мал. 5.18) і натисніть кнопку Видалити. При цьому будьте уважні, оскільки програма не надає додаткового запиту на підтвердження цієї операції.
У полі Обмежити кількість одночасних користувачів до (див. рис. 5.18) можна обмежити кількість користувачів, які одночасно можуть працювати з цим ресурсом. Цей параметр працює так само, як і перемикач Граничне число користувачів у вікні Новий загальний ресурс (див. рис. 5.19).
У полі Примітка за необхідності можна ввести або відредагувати додаткову інформацію довільного характеру, що стосується цього спільного ресурсу.
За допомогою кнопки Роздільна здатність здійснюється перехід у режим налаштування дозволів для вибраного ресурсу. Про те, як працювати в даному режимі, йшлося вище (див. рис. 5.13).
За допомогою кнопки Кешування (див. мал. 5.18) ви можете визначити, які файли та програми будуть доступні користувачам поза локальною мережею. При натисканні кнопки на екрані відкривається вікно, зображене на рис. 5.20.

Мал. 5.20.Налаштування автономного режиму
У цьому вікні за допомогою відповідного перемикача можна відкрити або закрити доступ до файлів та папок поза мережею. Можливий вибір одного із трьох варіантів:
Поза мережею доступні лише вказані користувачем файли та програми;
Файли та програми в цій спільної папкинедоступні поза мережею;
Поза мережею автоматично доступні всі файли та програми, що відкриваються користувачем.
За промовчанням цей перемикач встановлений у положення Поза мережею доступні лише вказані користувачем файли та програми.
Усі налаштування, виконані у вікні Розширене налаштування загального доступу (див. мал. 5.18), набирають чинності після натискання кнопки ОК або Застосувати. Щоб вийти з цього режиму без збереження змін, натисніть кнопку Скасувати.
Лабораторна робота №8
Система розмежування доступу Windows.
Мета роботи:
Ознайомитись із системою розмежування доступу, вивчити основні принципи управління обліковими записами
Операційна система: Windows XP Professional Service Pack 3
Операційні системи лінійки Windows NT, а також старші за Windows 98/Me за своєю архітектурою є повноцінними розрахованими на багато користувачів системами, а значить, з метою забезпечення безпеки повинні мати продуману систему розмежування доступу (СРД). Ця лабораторна робота присвячена основам СРД у сучасних версіях Microsoft Windows.
Облікові записи користувачів
Основою системи розмежування доступу до ОС є поняття облікового запису. Для кожного зареєстрованого користувача система створює свій обліковий запис. Обліковий запис – це запис у спеціальній базі даних системи, що містить інформацію про користувача, а також дані для автентифікації користувача (спосіб та місце зберігання облікових записів будуть детальніше розглянуті далі). Щоразу при аутентифікації користувача відбувається порівняння введених ним даних з даними з бази, і при збігу користувач отримує відповідний доступ до ОС.
Примітка. Якщо комп'ютер входить до складу локальної обчислювальної мережі (ЛОМ) на основі домену Windows, облікові записи користувачів та груп зберігаються не на локальній системі, а на сервері Windows(Контролер домену). У цьому випадку перевірку аутентифікаційних даних здійснює контролер домену. У цій лабораторній роботі цей випадок не розглядається.
Всі облікові записи користувачів ОС можна умовно поділити на три категорії:
¨ Вбудовані облікові записи користувачівстворюються автоматично під час встановлення ОС. Вони є системними обліковими записами, і можливості управління ними обмежені (наприклад, їх не можна видалити). Такі облікові записи необхідні самій ОС для розмежування доступу до системних процесів.
¨ Стандартні облікові записикористувачів також створюються автоматично під час встановлення ОС. Однак вони не є системними та виконують допоміжні функції. Можливості управління такими обліковими записами не обмежені.
¨ Облікові записи користувача- Зареєстровані користувачі ОС. Такі облікові записи створюються та керуються адміністратором або користувачем, який має відповідні права.
Усі перелічені категорії облікових записів зберігаються в одному розділі системного реєстру. На жорсткому диску відповідний розділ знаходиться у файлі %WINDOWS%/system32/config/sam. Доступ до цього файлу (і відповідного розділу реєстру) має тільки системний обліковий запис. Навіть Адміністратор не має прямого доступу до бази облікових записів операційної системи.
Нижче наведено вбудовані облікові записиОС та їх призначення:
Нижче наведено стандартні облікові записиОС та їх призначення:
Групи користувачів
Кожен обліковий запис має певні права доступу та привілеї в системі. Ці права можуть бути виставлені Адміністраторомдля кожного облікового запису окремо. Однак це завжди зручно, т.к. багато користувачів мають однакові права доступу, і доводиться для відповідних облікових записів виставляти одні й самі права. Тому ще одним інструментом управління розмежуванням доступу до ОС є групи. Група – це сукупність облікових записів, які мають однакові права. Кожен окремий обліковий запис може належати до однієї або кількох груп, і, отже, мати права групи.
Усі групи можна умовно поділити на дві категорії:
¨ Стандартні групикористувачів створюються автоматично під час встановлення ОС. Однак, вони не є системними, тому можливості управління такими групами не обмежені (можна видаляти, перейменовувати, змінювати права і т.д.).
¨ Групи користувачів- Зареєстровані групи ОЗ. Такі групи створюються та управляються Адміністратором або користувачем, який має відповідні права. Можливості управління такими групами не обмежені.
Адміністратори- членство в цій групі за умовчанням надає найширший набір прав та можливість змінювати власні права. За промовчанням членом цієї групи є лише вбудований обліковий запис Адміністратора. Права Адміністратора в системі практично необмежені, хоча обліковий запис SYSTEM має ще більш високі права.
¨ установки операційної системи та її компонентів (наприклад, драйверів пристроїв, системних служб тощо);
¨ встановлення пакетів оновлення;
¨ оновлення операційної системи;
¨ відновлення операційної системи;
¨ налаштування найважливіших параметрівопераційної системи (політики паролів, управління доступом, політики аудиту, налаштування драйверів у режимі ядра тощо);
¨ вступу у володіння файлами, що стали недоступними;
¨ управління журналами безпеки та аудиту;
¨ архівування та відновлення системи.
Досвідчені користувачі- ця група підтримується в основному для сумісності з попередніми версіямита для виконання несертифікованих додатків. Дозволи за промовчанням, надані цій групі, дозволяють членам групи змінювати параметри операційної системи. Члени групи Досвідчені користувачі мають більше прав, ніж члени групи Користувачі, і менше, ніж члени групи Адміністратори. Досвідчені користувачі можуть виконувати будь-які завдання з ОС, окрім завдань, які зарезервовані для групи Адміністратори (наприклад, встановлення сервісів та драйверів).
Досвідчені користувачі можуть:
¨ встановлювати програми, що не змінюють файли операційної системи, та системні служби;
¨ настроювати ресурси на рівні системи, включаючи принтери, дату та час, параметри електроживлення та інші ресурси панелі керування;
¨ зупиняти та запускати системні служби, які не запущені за замовчуванням.
Досвідчені користувачі не можуть додавати себе до групи Адміністратори. Вони не мають доступу до даних інших користувачів на томі NTFS, якщо відповідних дозволів цих користувачів не отримано.
Користувачі- Членами цієї групи зазвичай є рядові користувачі системи. Група Користувачі надає безпечне середовище для виконання програм. На томі з файловою системою NTFS параметри безпеки за замовчуванням розроблені, щоб запобігти порушенню цілісності операційної системи та встановлених програмчленами цієї групи. Користувачі не можуть змінювати настройки реєстру на рівні системи, файли операційної системи або програми. Вони не можуть організовувати спільний доступ до каталогів або створювати локальні принтери. Користувачі мають повний доступ лише до своїх файлів даних та лише до своєї частини реєстру (HKEY_CURRENT_USER). Права на рівні користувача часто не допускають виконання користувачем різних програм. Облікові записи, що входять до групи Користувачі, не можуть інсталювати нові програми до системи і гарантовано можуть запускати лише сертифіковані програми.
Оператори архіву- члени цієї групи можуть архівувати та відновлювати файли на комп'ютері незалежно від усіх дозволів, якими вони захищені. Вони також можуть входити до системи та завершувати роботу комп'ютера, але не можуть змінювати параметри безпеки.
Гості- члени цієї групи за замовчуванням мають ті ж права, що й користувачі, за винятком облікового запису Гість, ще більш обмеженого у правах.
Оператори налаштування мережі- члени цієї групи можуть мати деякі адміністративні права для керування налаштуванням мережевих параметрів.
Користувачі віддаленого робочого столу- Члени цієї групи мають право на виконання віддаленого входу в систему.