Створити новий обліковий. Налаштування Windows Live ID та поштових облікових записів
Привіт, друзі! Запитання зрозумів. Із собакою Дениски теж розберемося. Без сумніву, звичайному домашньому користувачеві достатньо буде створити для себе і для своїх маленьких хакерів просту обліковий запис зі звичайними правами і не вдаватися до тонкощів. локальної політикибезпеки. А взагалі операційна система Windows 7 має три типи облікових записів і всі вони надають користувачам різні права управління операційною системою.
Якщо потрібно дізнатися, ! Навіщо потрібний обліковий запис Microsoft? У чому різниця між локальним обліковим записом Windows 8 та обліковим записом Майкрософт. Читайте нову статтю!
Моя стаття була б неповною, якби я не сказав, навіщо взагалі створювати обліковий запис. По перше, створити обліковий запис Windows 7дуже просто, вона зможе вберегти вашу систему від зараження шкідливою програмою. Наприклад, у нас є стаття про те, як обліковий запис може допомогти вам у боротьбі з вірусом або банером здирником, можете прочитати "". Ну а якщо вашим комп'ютером користуються кілька людей, то створення кожного користувача свого облікового запису, відповідно до рівня підготовки користування комп'ютером, набагато продовжить життя операційної системи в цілому.
Які бувають типи облікових записів
- Звичайний доступ – це дуже гарний типоблікового запису для людини, яка тільки-но почав осягати комп'ютерний світ, тобто для початківця. Працюючи під обліковим записом користувача зі звичайним доступом, ви зможете встановлювати деякі програми, а от антивірусну програмувстановити не зможете, для цього вам знадобиться пароль адміністратора комп'ютера або увійти в операційну систему під обліковим записом адміністратора.
- Адміністратор - досвідчений пілот, який бере на себе повне управліннясучасним літаком під назвою Windowsі той, хто розуміє всю відповідальність за це. Користувач із правами адміністратора може здійснювати всі фігури вищого пілотажу, включаючи найскладнішу «Кобру». Він може змінювати будь-які налаштування операційної системи, включаючи редагування критично важливих значеньреєстру та редагування налаштувань, що впливають на всіх користувачів у системі. Також він несе відповідальність за інших учасників польоту (інших користувачів ПК).
- Гість – спочатку вбудований обліковий запис, який не потрібно створювати. Застосовують для п'яних гостей, які бажають відтягнутися на вашому комп'ютері під час гулянки. А якщо серйозно, вона спеціально придумана для тимчасового доступу до комп'ютера і дуже обмежена в правах. Працюючи під цим обліковим записом, ви ніколи нічого не зіпсуєте у вашій операційній системі, але вона сильно знизить ваш рівень безпеки, тому раджу вам її включати лише у разі потреби.
Наприклад створимо обліковий запис із Звичайним доступом. Відкриємо меню Пуск -> Панель управління->
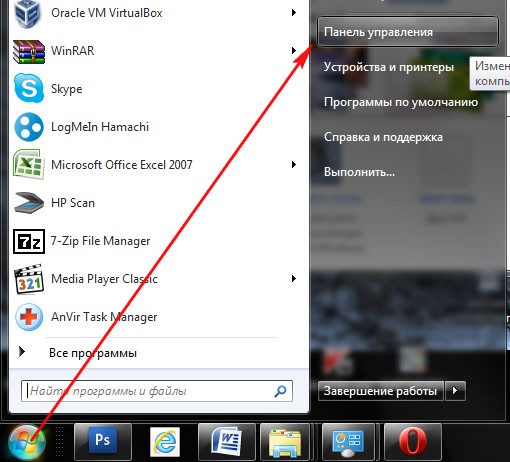
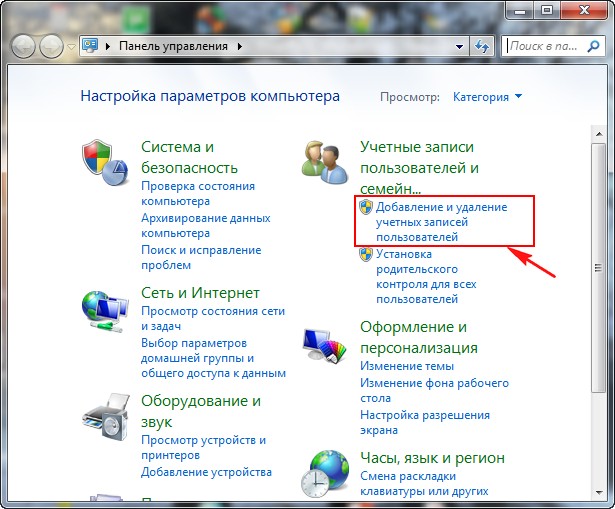
->Створення облікового запису.
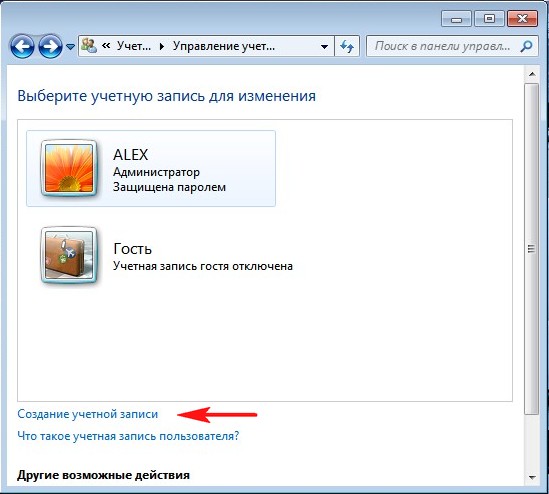
Зазначаємо пункт Звичайний доступ , далі вводимо ім'я нашого облікового запису, наприклад Andrey і тиснемо кнопку «Створення облікового запису».
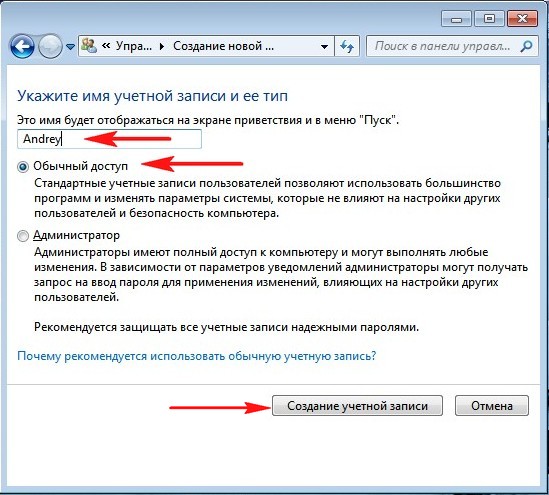
Зміна малюнка облікового запису
Все, наш обліковий запис Andrey створено. Змінюємо малюнок облікового запису. Клацаємо лівою мишею на обліковий запис Andrey
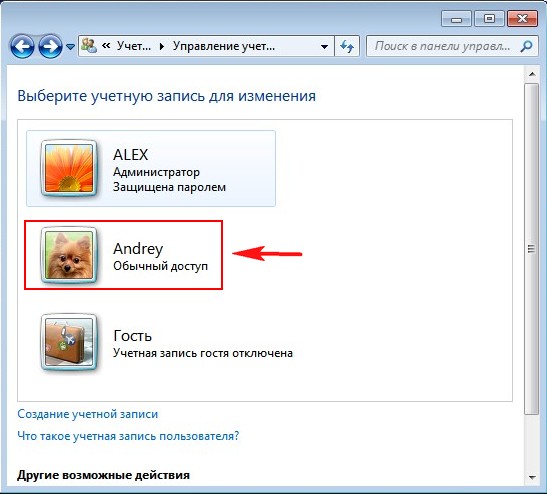
І натискаємо Зміна малюнка.
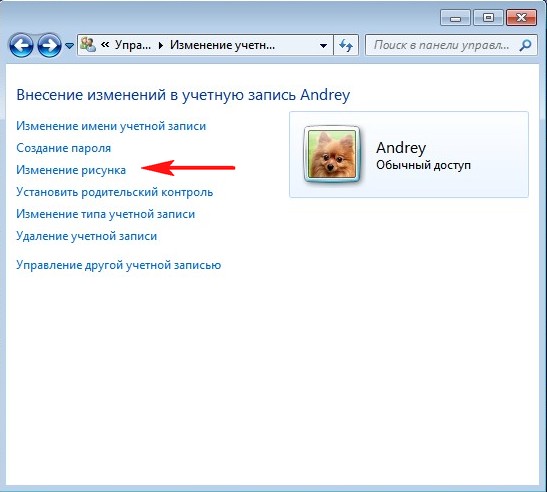
Якщо жоден із запропонованих системою малюнків вам не подобається, значить тиснемо кнопку «Пошук інших малюнків»
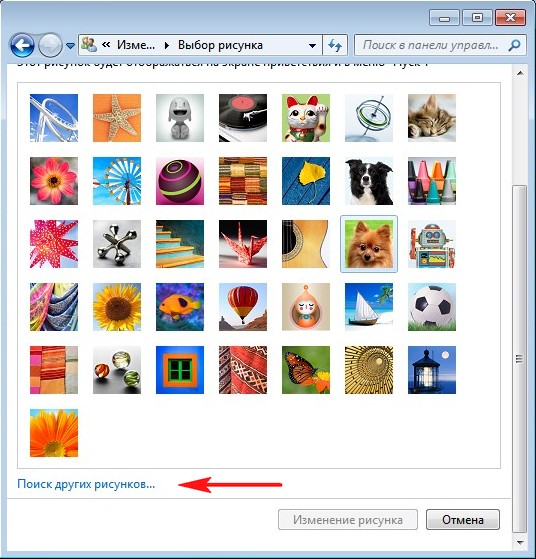
Відкривається «Бібліотека Зображення» та провідник, у якому можна знайти всі зображення, що знаходяться на вашому комп'ютері, наприклад, на робочому столі.
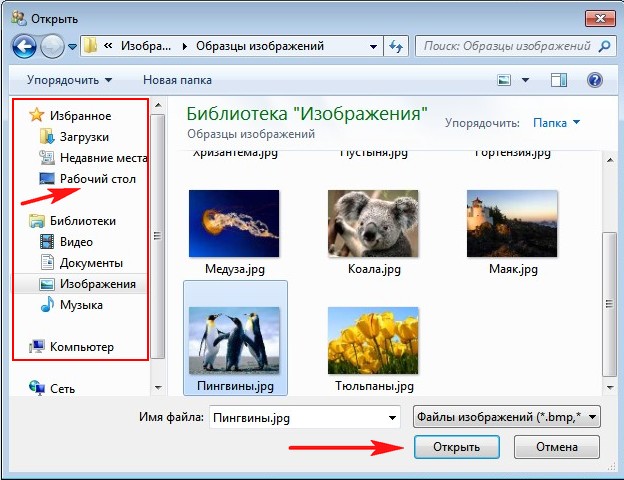
Вибирайте потрібну вам та натисніть Відкрити. Все, потрібна картинка призначена.
Призначення пароля облікового запису
Тепер призначимо обліковий запис пароль, зробити це потрібно обов'язково. Клацаємо на обліковому записі Andrey подвійним клацанням лівої миші. Вибираємо пункт "Створення пароля"
![]()
Призначаємо пароль і тиснемо "Створити пароль".
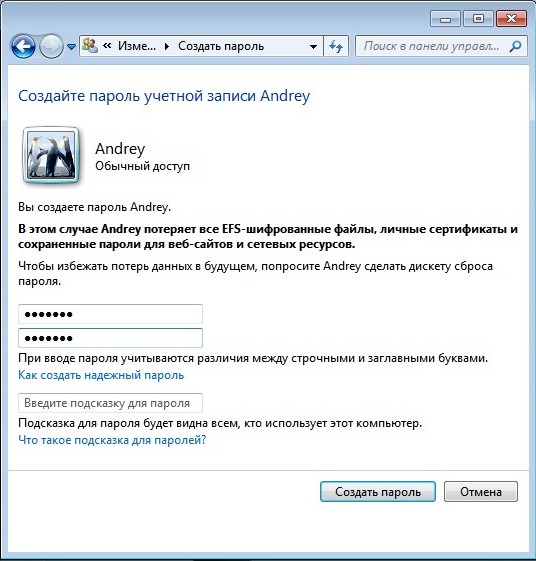
Щоб увійти до нового облікового запису, необов'язково перезавантажувати комп'ютер. Вибираємо Пуск->Змінити користувача.
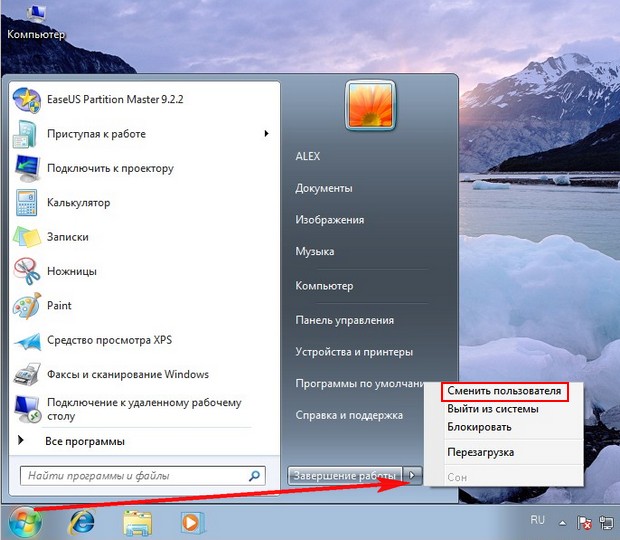
Клацаємо мишею на нашому обліковому записі,

вводимо пароль
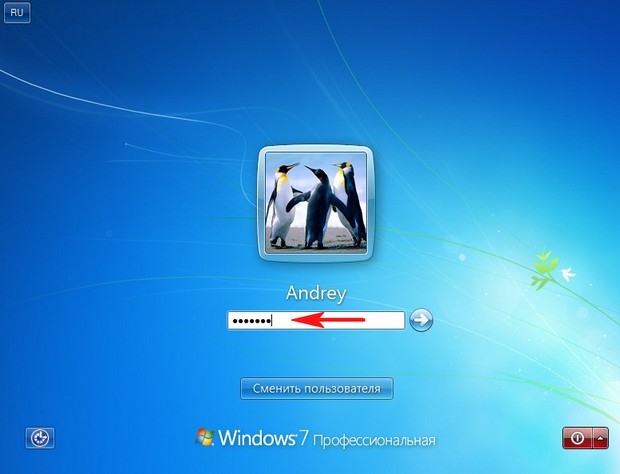
І ось, будь ласка, наш індивідуальний робочий стіл.

Або, якщо ви перезавантажите комп'ютер, знову вийде це меню входу в систему, в якому потрібно вибрати потрібний обліковий запис і ввести пароль.
Зміна типу облікового запису
Якщо ви маєте обліковий запис з правами адміністратора, ви можете змінити тип облікового запису будь-якого користувача. Наприклад, користувача зі звичайним доступом, ви можете зробити повноцінним адміністратором комп'ютера. Але робити це потрібно обережно, якщо користувач недостатньо досвідчений, то з такими правами він може зробити серйозних справ на вашому комп'ютері. Також адміністратор може позбавити будь-якого користувача адміністративних прав. Як це все відбувається.
Відкриваємо меню Пуск -> Панель управління->Додавання та видалення облікових записів користувачів.
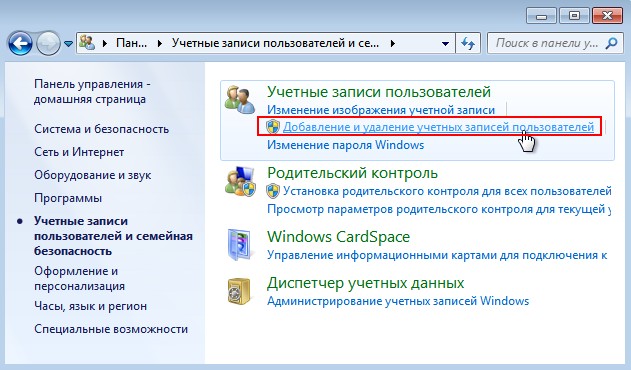
Натискаємо лівою кнопкою миші на будь-який обліковий запис.
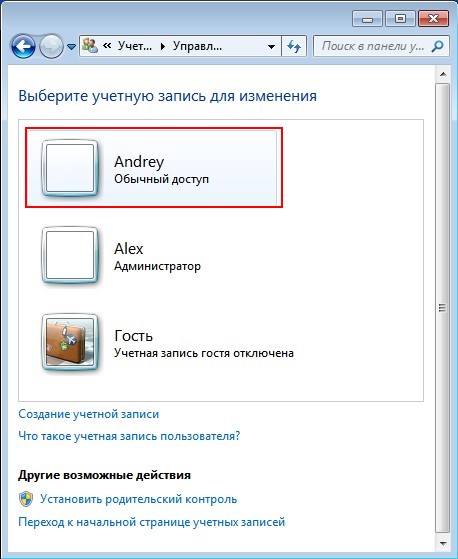
![]()
Зазначаємо пункт Адміністратор та Змінити тип облікового запису.
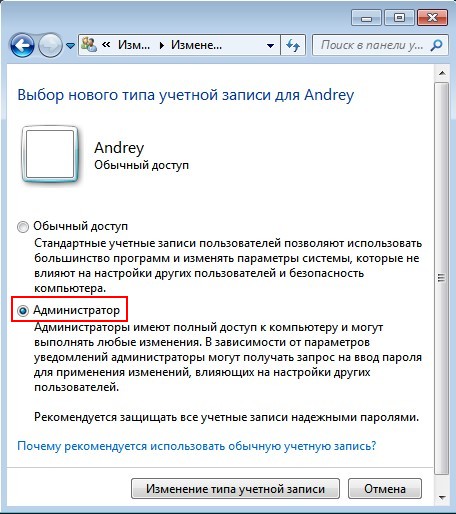
Наш користувач Andrey стає користувачем прав адміністратора.
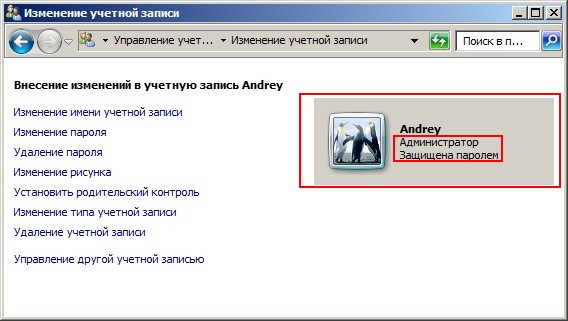
Так само, ви можете зробити його обліковий запис звичайним.
Як працювати під обліковим записом з обмеженими правами
Друзі! Якщо ви, працюючи в обліковому записі з обмеженими правами, захочете встановити або видалити якусь програму, або видалити якісь файли, що не належать вам, природно це торкнеться інших користувачів вашого комп'ютера. У більшості випадків, у вас при цьому вийде таке вікно Контролю облікових записів користувача, в якому ви повинні ввести пароль адміністратора. «Щоб продовжити, введіть пароль адміністратора та натисніть кнопку «ТАК»
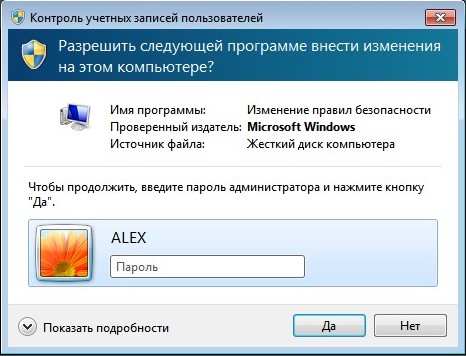
Ввівши пароль адміністратора, процес інсталяції або видалення програми або файлів продовжиться. Якщо ви не знаєте пароль, то вам доведеться звернутися до користувача з адміністративними правами і він вже буде вирішувати, чи можна видаляти або встановлювати ту чи іншу програму. І нічого тут зробити не можна. Ще раз нагадую вам, що нічого образливого тут немає і зроблено це спеціально для тих випадків, коли комп'ютер користуються кількома людьми з різним рівнем підготовки або коли ваш комп'ютер користуються діти.
Створіть дітям свій обліковий запис з обмеженими правами, але не говоріть пароль адміністратора, коли вони захочуть встановити на ваш комп'ютер 100 ігор відразу або видалити папку WINDOWS, Ви дізнаєтеся про це першим, як адміністратор комп'ютера. До речі, у Вас є помічник «Батьківський контроль». За допомогою батьківського контролюви контролюватимете діяльність дітей за комп'ютером. Призначайте час використання дітьми комп'ютера, дозволяйте в яких програмах та іграх можна працювати. Як це зробити, докладно написано наприкінці статті. Які помилки можуть виникнути під час роботи в обліковому записі з обмеженими правами
У разі встановлення програми на комп'ютер, навіть якщо ви оберете при установці пункт «Запуск від імені адміністратора» замість вікна Контролю облікових записів користувача, в якому ви повинні ввести пароль адміністратора, у вас може вийти така помилка. «Щоб встановити цю програму. Ви повинні виконати вхід у систему як адміністратор».
У сьогоднішній інструкції розглянемо, як створити нового користувача Windows 10 всіма доступними в операційній системі методами. Також ознайомимося зі способами надати йому адміністраторські привілеї або зробити зворотне - перетворити обліковий записв обліковий запис з обмеженими правами.
Швидше за все, все користувачі Windows 10 ознайомлені з обома типами облікових записів, з-під яких можна працювати серед «десятки». Перші - це локальні облікові записи користувачів, які нічим не відрізняються від облікових записів попередніх редакцій операційної системи. Другі – це облікові записи Microsoft, що вимагають реєстрації на сайті розробника операційної системи Маючи такий обліковий запис, всі параметри будуть регулярно синхронізуватися зі збереженими на сервері софт-гіганта.
Якщо не хочете, щоб Майкрософт зберігали всі дані про ваш обліковий запис або навпаки, бажаєте скористатися привілеями облікового запису Microsoft, у Windows 10 існує можливість перетворення одного типу облікового запису на інший у будь-якому напрямку.
На відміну від попередніх редакцій ОС, де облікові записи створювалися і редагувалися через спеціальний аплет Панелі управління, в «десятці» його функціонал фактично замінює розділ меню «Параметри», що має назву «Облікові записи».
1. Для отримання доступу до меню "Параметри" скористаємося комбінацією гарячих клавіш "Win+I".
2. Переходимо до розділу «Облікові записи».
3. Активуємо вкладку "Сім'я та інші користувачі", розташовану у вертикальному меню.
Перший розділ «Ваша сім'я» за наявності облікового запису Майкрософт дозволить створити облікові записи з обмеженими правами для інших членів сім'ї, наприклад, для дітей.
Наступний розділ надає можливості створення локального облікового запису із привілеями адміністратора або звичайними правами. Цей варіант розглянемо нижче.
4. Опускаємося вниз правого кадру і тиснемо по піктограмі додавання нового користувача для даного комп'ютера, розташованій у розділі «Інші користувачі».
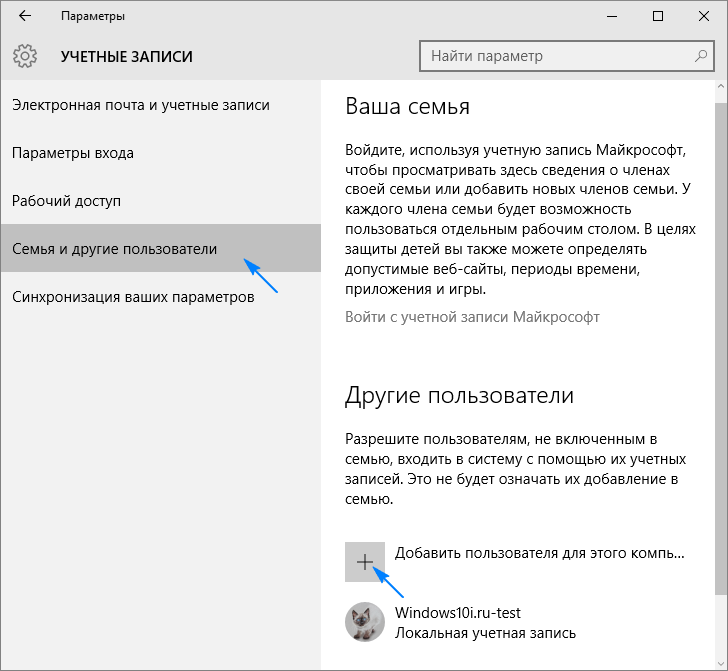
5. Якщо не маєте намірів створювати обліковий запис Майкрософт (або хочете придбати його, але поки що не маєте) електронної поштидля нього), переходимо по розташованому внизу вікна посилання «У мене немає інформації для входу цього користувача».
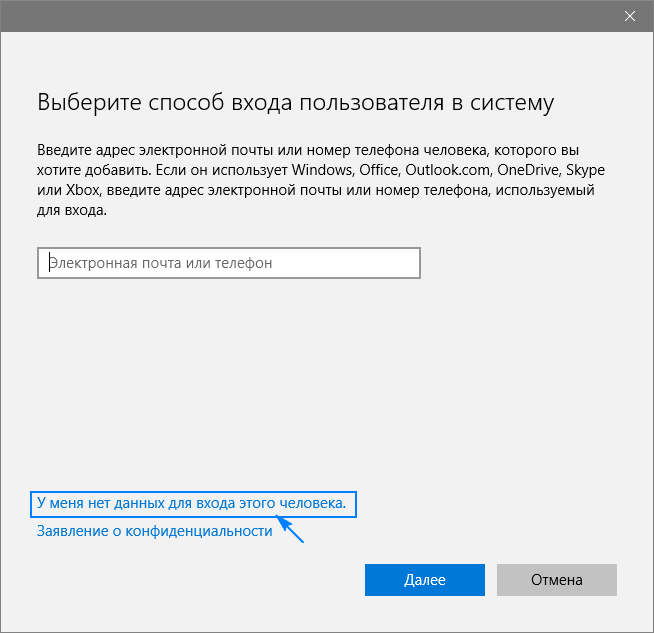
Після цього відкриється нове вікно з пропозицією завести обліковий запис Майкрософт.
6. Якщо хочете створити її, заповнюєте всі форми і тиснете "Далі", в іншому випадку переходьте за посиланням "Додати користувача без облікового запису Майкрософт", яке розміщено внизу вікна.
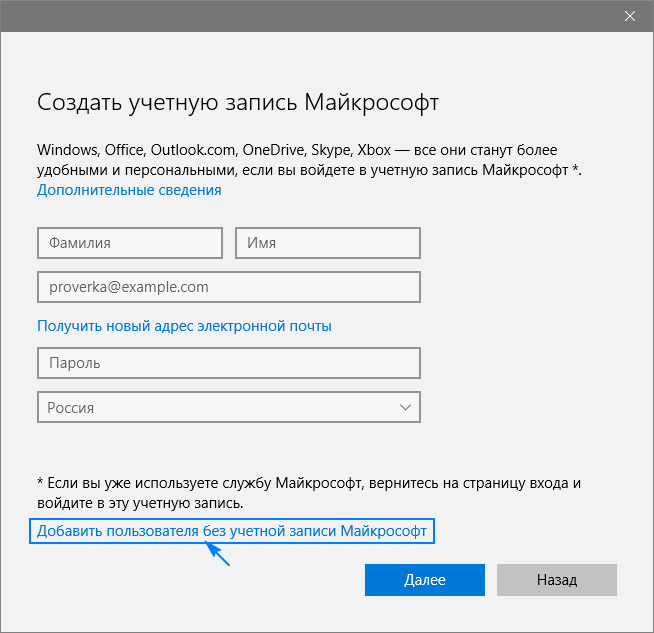
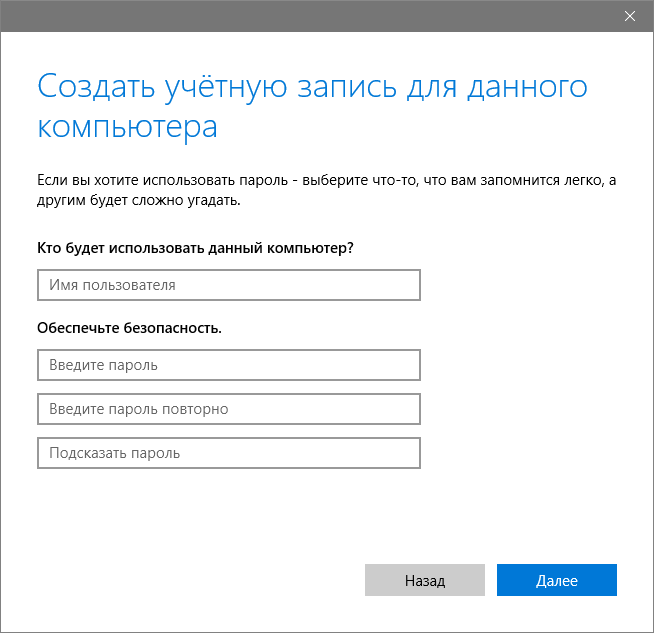
У Windows 10 будь-який Новий користувачмає звичайні (обмежені) привілеї. Щоб отримати права адміністратора комп'ютера, виконайте кілька дій.
- Заходимо до підрозділу «Сім'я та інші користувачі», розташованого у розділі «Облікові записи» меню «Параметри».
- У нижній частині правого кадру вікна знаходимо потрібного користувача і тиснемо за його піктограмою або назвою.
- Натискаємо на кнопку «Змінити тип облікового запису».
- У списку з типами облікових записів вибираємо «Адміністратор» і натискаємо «OK» для збереження нових параметрів.
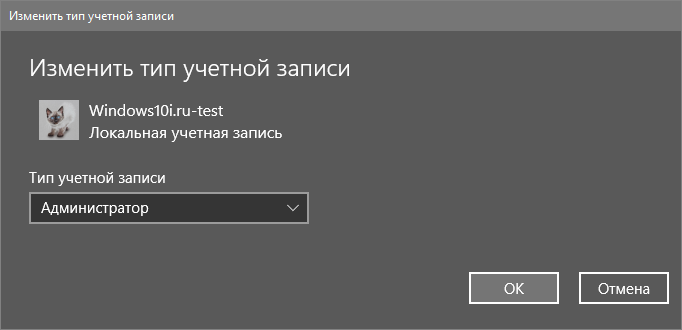
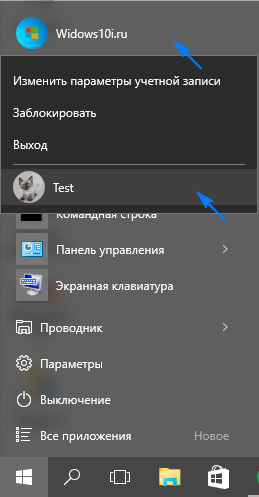
Створення нового облікового запису через командний рядок
Існує і більш простий спосіб придбати обліковий запис у Windows 10. Для цього скористаємося текстовими командами, що виконуються за допомогою командного рядка.
Зазначимо, що всі дії будуть аналогічними першому варіанту, з тією різницею, що команди виконуватимуться в текстовому режимі.
Для отримання можливості створення та редагування існуючих облікових записів знадобляться адміністраторські привілеї.
1. Запускаємо командний рядок із розширеними привілеями, наприклад, через пошуковий рядок.
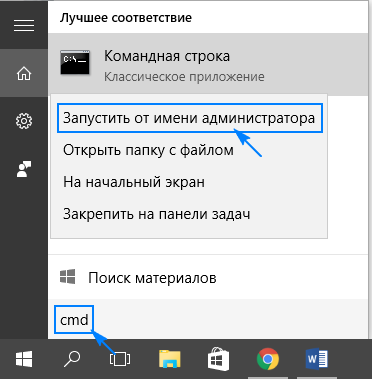
2. Вводимо команду виду "net user UserName Pass / add" і запускаємо її, клацнувши "Enter".
Тут UserName – ім'я нового облікового запису, Pass – пароль для авторизації в системі.
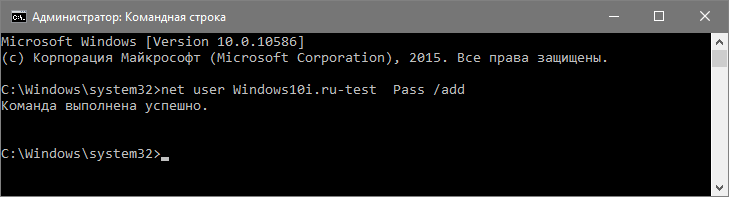
Після завершення виконання всіх дій у середовищі Windows 10 з'явиться новий акаунтз обмеженими привілеями. Для надання їй адміністраторських прав виконуємо наступну команду у вікні командного рядка: "net localgroup Адміністратори UserName /add".
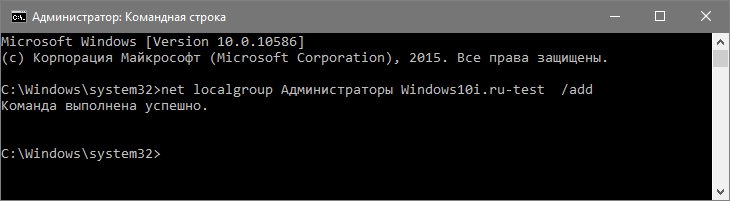
Для людей, які використовують неактивовану або неліцензійну копію Windows 10, рекомендується замінити слово «адміністратори» на його англійський аналог «administrators» у разі появи помилки.
Створення нового облікового запису через оснащення MMC
Ще в XP з'явилася системна консоль із безліччю оснасток для створення консолей керування системою. Однією з них є елемент «Локальні користувачі та групи».
1. Запускаємо інструмент за допомогою команди "lusrmgr.msc", виконаної в пошуковому рядку або вікні "Виконати" (запускається за допомогою Win+R).
2. Відкриваємо каталог "Користувачі".
3. Викликаємо контекстне менювільної області правого кадру та вибираємо команду «Новий користувач».
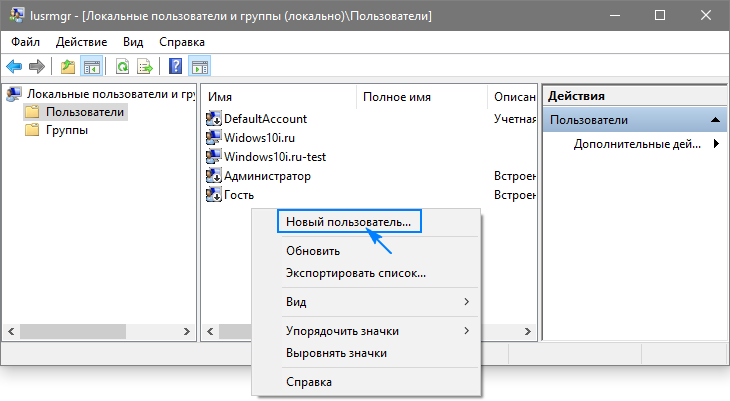
4. Заповнюємо всі форми та тиснемо «Створити».
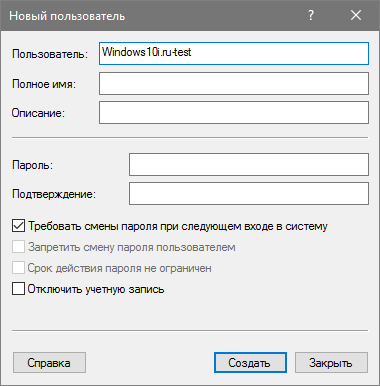
5. Викликаємо «Властивості» щойно створеного облікового запису через контекстне меню його піктограми/імені.
6. Ідемо у вкладку «Членство в групах» і тиснемо «Додати».
7. У полі введення імен об'єктів вводимо «Адміністратори» та зберігаємо параметри.
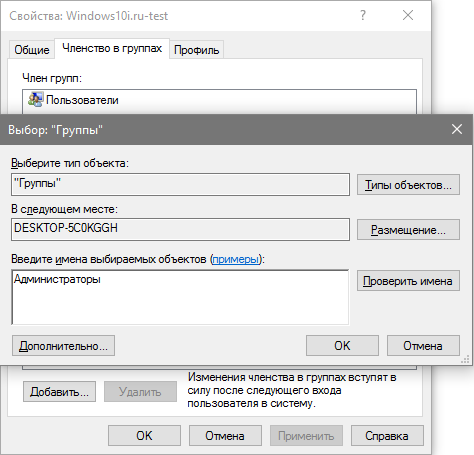 Тепер вибраний User має адміністраторські привілеї.
Тепер вибраний User має адміністраторські привілеї.
Команда "control userpasswords2"
Останній метод обзавестися обліковим записом у Windows 10 - виконання команди "control userpasswords2" у вікні "Виконати".
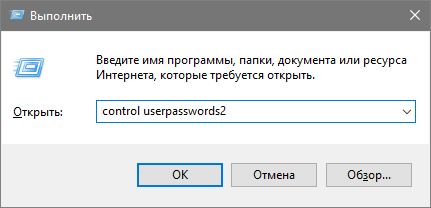
Натискаємо "Додати".
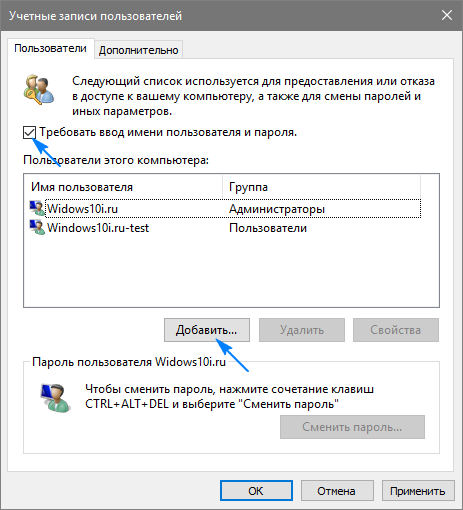
Всі подальші операції будуть аналогічними першому з розглянутих способів додавання облікового запису в Windows 10.
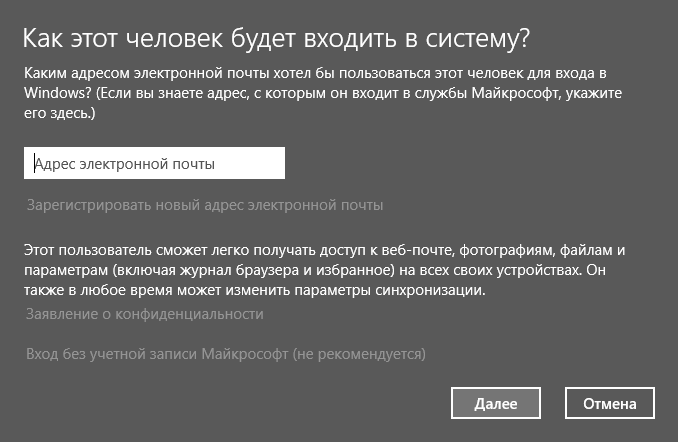
Ви можете створити окремі облікові записи та налаштувати для всіх користувачів комп'ютера. Такий поділ робочого середовища дозволяє кожному користувачеві зберігати свої дані окремо та налаштовувати комп'ютер відповідно до власних уподобань.
Щоб коректно завантажити цільове робоче середовище, операційна система повинна ідентифікувати користувача, що сидить перед екраном комп'ютера.
Для однозначної вказівки себе як користувача, що управляє комп'ютером, вам потрібно увійти в систему, для чого клацніть у списку, розташованому в нижній лівій частині екрана, на відповідному обліковому записі. Після завершення завантаження операційної системи ви побачите на екрані меню Пуск і робочий стіл у тому стані, який вони мали у попередньому сеансі роботи на комп'ютері. Переконавшись у тому, що ви увійшли під обліковими даними, можете приступати до роботи на комп'ютері.
Напрацювавшись вдосталь, ви рано чи пізно наважитеся відпочити та відійти від комп'ютера. Щоб запобігти доступу до комп'ютера сторонніх користувачів протягом усього часу вашої відсутності, вам необхідно вийти із системи.
При наступному вході в систему під колишнім ім'ям користувача та паролем (Як створити пароль для облікового запису) ви знайдете всі робочі дані в місцях їх створення та останнього редагування. Ніхто з інших користувачів комп'ютера не знатиме, як виглядає ваше робоче середовище, - його налаштуванням і впорядкуванням займаєтеся виключно ви. Після входу в систему всі робочі документи та інші файли будуть розміщені в папках, які ви їх помістили раніше.
Інший користувач навряд чи зможе видалити їх, якщо увійде до системи під своїм обліковим записом. У кожного з користувачів є не лише власні папкизбереження робочих документів, а також власні списки обраного, системні налаштування та багато іншого. Само собою, ваш Поштова скриньказалишається недоступним для всіх, крім вас, так само як і ви не можете несанкціоновано переглядати чужі листи.
Як створити аватар облікового запису
Доки ви не вкажете використовувати в якості аватара власну фотографію або інше графічне зображення, обліковий запис у лівому нижньому куті вікна входу в систему буде позначатися "порожнім" силуетом. Щоб додати в обліковий запис власну фотографію, клацніть її назву у верхній частині меню Пуск і виберіть команду Змінити параметри облікового запису.
У вікні налаштування облікового запису перейдіть до розділу Ваш обліковий запис та клацніть на правій панелі на значку Камера, розташованому під написом Створити аватар. Для створення фотографії застосовується камера, яка зараз підключена до комп'ютера (вбудована в ноутбук або планшет). Ваш портрет вас пригнічує? Упорядкуйте, щоб не виглядати, як у паспорті! Тепер клацніть на кнопці Огляд і вкажіть щойно створений знімок, який за замовчуванням зберігається в папці Зображення облікового запису.
Windows Phone 7 з'явився у продажу зовсім недавно і для того, щоб допомогти тим, хто замовив його в Росію, розібратися в ньому в перші дні після придбання, ми охоплюватимемо різні теми щодо його налаштування. Сьогодні зупинимося на електронній пошті - це одна з перших речей, яку ви налаштуєте при придбанні смартфона WP7.
Налаштування облікового запису Windows Live ID
При запуску Windows Phone вперше вам буде запропоновано налаштувати обліковий запис Windows Live ID. На цьому етапі ви можете вирішити, використовувати Windows Live ID на телефоні або відмовитися від його користування та пов'язаних з ним послуг. Якщо у вас немає Windows Live ID, але вона вам потрібна, ви зможете створити її на телефоні.
До вказівки Windows Live ID підійдіть відповідально, тому що ви потім не зможете видалити його після завершення налаштування телефону. Крім того, Live ID дасть вам можливість використовувати XBOX Live і Zune на вашому телефоні. Якщо ви не використовуєте XBOX Live і Zune, ви можете увійти в систему з Windows Live ID і використовувати тільки для електронної пошти.
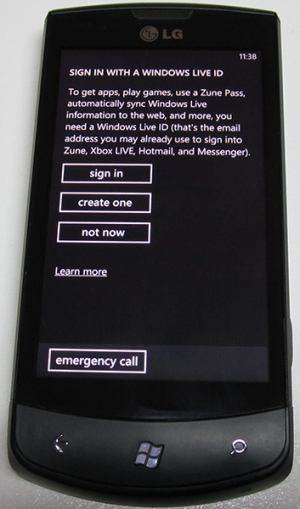
Якщо ви не знаєте, чи потрібний вам Windows Live ID або який саме зі своїх використовувати для телефону, ви можете пропустити цей етап налаштування під час першого запуску телефону. Ви завжди можете додати Windows Live ID на телефон пізніше. Ви також можете додати кілька Windows Live ID, але тільки на першому з них буде відображатися інформація про облікові записи XBOX Live та Zune.
Якщо ви не налаштували Windows Live ID при першому старті, можна налаштувати його пізніше, пройшовши ці кроки:
- Натисніть «Додати обліковий запис» та виберіть «Windows Live»
- Введіть Windows Live ID у відповідному полі
- Введіть пароль від облікового запису
- Натисніть «Увійти»
Якщо ви ввели дані правильно, пошта, контакти, фотографії, календар будуть синхронізовані з телефоном. Також синхронізуються ваші дані в XBOX Live та Zune, якщо ви користуєтеся цими сервісами.
Створення додаткових облікових записів електронної пошти
Електронна пошта може бути автоматично налаштована на такі сервіси: Windows Live, Outlook/Exchange, Yahoo та Gmail. Для них вам достатньо ввести адресу електронної пошти та пароль, телефон автоматично підбере відповідні установки для сервера.
Якщо у вас є обліковий запис електронної пошти на персональному домені або у провайдера, ви можете налаштувати стандартні IMAP і POP сервера для даних записів електронної пошти. Розширені настройки також доступні для тих, хто має унікальні налаштування сервера або проблеми в процесі автоматичної конфігурації. Рекомендації щодо налаштування різних типівоблікових записів електронної пошти читайте нижче.
Налаштування облікових записів електронної пошти для сервісів, які мають передустановки
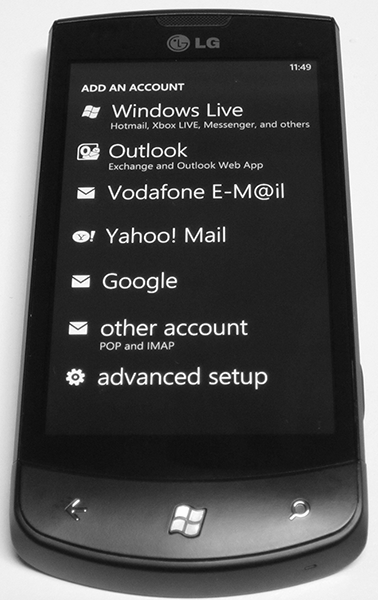
Більшість людей використовують як основний обліковий запис для електронної пошти такі системи як: Gmail, Yahoo або Exchange. Windows Phone розроблено з урахуванням цього та пропонує набір попередньо налаштованих сервісів електронної пошти. Все, що вам потрібно, це ваше ім'я користувача та пароль, телефон зробить все інше сам. Виконайте такі кроки, щоб настроїти такі облікові записи:
- Перейдіть до домашнього екрана, щоб перейти до списку програм. Перейдіть до «Параметри» та виберіть «Email та облікові записи»
- Натисніть «Додати обліковий запис» та виберіть відповідний сервіс (Google, Exchange, Yahoo, Windows Live тощо)
- Введіть пароль від облікового запису
- Натисніть «Увійти»
Windows Phone зв'яжеться з вибраним сервісом, отримає налаштування сервера і синхронізує вміст. Що саме синхронізуватиметься залежно від вибраного сервісу, так Google синхронізуватиме електронну пошту, контакти та календар (тільки основний календар, а не вторинні), Yahoo синхронізуватиме лише електронну пошту. Ви можете мати кілька облікових записів для кожного сервісу.
У деяких випадках телефон не зможе автоматично налаштувати вашу електронну пошту, в цьому випадку вам доведеться налаштувати свій обліковий запис вручну, використовуючи метод, описаний нижче у розділі «Що робити, якщо нічого не вийшло».
Налаштування POP та IMAP для облікових записів електронної пошти
Багато хто використовують для пошти не лише Google та Yahoo сервіси, мають пошту на персональному домені або у провайдера. Для цих облікових записів необхідно вручну настроїти параметри серверів, виконавши такі кроки:
- Перейдіть до домашнього екрана, щоб перейти до списку програм. Перейдіть до «Параметри» та виберіть «Email та облікові записи»
- Натисніть «Додати обліковий запис» та виберіть «Інші»
- Введіть ім'я користувача вашого облікового запису у вікні адреси поштової скриньки
- Введіть пароль від облікового запису
- Натисніть «Увійти»
Телефон автоматично постарається для даних серверів визначити POP та IMAP сервера, якщо не вийде, тоді необхідно це зробити вручну.
Що робити, якщо нічого не вийшло
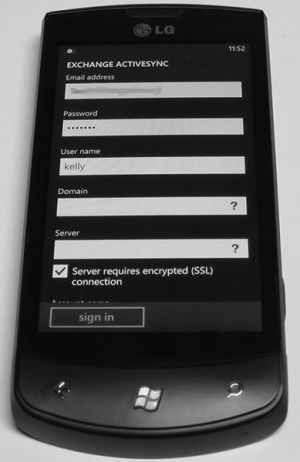
Іноді телефон не зможе сам визначити необхідні параметри, тоді доведеться вам вручну вказати сервера для прийому та надсилання повідомлень:
- Тип облікового запису (POP або IMAP)
- Вхідна адреса сервера електронної пошти
- Вихідний сервер (SMTP) електронної пошти
- Налаштування автентифікації сервера
- SSL вимоги для вхідної пошти та вихідної електронної пошти
- Домен (для облікових записів Exchange)
Зазвичай цю інформаціюможна знайти на сайті сервісу, яким ви користуєтеся, а для налаштувань робочого запису Exchange потрібно звернутися до адміністратора вашої мережі. Внести дані налаштування можна за цими кроками:
- Перейдіть до домашнього екрана, щоб перейти до списку програм. Перейдіть до «Параметри» та виберіть «Email та облікові записи»
- Натисніть «Додати обліковий запис» та виберіть « Розширене налаштування»
- Введіть ім'я користувача вашого облікового запису у вікні адреси поштової скриньки
- Введіть пароль від облікового запису
- Натисніть «Далі»
- Виберіть Exchange ActiveSync, якщо ви налаштовуєте обліковий запис Exchange або виберіть адресу електронної пошти в Інтернеті, якщо ви налаштовуєте особисту або надану провайдером електронну пошту
- Заповніть текстові поляінформацією, одержаною раніше. Для облікових записів Exchange, ви можете вибрати елементи для синхронізації, включаючи електронну пошту, контакти та календар
- Натисніть «Увійти», щоб зберегти налаштування
Установки для облікових записів електронної пошти
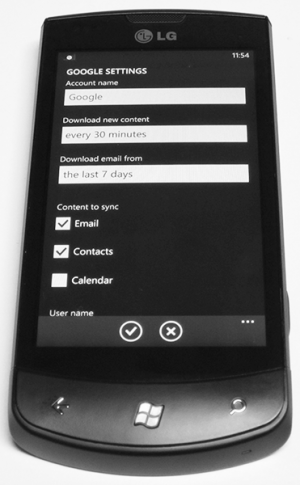
Після налаштування технічних параметрівоблікового запису, ви можете перейти до налаштування додаткових, виконаючи такі дії:
- Перейдіть до домашнього екрана, щоб перейти до списку програм. Перейдіть до «Параметри» та виберіть «Email та облікові записи»
- Виберіть налаштований обліковий запис електронної пошти
- У цьому розділі можна змінити:
- Ім'я облікового запису
- частоту скачування (у міру надходження, 15 хвилин, 30 хвилин і т.д.)
- період для завантаження старих повідомлень (останні 3 дні, за 7 днів, і т.д.)
- вибрати елементи для синхронізації, наприклад, електронну пошту, контакти або календар.
- ім'я користувача, пароль або налаштування сервера електронної пошти
- Після завершення налаштування натисніть кнопку «Змінити»
Повідомлення, ще один важливий аспект електронної пошти, налаштовуються в розділі «Мелодії та звукові налаштування». На жаль, Windows Phone 7 не настільки гнучкий у налаштуваннях мелодій для облікових записів, як BlackBerry. Ви можете призначити лише одне повідомлення для всіх облікових записів електронної пошти.








