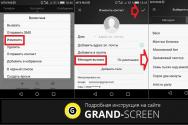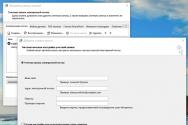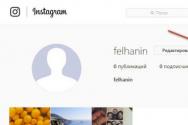Не вмикається нічне світло у windows 10. Бережемо очі при нічній роботі за комп'ютером. Як увімкнути нічне світло
Сьогодні дізнаємося, як за допомогою нескладних налаштувань можна змусити ОС автоматично вмикати та вимикати нічне світло екрану. Це, до речі, дуже корисно для вашого зору і не лише.
Коли екран будь-якого комп'ютера або ноутбука увімкнений, він за промовчанням випромінює блакитне світло. Це відмінне рішення для роботи з девайсом у денний час, а ось у вечірній чи нічний час та в кімнатах з низьким ступенем освітленості – не зовсім.
Коли увімкнено, це робить гаму кольору екрану більш комфортною для ваших очей уночі, зменшуючи синє світло. Кольори стають теплішими, а підсвічування буде тьмяним, тому втома очей буде меншою. Деякі користувачі стикаються з дивною проблемою, коли параметри «Нічне світло» недоступні у програмі «Налаштування».
Нижче наведено коротке обхідне рішення на вирішення цієї проблеми. Як правило, є два способи увімкнути цю функцію. Крім того, його можна налаштувати у розділі "Системний дисплей". 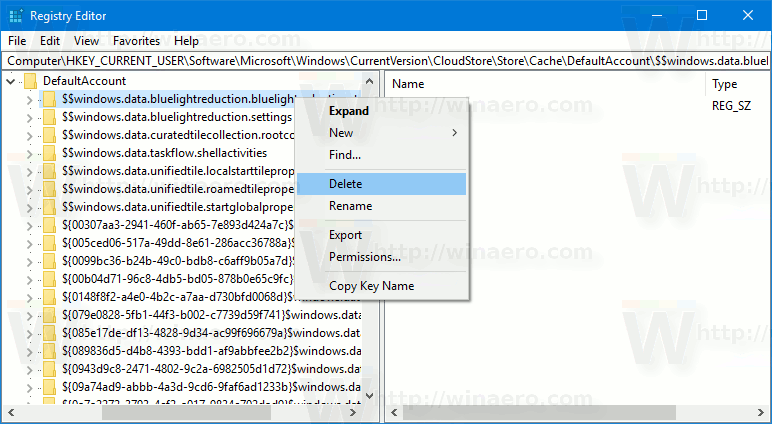
Однак невелика кількість користувачів відзначила кілька помилок, що впливають на цю функцію. На інших комп'ютерах фільтр синього світла відображається сірим кольором, і немає можливості увімкнути цю функцію. Щоб вирішити цю проблему, потрібно вручну встановити останній відеодрайвер.
Компетентні джерела стверджують, що блакитний відтінок також може вплинути і на ваш сон. Тому рекомендують вмикати більш м'яку колірну температуру екрана, якщо перед сном вам необхідно попрацювати на комп'ютері.
До моменту виходу останнього офіційного оновлення операційної системи Windowsдесятої версії, для таких цілей можна було застосувати інше програмне забезпечення. Функціональність таких нечисленних програм полягала в тому, що вони могли автоматично встановлювати тепліші кольори на заході сонця, ніж відповідно полегшували навантаження на очі користувача.
Ви також можете спробувати повторно інсталювати версію драйвера, вже встановлену на вашому комп'ютері, виконаючи такі дії. Однак слід зазначити, що якщо ви відзначили опцію видалення драйвера з вашого пристрою, вам може знадобитися переустановка драйвера вручну.
Вимкнути нічне світло повністю
Якщо ви можете увімкнути цю функцію, але вона не вимикається автоматично за розкладом, а оновлення графічного драйвера не усуває проблему, обхідним шляхом є ручне вимкнення нічного освітлення. 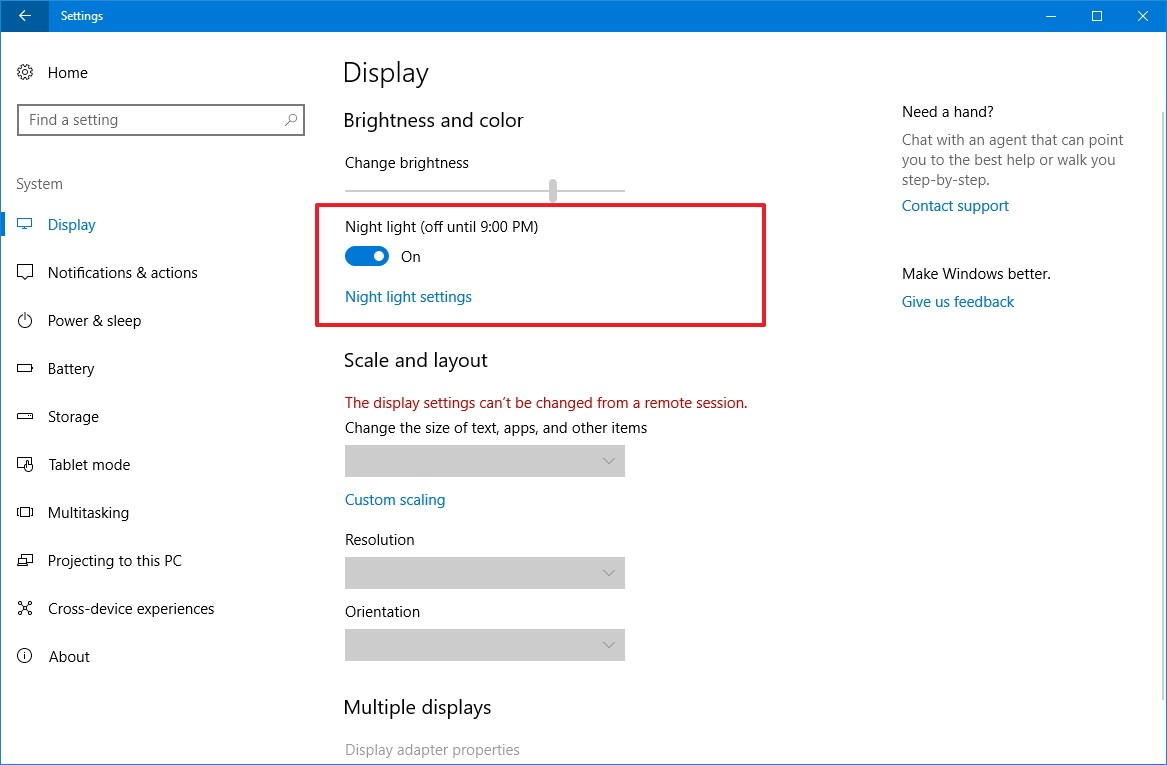
Скинути налаштування нічного освітлення вручну
Попередження. Важливо, що зміна реєстру може призвести до серйозних проблем, якщо належним чином. Ви повинні діяти тільки в тому випадку, якщо ви знаєте, що робите, і якщо ви створили його перед продовженням.І ось тепер аналогічна функція присутня за умовчанням новою Windows 10. Вона називається «Нічне світло».
Користувачеві пропонується 2 варіанти налаштувань. Встановлення таймінгів вручну та автоматично, використовуючи ваше місцезнаходження для перевірки часу заходу та сходу сонця.
Давайте детальніше розберемося з цим. Приступимо?
Встановлення та використання стороннього інструменту
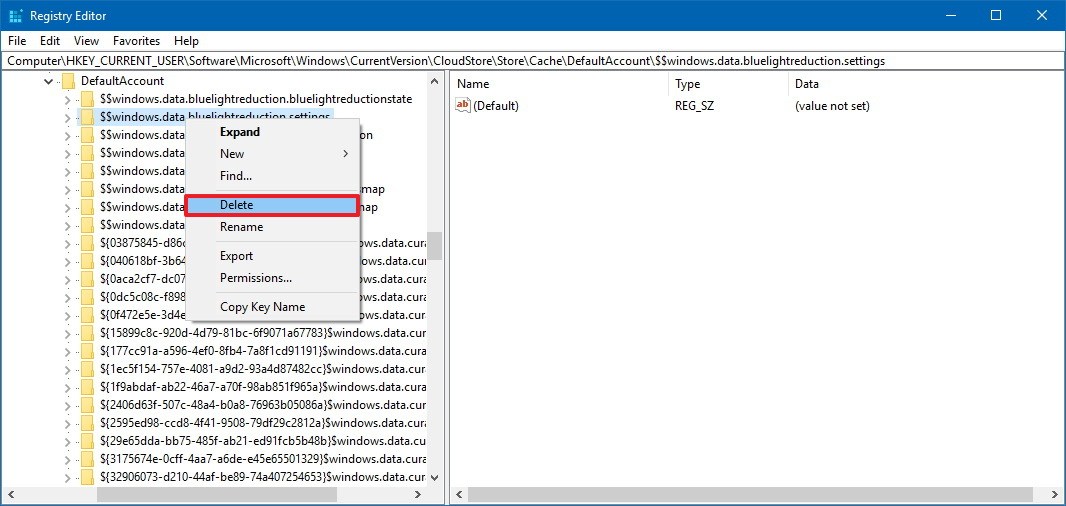
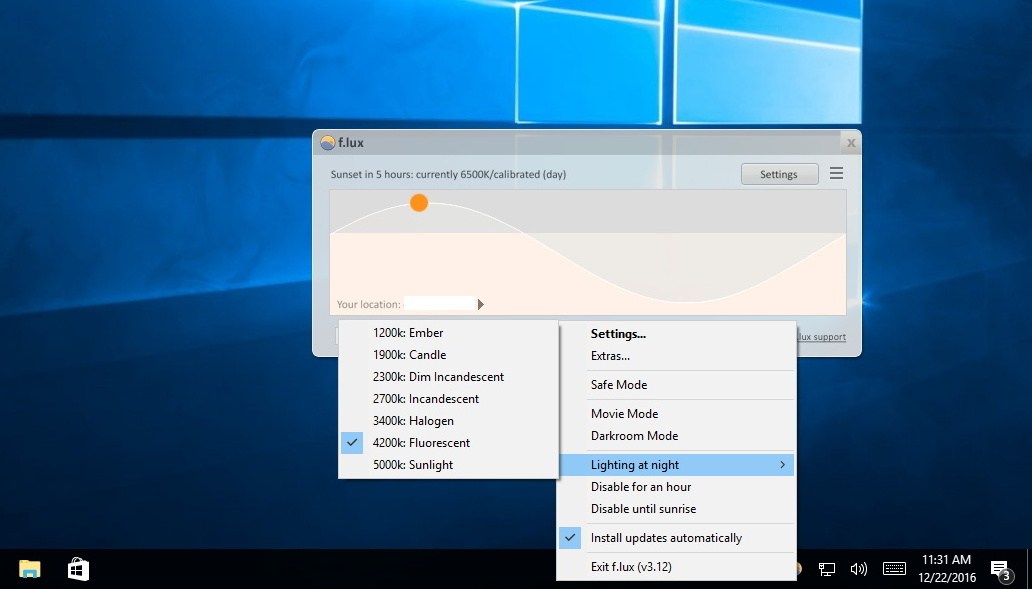
У мене є невелика послуга, щоб спитати. Це незалежний сайт, і для створення контенту потрібно багато часу та важкої роботи. Дохід від реклами, який допомагає оплачувати рахунки, - це і на відміну від багатьох інших сайтів, тут немає платного сервера або чогось, що блокує доступ читачів до сайту.
НІЧНЕ СВІТЛО
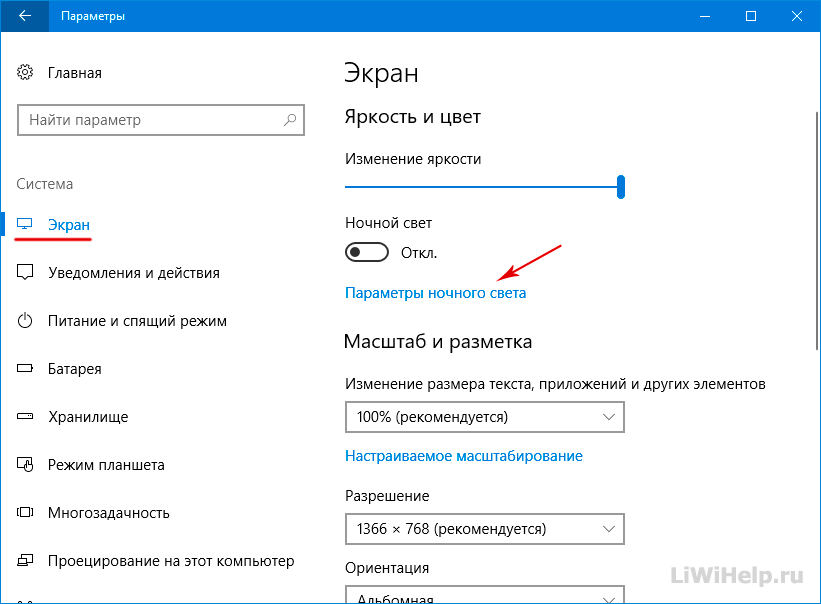
2. У наступному вікні ви зможете відразу натиснути на кнопку «Увімкне зараз» і отримати бажаний або активувати перемикач «Запланувати».
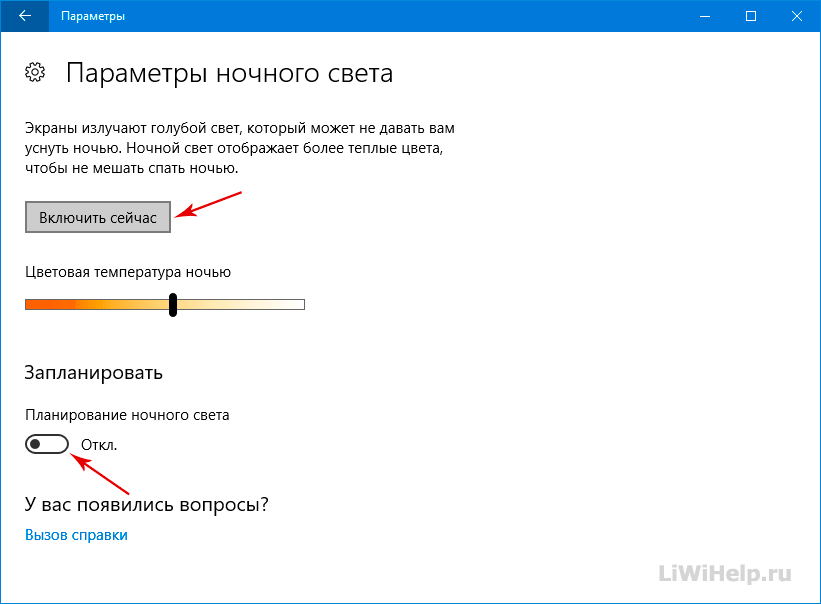
Тому ви можете зрозуміти, чому потрібна ваша допомога. Якщо кожен, хто читає цей сайт, який йому подобається, допомагає його підтримувати, майбутнє буде набагато безпечнішим. Дякую та щасливі свята. Утиліта завантаження та оновлення драйверів автоматично виявить ці несправні драйвери на вашому комп'ютері.
Ви також можете перейти в меню "Видалити", щоб видалити поточний графічний драйверта перевстановити його. Після цього перезавантажте комп'ютер, щоб змінити драйвер. Примітка. Не забувайте на своєму комп'ютері перед будь-якими змінами у разі виникнення інших збоїв системи.
3. В останньому варіанті ви зможете встановити позначку в пункті «Від заходу сонця до світанку», де буде використовуватися служба визначення вашого місця розташування або «Встановити годинник» з ручною вказівкою часу самим користувачем.
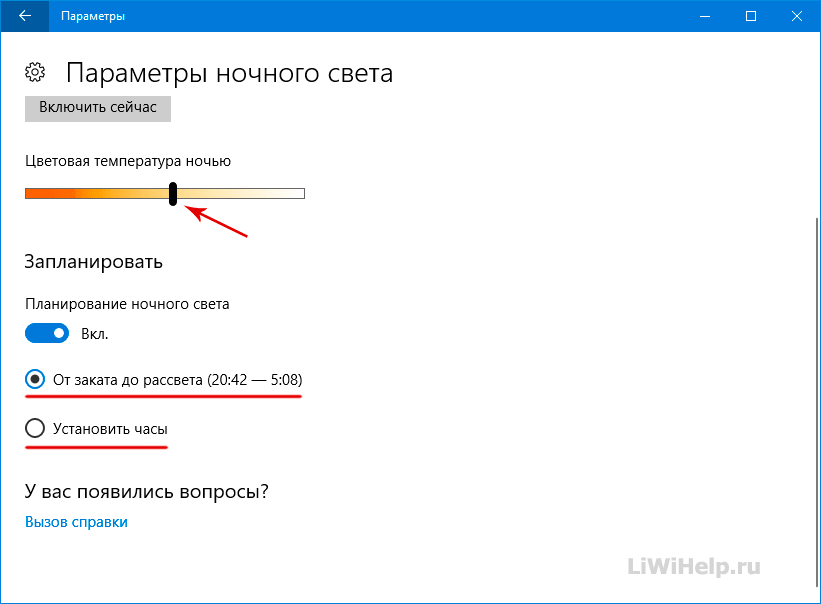
Також не забувайте про можливість зміни колірної температури, встановленої за умовчанням, за допомогою шкали з повзунком. От і все!
Як працює функція «Нічне світло»
Будь-яка неправильна робота викликає проблеми із серверною системою, такі як проблема, проблема тощо. тому важливо до змін. Тепер дозвольте вбити нічне світло, яке не працює і звільнити біль. Тепер ви можете також контролювати яскравість екрана комп'ютера. Він зменшує синє світло монітора і використовує жовте світло, щоб зробити екран теплішим. Праворуч можна побачити опцію «Нічне світло» в налаштуваннях «Яскравість і колір».
Можливо, вас також зацікавить
На наступному екрані ви знайдете панель, яка допоможе користувачам вибрати рівень температури кольору. Якщо ви перемістите панель вліво, ваш екран виглядатиме тепліше. Виберіть рівень температури кольору, використовуючи цей бар. Потім можна налаштувати розклад. Якщо ви не бажаєте вмикати або вимикати його вручну, але натомість ви бажаєте автоматично активувати «Нічне світло», ви можете використовувати цю опцію. Щоб активувати «Розклад», перейдіть до відповідної кнопки, де йдеться про денний світ «Розклад» у списку «Розклад».
P.S. Перейдіть до , де зможете переглянути весь список комп'ютерних порад!
P.P.S. Бажаємо Вас бачити учасником наших груп у соціальних мережах, приєднуйтесь!
Мене почала дратувати нова функція Windows 10 - "Нічне світло". Вирішив її відключити, але не тут було. Усі параметри налаштування нічного світла — не активні (сірі). І увімкнення вимкнення, і налаштування часу увімкнення-вимкнення, і температура — все налаштовано, але змінити параметри неможливо.
Крім того, переконайтеся, що ваш час встановлено правильно. Нарешті, натисніть кнопку "Увімкнути зараз". Крім того, ви можете повернутися і переключити кнопку "Нічне світло", щоб активувати її. Сподіваюся, ви знайдете цю функцію корисною для позбавлення напруги очей.
Ось як відфільтрувати синє світло
Екран вашого мобільного пристроювипромінює синє світло, яке підходить для денного використання, але може порушити ваш сон уночі. Це синє світло стимулює ваш мозок і обманює його думкою про те, що це денний час, що може призвести до пробудження, якщо ви використовуєте свій пристрій перед сном.
ДАНА СТАТТЯ КОРИСНА ТИМ, ХТО НЕ МОЖЕ ВИКЛЮЧИТИ НІЧНЕ СВІТЛО простим СПОСІБОМ — ПЕРЕКЛЮЧЕННЯМ ПОЛЗУНКА У СТАН «ВІДКЛ» У ПАРАМЕТРАХ ЕКРАНА!
Трохи пошукавши в інтернеті шляхи вирішення, знайшов лише три:
- Підключити другий монітор і увійти в налаштування нічного світла через нього (не кожен будинок має 2 і більше моніторів)
- Відкотити систему на день тому і після можна буде відключити цю функцію (не найкраща ідея, чи не так?)
- Внести зміни в реєстр для відключення режиму «Нічне світло» (мені сподобалася найбільше)
Ось саме 3-м варіантом я і скористався, який мені допоміг.
Давайте подивимося, як це працює на всіх трьох платформах. Ця функція змінює температуру екрана пристрою на більш теплий колір, тим самим відфільтровуючи синє світло. Натисніть кнопку «Запланувати», а потім торкніться поля, що відображає значення «Від» і В. Тут можна встановити час початку та час закінчення, протягом якого увімкнено нічну зміну. Таким чином, ви можете налаштувати його на включення перед сном або на годину або близько того, перш ніж переходити спати та вимкнути, коли ви, як правило, прокидаєтеся.
Якщо ви не бачите цю опцію, поверніться на головний екран налаштувань. Перейдіть до нижньої частини екрана «Служби розташування» і торкніться « Системні служби». Увімкніть опцію «Налаштування часового поясу». Поверніться до екрану налаштувань нічної зміни та натисніть на заплановані часи. Натисніть на налаштування "Ручне включення до завтра".
Отже, що нам треба:
Відкриваємо блокнот і копіюємо туди цей текст:
Windows Registry Editor Version 5.00 [-HKEY_CURRENT_USER\Software\Microsoft\Windows\CurrentVersion\CloudStore\Store\Cache\DefaultAccount\$$windows.data.bluelightreduction.bluelightreductionstate\Current] "Data"=hex:02,00,00 b6,ca,5c,aa,bc,d2,01,00,00,00,00,43,42,01,00,ca,14,\0e,15,00,ca,1e,0e,07,00 , Ca, 32,00, Ca, 3c, 00,00
Попередження. Наведений спосіб пов'язаний із зміною параметрів реєстру. Неправильна зміна реєстру може спричинити серйозні неполадки. Всю відповідальність за можливі наслідки при зміні реєстру автор не несе відповідальності!
Синій фільтр екрану відразу набирає чинності і залишається до початку наступного дня. Грайте з цим налаштуванням, поки не знайдете правильну температуру для вас. Проведіть пальцем вгору в нижній частині екрана, щоб активувати Центр керування, а потім натисніть кнопку «Нічний зсув».
Натомість ви можете спробувати одне з кількох сторонніх додатків, які фільтрують синє світло. Ця програма дозволяє вам легко регулювати колірну температуру, повідомляючи вам, якщо ви її налаштували таким чином, щоб це могло порушити ваш сон. Ви можете регулювати інтенсивність та яскравість фільтра, а також час розкладу, коли фільтр вмикається та вимикається автоматично.
Тепер зберігаємо даний файлз будь-яким ім'ям та розширенням .reg
Після збереження файлу йдемо в татку, куди ми його зберегли, натискаємо на ньому правою кнопкоюмиші та натискаємо « Злиття»
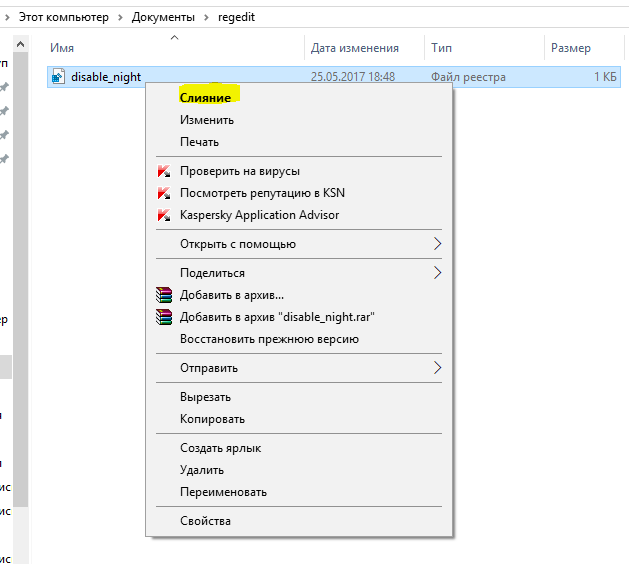
Після чого операційна системавкотре нас попереджає, що це може бути небезпечно ( не забувайте, Ви це робите на свій страх та ризик, але мені допомогло)
Ця програма дозволяє вам вручну включати фільтр синього світла або планувати його включення та вимикання у певний час дня та ночі. Ви можете змінити колір фільтра, а також відрегулювати непрозорість та яскравість. І ви можете створити ярлик або віджет, тому вам не потрібно відкривати програму, щоб увімкнути фільтр.
Ця програма повідомить вам про правильну колірну температуру при переміщенні повзунка, щоб увімкнути фільтр синього світла. Ви також можете налаштувати фільтр на увімкнення, запуск від сходу до заходу сонця або увімкнення та вимкнення в певний час. Так, ви можете зіткнутися з такою ж проблемою, намагаючись добре поспати вночі. Але для неї є виправлення, принаймні, в "Оновленні авторів", в якому є опція "Нічне світло", яка може заповнювати екран тепліший і зручніший колір.
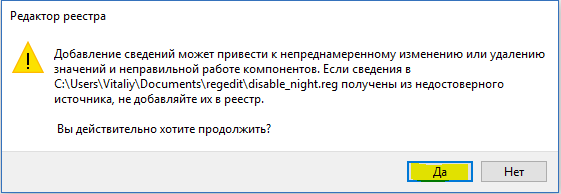
Погоджуємося з внесенням змін та бачимо повідомлення, що дані успішно внесені! 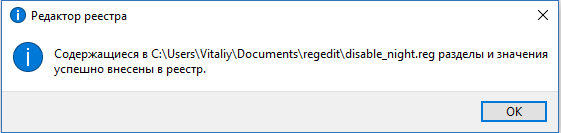
Тепер йдемо в « Параметри -> Екран» і бачимо, що функція нічне світло ВІДКЛЮЧЕНА!
Якщо ви бачите команду "Налаштування", перелічену в меню, у вас є оновлення для авторів. Якщо ви все ще бачите панель керування у списку, у вас немає останнього оновлення. На сторінці «Система» переконайтеся, що перше налаштування диска активне. Його активація змушує монітор випромінювати меншу кількість синього кольору. Екран стає теплішим, що має позитивно вплинути на пізніший сон користувача.
Все відбувається у системі. Щоб почати нічний режим, перейдіть до системних параметрів та виберіть «Система» → «Екран». Ми активуємо "Нічний дисплей". на Наразіварто спробувати настроїти параметри, щоб режим активувався автоматично. З варіантів ми можемо, серед іншого, налаштувати колірну температуру на ваші уподобання. Зображення буде трохи помаранчевим.
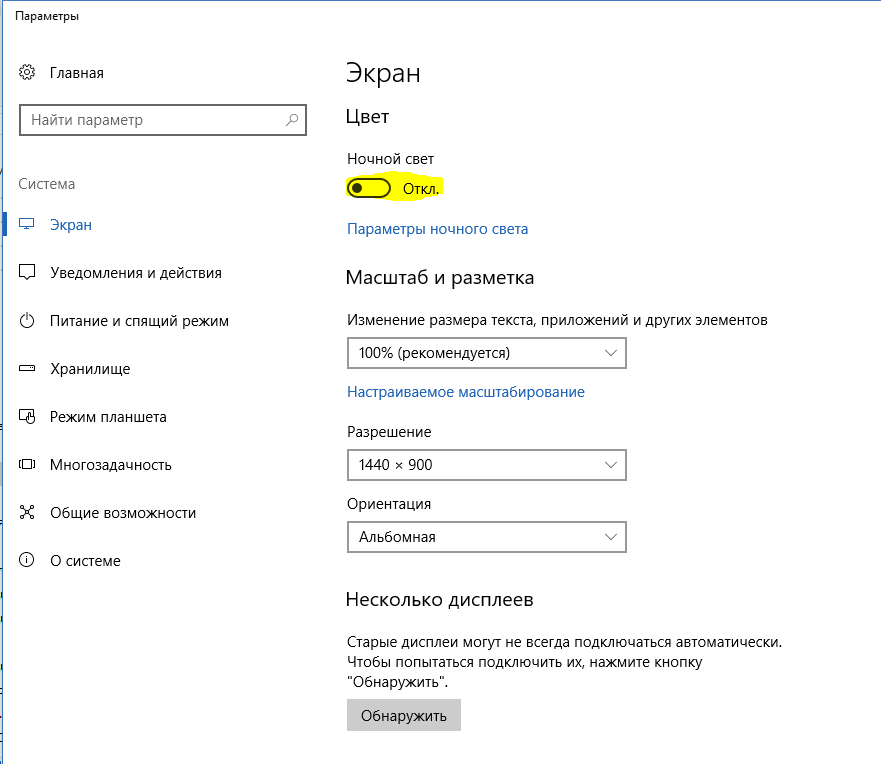
На цьому все. Я сподіваюся, що дана стаття Вам допомогла. Якщо ви знаєте ще інші способи усунення цього «глюку», пишіть у коментарях, так само пишіть, чи допоміг Вам даний спосібтак само, як і мені.