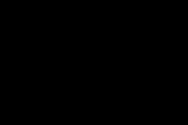Оптимізація віндовс 10 під ігри. Перевірка Creators Update на комп'ютері чи ноутбуці. Як увімкнути режим гри - відео
У Windows 10 є вбудований «Режим гри» (ігровий режим, Game Mode), покликаний збільшити продуктивність і, зокрема, FPS, в іграх за рахунок призупинення фонових процесів під час гри.
У цій інструкції - докладно про те, як увімкнути режим гри в Windows 10 1703 та 1709 Fall Creators Update(в останньому випадку включення ігрового режиму трохи відрізняється), відео-інструкція, і про те, в яких випадках він може дійсно помітно збільшити FPS в іграх, а в яких, навпаки, може перешкодити.
Як увімкнути ігровий режим у Windows 10
Залежно від того, чи встановлено у вас Windows 10 1703 Creators Update або Windows 10 1709 Fall Creators Update, включення режиму гри виглядатиме трохи по-різному.
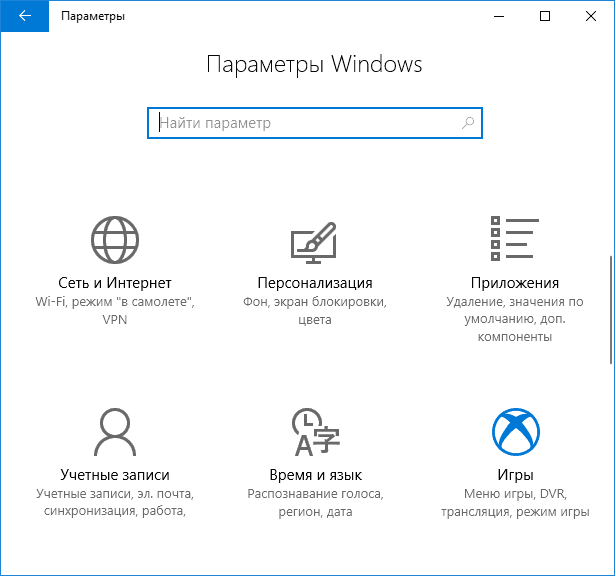
Примітка: у деяких іграх після відкриття панелі миша не працює, тобто. не можна за допомогою миші натиснути по кнопці ігрового режиму або зайти в налаштування: у цьому випадку використовуйте клавіші (стрілки) на клавіатурі для переміщення по пунктах ігрової панелі та Enter для їх увімкнення або вимкнення.
Як увімкнути режим гри - відео
Чи корисний режим гри Windows 10 і коли він може перешкодити
З урахуванням того, що ігровий режим з'явився в Windows 10 досить давно, накопичилося чимало тестів його ефективності для ігор, загальна сутність яких зводиться до таких пунктів:
- Для комп'ютерів із хорошими апаратними характеристиками, дискретною відеокартою та «стандартною» кількістю фонових процесів (антивірус, щось ще невелике) приріст FPS незначний, у деяких іграх його може взагалі не бути – потрібно перевіряти.
- Для комп'ютерів з інтегрованою відеокартою та порівняно скромними характеристиками (наприклад, для ігрових ноутбуків) приріст більш значний, у деяких випадках - у півтора-два рази (також залежить від конкретної гри).
- Також значний приріст може бути помітним у системах, де завжди запущено багато фонових процесів. Однак більш правильним рішенням у даному випадкубуде - позбутися непотрібних постійно працюючих програм (для початку, наприклад, і перевірити комп'ютер на наявність шкідливих програм).
Також можливі випадки, коли ігровий режим шкодить грі або супутнім завданням: наприклад, якщо ви ведете за допомогою сторонніх програм, ігровий режим може перешкодити правильному запису.
Так чи інакше, якщо є скарги на низький FPS в іграх, спробувати режим гри варто, до того ж повідомляють, що у Windows 10 1709 він почав працювати краще, ніж раніше.
Новий ігровий режим - Game Mode - з Windows 10 Creators Update, виглядає, поза всяким сумнівом, вкрай спокусливо: нам дарують безкоштовне покращення роботи комп'ютера. Реальність виглядає дещо складніше, однак, ми знайшли тут чимало привабливого, особливо якщо спробувати пограти на звичайній робочій конячці, а не на ПК потужної ігрової комплектації. Але не забігатимемо вперед.
Отже: що це таке і де знайти?
Знайомтесь: Game Mode Windows 10
Ігровий режим (Game Mode) у Windows 10 розроблений для поліпшення роботи комп'ютера в іграх, як підвищення сухих цифр кадрової частоти (FPS), так загального «згладжування» зображення. Це досягається перепризначенням великої частини ресурсів вашого комп'ютера тій самій грі, яку ви в Наразізапустили, що не дозволяє паралельно запущеним процесамвідтягувати на себе сили машини та влаштовувати раптові перебої в ігровому процесі (прощайте, раптові антивірусні сканування!). Ігровий режим у Windows 10 надає ігор більше тактів процесора відеокарти та певну кількість потоків основного системного процесора, хоча конкретні деталі будуть залежати від системної конфігурації.
| Джерело: Microsoft |
Як запустити ігровий режим у Windows 10
На нашу радість, Game Mode працює з усіма іграми, а не тільки з Windows Store. На жаль, не дуже зрозуміло, як включити цей режим самостійно, оскільки функція Creators Update захована в особливо темному кутку ігрової панелі Game Bar. Microsoft каже, що деякі «офіційні» ігри запускатимуть Game Mode автоматично, але ми ще подивимося, як вони з цим впораються, навіть якщо справа стосується безпосередньо розробок Microsoft, типу Gears of War 4 або Forza Horizon 3.
Щоб його ввімкнути, запустіть свою гру та натисніть клавіші Windows+ G для виклику ігровий панелі Windows 10. Виберіть пункт Settings на правому боці панелі, щоб переглянути список налаштувань. Поставте галочку у віконці поруч із опцією Use Game Mode for this game. Після цього можете легко закрити діалогове вікно і панель Game Mode - і, власне, приступити до гри. Необхідності перезапускати гру, щоб зміни набули чинності, немає, але вам доведеться щоразу вмикати цю опцію вручну на кожній іграшці, з якою ви хотіли б її використовувати.
Тестування режиму Game Mode на Windows 10
Microsoft применшила результати застосування нової опції, виявивши, як вона насправді працює і радячи очікувати збільшення продуктивності на 2-5%. Це просто перемикання ресурсів Windows, а не диво. Початкове тестування Game Mode фахівцями з PC Gamer, PCGamesN, і Laptop Mag на спеціалізованих геймерських системах показало поліпшення від невеликого до нульового. Так що там PC Gamer спостерігав навіть зниження показників, запустивши Game Mode у грі Hitman!
Тож якщо у вас відносно сучасний геймерський «танк» із «крупнокаліберною» графічною картою- Не чекайте багато чого від Game Mode. А якщо немає?
Заяви з Microsoft про поліпшення плавності графіки мене дуже зацікавило. Призначення певної кількості системних ресурсів конкретної гри може і не вплинути на ігровий ПК, по маківці заповнений потужним залізом, але для більш ресурсозалежної бюджетної системи або навіть ноутбука це буде просто переворот. Ось останній я і тут тестуватиму.
 |
| Ось наш інструмент тестування – ноутбук Surface Book від Microsoft |
Microsoft забезпечив PCWorld оновлення Creators Update, встановивши його на наш офісний Surface Book. Це не звичайнісінький ноутбук: наша топова модель містить SSD розміром 1 ТБайт, 16 Гбайт оперативної пам'яті, процесор Core i7 та дискретну відеокарту Nvidia Тим не менш, ця карта – досить скромна GTX 965M з 2 Гбайт оперативної пам'яті, а процесор обмежений всього двома ядрами. Так що, хоча Surface Book і є класним ноутбуком, до стандартів геймерських ПК він зовсім не дотягує.
Ігри з Windows Store, будучи універсальними програмами Windows, мабуть, виграють від застосування Game Mode більше, ніж інші ігри, оскільки вони не породжують додаткових процесів. Отже, ми протестували Gears of War 4, гру DirectX 12, написану як універсальне програма Windows, разом із версією DX11 Rise of the Tomb Raider у Steam. Також ми перевірили старішу іграшку Bioshock Infinite з відключеною відеокартою Nvidiaпросто, щоб подивитися, як Game Mode підтримує інтегровану графіку.
Кожна з позицій проганялася на стандартах стандартної гри, із середніми параметрами графіки на роздільній здатності 1280x800. Це дозволило всім трьом досягти прийнятного рівня 30 кадрів на секунду. Ми тестували кожну гру чотирма різними способами.
Спочатку кожна контрольна задача була запущена без жодного системного супроводу. програмного забезпеченнявід Nvidia, GeForce Experience.
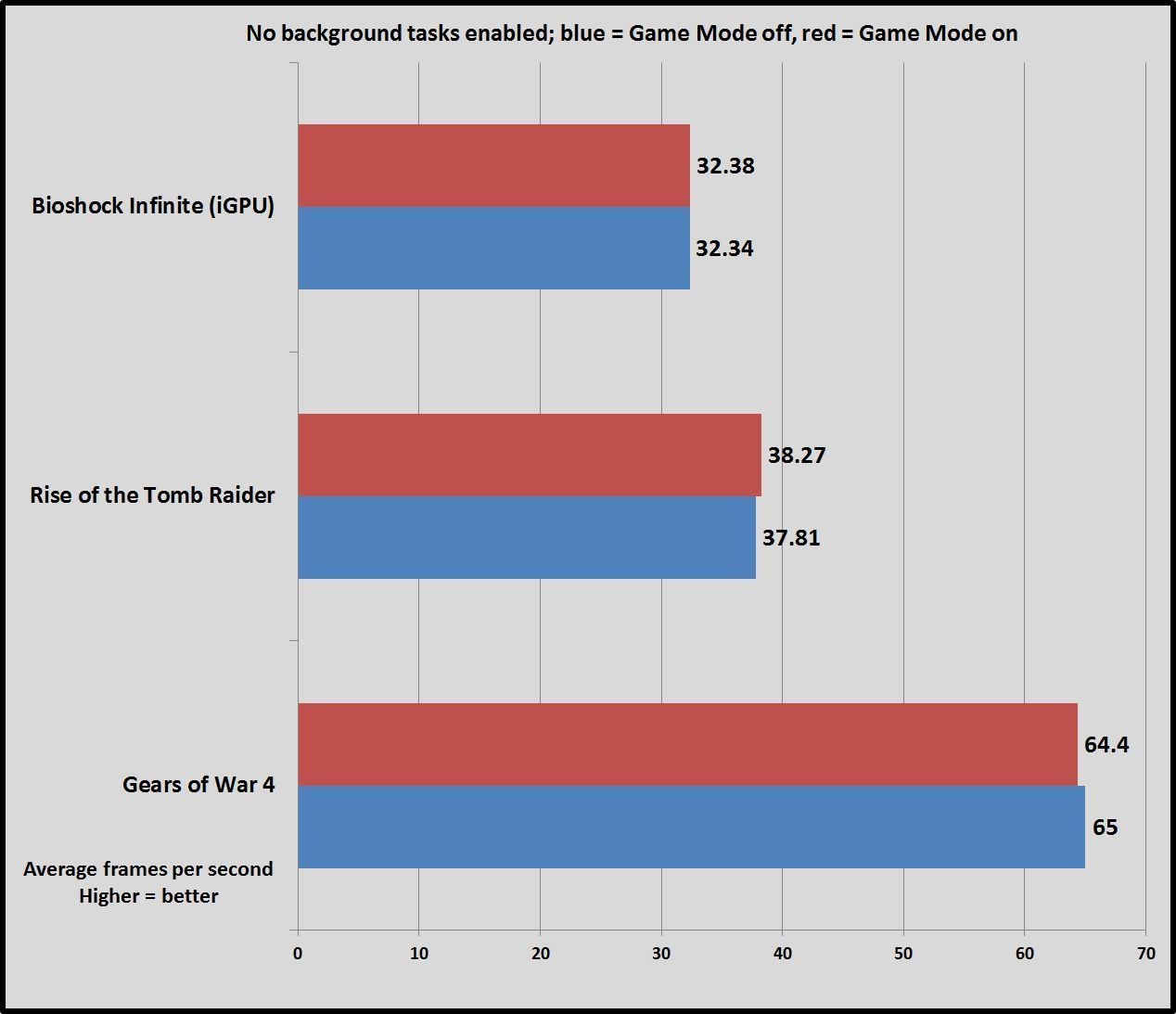
Як ви можете спостерігати, Game Mode майже не приніс жодної різниці у всі три гри. Якщо у вас не запущені жодні паралельні програми, що конкурують за дорогоцінну потужність процесора, Game Mode практично не представляє вам жодної цінності.
Після цього настав час зробити воду, запустивши фонові процеси. Ми відкрили автоматичний плейлист YouTubeв браузер Edge, почали крутити гучність музики в плеєрі Spotify і заразом запустили антивірус AVG- Цілком правдоподібна симуляція того, що реальний користувач може робити паралельно з грою - і провели тести кожної гри на режимі Game Mode і без нього.
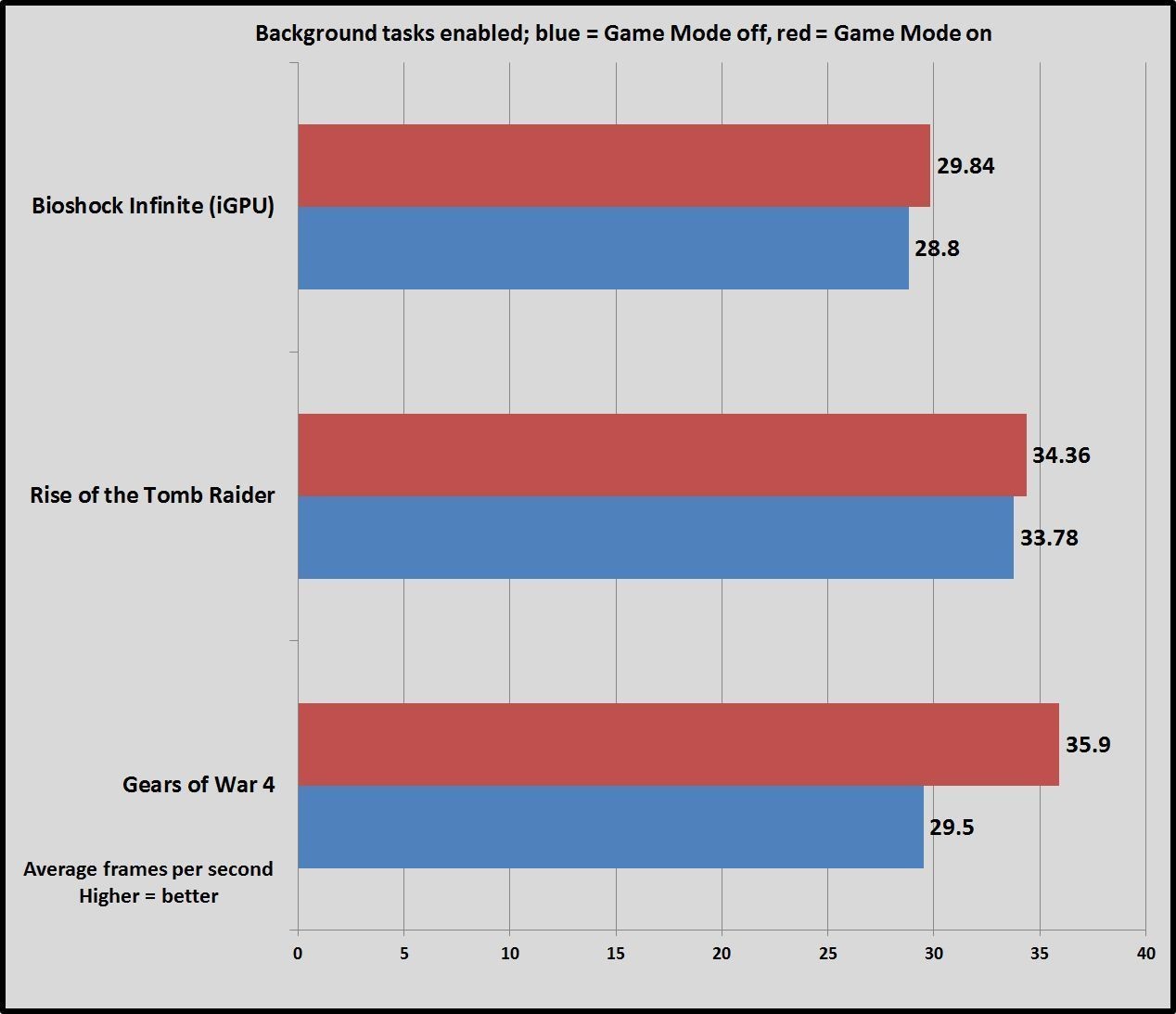
Bioshock і Tomb Raider обидві показали обмежене середнє зростання кадрової частоти, приблизно на 1 кадр в секунду або близько того - загалом, нічого, що ваше око змогло б помітити в реальному житті. А ось з Gears of War 4 вийшло дуже цікаво. По-перше, продуктивність на тлі базових процесів буквально злетіла приблизно на 50% в цілому. Це круто. До того ж Game Mode доводить свою реальну корисність за таких умов, підвищуючи частоту кадрів трохи більш ніж на 6 к/с. Це може прозвучати не особливо значно, але коли ви бовтаєтеся всього на 30 к / с - це збільшення майже на 22%. Цього також достатньо для того, щоб виштовхнути Gears на рівень понад 30 к/с, що багатьма геймерами вважається мінімально прийнятною частотою кадрів. Приголомшливо!
Але все ще не настільки приголомшливо, як вплинув режим Game Mode на мінімальну частоту кадрів, коли програми на фоні вимагали системних ресурсів. Спочатку давайте подивимося на мінімальну частоту без базових системних процесів для порівняння. (Цифри Bioshock Infinite та Rise of the Tomb Raider показують абсолютно низькі значення частоти зміни кадрів, досягнуті під час випробувань, у той час як показники Gears 4 коливаються в межах 5% від звичайного рівня).
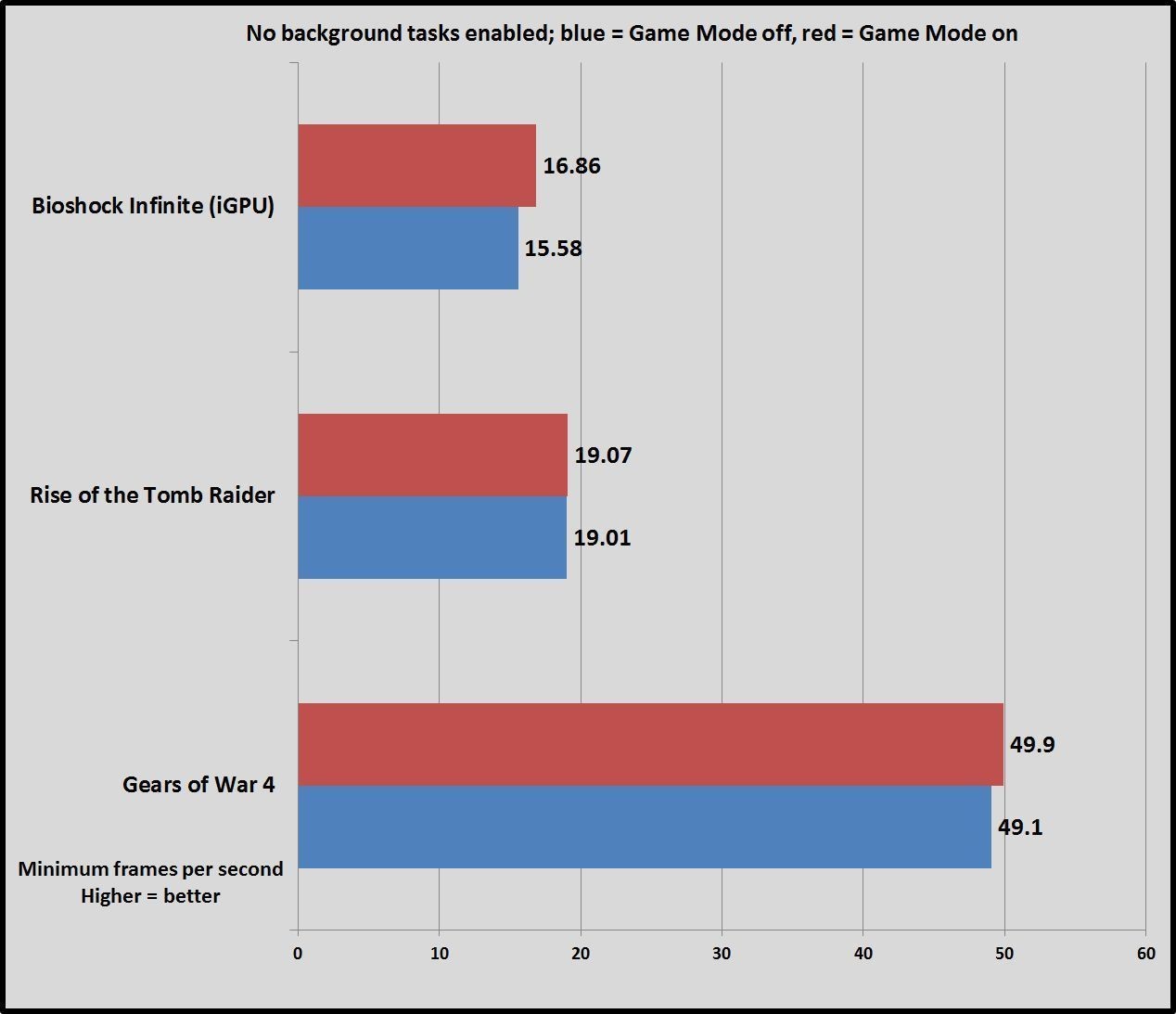
Скучища. Як і у випадку із середніми показниками, різниці майже немає. Game Mode нічого не змінює, коли ви не перевантажуєте свій комп'ютер безліччю програм. А от якщо так, тоді ігровий режим Windows 10 дає значний поштовх, достатній для простої, але суттєвої різниці між "запускається" гра або "не запускається".

Прогін нашого тріо програм у фоновому режимірозносить мінімальну частоту кадрів дощенту. При відключеному режимі Game Mode Gears спотикається про свою тінь, падаючи з майже 50 к/с до всього 12,5 к/с. І це, до того ж, дуже брудні 12,5 к/с, з майже постійним смиканням і сповільненими чи зовсім завмираючими рухами. Частота кадрів в іграх Bioshock і Tomb Raider, у свою чергу, знижується практично на дві третини нижче 10 к/с. І якщо результати Bioshock виглядають погано в таблиці, то Tomb Raider дійсно працює значно гірше, затикаючись, заїкаючись і спотикаючись так само, як і Gears, з додатковим «бонусом» у вигляді тривалого завантаження кожного наступного сегмента тестування.
Відходячи ж трохи в бік від контрольних завдань, ближче до власне геймінгу, Bioshock ще можна було якось домучити. Але Gears і Rise of the Tomb Raider були зовсім не-ігра-ми-від слова зовсім. Включення хоча б пари-трійки звичайних базових процесів одночасно зі спробою пограти на нашому чудовому лаптопі вартістю понад три тисячі доларів було найжорстокішим лихом.
 |
| Ось на що схожі спроби грати в ці ігри без активації Game Mode. |
Але Game Mode пом'якшив цей режим - і саме.
Я не маю наміру заходити занадто далеко і заявляти, що грати в Gears 4 і Rise of the Tomb Raider при включених фонових процесах було особливим задоволенням. Game Mode прибрав довгі паузи і згладив смикання рівно настільки, щоб дозволити якось пограти, і навряд чи цей ігровий досвід можна порівняти із задоволенням справжнього геймінгу на підготовленій, навороченій ігровій машині. Частота кадрів у всіх іграх бовталася на рівні 30 к/с, з періодичними провалами та коротким спотиканням.
І все ж, хоча мінімальна частота в Bioshock і Tomb Raider неабияк кульгала, при активації Game Mode вона подвоювалася. Одержимих геймерів, які звикли до стандартів не нижче 60 к/с, така гра навряд чи задовольнить. Але користувачам, які намагаються запустити якісь іграшки на більш скромних машинах, безперечно варто перевірити режим Game Mode.
Жодної магії
Це коротке тестування далеко від всеосяжного, але показує, що режим Game Mode не настільки надмірна опція, наскільки це описували більш ранні огляди. Якщо ви граєте на скромному десктопі або ноутбуці з обмеженими можливостями, Game Mode від Windows 10 здатний зробити "іграючі" ігри цілком працюючими (хоча у випадку, подібному до нашого, було б краще просто закрити ці паралельні програми). Я підозрюю, що на ноутбуках простіше, ніж розкішний Surface Book з процесором Core i7, ефект буде ще яскравіше вираженим.
Віддані геймери з навороченими ПК, мабуть, отримають від ігрового режиму в Windows 10 менше вигоди, ніж показало наше тестування, хоча я ставив би швидше на прикордонні випадки, де Game Mode здатний внести більше різниці. Екстремально вимогливі до CPU гри, на кшталт Fallout 4, можуть виявити більш значний виграш (якщо ви з тих людей, які тримають відкритими інші програми під час гри), ніж, наприклад, ігри, що запускаються на ультрашвидких моніторах 144 Гц, здатні буквально розмолотити процесор . Я також не здивуюся, якщо Game Mode не надто багато вигоди принесе, оскільки чіпи від AMD сповнені ядрами і потоками по саму маківку. Потрібно буде протестувати!
Нарешті, не заважає пам'ятати, що ігровий режим Windows 10 суттєво блокує ресурси, необхідні для паралельно відкритих додатків, що може дуже помітно позначитися їх роботі. Активація ігрового режиму зменшила «заїкання» трійки протестованих сьогодні ігор, але, у свою чергу, викликала затримки у програванні відеоролика з YouTube - у фоновому режимі. Вам категорично слід уникати включення Game Mode, якщо ви, наприклад, вирішили випустити пару на Steam, поки інший трудомісткий процес повертає мегабайтами інформації - майте на увазі, він займатиметься цим довше, ніж звичайно.
Ігровий режим став доступним у Windows 10 з оновленням Creators Update, який призначений для збільшення продуктивності комп'ютерних ігор. Розглянемо, як увімкнути ігровий режим у Windows 10?
Windows 10 Creators Update пропонує користувачеві безліч покращень та новинок, у тому числі впроваджена нова функція"Режим гри". Але чи справді здатна ця функція збільшити частоту кадрів на секунду? У чому полягає її дія та як її включити?
Що таке Режим гри у Windows 10?
У Windows 10 запущено безліч служб та фонових процесів, які у своїй мірі використовують ресурси комп'ютера та можуть знизити продуктивність ігор. Багато користувачів намагаються максимально використати потенціал свого комп'ютера, але їм перешкоджає той факт, що деякі системні процеси можуть запускатись у фоні під час гри.
Ігровий режим вирішує цю проблему. Після його активації ігровий процес набуває найбільшого пріоритету. Усі ресурси розподілятимуться на користь ігрового процесу, а «непотрібні» в даний момент служби, які працюють на тлі, будуть обмежені. Як показують тести, функція не так впливає на частоту кадрів на секунду, але, безумовно, дозволяє обмежити так звані «уповільнення» в іграх, які часто виникають внаслідок того, що в фоні запустився якийсь системний процес, наприклад служба індексування файлів ( у свою чергу, викликає високе навантаження на диск).
Як активувати функцію ігрового режиму
Режим гравця можна увімкнути через меню гри, яке викликається за допомогою клавіш Win+G. Меню є накладкою в стилі тих, які пропонують Steam або Origin. У його налаштуваннях можна увімкнути режим для запущеного процесу.
Для початку потрібно перевірити, що ігрове меню увімкнуто у Windows 10. Відкрийте меню Пуск, перейдіть до Параметри (значок шестерні) і виберіть вкладку «Ігри».
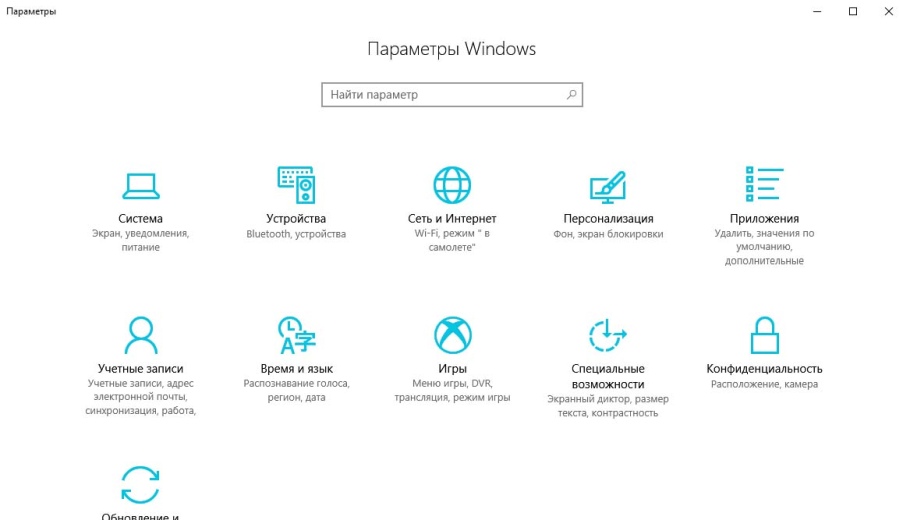
Тут слід перевірити, чи позначено галкою пункт «Відображати меню гри під час відтворення у повноекранному режимі, перевірених корпорацією Майкрософт».
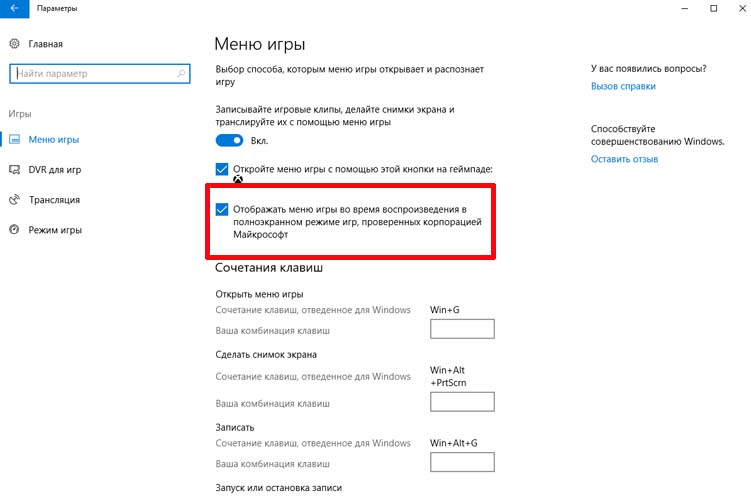
Зверніть увагу на назву цієї опції, можна подумати, що ігровий режим можна включити тільки в іграх, які були придбані в Магазині Windows в образі універсальних додатків(UWP), наприклад, Rise of Tomb Raider.
Але це зовсім негаразд. Меню можна увімкнути через комбінацію клавіш Win+G у будь-якій грі за умови, що вона була запущена у віконному або повноекранному форматі. Достатньо в опціях увійти в налаштування образу та встановити формат відображення з «Повноекранного» на «Віконний» або «Віконний без рамки».
Коли гра вже запущена у віконному форматі (або у повноекранному, якщо завантажена з Магазину Windows), то просто натисніть клавіші Win+G. На екрані з'явиться ігрове меню Windows 10.
Натисніть значок шестерні, щоб зайти в налаштування. У меню знайдіть пункт "Використовувати ігровий режим для цієї гри".
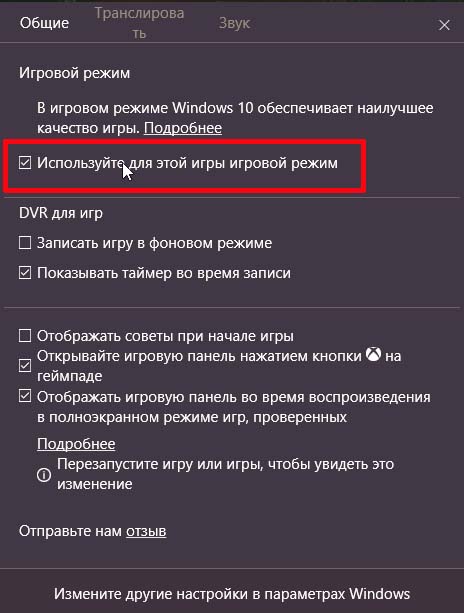
Досить відзначити цей пункт, щоб включити режим, який дозволить збільшити продуктивність. Тепер можна переключити її в класичний повноекранний формат - налаштування в меню будуть збережені, і ігровий режим, як і раніше, буде увімкнено.
Ігровий режим з'явився у Windows 10 після оновлення Creators Update. За допомогою цього режиму нібито вдається підняти FPS у комп'ютерних іграх шляхом відключення великовагових елементів робочого столу та інших процесів. У статті буде розглянуто питання – як увімкнути ігровий режим у Windows 10.
Windows 10 Creators Update, за словами розробників, містить багато корисних поліпшень для системи і здатний сильно підняти продуктивність ПК в іграх. Але чи це так насправді? У цьому питанні ми теж розберемося і назавжди розвіємо міф, ґрунтуючись на реальних прикладах.
У Windows 10 запущено багато процесів і програм, які вимагають значних системних ресурсів і тим самим уповільнюють швидкість роботи гри. Часто користувачі намагаються вичавити максимум зі свого ПК і досягти найвищого показника частоти кадрів за секунду, але запущений одночасно з грою системний процес перешкоджає цьому. Ігровий режим створений саме для того, щоб виправити ситуацію та віддати всі ресурси грі.
Крім закриття непотрібних у період гри процесів, такий режим підвищує пріоритет гри, що дозволяє отримати ще більше системних ресурсів. Сам по собі Game Mode в Windows 10 не особливо впливає на частоту кадрів за секунду, зате він запобігає просідання FPS, коли під час гри запускається якийсь важкий фоновий процес, наприклад, дефрагментація диска. Всі подібні завдання налагоджуються на потім, і гра протікає без видимих глюків, які часто спостерігалися у звичайному режимі.
Перевірка Creators Update на комп'ютері чи ноутбуці
Перед тим як розповідати про активацію ігрового режиму, потрібно перевірити, чи отримала ваша система останні оновлення. Причому саме Creators Update може встановлюватися не автоматично, щоб його застосувати, потрібно зробити кілька простих кроків.
- Відкриваємо налаштування Windows 10 за допомогою поєднання гарячих клавіш Win + I та вибираємо плитку, позначену на картинці.
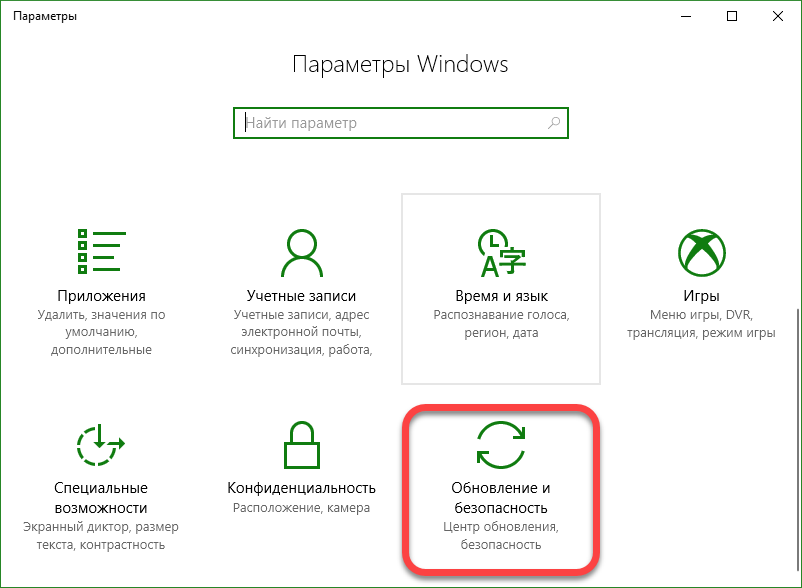
- Перевіряємо, чи є оновлення для нашої операційної системи.
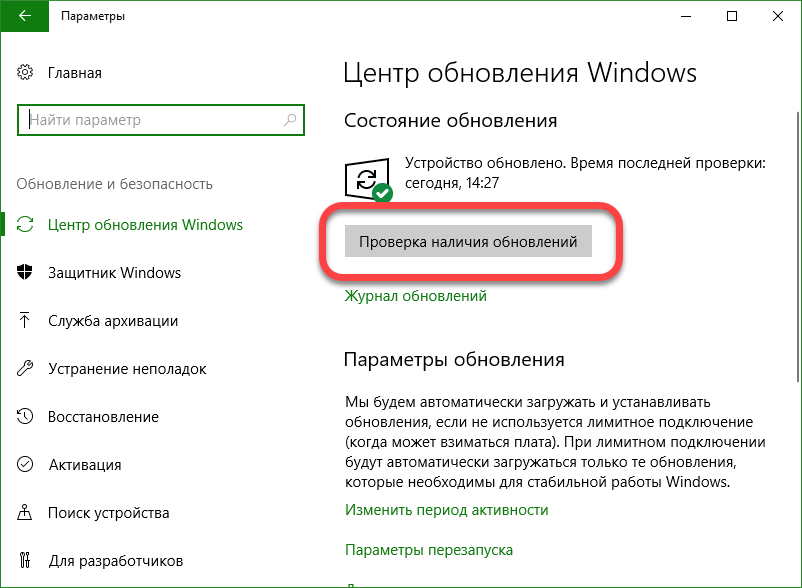
- Якщо оновлення є, система автоматично розпочне їх завантаження. Нам залишається трохи зачекати.
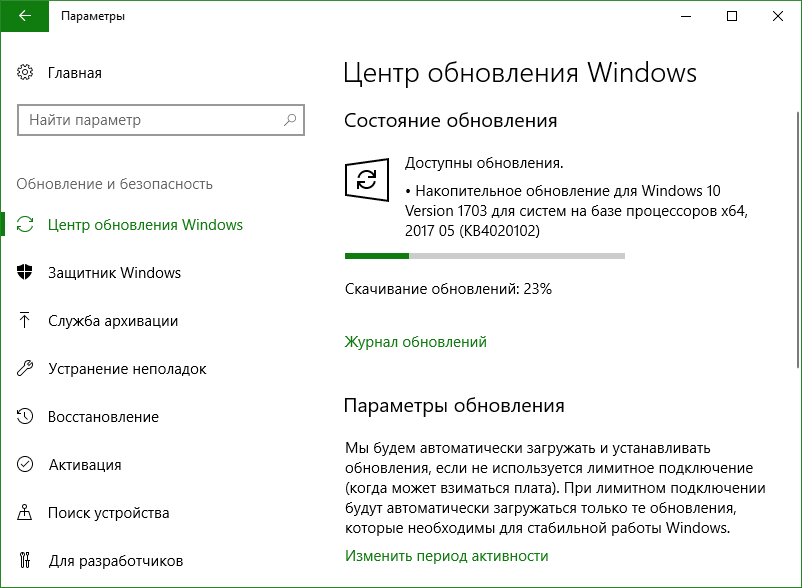
- Коли процес буде завершено, перезавантажуємо ПК, перед цим не забувши зберегти всі дані та закрити працюючі програми.
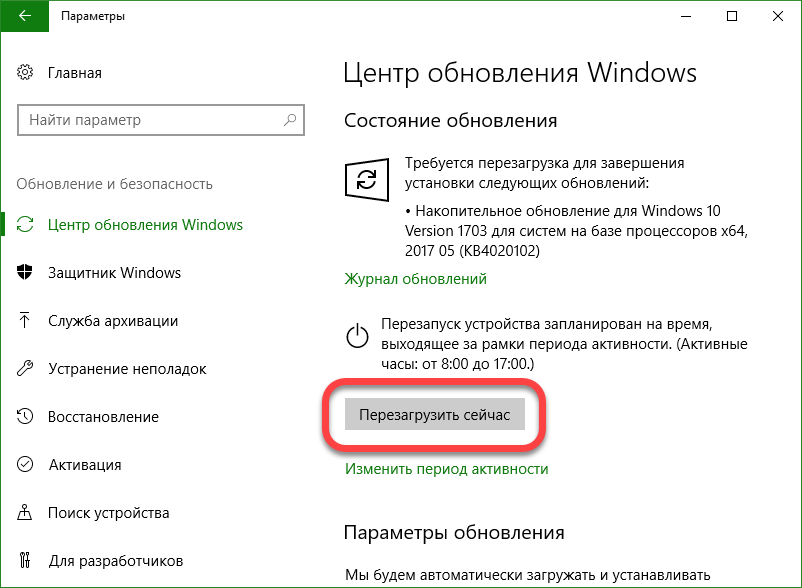
Після того як Windows 10 знову запуститься, ми побачимо, що комп'ютер перебуває у стані. Тепер можна перейти до роботи з ігровим режимом.
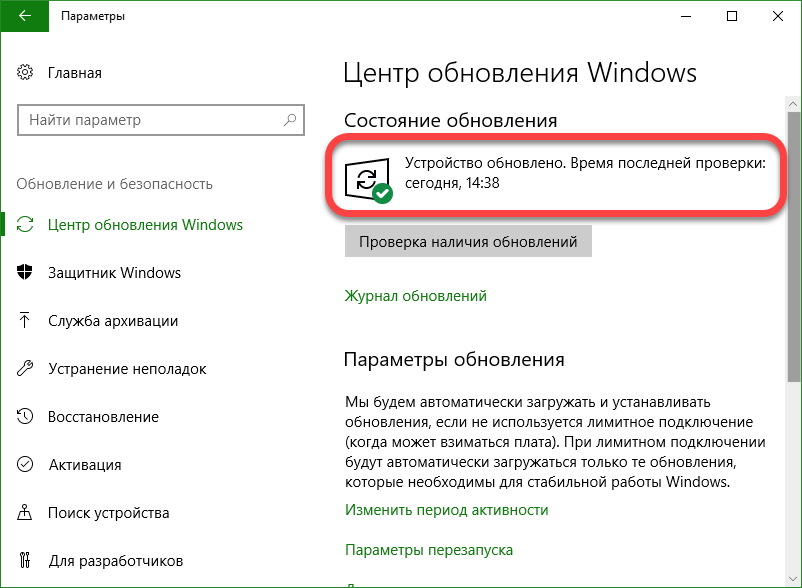
У такий спосіб не завжди вдається встановити Creators Update, однак шанс зробити це набагато вище ніж просто чекаючи автоматичної установкипатча.
Включаємо ігровий режим у Windows 10
Активувати ігровий режим можна з гри. Для цього за замовчуванням використовуються кнопки Win+G». Менюшка, яка з'явиться після натискання комбінації, схожа на таку в Steam або Origin.
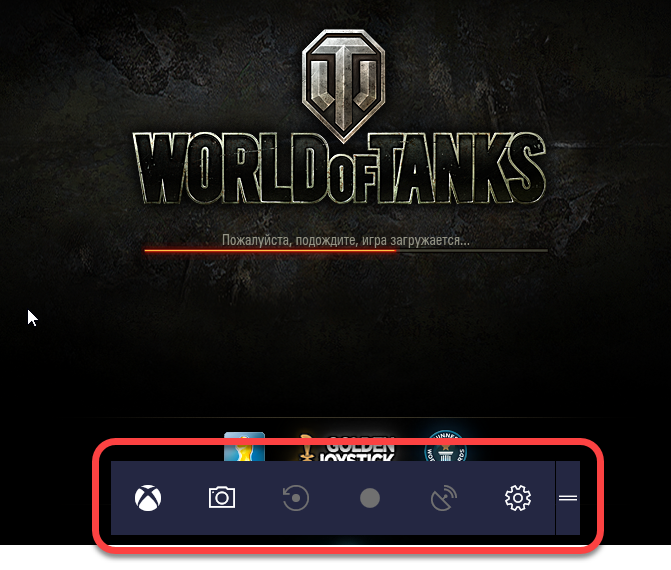
У налаштуваннях можна вказати включення ігрового режиму активної гри. Для цього натисніть шестерню, позначену на скріншоті.
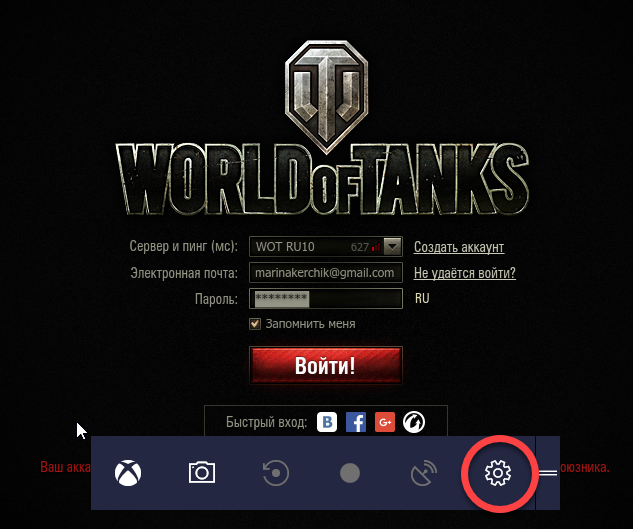
Тепер встановіть прапорець увімкнення ігрового режиму для запущеної в даний момент програми (у нашому випадку World of Tanks).
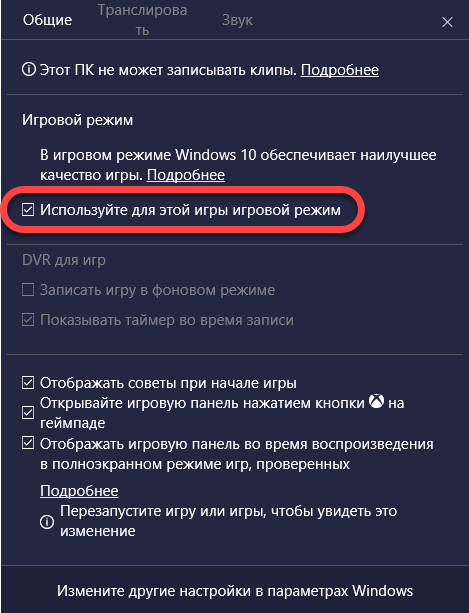
Якщо у вас ігрового меню немає натискання кнопок Win + G , спробуйте включити його. Для цього робимо такі кроки:
- Відкриваємо параметри системи для різноманітності через меню «Пуск».
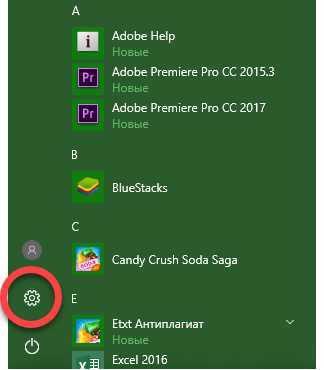
- У вікні кликаємо по плитці з написом: «Ігри».
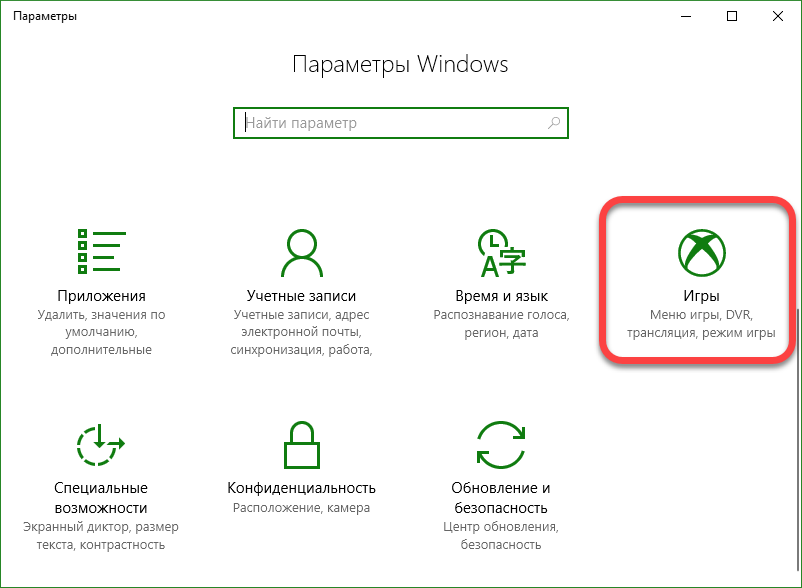
- Тут потрібно переконатися, що пункт, який ми обвели на скріншоті червоною рамкою, включений.

- Також перевірте, чи активний сам режим гри. Перейдіть в лівій частині вікна в меню «Режим гри» і переконайтеся, що відповідна галочка на своєму місці.
![]()
Після цього ігровий режим у Windows 10 буде увімкнено. Цей спосіб є найпростішим, він працює там, де немає прихованих проблем. Якщо ж увімкнути Game Mode описаним методом не виходить, спробуйте інші варіанти, які ми навели нижче.
Як увімкнути ігровий режим у Windows 10 за допомогою редактора реєстру
Використовуючи штатний інструмент, який є у всіх операційні системивід Microsoft, можна внести легкі зміни до реєстру та включити ігровий режим у Windows 10.
- Запускаємо редактор реєстру. Для цього відкрийте утиліту «Виконати» за допомогою клавіш Win + R і введіть у пошукове поле слово regedit.
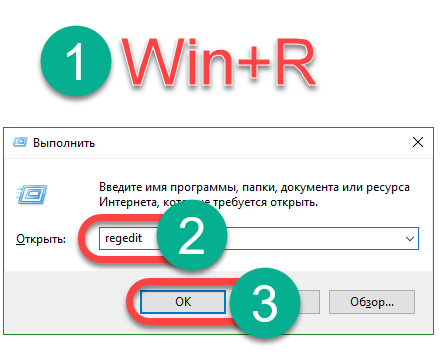
- Далі переходимо по шляху, який ми позначили на картинці і змінюємо значення ключа AllowAutoGameMode на «1» (змінюємо ключ після подвійного кліку лівої кнопки маніпулятора по ньому). Якщо у вас немає ключа, створіть його. Для цього клацаємо по порожньому місці правої половини regedit і робимо новий 32-бітний параметр.
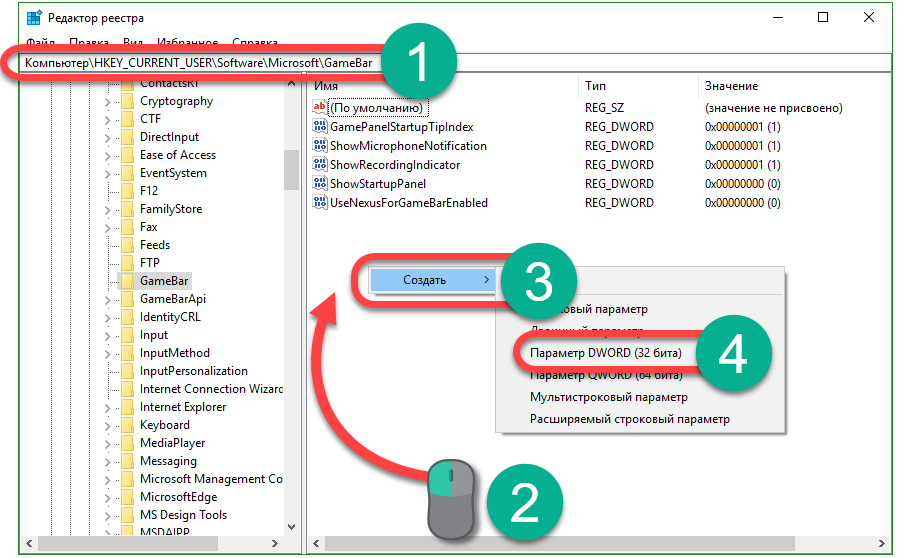
- Перейменовуємо знову створений параметр AllowAutoGameMode і відкриваємо його, встановивши значення «1». Після завершення клацаємо по «ОК».
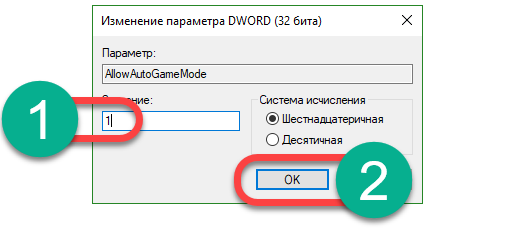
Якщо нам потрібно вимкнути ігровий режим, можна зробити це так само. Просто встановіть значення ключа у «0».
Тестуємо гру з ігровим режимом та без нього
Для того щоб перевірити чи є сенс від даного режиму ми не будемо шукати інформацію в мережі або покладатися на чужі виміри. Ми просто візьмемо гру, знімемо кілька показників FPS з ігровим режимом і без нього. Далі порівняємо результати.
Тестування ведеться на машині наступної конфігурації:
- AMD Athlon 245 X2;
- NVidia GeForce 250 GTS;
- Windows 10 64 bit;
- 6 GB RAM.
Запускаємо гру World of Tanks на середніх налаштуваннях та перевіряємо показник частоти кадрів за секунду (ігровий режим вимкнено).
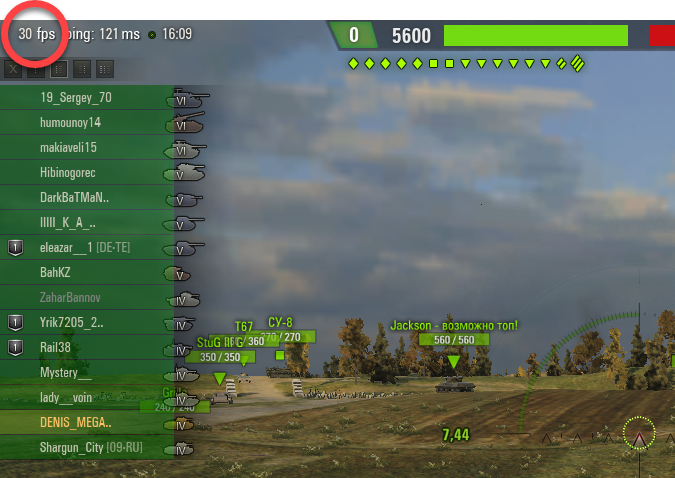
Робимо те саме, але вже з режимом гри.
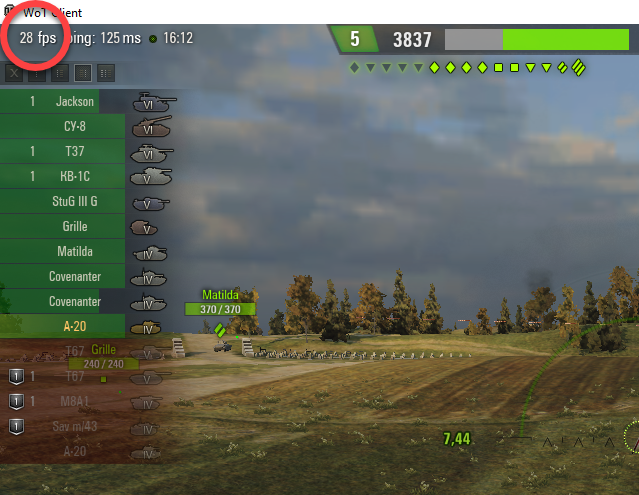
Як бачимо, суттєвого приросту продуктивності не видно. Мало того, ми отримали -2 кадри. У результаті, як ми вже й казали, цей режим потрібен не для того, щоб підняти продуктивність вашого «заліза», а для того, щоб запобігти перебігу фонових програмпоки йде гра і тим самим виключити ймовірність просідання FPS.
Результат
Загалом ігровий режим – це реально потрібна та корисна функціядля користувачів, які грають в ігри на Windows 10. З його допомогою важкі іграшки працюватимуть краще, а не надто сучасні ПК зможуть стати непоганою платформою для геймера. Вимикайте зайві процеси та насолоджуйтесь повною продуктивністю машини.
Вище ми описали кілька дієвих способів включення ігрового режиму в Windows 10, але, якщо у вас щось не вийшло і залишилися питання, задайте їх нам у коментарях, а ми, у свою чергу, зобов'язуємося дати максимально розгорнуту відповідь. На додачу пропонуємо переглянути відео, в якому описується процес включення ігрового режиму на Windows 10.
Відео про те, як увімкнути ігровий режим у Windows 10