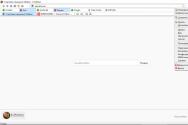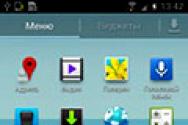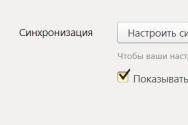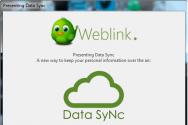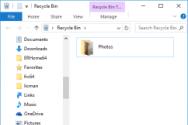Як включити темний режим в windows 10. Edge браузер має темну тему
У початкових версіях Windows 10 не було функцій, що дозволяють змінити колір фону або заголовка вікна (але це можна було зробити за допомогою редактора реєстру), на поточний момент часу, в Windows 10 Creators Update такі функції присутні, але досить обмежені. Також з'явилися сторонні програми для роботи з квітами вікон в новій ОС (втім, теж досить обмежені).
Нижче - докладно про те, як змінювати колір заголовка вікна і фонового кольору вікон декількома способами. Див. також: , .
Ще одне питання, яке часто задається - як змінити фон вікна (його фоновий колір). Зокрема, деяким користувачам складно працювати в Word та інших офісних програмах на білому тлі.
Зручних вбудованих засобів зміни фону в Windows 10 немає, але при необхідності можна скористатися наступними методами.
Зміна кольору фону вікна за допомогою параметрів високої контрастності
Перший варіант - використовувати вбудовані засоби настройки тем оформлення з високою контрастністю. Щоб отримати доступ до них, ви можете зайти в Параметри - Спеціальні можливості - Висока контрастність (або натиснути «Параметри високої контрастності» на сторінці налаштування кольорів, розглянутої вище).

У вікні властивостей об'єкта з високою контрастністю, натиснувши на кольорі «Фон» ви можете вибрати свій фоновий колір для вікон Windows 10, який буде застосований після натискання кнопки «Застосувати». Приблизний можливий результат - на скріншоті нижче.

На жаль, цей спосіб не дозволяє торкнутися тільки фон, не змінюючи зовнішній вигляд інших елементів вікон.
Використання програми Classic Color Panel
Ще один спосіб зміни кольору фону вікна (і інших кольорів) - стороння утиліта Classic Color Panel, доступна для завантаження на сайті розробника WinTools.info

Після запуску програми (при першому запуску буде запропоновано зберегти поточні настройки, рекомендую зробити це), змініть колір в пункті «Window» і натисніть Apply в меню програми: буде проведений вихід із системи, а після наступного входу параметри будуть застосовані.

Недолік цього способу - змінюється колір далеко не всіх вікон (зміна інших квітів в програмі теж працює вибірково).
Налаштування власного кольору для оформлення
Незважаючи на те, що список доступних в налаштуванні кольорів досить широкий, він не охоплює всі можливі варіанти і цілком ймовірно, що комусь захочеться вибрати свій власний колір вікна (чорний, наприклад, якого в списку немає).
Зробити це можна півтора способами (оскільки другий дуже дивно працює). Перш за все - за допомогою редактора реєстру Windows 10.

Дивним чином, працюють не всі кольори: наприклад, не працює чорний, код для якого 0 (або 000000 ), Доводиться використовувати щось на зразок 010000 . І це не єдиний варіант, який мені не вдалося змусити працювати.
Більш того, наскільки я зміг зрозуміти, як кодування кольорів використовується BGR, а не RGB - це не має значення, якщо ви використовуєте чорний колір або відтінки сірого, однак якщо це щось «кольорове», то вам доведеться поміняти місцями по дві крайніх цифри. Тобто, якщо програма-палітра показує вам код кольору FAA005, То для того, щоб отримати помаранчевий колір вікна, вам буде потрібно ввести 05A0FA (Спробував також показати це на картинці).

Зміни кольору застосовуються відразу - досить зняти фокус (клікнути по робочому столу, наприклад) з вікна і після цього знову повернутися до нього (якщо не спрацювало, вийдіть із системи і знову зайдіть).
Другий спосіб, який змінює кольори не завжди передбачувано і часом не для того, чого потрібно (наприклад, чорний колір застосовується тільки до кордонів вікна), плюс до всього викликає гальма комп'ютера - використання прихованого в Windows 10 аплету панелі управління (мабуть, його використання в нової ОС не рекомендовано).
Запустити його можна, натиснувши клавіші Win + R на клавіатурі і ввівши rundll32.exe shell32.dll, Control_RunDLL desk.cpl, Advanced, @ Advanced після чого натиснути Enter.

Після цього налаштовуєте колір за потрібне вам чином і натискаєте «Зберегти зміни». Як я вже сказав, результат може відрізнятися від того, що ви очікували.
Зміна кольору неактивного вікна
За замовчуванням неактивні вікна в Windows 10 так і залишаються білими, навіть якщо ви змінюєте кольору. Однак можна зробити і власний колір для них. Зайдіть в редактор реєстру, як це було описано вище, в той же розділ HKEY_CURRENT_USER \\ SOFTWARE \\ Microsoft \\ Windows \\ DWM
Клікніть в правій частині правою кнопкою миші і виберіть «Створити» - «Параметр DWORD 32 біта», після чого задайте для нього ім'я AccentColorInactive і двічі клацніть по ньому. В поле значення вкажіть колір для неактивного вікна тим же чином, як це було описано в першому способі вибору довільних кольорів для вікон Windows 10.

Відео інструкція
На завершення - відео, в якому показані всі основні пункти, викладені вище.
По-моєму, описав все, що тільки можна на цю тему. Сподіваюся, для кого-то з моїх читачів інформація виявиться корисною.
У Windows 10 Anniversary Update з'явилася нова темне забарвлення вікон. Ті користувачі, які люблять міняти час від часу зовнішній вигляд, щоб зробити його відмінним від попереднього, напевно оцінять таку можливість. Адже тепер, крім фону і кольору заголовків вікон, можна кардинально змінити колірну гамму, переключившись в темні тони. Але стосується це не всіх вікон і програм.
Щоб активувати темну тему, треба запустити « параметри Windows»І вибрати розділ« персоналізація».
Вибрати розділ « кольору»На бічній панелі. У нижній частині буде перемикач « Виберіть режим додатки», Який має два значення« світлий»І« темний».

Після перемикання на « темний»Вікна системи змінять колір і стануть чорними.

Для виключення цього режиму потрібно переключитися назад на « світлий»Режим. Також для темної теми можна підібрати кольори на палітрі вище, щоб темні відтінки вікон поєднувалися з кольором заголовків вікон.

Варто відзначити, що темна тема працює тільки з вікнами, які відносяться до «нового» виду додатків для Windows. Програми для робочого столу (класичні додатки) як і раніше працюють кожен у своєму стилі, так як в них зовнішній вигляд вікон задає сам розробник, а не настройки операційної системи.


Хоча деякі сучасні програми все ж мають свій власний зовнішній вигляд, відмінний від налаштувань, заданих в « параметрах Windows». Це може бути як недоробка, так і усвідомлене рішення розробників з Microsoft надати власний стиль певних програм.

присутній темна тема оформлення, але вона доступна не всім, а тільки користувачам Enterprise або Pro версій цієї операційної системи.
Однак, це не так: темна тема в Windows 10 доступна і в інших збірках системи. Сьогодні я хочу розповісти вам, як включити темну тему в будь-який, в тому числі і домашньої версії Windows 10.
Отже, для того, щоб переключитися на темну тему оформлення, вам потрібно виконати наступне:
Включити темну тему в Windows 10 Professional і Enterprise:
1.
2.
3.
HKEY_LOCAL_MACHINE \\ SOFTWARE \\ Microsoft \\ Windows \\ CurrentVersion
\\ Themes \\ Personalize
4.

Включити темну тему в Windows 10 Домашня:
1. Клацніть правою клавішею по кнопці «Пуск» (довгий тап на планшеті) в меню, виберіть «Командний рядок (адміністратор)»
2. У вікні командного рядка наберіть regedit і натисніть Enter
3. У редакторі реєстру знайдіть і відкрийте гілку реєстру:
HKEY_CURRENT_USER \\ SOFTWARE \\ Microsoft \\ Windows \\ CurrentVersion \\
Themes \\ Personalize
4. Створіть новий параметр DWORD і назвіть його AppsUseLightTheme

Закрийте редактор ресстра, запустіть настройки (Пуск -\u003e Параметри або Панель повідомлень -\u003e всі параметри) і перейдіть в розділ «Персоналізація» -\u003e «Кольори»

Змініть положення перемикача «Автоматичний вибір кольору фону» і поверніть його назад.
Ви помітите, що фон вікна додатків змінився на чорний.

Як відключити темну тему в Windows 10
Відключити темну тему дуже просто: відкрийте редактор реєстру та змініть значення створеного вами параметра DWORD з нуля на 1.
Перш ніж почати, хочемо вас попередити, що будь-які операції з реєстром Windows є потенційно небезпечними. Хоча описаний нижче трюк гранично простий і багаторазово перевірений, все ж рекомендуємо вам бути дуже уважними і попередньо зберегти резервну копію реєстру та важливих даних.
Ну а тепер, коли формальності дотримані, приступаємо до чарівництва. Для активації вбудованої в Windows 10 темної теми оформлення вам необхідно буде виконати наступні дії.
1. Натисніть на іконку пошуку на панелі інструментів і введіть слово Regedit . Клацніть по самому верхньому результату. У вас запуститься програма «Редактор реєстру».
2. Знайдіть в лівій панелі папку за адресою HKEY_LOCAL_MACHINE \\ SOFTWARE \\ Microsoft \\ Windows \\ CurrentVersion \\ Themes \\ Personalize.
3. Якщо у вас відсутній такий розділ, то необхідно його створити. Для цього клацніть правою кнопкою миші по розділу Themes і виберіть в контекстному меню рядок «Створити» → «Розділ». Дайте йому ім'я Personalize.

4. Тепер клацніть правою кнопкою миші по папці Personalize і створіть новий ключ ( «Створити» → «Параметр DWORD (32 біти)»). Дайте йому назву AppsUseLightTheme.

5. Створеному нами ключу автоматично присвоюється значення «0». Саме воно нам і потрібно, тому міняти його не слід.
6. Перейдіть в розділ реєстру за адресою HKEY_CURRENT_USER \\ SOFTWARE \\ Microsoft \\ Windows \\ CurrentVersion \\ Themes \\ Personalize.
7. У цьому розділі вам необхідно виконати все ті ж дії, що і в попередньому. Тобто відкрити папку Personalize (якщо вона відсутня, то створити), а потім створити новий ключ з назвою AppsUseLightTheme. Його значення також має бути «0».
8. Вийдіть з системи. Для цього клацніть по своєму аватару в меню «Пуск» і виберіть команду «Вихід». Нові настройки оформлення вступлять в силу після того, як ви знову залягання.

От і все. Тепер ви зможете милуватися темними кольорами вікон налаштувань, магазину додатків і деяких інших вбудованих в Windows програм. На жаль, дана тема оформлення не поширюється на сторонні додатки, так що глобального перетворення, на жаль, не відбудеться.
Для повернення до світлої темі вам буде необхідно знову запустити редактор реєстру і змінити значення створених вами ключів з «0» на «1».
А вам подобається Windows чорного кольору або білий все-таки звичніше?
Windows 10 - дозволяє легко включити або відключити Т емную тему . Після того як ви зробите це, всі програми UWP (Універсальні додатки Windows) будуть використовувати Темний режим (Dark Theme). Раніше доводилося вдатися до налаштування реєстру, але тепер, можна легко включити його за допомогою програми «Параметри». Давайте подивимося, як це зробити.
Як включити Темний режим в Windows 10.
У меню «Пуск», натисніть на значок шестерінки або натисніть клавіші Win + I, щоб відкрити «Параметри Windows».
Відкрийте групу параметрів - « Персоналізація ».
У лівій панелі, ви побачите підрозділ « Кольору". Відкрийте цей його.

Тепер перейдіть вниз, і знайдіть пункт - « Виберіть режим зі стандартними програмами », З двома параметрами:
- світлий
- темний
За замовчуванням завжди включений Світлий режим. Виберіть Темний, і ви відразу помітите зміни.
Після включення Темної теми, додатки, такі як Магазин Windows, Пошта, Календар, Калькулятор і т.д., будуть використовувати енергозберігаючий та приємний для очей темний фон. Більш того, Темна тема відмінно підходить для умов з низькою освітленістю.

Як в Windows 10 включити Темну тему, за допомогою налаштувань реєстру.
темна темапрацює в редакціях Home, Pro і Enterprise.
Ось спосіб включити темну тему у вашій редакції Windows 10:
1. Відкрийте програму «Редактор реєстру»
2. Перейдіть за наступним шляхом:
HKEY_LOCAL_MACHINE \\ SOFTWARE \\ Microsoft \\ Windows \\ CurrentVersion \\ Themes \\ Personalize
3. Якщо в розділі Themes немає підрозділу Personalize створіть його.
4. В розділі «Personalize» створіть новий параметр DWORD 32 біта і назвіть його «AppsUseLightTheme», значення за замовчуванням дорівнює 0.
5. Перейдіть до іншого розділу:
HKEY_CURRENT_USER \\ SOFTWARE \\ Microsoft \\ Windows \\ CurrentVersion \\ Themes \\ Personalize
6. Створіть новий параметр DWORD 32 біта і назвіть його « AppsUseLightTheme ».
7. Відкрийте програму «Параметри» і перейдіть до налаштувань персоналізації. на вкладці "Кольору" (Color) , Переведіть кольору Windows. Тема повинна змінитися на темну.
Якщо ви хочете повернутися до Світлої темі, встановіть значення параметра AppsUseLightTheme - 1.