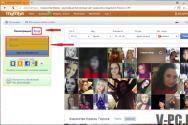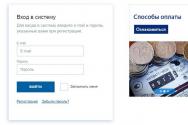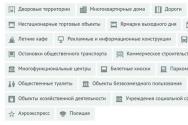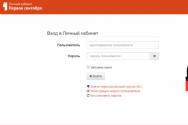Програма для прискорення запуску windows 10. "Тонке" налаштування BIOS. Зміна файлу підкачки
Нерідко власники слабких комп'ютерів змушені страждати низькою продуктивністю, навіть не встановлюючи ніяких особливо вимогливих програм, а просто користуючись інтернетом чи базовими функціями. Після встановлення системи Windows 10, яка супроводжується купою вторинних сервісів, просідання продуктивності стає помітним як ніколи. На щастя, все це можна виправити і всього кількома простими способамиможна зробити своє спілкування з Windows 10 набагато комфортнішим.
Відключаємо зайве
Як мовилося раніше, левова частка ресурсів комп'ютера з ОС Windows 10 посідає саме роботу повністю непотрібних процесівта безглуздих прикрас. Одне їх відключення допоможе помітно прискорити роботу вашого комп'ютера без ризику нашкодити або знизити функціональність системи.
Скасування автозавантаження
Напевно ви помічали, що при включенні комп'ютера, коли система повністю запустилася і відкрився робочий стіл, спочатку все працює досить загальмовано і доводиться чекати, щоб комп'ютер почав нормально працювати. Справа тут не в підготовці Windows- коли з'являється робочий стіл, система вже повністю запущена готова до роботи. Проблема полягає в автозапуску програм, включенням яких прописано супроводжувати кожний запуск системи.
Більшість встановлюваних вами програм мають погану звичку: ставити функцію автозапуску при увімкненні Windows, щоб якомога більше працювати та оновлюватись, не повідомляючи про це користувача.
Щоб скасувати автозавантаження:

Рекомендується періодично перевіряти список автозапуску, навіть якщо ви нічого не встановлювали, оскільки просте включення програми може повторно активувати автозапуск власного оновлень і іноді це відбувається зовсім несподіваним способом. Наприклад, увімкнення «Фотошопа» активує автозапуск оновлень Adobe Acrobat або будь-якого іншого продукту цієї фірми. У більшості випадків ця проблема вирішується відключенням функції автозапуску в налаштуваннях самої програми.
Закриття активних процесів
За попереднім пунктом ви навчилися запобігати автозапуску непотрібних процесів. Але якщо деякі сервіси вже були запущені випадково або на час, відключити їх просто так не вийде, оскільки більшість з них працює в фоновому режимі, а перезавантажувати комп'ютер – надто радикально.
Цю проблему можна усунути через той же диспетчер завдань у вкладці «Процеси»: контекстному менювибраного процесу натиснути «Зняти завдання».
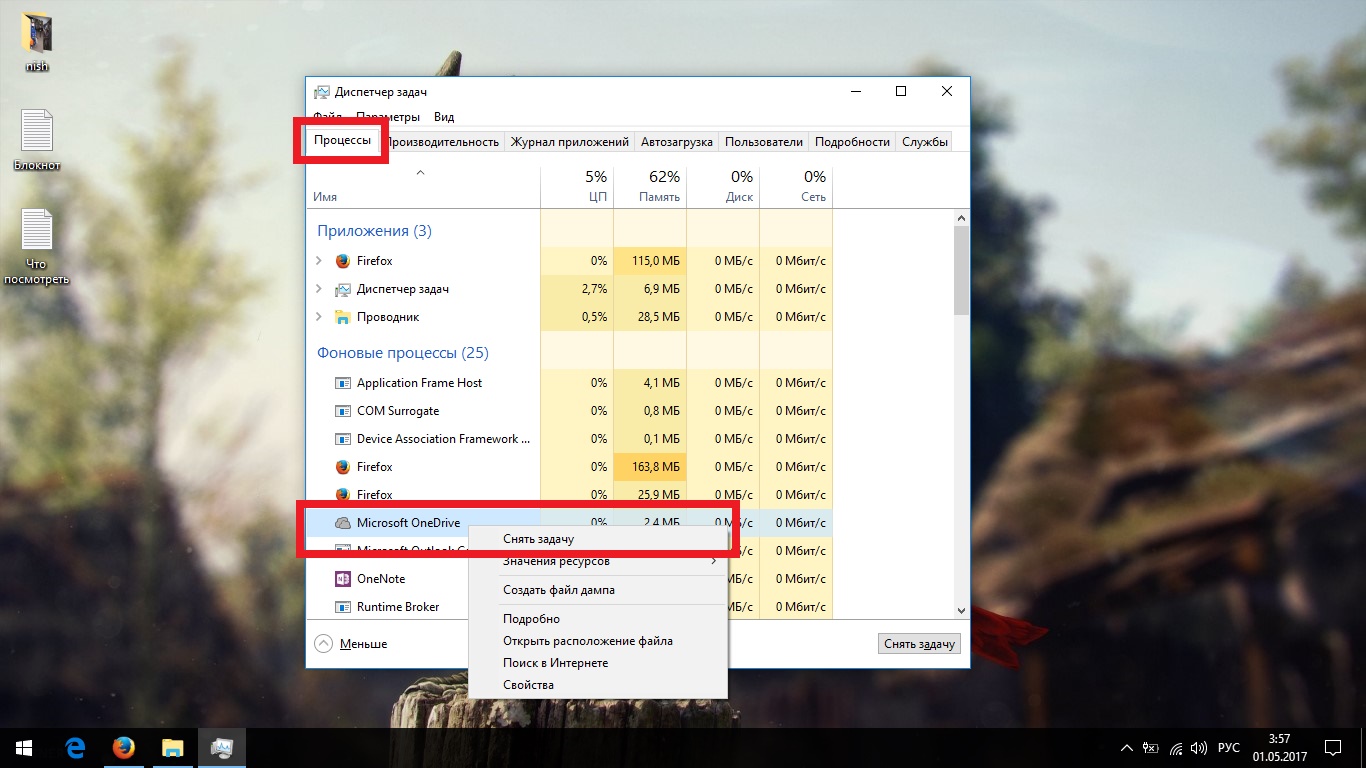
Будь-який активний процес можна закрити в диспетчері завдань
на слабких комп'ютерахчасті випадки некоректного закриття додатків з великою кількістю процесів, наприклад, браузерів. В результаті цього частина процесів залишається активними і відключити їх можна тільки через диспетчер завдань.
Стиль Windows 10 простий, але в ньому використовується деякий список візуальних прикрас. Більшість їх зовсім непомітні, які відключення оптимізує роботу комп'ютера.
- Відкрийте меню "Пуск" і наберіть "Панель управління", після чого натисніть Enter.

Відкрийте меню «Пуск» та наберіть «Панель управління»
- Відкрийте категорію «Система та безпека».
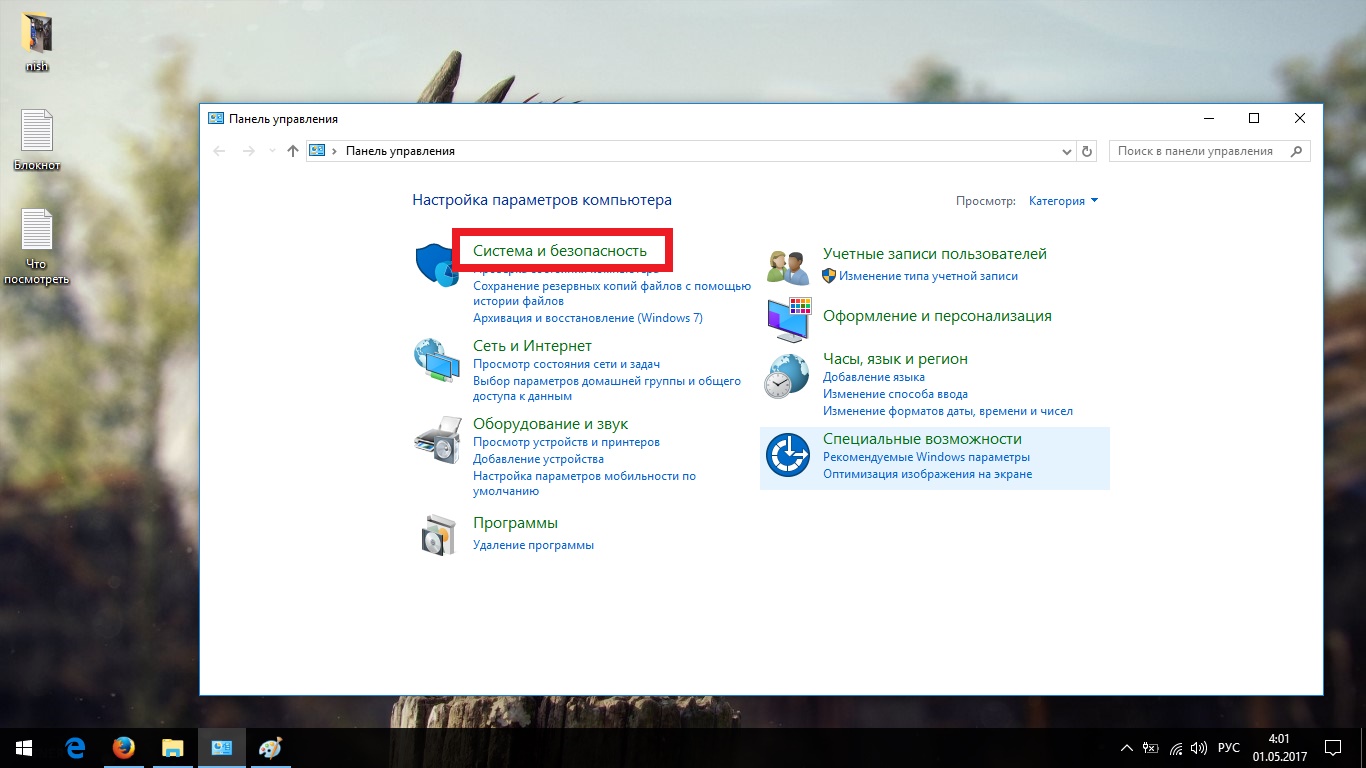
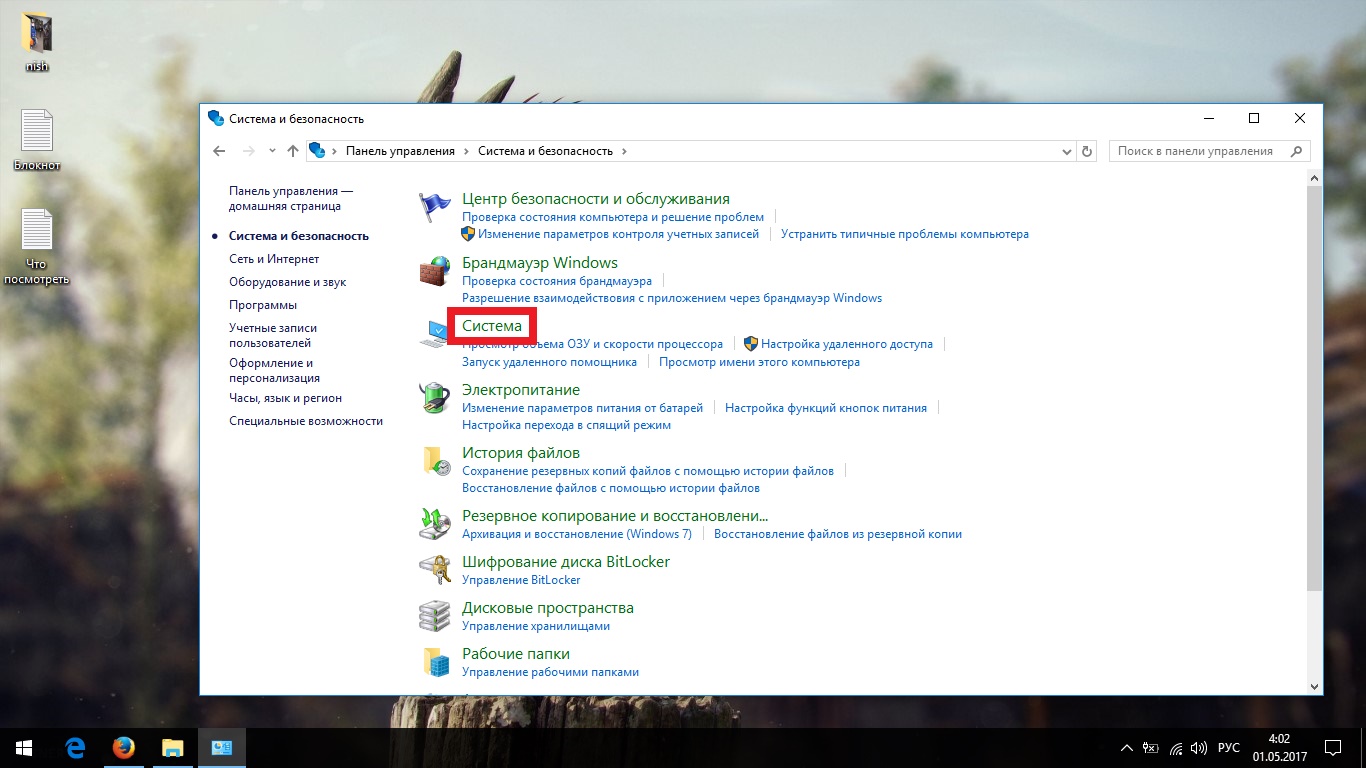
Перейдіть до розділу «Система»
- Відкрийте "Додаткові параметри системи".

Відкрийте «Додаткові параметри системи»
- На вкладці «Додатково» натисніть «Параметри…».
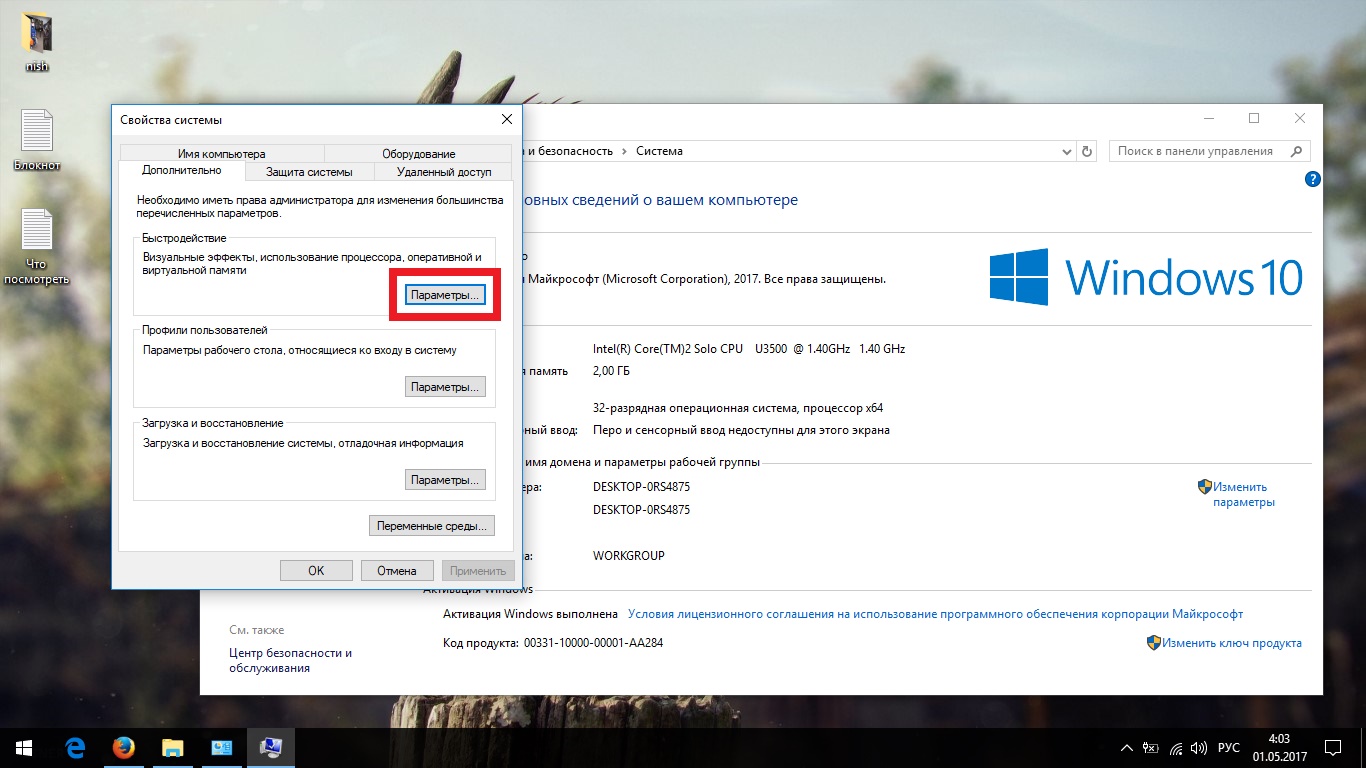
Натисніть «Параметри…»
- У вкладці «Візуальні ефекти» зніміть галочки з усіх пунктів, крім «Виведення ескізів замість значків» та «Згладжування нерівностей екранних шрифтів». Після цього підтвердьте зміни.
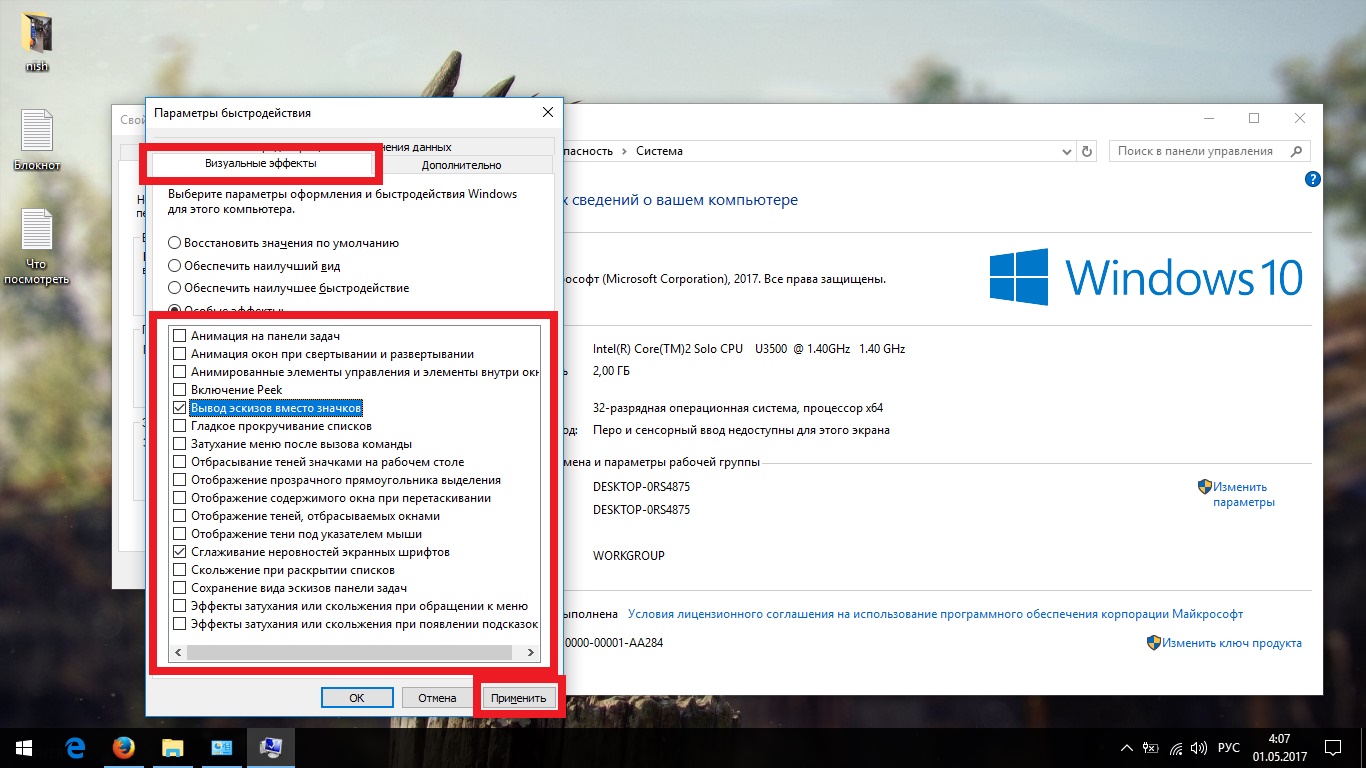
Зніміть галочки з усіх пунктів, крім "Виведення ескізів замість значків" та "Згладжування нерівностей екранних шрифтів"
Вимкнення автооновлення системи
Лінійка операційних систем Windows славиться надзвичайною сумнівністю своїх оновлень, які можуть виходити кілька разів на тиждень. Автооновлення системи запущено за замовчуванням, тобто в будь-який момент може запуститися їх завантаження, під час якого можна спостерігати помітну просідання продуктивності, особливо помітну на слабких комп'ютерах.
У деяких окремих випадках черговий пакет оновлень може збити ліцензію з піратської версії WindowsАле її можна буде крякнути заново.
На операційній системі Windows 10 відключення автооновлення було виключено з налаштувань, внаслідок чого недосвідчені користувачі втратили можливість вибору. Однак цей неприємний мінус можна усунути у різний спосіб. Ось найдієвіший:
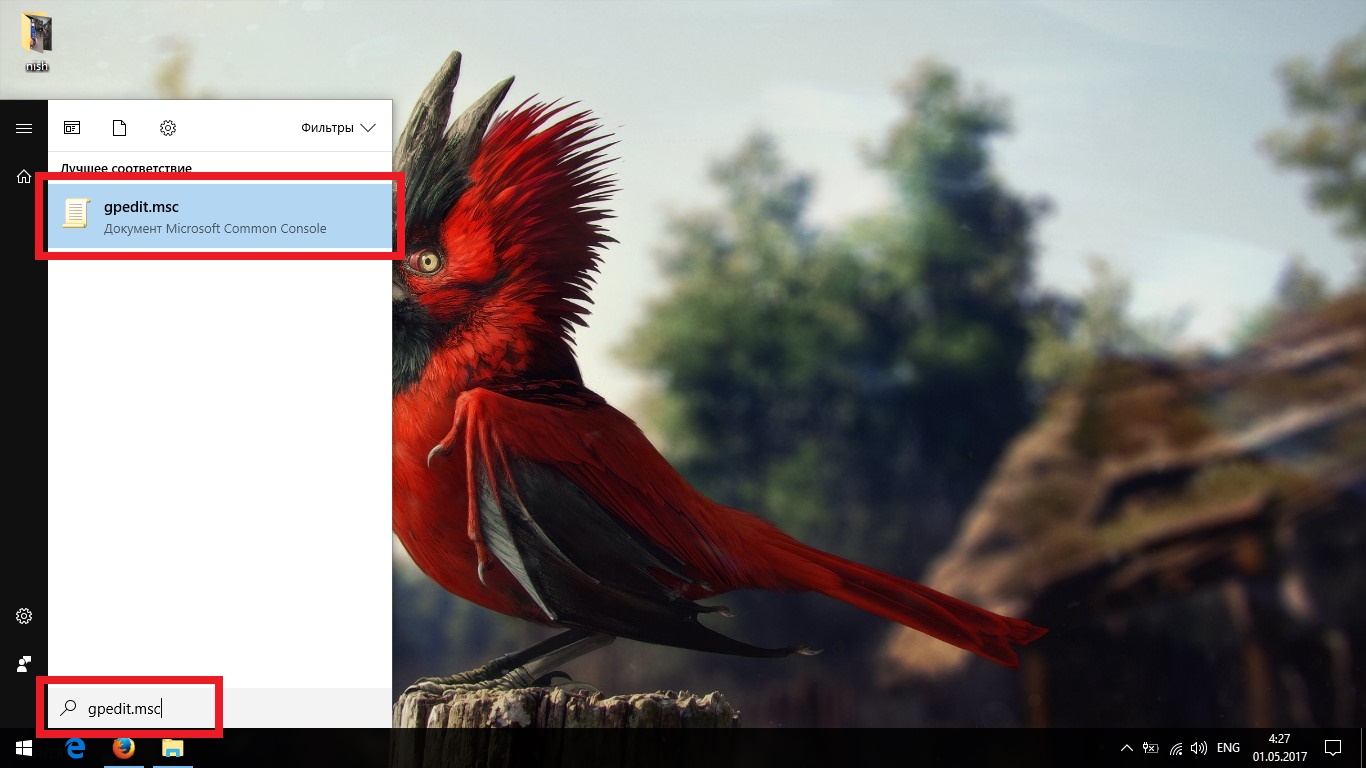
Якщо ви боїтеся пропустити важливий пакет оновлень, ви завжди можете запустити їх пошук вручну, що рекомендується періодично робити.

Вимкнення стеження
Вже з першого дня запуску у продаж Windows 10 стало відомо, що система використовує великий набір служб для збору інформації про своїх користувачів. Зрозуміло, йдеться не про «великого брата», а про банальну статистику та системні звіти. Однак процес збору та передачі періодично навантажує ваш комп'ютер, а значить нам треба його вимкнути.
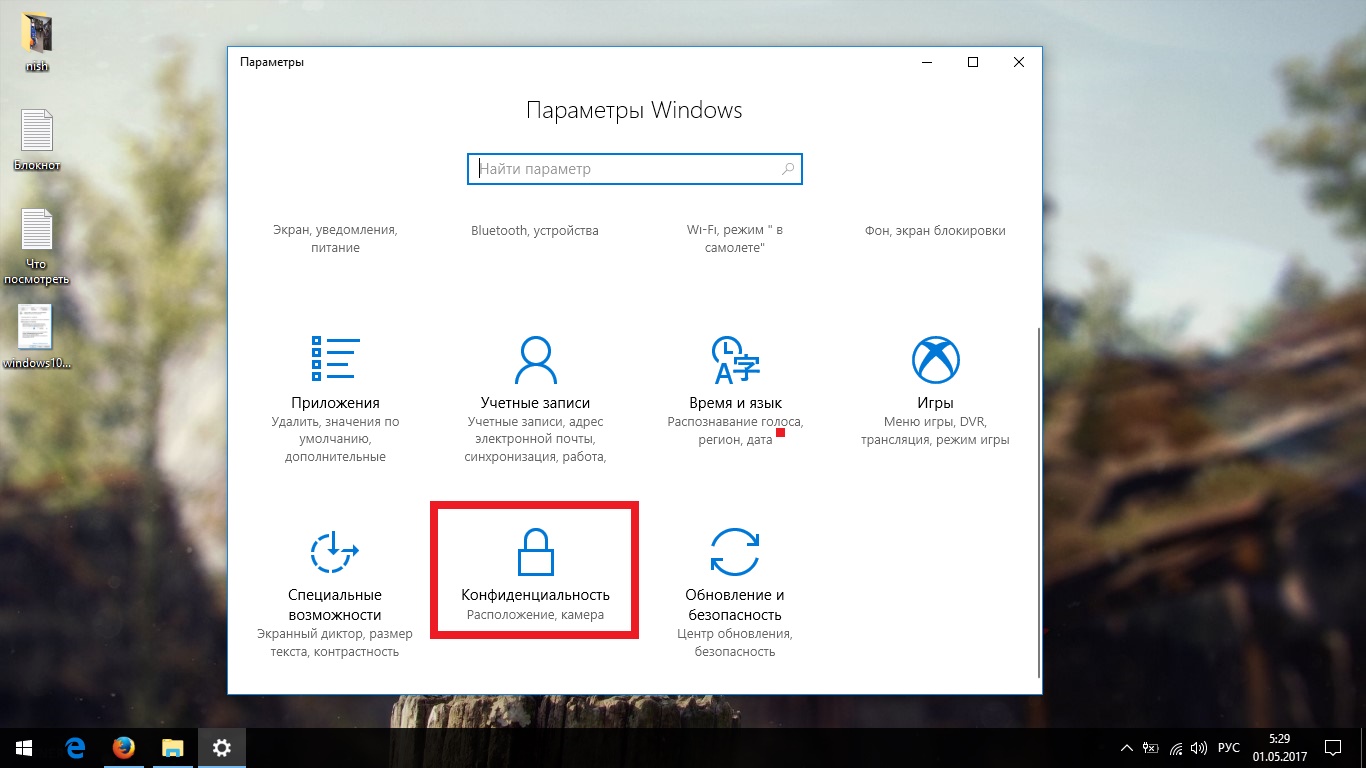
Чистимо жорсткий диск
Все, що записується на жорсткий дискрозбивається на безліч послідовних фрагментів, щоб скоротити простір, що займає. При зверненні до будь-якого з файлів комп'ютер змушений збирати їх разом із цих самих шматочків, а наявність різного сміття на його шляху може сильно уповільнити процес. Найбільш яскраво подібна занедбаність стає помітною при тривалому запуску операційної системи та уповільненому відкритті додатків. Щоб уникнути цього бардаку, потрібно періодично позбавлятися непотрібного мотлоху і не забувати проводити дефрагментацію жорсткого диска.
Видалення сміття
Windows має спеціальне місце для розміщення сміттєвих файлів. Це папка Temp і все, що в ній зберігається: тимчасові файли, які втілюють залишкові продукти роботи всіх програм. Деякі з них активно використовуються, але не мають жодної унікальності і повне видаленнявсіх тимчасових файлів не може нашкодити вашому комп'ютеру.
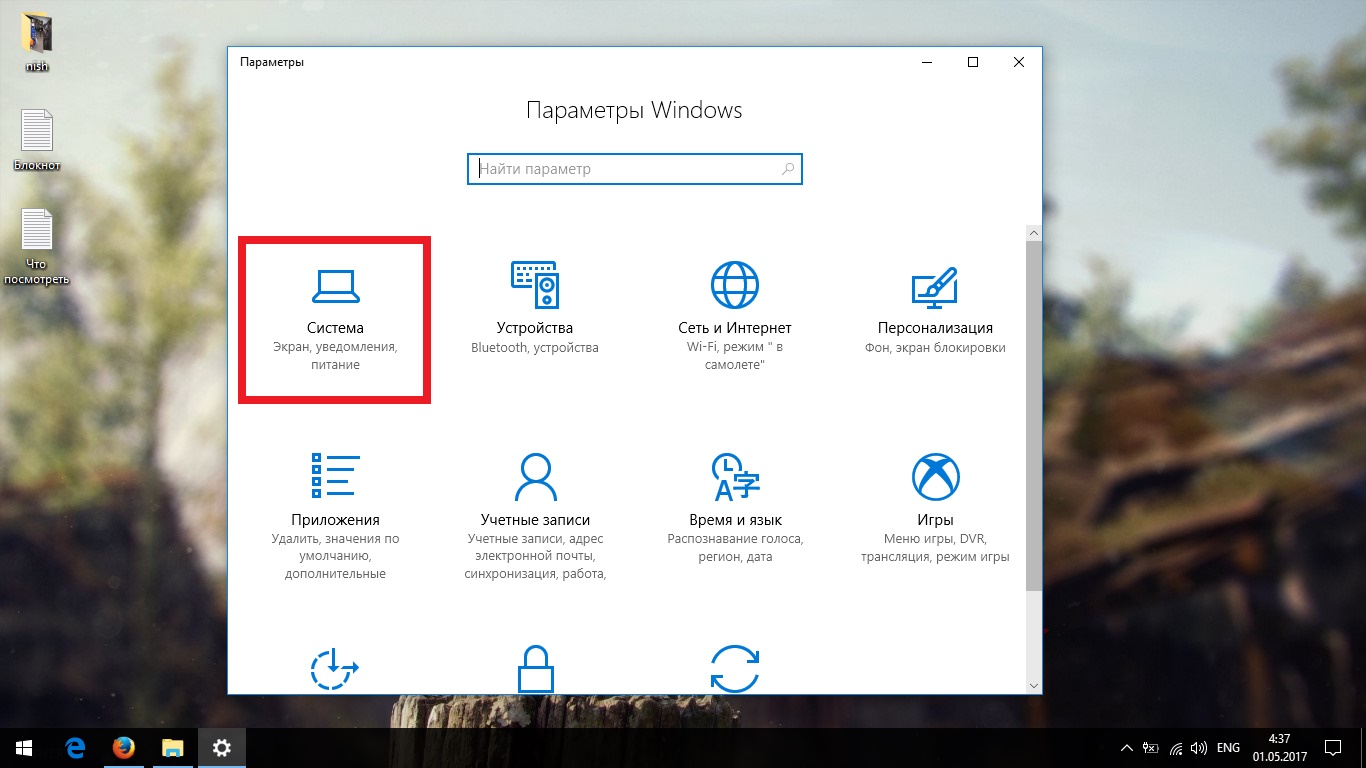
Відео: як видалити тимчасові файли на Windows 10
CCleaner та лікування реєстру
Основна проблема папки Temp- Розміщення в ній тільки тих файлів, які система визнала як сміттєві.У той же час залишається багато непоміченого мотлоху, розкиданого по всіх куточках вашого комп'ютера. На щастя, окремо все це вишукувати та видаляти вручну не потрібно, а достатньо скористатися програмою CCleanerяка зробить всю брудну роботу за вас.
- Завантажте безкоштовну утиліту CCleanerта встановіть її.

Програму CCleaner можна завантажити на її офіційному сайті
- Запустіть CCcleaner та натисніть «Очистка».
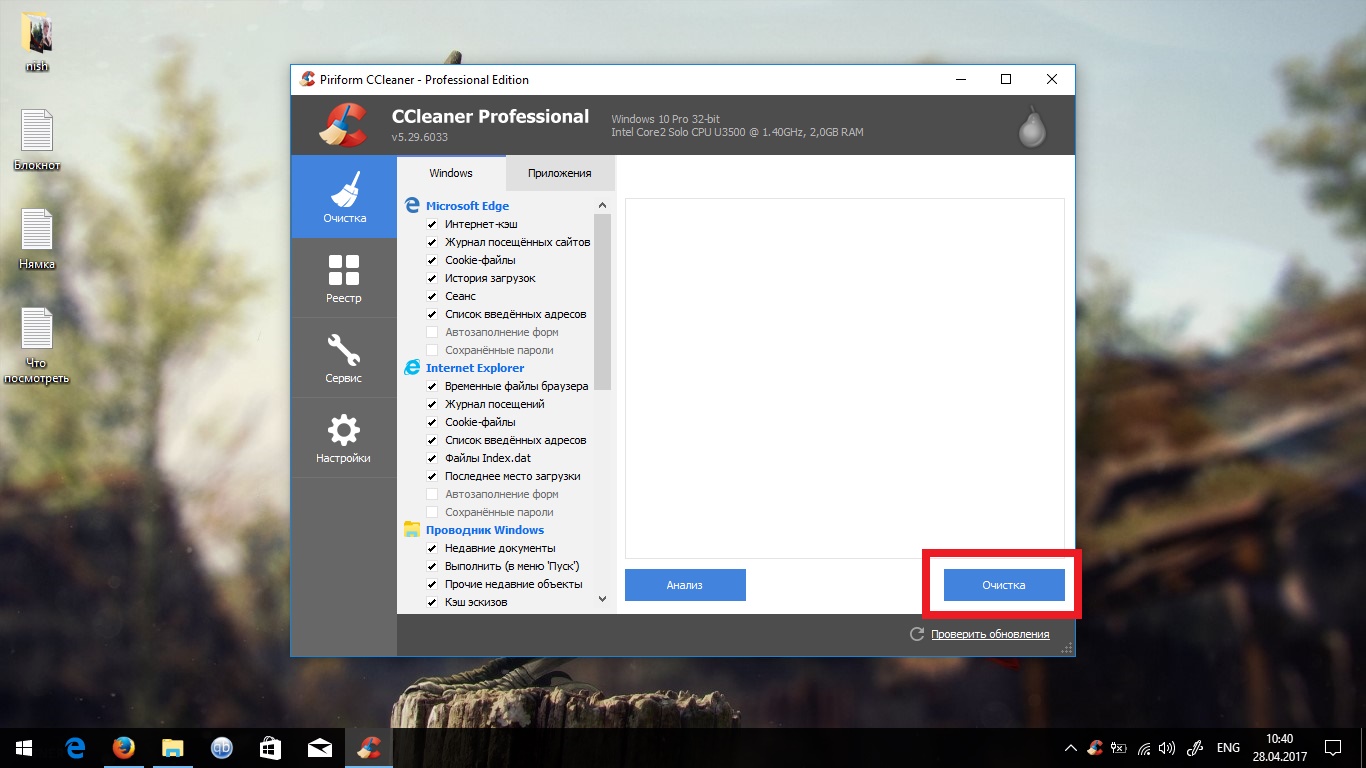
«Очищення» – стандартна функція програми CCleaner
- Відкрийте вкладку Реєстр і запустіть Пошук проблем.
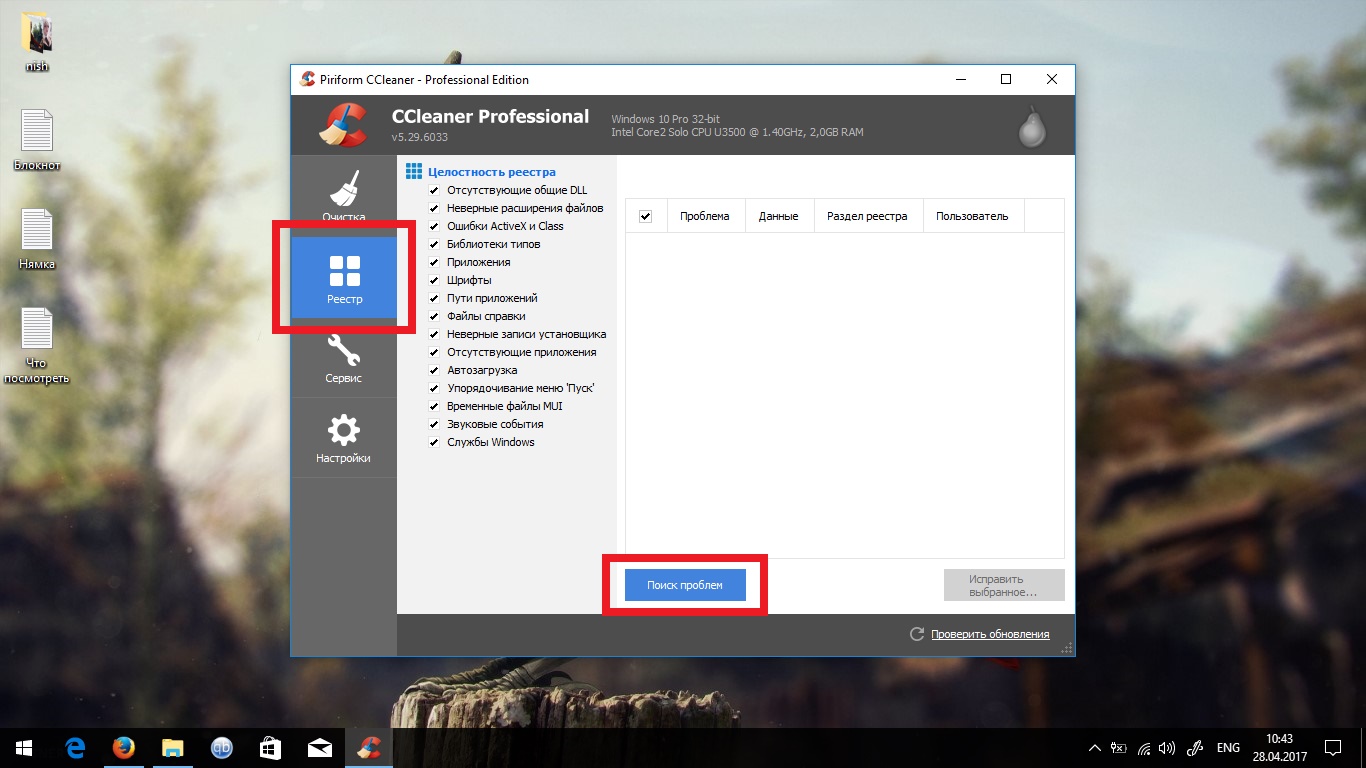
Програма CCleaner допоможе виявити проблеми у реєстрі
- Натисніть «Виправити вибране».
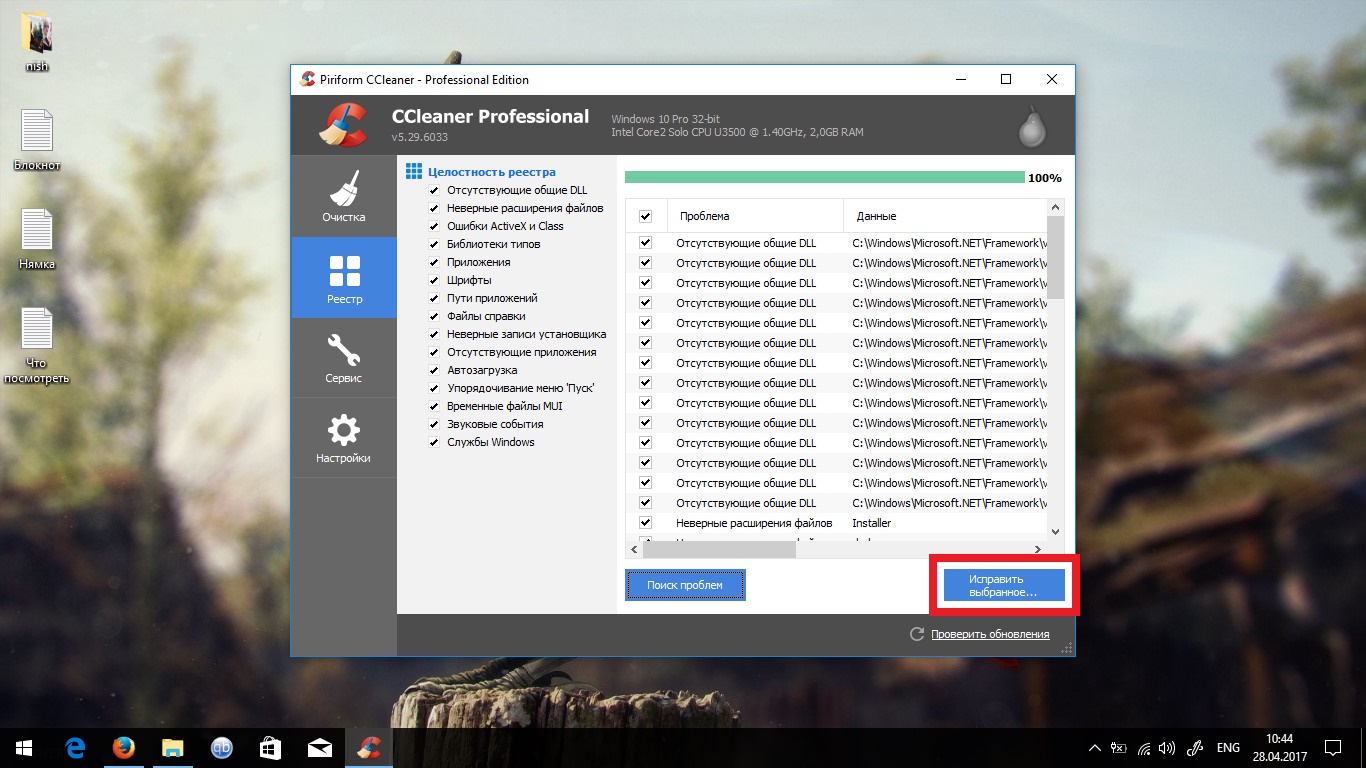
CCleaner виправить проблеми, знайдені у реєстрі
- Краще збережіть резервні копіїна всякий випадок.
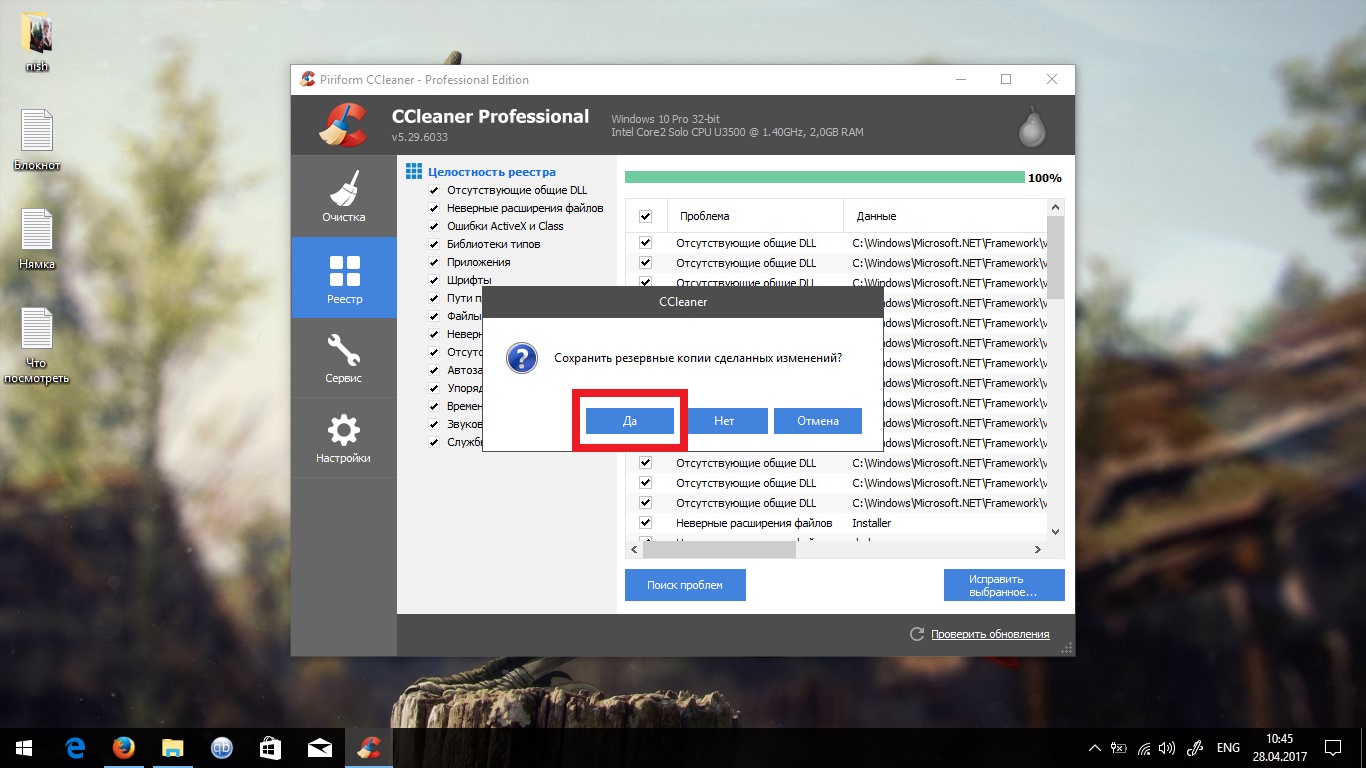
- Перейдіть у вкладку «Сервіс» і позбавтеся непотрібних програм.
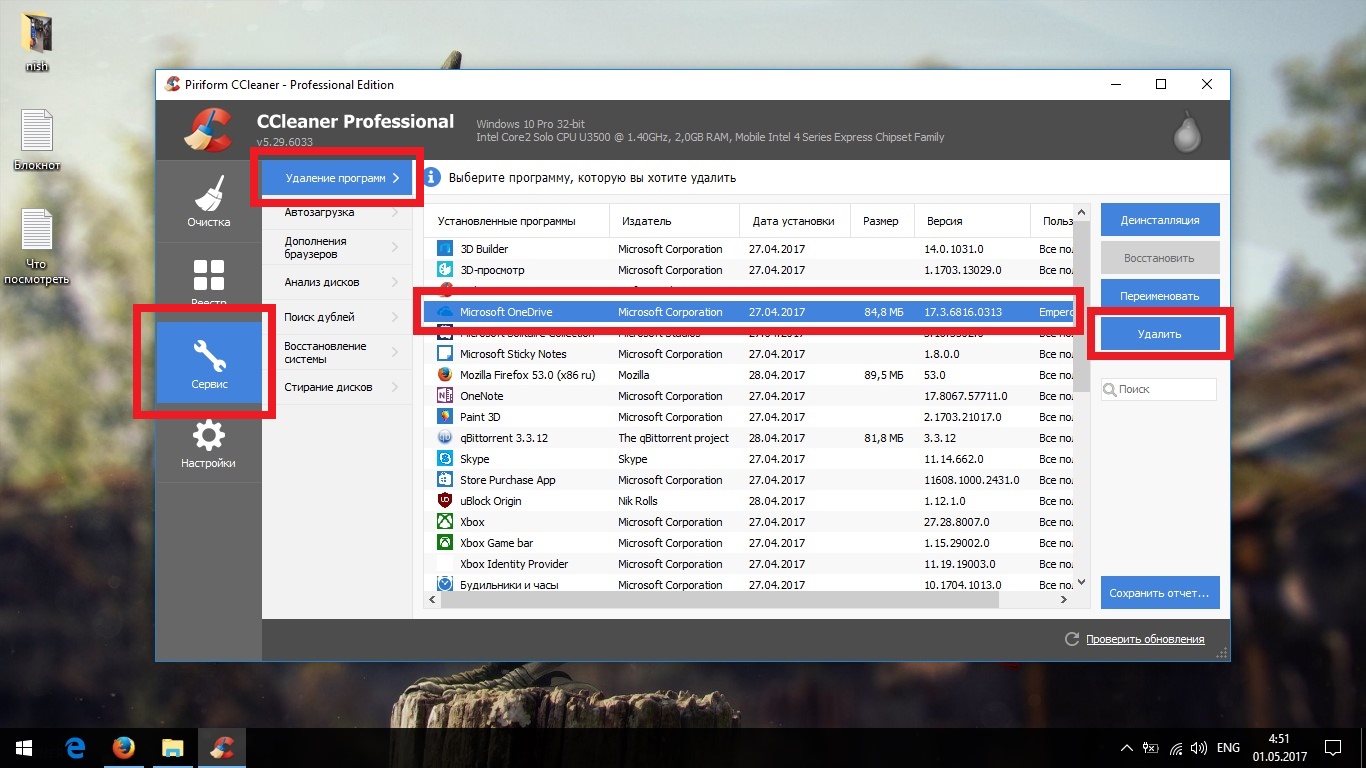
Через CCleaner видалення непотрібних програм - зручно та просто
- Для подальшої профілактики CCleaner краще залишити на комп'ютері. Для цього зайдіть в налаштування та вимкніть стеження (автозапуск). Після завершення перезавантажте комп'ютер і видаліть резервні копії.

Краще відключати автозапуск CCleaner, щоб не зайняти пам'ять
Дефрагментація
Як говорилося вище, весь вміст жорсткого диска розбито на безліч дрібних фрагментів і занесення нової інформації ці фрагменти розташовуються з урахуванням їхнього найкращого становища для послідовного зчитування, можна сказати, поруч. Однак за їх зміни, запису нової інформації та переміщення наявної, добре впорядкована структура поступово прагне більш хаотичної. Більше того, з'являються биті сектори, на яких процес читання сильно стопориться. Процес оптимізації всієї цієї структури називається дефрагментацією і рекомендується до періодичного виконання хоча б раз на півроку. Дефрагментація жорсткого диска займає кілька годин, тому краще ставити її на ніч:

Відео: як зробити дефрагментацію диска на Windows 10
Видалення вірусів
Крім системного сміттяі забутих файлів на комп'ютері можуть бути більш неприємні речі, яких не завадить позбутися. І навіть якщо у вас вже стоїть антивірус, це ще не гарантує вам захист від будь-якої гидоти і може знадобитися перевірка програмою від альтернативних розробників.
Щоб скачати антивірус, зовсім не обов'язково викладати гроші за повноцінне видання чи лазити торрентами. Багато розробників захисного програмного забезпечення надають безкоштовні версіїсвоїх програм, які навіть не потрібно встановлювати на комп'ютер. Якщо у вас вже стоїть антивірус, краще його тимчасово відключити, щоб уникнути конфлікту.
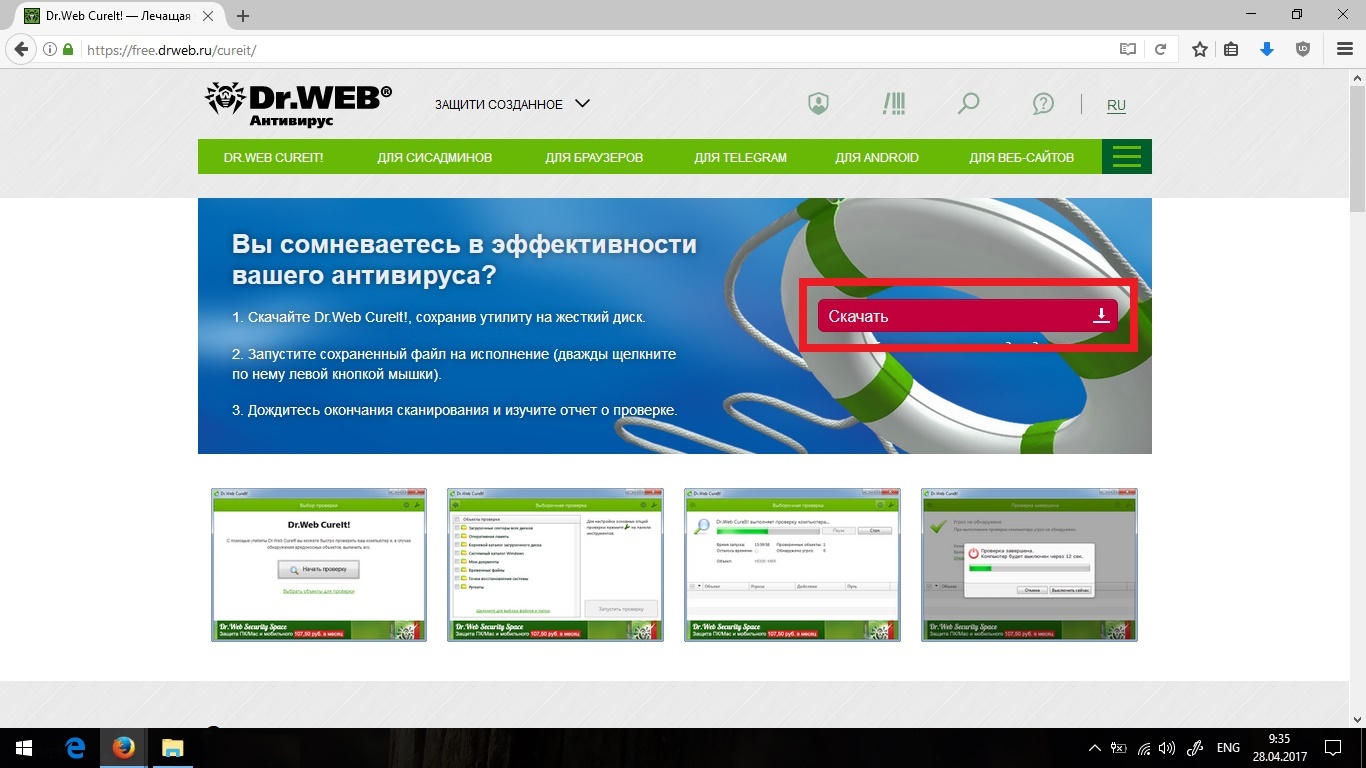
Відео: як видалити віруси за допомогою антивірусу
Симулюємо оперативну пам'ять
Відмінною рисою оперативної пам'яті є її здатність швидкого обміну інформацією. Однак у разі її критичної нестачі, допускається заміна звичайними носіями інформації, які працюватимуть значно повільніше, але допоможуть обдурити вимогливі програми та візьмуть на себе частину навантаження.
Зміна файлу підкачки
Файл підкачки - це розділ вашої основної пам'яті, що використовується як оперативна. Спочатку його розмір визначається автоматично, але можливе примусове розширення.
Ручне виставлення розміру файлу підкачки - дія сумнівна і доречна не на всіх комп'ютерах. Найпростіше перевірити це досвідченим шляхом, а якщо ви не помітите результату, варто повернути стартові налаштування.
- Відкрийте категорію «Система та безпека» у «Панелі керування».
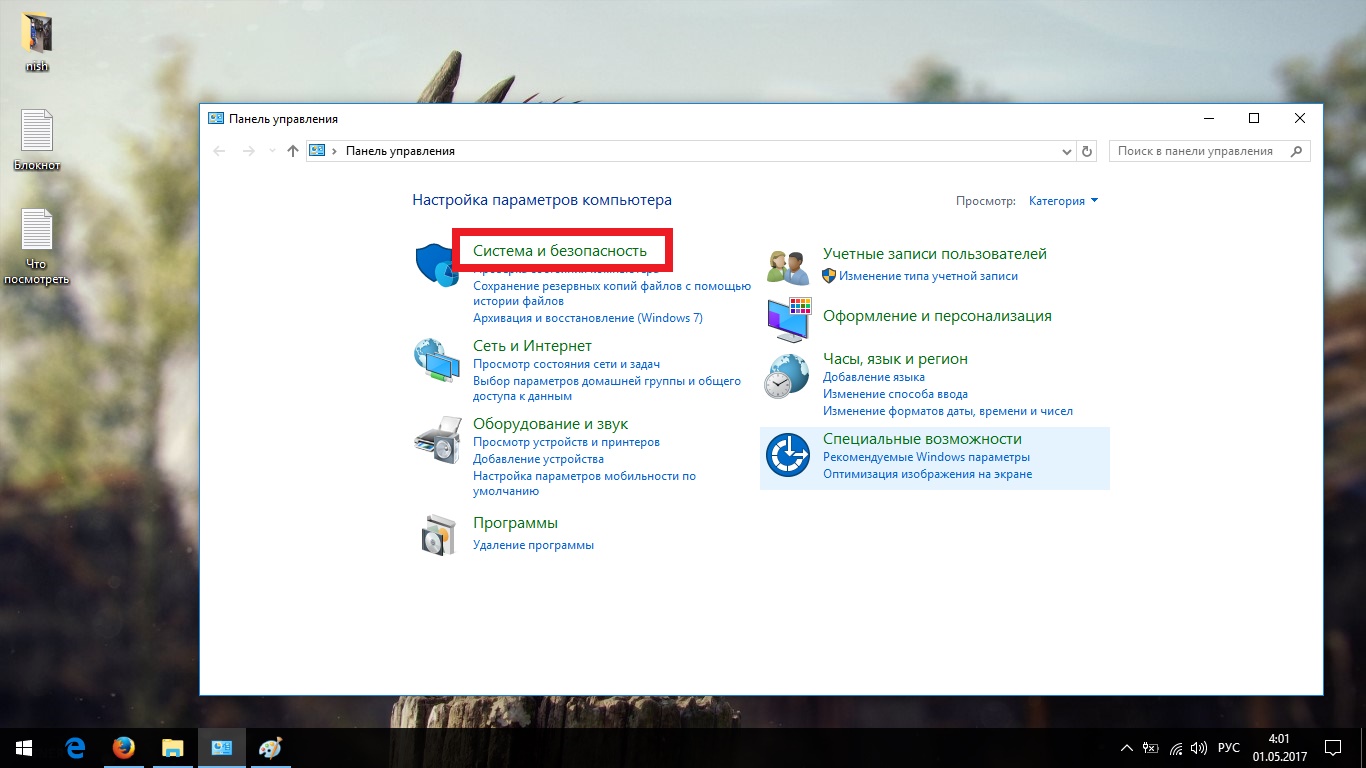
- Перейдіть до розділу «Система».
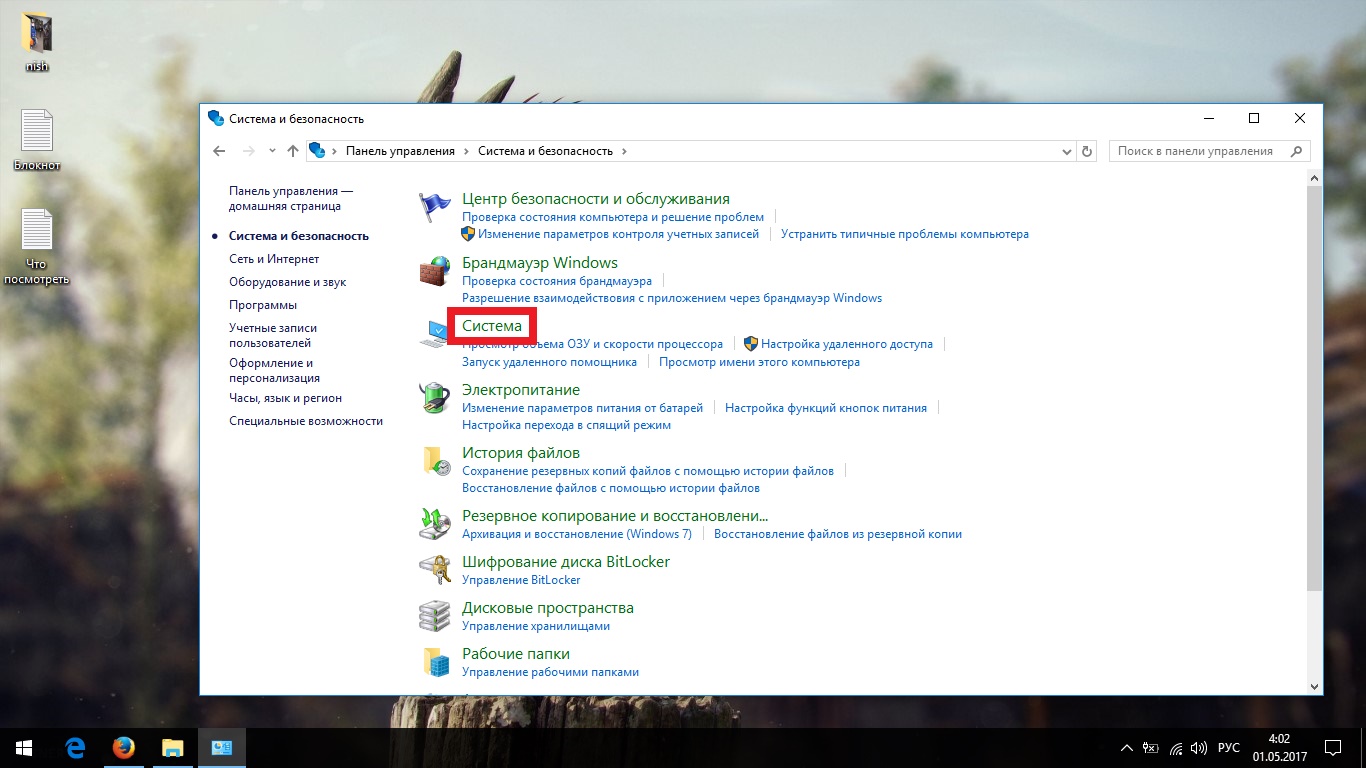
Відкрийте розділ «Система»
- Відкрийте «Додаткові параметри системи».

Перейдіть до «Додаткові параметри системи»
- У вкладці «Додатково» відкрийте параметри швидкодії.

Відкрийте параметри швидкодії
- Перейдіть на нову вкладку «Додатково» та натисніть «Змінити…».
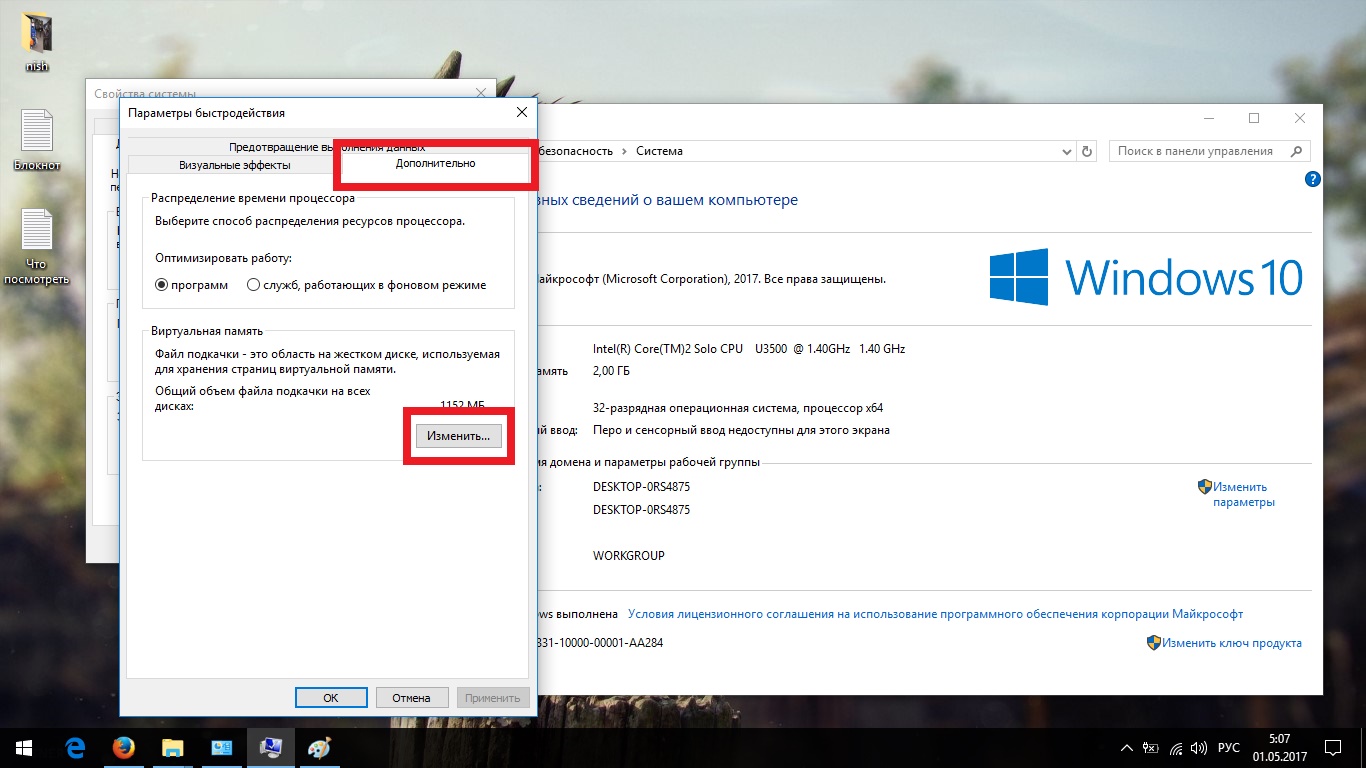
Перейдіть на нову вкладку «Додатково» та натисніть «Змінити…»
- Зніміть галочку з автоматичного вибору, оберіть «Вказати розмір». Вихідний розмір ставте у півтора рази більше за рекомендований, а максимальний у три. Після цього підтвердьте зміни та перезавантажте комп'ютер.
Використання ReadyBoost
Readyboost - це програма, що дозволяє розмістити файл підкачки на вашій флешці, яка повинна мати більш прийнятну швидкість обміну інформацією. Якщо у вас 32-бітна операційна система(x86), немає сенсу робити загальний обсяг понад 4 Гб.
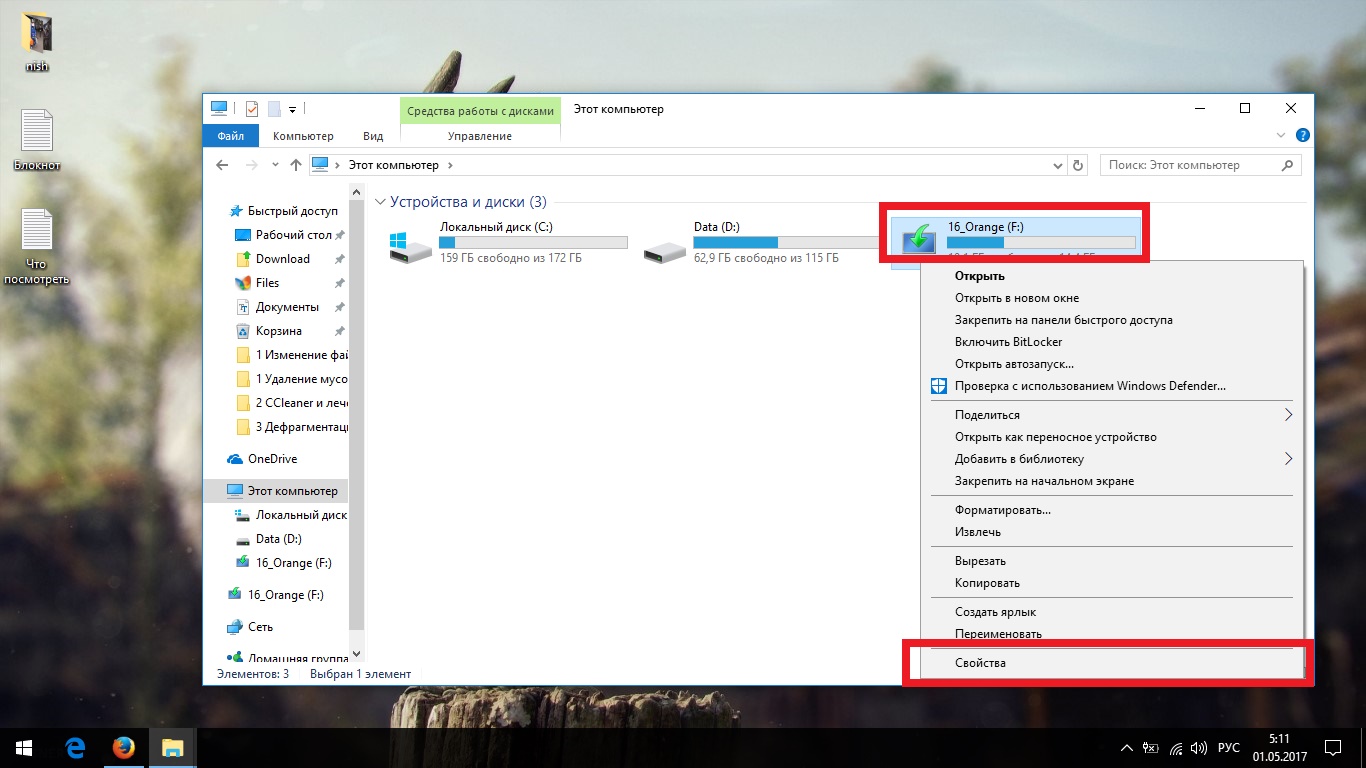
Чого робити не варто
У гонитві за продуктивністю багато користувачів не бажають зупинятися на досягнутому і визнавати межі свого комп'ютера. Це призводить до фанатичного пошуку нових способів прискорення комп'ютера, внаслідок чого можна стати жертвою поганих порад та несумлінних розробників. Всі вищеописані методи є єдиними безпечними способами підвищення продуктивності Windows.
Щоб не дати вашому комп'ютеру постраждати від руки некомпетентних радників, ось приклади найбільш популярних потенційно шкідливих способів:
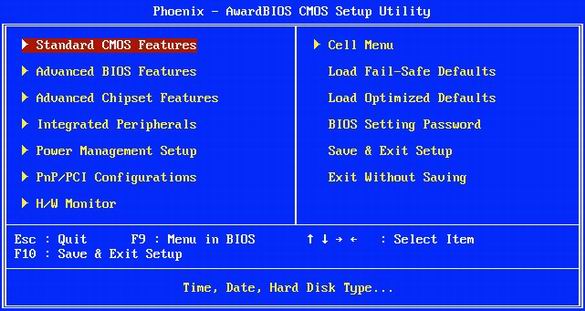
Після застосування навіть деякої частини з вищеописаних способів навантаження на ваш комп'ютер помітно спаде. Проте слід періодично закріплювати результат повторенням деяких дій. Наступні поради допоможуть вам тримати вашу систему в чистоті та порядку та не допускати виникнення нових проблем:
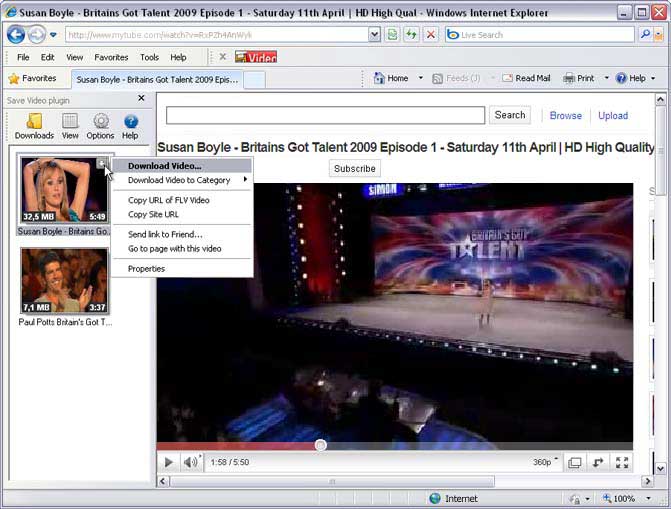
Операційна система Windows 10 не сильно відрізняється по ненажерливості від своїх попередників, але це враження сильно розмивається через супутні їй сервіси і включені за замовчуванням налаштування, які розраховані на більш гідне залізо і грамотне налаштування користувачем. Застосувавши всі вищеописані способи, вам обов'язково вдасться оптимізувати Windows під свій комп'ютер і поліпшити його продуктивність, а своєчасне очищення від мотлоху і дефрагментація жорсткого диска допоможуть закріпити результат і уникнути частої переустановки системи.
Доброго вам дня.
Кожен користувач вкладає у поняття "швидко" різний зміст. Для одного включення комп'ютера за хвилину – це швидко, для іншого – дуже довго. Досить часто запитання з подібної категорії ставлять і мені.
У цій статті я хочу дати кілька порад та рекомендацій, які допомагають мені [зазвичай] прискорити завантаження комп'ютера. Думаю, що застосувавши хоча б частину з них, ваш ПК буде завантажуватися дещо швидше ( ті користувачі, хто очікує прискорення у 100 разів - можуть не розраховувати на цю статтю, і не писати потім гнівні коментарі... Та й скажу по секрету - таке збільшення продуктивності нереально без заміни комплектуючих чи переходу на інші ОС).
Як прискорити завантаження комп'ютера під керуванням Windows (7, 8, 10)
1. "Тонка" налаштування BIOS
За замовчуванням, в оптимальних налаштуваннях BIOS завжди включена перевірка можливості завантаження з флешок, DVD дисківі т.д. Як правило, така можливість потрібна при інсталяції Windows(нечасто при лікуванні від вірусів) - в решту часу вона лише уповільнює роботу комп'ютера (тим більше, якщо у вас CD-ROM'e, наприклад, часто вставлений диск).
Що потрібно зробити?
1) Увійти до налаштувань BIOS.
Для цього є спеціальні клавішіпісля натискання кнопки живлення. Зазвичай це: F2, F10, Del та ін. У мене на блозі є стаття з кнопками для різних виробників:
Клавіші входу до BIOS
2) Змінити чергу завантаження
Дати універсальну інструкцію з того, що натискати безпосередньо в BIOS неможливо через велику різноманітність версій. Але розділи та налаштування завжди схожі за назвами.
Для редагування черги завантаження необхідно знайти розділ BOOT(У перекладі "завантаження"). На рис. 1 показано розділ BOOT на ноутбуці фірми Dell. Навпроти пункту 1ST Boot Priority (перший пристрій для завантаження) потрібно встановити Hard Drive (жорсткий диск).
Завдяки такому налаштуванню BIOS відразу намагатиметься завантажитися з жорсткого диска (відповідно ви заощадите час, який ПК витрачав на перевірку USB, CD/DVD і т.д.).
Мал. 1. BIOS - Черга завантаження ( ноутбук Dell Inspiron)
3) Увімкнути опцію Fast boot (у нових версіях BIOS).
До речі, у нових версіях BIOS з'явилася така можливість як Fast boot (прискорене завантаження). Рекомендується увімкнути її для прискорення завантаження комп'ютера.
Багато користувачів скаржаться, що після включення даної опції вони не можуть увійти в BIOS (мабуть, завантаження настільки швидка, що час, що дається ПК на натискання кнопки входу в BIOS просто недостатньо для того, щоб користувач встиг її натиснути). Рішення в цьому випадку просте: натисніть та утримуйте кнопку входу в BIOS (зазвичай це F2 або DEL), а потім увімкніть комп'ютер.
ДОВІДКА (Fast boot)
Особливий режим завантаження ПК, при якому ОС отримує керування ще до перевірки та готовності обладнання (ініціалізація його проводить сама ОС). Таким чином, Fast boot виключає подвійну перевірку та ініціалізацію пристроїв, за рахунок чого зменшується час завантаження комп'ютера.
У "звичайному" режимі, спочатку BIOS проводить ініціалізацію пристроїв, потім передає управління ОС, яка повторно робить те саме. Якщо враховувати, що ініціалізація деяких пристроїв може займати відносно тривалий час - виграш у швидкості завантаження видно не озброєним оком!
Є й зворотний бік медалі.
Справа в тому, що Fast Boot передає керування ОС раніше, ніж пройде ініціалізація USB, а значить користувач із USB клавіатурою не може перервати завантаження ОС (наприклад, щоб вибрати для завантаження іншу ОС). Клавіатура не працюватиме доти, доки не буде завантажена ОС.
2. Чищення Windowsвід сміття та не використовуваних програм
Повільна робота Windows часто пов'язана з великою кількістю "сміттєвих" файлів. Тому, одна з перших рекомендацій при подібною проблемою- почистити ПК від непотрібних та "сміттєвих" файлів.
На моєму блозі досить багато статей на цю тему, щоб не повторюватися, наведу кілька посилань:
Очищення жорсткого диска;
Кращі програми для оптимізації та прискорення ПК;
Прискорення Windows 7/8
3. Налаштування автозавантаження у Windows
Багато програм без відома користувача додають себе в автозавантаження. В результаті Windows починає завантажувати довше (при великій кількості програм завантаження може стати істотно довше).
Для налаштування автозавантаження у Windows 7:
1) Відкрийте меню ПУСК і введіть у пошуковий рядок команду "msconfig" (без лапок), далі натисніть клавішу ENTER.
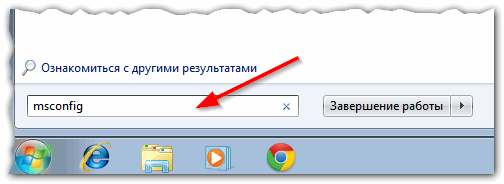
2) Потім у вікні конфігурації системи виберіть розділ "". Тут потрібно вимкнути всі програми, які вам не потрібні (принаймні при кожному увімкненні ПК).

У Windows 8 налаштувати автозавантаження можна аналогічно. Можна, до речі, відразу відкрити "Диспетчер задач" (кнопки CTRL+SHIFT+ESC).
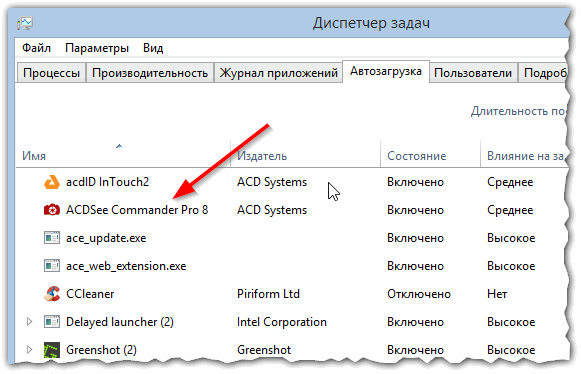
4. Оптимізація Windows
Істотно прискорити роботу Windows(у тому числі і її завантаження) допомагає налаштування та оптимізація під конкретного користувача. Тема ця досить велика, тому тут наведу лише посилання на пару своїх статей.

Підніміть руки ті, хто вважає, що надто незручно повністю вимикати комп'ютер на ніч?
Звичайно, ви могли б заощадити енергію або час роботи батареї, повністю вимкнувши комп'ютер, а вранці система завантажиться знову. Але хто хоче чекати, доки операційна система завантажиться з нуля?
Windows 10 має відповідь на дилему зі швидким запуском. Як і Fast Boot у Windows 8, Fast Startup під час завершення роботи створює майстер-файл, який зберігає певні системні файли, такі як ядро драйвера Windows, повідомляє . При запуску система завантажує ці файли назад у оперативну пам'ять. Результатом цього є процес завершення роботи, який закриває всі програми, файли та облікові записи користувача, але не вимагає повного перезавантаження.
Якої економії ви можете досягти від Fast Startup? На мій особистий досвід на комп'ютері з SSD, ця функція урізає процес запуску на п'ять секунд, зробивши вже швидкий процес завантаження набагато швидше, але, звичайно, ваші результати можуть бути іншими. Переваги повинні бути ще більшими в системах, що використовують механічний жорсткий диск HDD, а не SSD.
Налаштування Fast Startup, щоб прискорити час завантаження Windows 10
Якщо ви купили комп'ютер із попередньо завантаженим Windows 10, Fast Startup ймовірно включений за замовчуванням, і те саме може бути з оновленнями від Windows 8. Користувачам, які переходять з Windows 7, можна включити цю функцію через панель керування. Ось як це зробити:
По-перше, зайдіть в електроживлення (Power Options) в панелі управління Windows 10. Найпростіший спосіб потрапити туди, ввести в Пошук «електро», а потім вибрати «Електроживлення» в результатах пошуку.

Виберіть "Дії кнопки живлення" з лівої бічної панелі.
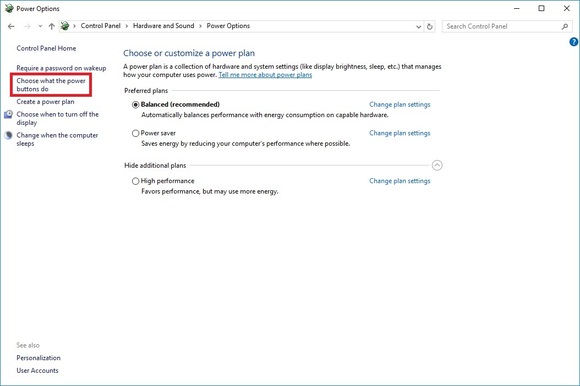
Якщо параметри в нижній частині меню відображаються сірим кольором, натисніть кнопку «Змінити параметри, які в даний час недоступні» у верхній частині екрана.

Нарешті встановіть прапорець «Увімкнути швидкий запуск(рекомендується)» у нижній частині екрана. Не забудьте натиснути кнопку «Зберегти зміни», коли закінчите.
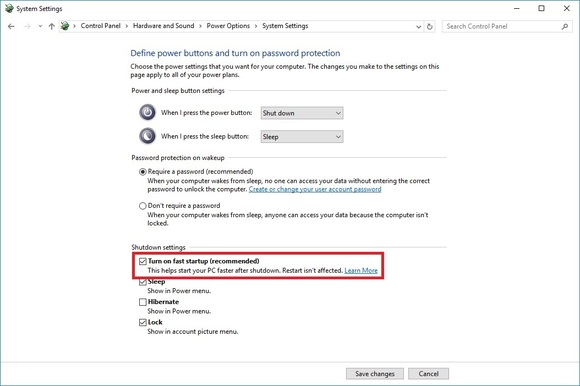
Чи не можете увімкнути Fast Startup? HowToGeek має корисний блок пояснень деяких мінусів для досвідчених користувачів - наприклад, це може бути пов'язане із системою завантаження з дублюванням, через блокування жорсткого диска - хоча самі звичайні користувачіне повинні стикатися з будь-якими проблемами зі зупинки системи.
Джерело: pcworld.com
Rating 0.00 (0 Votes)
Стали щасливим володарем нової версії Windows? Напевно, спочатку комп'ютер радував вас швидкою роботою і бездоганним запуском. Але слід враховувати, що з кожним сеансом система все більше і більше засмічується, тому її стан погіршується. Тому ми рекомендуємо вам ознайомитись з поданою статтею та дізнатися про те, як прискорити завантаження Windows 10 та покращити її роботу у програмі «Прискорювач Комп'ютера».
Крок 1. Завантажте програму
Для початку роботи вам потрібно завантажити інсталятор програми на свій комп'ютер. Зазначимо, що ця процедура не займе багато часу, оскільки дистрибутив софту важить близько 22 мегабайт. При хорошому підключеннідо інтернету можна буде розпочати роботу вже через п'ять хвилин. А якщо ви все ще не придбали інсталяційним файлом, то це можна легко виправити прямо зараз просто .
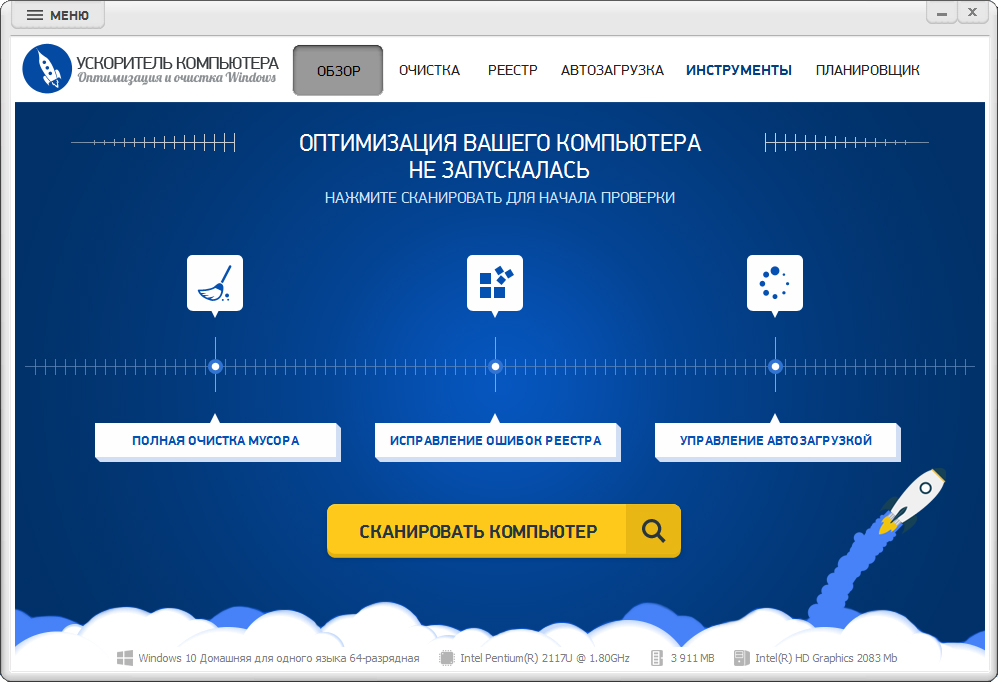
Крок 2. Запустіть програму
Установка «Прискорювача» не відрізняється від інсталяції іншої програми, тому навряд чи у вас виникнуть проблеми з цим. Далі подвійним клацанням запустіть софт. З'явиться головне меню Прискорювача, де будуть перелічені всі основні функції, вбудовані в програму. Звідси можна перейти до будь-якого типу перевірки, а також відразу запустити глобальне сканування свого ПК. Виберіть другий варіант, дочекайтеся завершення процедури, а потім перейдіть до третього кроку.

Крок 3. Очистіть систему
Після завершення сканування буде запропоновано виправити всі знайдені помилки за один клік миші. Але спочатку ознайомимося зі звітом програми про виконану роботу. Почнемо зі знайдених "зайвих" файлів. Клацніть по вкладці «Очищення». Відкриється нове вікно, де ви зможете дізнатися про те, які були виявлені файли за результатами пошуку: сміття з кошика, тимчасові файли, інтернет-кеш, журнал відвідувань та ін., а також сумарний обсяг цих об'єктів. Натисніть «Виправити»Так ви наблизитесь до вирішення питання про те, як прискорити завантаження Windows 10 ще на один крок.
![]()
Крок 4. Оптимізуйте реєстр
На наступному етапі перейдіть у вкладку . Тут ви можете очистити важливий системний розділ комп'ютера від сміттєвих файлів. Зверніть увагу, що на панелі ліворуч будуть перераховані типи об'єктів, які за замовчуванням шукали під час сканування «Прискорювач». При бажанні налаштуйте список файлів, які потрібно видалити з ПК. Для цього зніміть галочки з типів об'єктів, які потрібно залишити на ПК і поставте їх поруч із тими, які потрібно буде усунути. Потім натисніть «Виправити».

Крок 5. Видаліть зайві файли
Продовжимо розбиратися про те, . Адже, погодьтеся, щоб покращити роботу техніки, потрібно навести порядок і серед інших файлів. Зробити це можна у вкладці «Інструменти». Тут ви знайдете функції "Пошук файлів дублікатів"і «Пошук великих файлів» . Принцип запуску цих опцій практично однаковий: вам потрібно вказати папку, налаштувати фільтр пошуку, запустити сканування, а потім ознайомитись зі звітом та усунути зайві файли з ПК. Не забудьте видалити непотрібні програмита налаштувати автозавантаження.
Висновок
Тепер ви навчилися, як прискорити завантаження Windows 10 легко і швидко. Не забувайте стежити за станом свого ПК надалі. Тоді техніка завжди радуватиме вас своїм відмінним станом та високою продуктивністю.