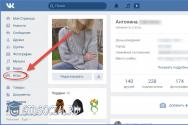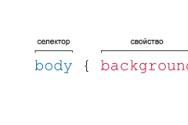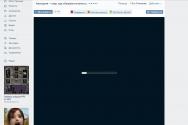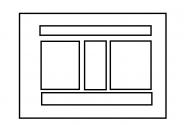Запис настановної флешки windows 7 ultraiso. Створення завантажувальної флешки windows з UltraISO
Одним з найбільш ефективних і оперативних методів, який дозволяє записувати установки Віндовс, Є створення завантажувальної флешки з використанням програми UltraISO. Перш ніж здійснити таку операції необхідно завантажити і встановити додаток. Зробити це можна, відвідавши офіційний сайт розробника програмного забезпечення. Про те, як записати образ на флешку через UltraISO, Ми розповімо докладно в нашому матеріалі.
Особливості створення завантажувальної флешки з використанням програми UltraISO
Після того як установка програми UltraISO проведена, користувач може приступати до створення завантажувальної флешки. Цей процес не викличе труднощів навіть у новачків. Розробник програмного продукту зробив все можливе, щоб було зрозуміло, як створити завантажувальний флешку за допомогою UltraISO. Для наочності ми приведемо докладну інструкцію.
Для початку необхідно запустити додаток для флешки безпосередньо від імені адміністратора.
Після виконання цієї операції слід, використовуючи клавіші Ctrl + O, або, вибираючи пункт Файл - Відкрити, відкрити образ інсталяційного файлу Віндовс. Відкриваємо саме той образ, який потрібно змонтувати.

Наступний етап - вказівка \u200b\u200bпапки, де знаходиться образ Windows. Для здійснення такої операції слід вибрати образ, натиснути Відкрити.

В результаті у користувача перед очима має з'явитися таке зображення.

Якщо все відобразилося коректно, то можна приступати до запису флешки. Починати таку операцію необхідно з пункту Самозавантаження - Запис образу жорсткого диска. На наступному скрині все видно.

Зверніть увагу, що при виконанні запису з USB-флешки в автоматичному режимі буде видалена інформація. Якщо дані мають важливе значення, То слід їх попередньо зберегти. На цьому етапі операція виглядає так - USB-HDD + і натискаємо Записати.

Програмне забезпечення Ультра ІСО видасть попередження про те, що інформація буде стерта. Якщо дані не важливі або користувач вже виконав їх збереження, то слід натиснути Так.

Чи можна зробити завантажувальну флешку, використовуючи DVD диск і як виконати такий процес
Як користуватися програмою Ультра ІСО стало зрозуміло. Тепер необхідно розібратися, що робити в тих ситуаціях, коли під рукою є ліцензійний інсталяційний диск, Але немає способу Windows. Все дуже просто. У третьому пункті, відзначено на зображенні, слід зазначити шлях до дисковода. Для цього необхідно вибрати «Файл», а далі «Відкрити DVD».

Решта дії проходять так, як на зображеннях, представлених трохи вище.

Чи можна сформувати Мультизавантажувальний флешку, використовуючи папку з файлами
Так, такий варіант також можна втілити в реальність. Він є оптимальним рішенням у тих ситуаціях, коли цифрова ліцензійна копія є на папці на комп'ютерному обладнанні на диску. Щоб виконати роботу слід дотримуватися такої інструкції:
Запускаємо програму Ультра ІСО для створення самозагрузочні флешки. Вибираємо по порядку: «Файл», «Новий», «Самозавантажний образ DVD».

У вікні, яке з'явилося на екрані, вибираємо файл під назвою bootfix.bin. Він розташовується в папці boot.

Наступний етап - вибір папки, де знаходяться файли Всі файли слід перемістити в вікно, розташоване зверху.

У тих ситуаціях, коли індикатор праворуч (як на зображенні нижче) забарвлюється в червоний колір, необхідно встати на нього мишкою і вибрати 4,7.

Далі користувач повинен керуватися пунктами, починаючи з №5, які відзначені на скронях вище. Виконавши всі операції, можна бути впевненим, що автозагрузочная флешка готова до подальшого використання.
Сучасні ноутбуки все рідше оснащуються дисководом для роботи з компакт дисками. А таких пристроях як і нетбуки дисководи взагалі не зустрічаються. Відмова від дисковода дозволяє зробити мобільний пристрій легшим і тоншим. Але, при цьому користувачі стикаються з деякими труднощами в роботі. Наприклад, для того щоб встановити Windows 7 на пристрій без дисковода, доводиться створювати завантажувальні флешки. У цьому матеріалі ми розповімо про те, як записати образ Windows 7 на флешку через UltraISO.
Крок № 1. Відкрийте образ Windows 7 в програмі UltraISO.
Для того щоб записати образ Windows 7 на флешку через програму вам потрібно спочатку відкрити цей образ. Для цього запустіть UltraISO, відкрийте меню «Файл» і виберіть там пункт «Відкрити».
В результаті перед вами з'явиться стандартне вікно для вибору файлу. Тут вам потрібно вибрати ISO файл з образом Windows 7, який ви хочете записати на флешку.

Після цього в інтерфейсі UltraISO з'являться файли з обраного способу диска. Дані файли краще не чіпати, інакше завантажувальна флешка може не працювати.

Крок № 2. Підключаємо флешку до комп'ютера і запускаємо запис образу Windows 7.
Далі вам необхідно підключити до комп'ютера флешку, на яку ви плануєте записувати образ Windows 7 через UltraISO. Для цього просто підключіть флешку до будь-якого порту і дочекайтеся, поки система її визначить. Після підключення флешки поверніться до програми UltraISO. Тепер вам потрібно відкрити меню «Самозавантаження» і вибрати пункт «Записати образ Жорсткого диска».

Після цього відкриється вікно для запису образу диска. Тут вам необхідно вибрати флешку, на яку ви хочете записати образ Windows 7. Виберіть потрібну флешку, і натисніть на кнопку «Записати».

Після цього програма UltraISO попередить про видалення всіх даних з флешки і в разі згоди користувача, почне запис образу Windows 7 на флешку.
Крок № 2. Дочекайтеся, поки UltraISO закінчить запис образу.
З кожним роком звичайні CD або DVD диски стають менш популярними, їм на зміну вже давно прийшли зовнішні жорсткі диски, USB накопичувачі і карти пам'яті. У зв'язку з чим виробники ноутбуків і комп'ютерів все менше почали оснащувати свої пристрої вбудованими дисками.
У свою чергу це викликає ряд проблем, наприклад, коли необхідно виконати установку Windows. На цей рахунок було розроблено чимало програм, здатних записати образ Windows 7, 10 на USB флешку.
До числа таких відноситься UltraISO, яка поширюється в двох версіях: безоплатній та платній. Давайте розглянемо її більш детально і створимо свою першу завантажувальну флешку.
Перед тим як почати роботу
До початку роботи з утилітою необхідно завантажити її російською або будь-якому іншому зручному для вас мові з офіційного сайту, Натиснувши на зелену кнопку «Download». У більшості випадків достатньо безкоштовного варіанту.

Не рекомендую завантажувати утиліту з торрентів, файлообмінників та інших сумнівних сервісів. Оскільки є ймовірність підхопити вірус, який може не тільки погубити вашу нинішню систему, але і буде за замовчуванням встановлюватися з новим ISO чином.
Після завершення завантаження запустіть завантажений «EXE» файл і виконайте установку.
Також попередньо скачайте потрібний ISO дистрибутив операційної системи.
Створюємо завантажувальний флешку за допомогою UltraISO
Тепер, після того як ви встановили програму, запустіть її від імені адміністратора, клацнувши по ній правою кнопкою миші. Це допоможе позбутися від виникнення подальших можливих проблем.
Потім дотримуйтесь наступної інструкції по роботі з UltraISO:
- У верхньому меню натисніть на кнопку «Файл» і виберіть пункт «Відкрити». Також можна використовувати гарячі клавіші «Ctrl + O».

- Виберіть образ Windows, який потрібно запис на флешку і натисніть «Відкрити». Переконайтеся, що він знаходиться на одному з розділів жорсткого диска, але ніяк не на USB носії.

- З'явиться структура з усіма файлами, але за великим рахунком вона нам не важлива, тому рухаємося далі.
- У верхньому меню подорожуємо у розділ «Самозавантаження» і клацаємо «Записати ...». У кожної версії програми може бути свій переклад, в зв'язку з чим назви пунктів можуть трохи відрізнятися. Обов'язково враховуйте цей момент і в разі чого шукайте схожі назви пунктів.

- У графі «Disk Drive» вибираємо USB накопичувач і натискаємо на кнопку «Форматувати».

- У новому вікні в якості файлової системи виставляємо «FAT32», всі інші опції можна не чіпати і натискаємо «Почати». Слід розуміти, що процес форматування видалить всі дані, що знаходяться на USB носії, тому попередньо збережіть всю важливу інформацію в іншому місці.

- Після того, як форматування буде завершено, закрийте це вікно.
- В основному вікні задайте метод запису «USB-HDD +», не змінюючи всі інші параметри натисніть «Записати».

- Підтвердіть дію, натиснувши на кнопку «Так».

- Після цього UltraISO почне створення завантажувальної флешки, дочекайтеся закінчення процесу. Зазвичай він триває 5-30 хвилин, все залежить від швидкості роботи накопичувача і USB порту до якого він підключений.
Після того, як UltraISO успішно завершить запис образу Windows, можна закривати програму і переходити до установки.
До речі, деякі користувачі просто витягують всі файли з ISO образу за допомогою архіватора і перекидають їх на флешку. Хочу відразу зазначити, що такий спосіб не працює і завантажитися з такого накопичувача не вийде.
Розглянуті вище спосіб універсальний і підходить для всіх версій операційних систем. Тому з його допомогою ви також можете записати образ системи Windows 10 на флешку через ту ж саму програму UltraISO.
Другий спосіб: коли є тільки папка з файлами
Якщо з якоїсь причини у вас немає готове завантажувального образу або компакт-диска з операційною системою, Але при цьому є папка з установочними файлами Windows, то ви можете зробити системну флешку взявши їх за основу.
Як це зробити за допомогою UltraISO:

Після успішного завершення процесу можна перезавантажувати комп'ютер і починати установку системи.
Третій спосіб: коли є тільки завантажувальний диск
І останній третій варіант буде корисний тоді, коли є інсталяційний компакт-диск з системою Windows. У такому випадку через UltraISO можна зробити завантажувальну флешку взявши його за основу. При цьому не потрібно буде створювати окремий ISO образ цього диска, що значно заощадить час.
Докладна інструкція:

По завершенню процесу ви отримаєте повністю готовий для роботи накопичувач.
З якими проблемами ви можете зіткнутися
Зазвичай процес роботи з утилітою UltraISO проходить гладко, але в деяких випадках можуть виникнути проблеми і додаткові питання. Давайте розберемо основні з них.
- Неможливо створити завантажувальний флешку з дистрибутивом Windows XP. Рішенням буде скористатися утилітою WinSetupFromUSB або відкотом поточної дати в BIOS на 10 років назад. Після установки можна буде повернути актуальну дату.
- зменшився обсяг USB носія або він розпізнається як CD-ROM. В такому випадку допоможе форматування за допомогою утиліти «ImageUSB», яку я розглядав в самому кінці статті про.
- Деякі користувачі намагаються записати відразу кілька дистрибутивів, на жаль, зробити це неможливо.
- Програма зависає або завмирає процес запису. Швидше за все проблема на стороні USB накопичувача, Перевірте його працездатність.
- Іноді виникає необхідність створення Мультізагрузочний USB флешки з великим набором утиліт. У UltraISO зробити такий накопичувач можна тільки одним способом - записати готовий Мультізавантажувальний образ. Але ось створити самостійно його не вийде. Тут може допомогти утиліта WinSetupFromUSB.
Намагався написати максимально докладну статтю, сподіваюся, що у мене це вийшло і ви тепер знаєте, як користуватися програмою Ультра ІСО і зможете самостійно застосовувати її в різних ситуаціях.
Якщо у вас виникли якісь запитання, задавайте їх, допоможу, чим зможу.
Детальна відео інструкція
Вітання! Коли я писав статтю, то розповідав як створити завантажувальний флешку з Windows 7 в програмі Windows 7 USB / DVD Download Tool. Це офіційна програма від компанії Microsoft і працює вона ніби не погано. Але з'явився коментар, що не виходить зробити системну флешку цією програмою. Може і так, всяке буває, тому напишу ще один спосіб, яким можна буде зробити системну флешку з Windows 7. І в цей раз ми будемо використовувати хорошу програму UltraISO, Я про неї вже не раз писав на блозі, в різних статтях.
Як створити завантажувальну флешку з Windows 7?
Нам знадобиться:
- Програма UltraISO. Завантажити в інтернеті її можна за пару хвилин, просто наберіть в пошуковій системі запит "Завантажити UltraISO". Після того, як скачаєте, її потрібно встановити. Установка звичайнісінька, але якщо не знаєте як, то почитайте статтю. Програма платна, але при запуску просто виберіть "Пробний режим". А якщо хочете, то можете і купити її.
- Образ диска з Windows 7, або будь-який інший спосіб, який ви хочете записати на флешку. Цей образ повинен бути в форматі .iso, Сподіваюся ви його вже скачали.
- флешка розміром мінімум 4 Гб (Це для Windows 7, якщо ви хочете записати невеликий образ, то вистачить і 1 Гб). Флешку доведеться відформатувати, а це знищить всі файли на ній, тому потрібна або чиста флешка, або заздалегідь скопіюйте всю інформацію з неї на комп'ютер.
Якщо все готово, тоді давайте почнемо.
запускаємо програму UltraISO (На робочому столі і в меню пуск повинен бути ярлик). Я буду показувати на прикладі англійської версії, так як з російської у мене проблема виникла, всі пункти меню відображаються незрозумілим шрифтом. Але в цьому немає нічого страшного, там все зрозуміло і так.
Програма відкрилася, тепер нам потрібно в ній вибрати .iso образ завантажувального диска, В нашому випадку з Windows 7. Натискаємо "File" (Файл), і вибираємо "Open" (Відкрити).
Знаходимо наш образ, вибираємо його і натискаємо "Відкрити".
Тепер наш образ відкритий в програмі UltraISO, залишається тільки записати його на флешку. Натискаємо і вибираємо "Write Disk Image ..." (Записати образ жорсткого диска ...).
Відкриється вікно, в якому нам потрібно, вказати деякі налаштування. Подивіться, що б навпаки "Write Method:" (Метод запису), Було встановлено значення "USB-HDD +". А навпроти "Disk Drive" була обрана потрібна нам флешка.
Зараз нам ще потрібно відформатувати флешку і можна починати запис. Натисніть кнопку "Format" (Форматувати). Не дивіться на те, що у мене флешка на 1 Гб, просто під рукою немає більшого обсягу. У вас повинна бути флешка мінімум 4 Гб.
З'явиться маленьке вікно, в якому ми відформатуємо нашу флешку.
Форматування флешки знищить всі файли які на ній знаходяться. Так що заздалегідь збережете їх на комп'ютер.
Потрібно тільки в пункті “файлова система” вибрати NTFS, і натиснути "Почати".
З'явиться попередження, тиснемо "Ок".
 Все, флешка відформатована. закриваємо вікно "Форматування", Натиснувши на "Закрити".
Все, флешка відформатована. закриваємо вікно "Форматування", Натиснувши на "Закрити".
Зазвичай, у багатьох нетбуків (Наприклад, HP Mini, Acer Aspire One, Asus Eee PC) Відсутній внутрішній привід для читання DVD-дисків. Для на такому нетбуці доведеться використовувати або зовнішній DVD-привід, або завантажувальний флеш-накопичувач USB «флешка". В обох випадках вам потрібно зробити завантаження нетбука з зовнішнього пристрою. Особливості настройки нетбука для завантаження з зовнішніх пристроїв визначаються конкретною моделлю.
Установка Windows 7 з USB флеш-накопичувача за допомогою UltraISO
- Вставте флешку в USB-порт.
- Відкрийте
Інструкція по запису образу Windows 7 на флешку
- У програмі UltraISO в меню Файл натисніть на пункт Відкрити, виберіть і натисніть Відкрити.
- Переконавшись, що образ відкритий - виберіть в меню Самозавантаження пункт Записати образ Жорсткого диска
- У списку Disk Drive виберіть вашу флешку, в пункті Метод запису: USB-HDD + і натисніть Записати
- У вікні про знищення інформації Підказка, натисніть кнопку Так
- Дочекайтеся, коли завершиться запис (від 5 до 20 хвилин в залежності від швидкості запису флешки)
- Не виймаючи флешки з USB-порту перезавантажте комп'ютер
- Відразу після початку перезапуску запустіть, за допомогою натискання на клавіатурі Delete (Del) або F2 в залежності від типу а
- В встановіть завантаження в першу чергу з USB-HDD
- Збережіть налаштування і вийдіть з BIOS. Комп'ютер перезавантажиться і почне завантаження з флеш-накопичувача
Установка нічим не відрізняється від установки з завантажувального DVD-диска, але є один момент. Коли завершиться копіювання та розпакування файлів, і комп'ютер в перший раз піде на перезавантаження, потрібно знову запустити BIOS і встановити назад пріоритет завантаження (за замовчуванням з жорсткого диска). В іншому випадку, завантаження знову піде з флеш-диска.
Установка Windows 7 за допомогою зовнішнього вінчестера (HDD External), аналогічна установки за допомогою флешки
Основні відмінності:
- В BIOS необхідно вибрати завантаження з HDD (Так як зовнішній вінчестер визначається як HDD), Для цього в пріоритетах для вінчестерів виберіть головний ваш зовнішній HDD). Після першого перезавантаження в BIOSе відновити значення пріоритету вінчестерів за замовчуванням.
- Перед установкою вінчестер, на який буде ставиться повинен бути вже заздалегідь розбитий на необхідні розділи (наприклад,), в іншому випадку, зовнішній HDD займе розділ з літерою «C». Що створить деякі незручності після установки.