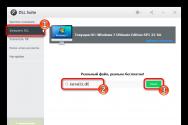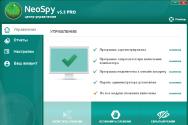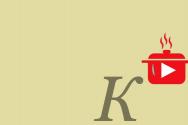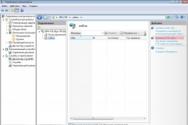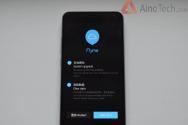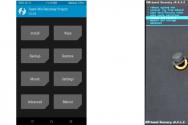Рядок пуск не працює windows 10
Хоча десята модифікація Windows, як стверджується, і є інноваційною розробкою, з її встановленням та працездатністю дуже часто виникає безліч проблем. Однією з таких є ситуація, коли не відкривається кнопка "Пуск" Windows 10 (а то й відсутня взагалі). Усунути цей збій можна кількома простими методами, які пропонуються для ознайомлення.
Чому не відкривається "Пуск" у Windows 10?
на Наразіпричину такого збою точно не встановлено. Однак більшість експертів схиляються до думки, що всьому виною кострубаті оновлення, помилки в роботі графічного інтерфейсу, зліт системних налаштувань, успадкування помилок попередньої ОС (якщо десята версія встановлювалася поверх сьомої та восьмої як апгрейд).
Звичайно, ситуація не з приємних. Подивимося, що можна зробити для усунення збою. Пропоновані дії досить прості та зрозумілі для користувачів будь-якого рівня підготовки.
У Windows 10 не відкривається "Пуск": що робити в першу чергу?
Припустимо, що спочатку все працювало як слід, але в якийсь момент виник непередбачений програмний збій. Симптоми полягають у тому, що кнопка не працює або відсутня, не відкривається меню «Пуск» у Windows 10 (причому неможливо здійснити доступ до головного меню навіть за допомогою натискання клавіші Win).
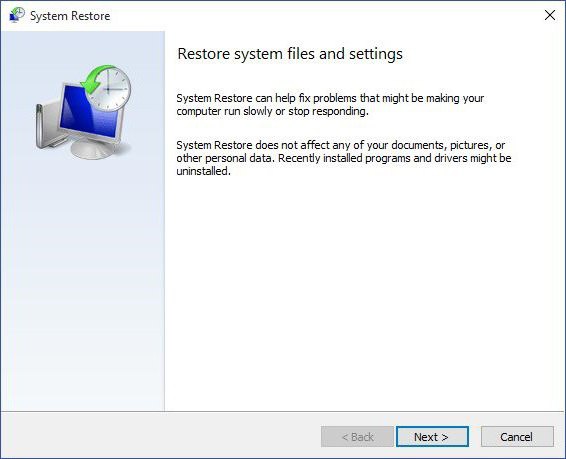
Якщо користувач точно знає, коли саме стався збій, немає нічого простішого, ніж повернути систему до стану, що передував появі проблеми. Тут є два варіанти. Можна задіяти відновлення та вибрати можливу контрольну точку (для зручності можна розгорнути список, щоб переглянути всі доступні дати, а не тільки ті, коли були встановлені критичні оновлення для системи).
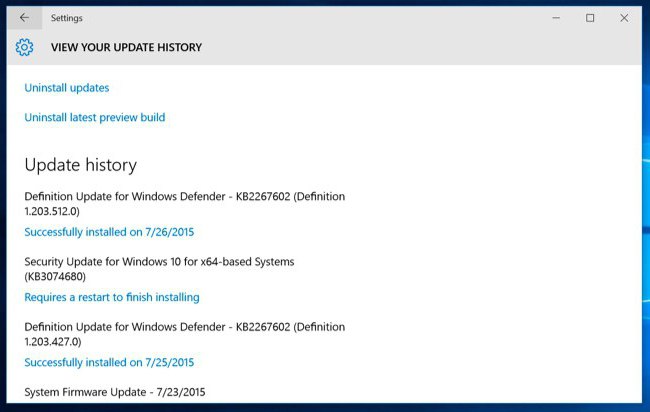
Але якщо проблема того, що в Windows 10 не відкривається "Пуск", пов'язана саме з встановленими оновленнями, Така методика не допоможе. За замовчуванням установка апдейтів перебуває в активному стані, тому нові пакети навіть при відкаті будуть інстальовані знову. У цьому випадку слід переглянути журнал оновлень і деінсталювати останні. Потім задається ручний пошукапдейтів, а видалені користувачем пакети, які знайдено знову, виключаються зі списку установки.
Рестарт служби Explorer
Однак, як показує практика, причина збою, при якому не відкривається панель «Пуск» Windows 10, або відсутня кнопка, полягає не в цьому.
Вважається, що така ситуація може бути частково спровокована порушеннями в роботі служби Explorer, що відповідає за графічний інтерфейс системи. Як варіант можна спробувати її перезапустити. Оскільки відгук у кнопки або клавіші Win для виклику меню відсутній, слід викликати «Диспетчер завдань» через клавіші на кшталт Ctrl + Del + Alt, Shift + Ctrl + Esc або через консоль виконання програм Run командою taskmgr.
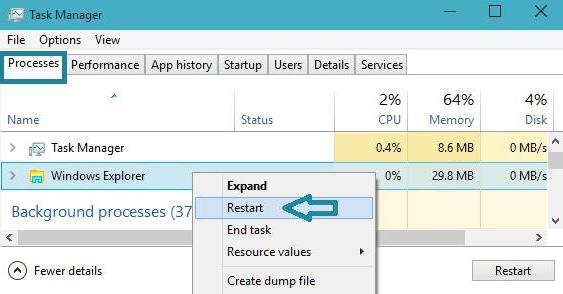
У дереві активних процесів на вкладках служб та процесів потрібно знайти рядок Explorer і використовувати команду перезапуску з меню ПКМ з наступним підтвердженням дії.
Створення нового реєстраційного запису
Але описані вище методи належного ефекту можуть і не дати. Користувач знову стикається з тим, що Windows 10 не відкривається «Пуск». Прийде подивитися, якою буде ситуація, якщо створити нову обліковий записі ввійти під нею.
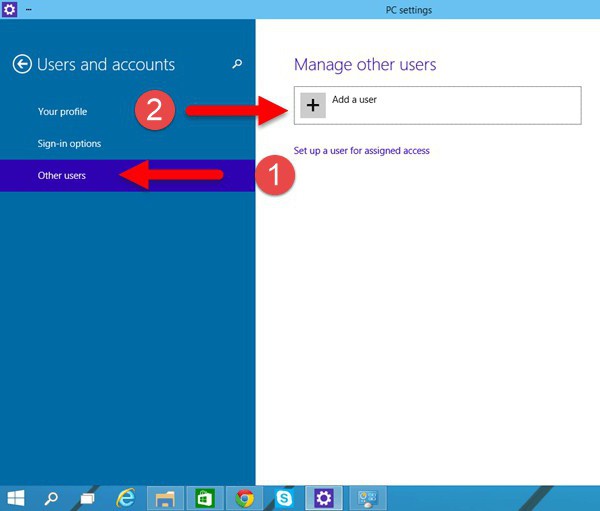
Оскільки меню не функціонує, дістатись потрібного розділу можна за допомогою консолі «Виконати». Для "Панелі управління" вводиться команда control, а для прямого доступу використовується Netplwiz.
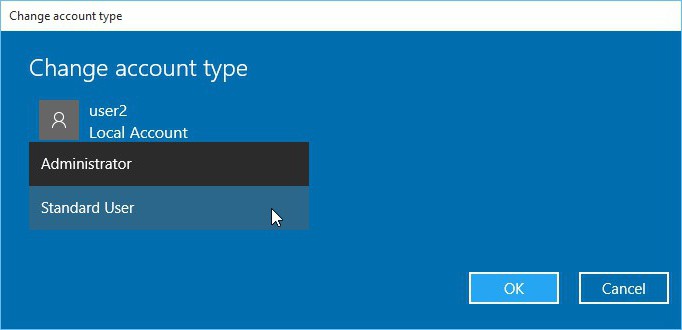
Тут потрібно додати користувача, а потім включити його до групи Адміністратори. Після перезавантаження системи слід увійти саме під новою реєстрацієюта перевірити працездатність кнопки «Пуск» та відповідного меню. Якщо все гаразд, попередню реєстрацію можна видалити.
Дії із системним реєстром
Якщо це не допомогло, і знову в Windows 10 не відкривається "Пуск", доведеться приймати кардинальні заходи, що передбачають кілька дій у редакторі системного реєстру, який викликається з того ж меню "Виконати" командою regedit.
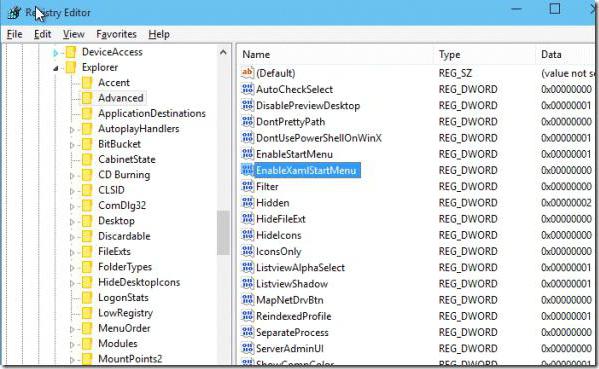
Тут потрібно знайти ключ EnableXAMLStartMenu, який знаходиться у гілці HKLM із переходом через каталог Microsoft до директорії CurrentVersion. Якщо такий запис відсутній, попередньо через ПКМ на вільному просторі правого поля його потрібно створити. Подвійним кліком викликається меню установки параметрів, де як поточне значення вказується нуль. Після цього слід зробити рестарт системи.
Використання інструментарію PowerShell
Майже схожі дії можна зробити в консолі PowerShell, яку можна викликати однойменною командою.
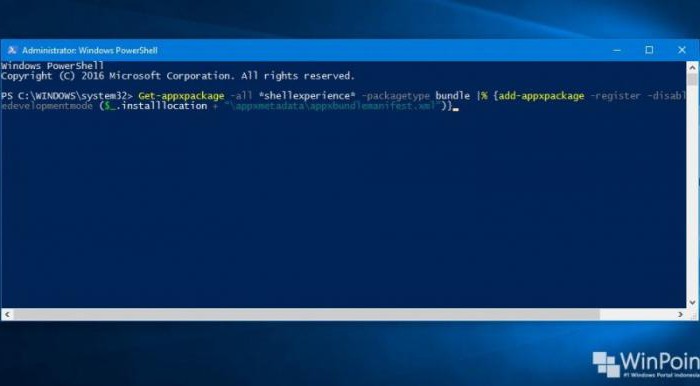
Тут потрібно прописати команду, яка показана на зображенні вище. До речі, і редактор реєстру, і консоль PowerShell повинні викликатися виключно з правами адміністратора системи.
Утиліта Start Menu та обслуговування системи
Нарешті, як додаткове рішення можна використовувати утиліту Start Menuвід Microsoft, яка була спеціально розроблена у вигляді твікера для усунення цієї проблеми. Завантажити його можна безпосередньо на сайті корпорації. Втручання користувача у роботу програми полягає лише у її запуску. Решта робиться автоматично.
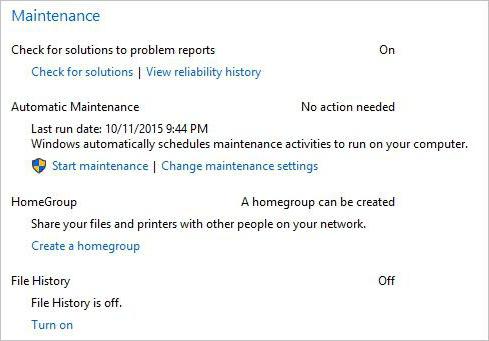
Ще один засіб – активація обслуговування системи. Доступ до цього інструменту можна отримати з меню властивостей, що викликається через ПКМ на рядку "Цей комп'ютер" у "Провіднику". Тут потрібно просто розгорнути розділ та натиснути кнопку запуску. Можливо, таке рішення і спрацює, оскільки система здійснить повне сканування щодо виявлення наявних і можливих неполадок.
Загалом, на даний момент неможливо назвати справжню причину непрацездатності і кнопки «Пуск», і відповідного меню. Тому для усунення збоїв доведеться пробувати всі методи, наведені вище. Щось обов'язково спрацює.
Після оновлення до Windows 10 багато хто (судячи з коментарів) зіткнулися з проблемою, що полягає в тому, що нове меню Пуск не відкривається, також не працюють і деякі інші елементи системи (наприклад, вікно «Всі параметри»). Що робити у цьому випадку?
У цій статті я зібрав способи, які можуть допомогти, якщо у вас не працює кнопка Пуск після оновлення до Windows 10 або встановлення системи. Сподіваюся, вони допоможуть вирішити проблему.
Перший спосіб, який іноді допомагає, - простий перезапуск процесу explorer.exe на комп'ютері. Щоб зробити це, спочатку натисніть клавіші Ctrl+Shift+Esc, щоб відкрити диспетчер завдань, а потім натисніть кнопку «Докладніше» внизу (за умови, що вона там є).
На вкладці «Процеси» знайдіть процес «Провідник» (Windows Explorer), клацніть по ньому правою кнопкоюмиші та натисніть «Перезапустити».
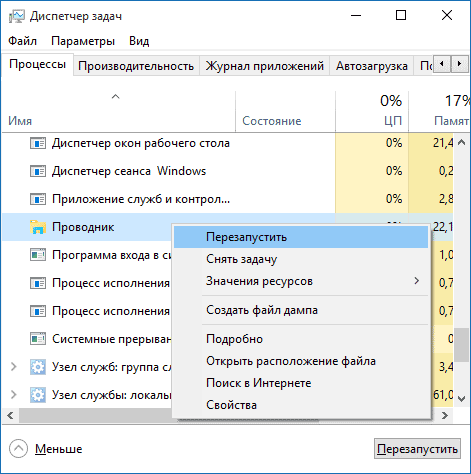
Можливо, після перезапуску меню Пуск запрацює. Але спрацьовує це далеко не завжди (тільки у тих випадках, коли особливої проблеми насправді немає).
Примушуємо меню Пуск відкриватися за допомогою PowerShell
У другому способі будемо використовувати PowerShell. Оскільки Пуск і, ймовірно, пошук у нас не працюють, щоб запустити Windows PowerShell, зайдіть у папку Windows\System32\WindowsPowerShell\v1.0
У цій папці знайдіть файл powershell.exe, клацніть по ньому правою кнопкою миші та виберіть запуск від імені Адміністратора.
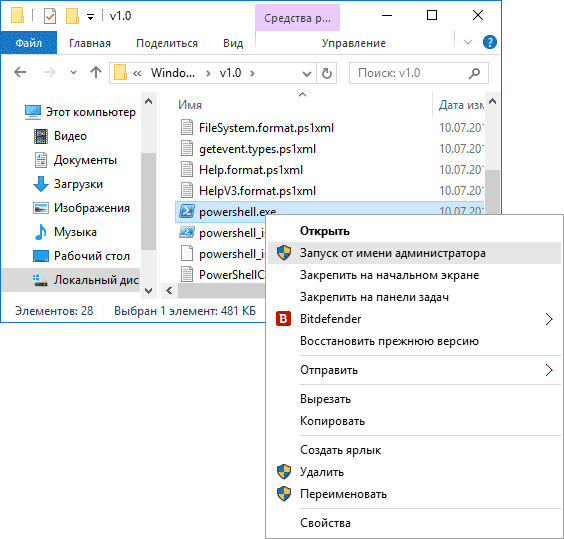
Примітка: ще один спосіб запустити Windows PowerShell від імені Адміністратора - клацнути правою кнопкою миші по кнопці "Пуск", вибрати "Командний рядок (адміністратор)", а в командному рядкунабрати "powershell" (при цьому окреме вікно не відкриється, команди можна вводити прямо в командному рядку).
Після цього, запустіть наступну команду PowerShell:
Get-AppXPackage -AllUsers | Foreach (Add-AppxPackage -DisableDevelopmentMode -Register “$($_.InstallLocation)\AppXManifest.xml”)Після завершення, перевірте, чи вдається відкрити меню Пуск тепер.
Створення нового користувача
Якщо ніщо з описаного вище не допомогло, ви також можете спробувати створити нового користувача Windows 10, через панель керування (Win+R, потім ввести Control, щоб потрапити до неї) або командний рядок ( net user Ім'я_користувача /add).
Зазвичай, для новоствореного користувача меню пуск, налаштування та робочий стіл працюють як належить. Якщо ви використовували цей спосіб, то надалі ви можете перенести файли попереднього користувача в новий обліковий запис та видалити "старий" обліковий запис.
Виникли проблеми з панеллю завдань у Windows 10? Чи не працює панель завдань або деякі її значки? Що робити і як швидко вирішити цю проблему у Windows 10?
Після так званих осінніх оновлень Windows 10 (Fall Update, November Update та Threshold 2), багато користувачів зіткнулися з проблемами некоректного функціонування панелі завдань та кнопки Пуск. Панель завдань у Windows 10 перестала працювати відповідно до свого призначення. Спочатку ця проблема виникла лише зі значком гучності – його не можна було запустити. Потім та сама проблема виникла з кнопкою Пуск.
Почнемо з найпростішого методу. Проскануємо Windows 10 за допомогою вбудованого засобу SFC. Для цього клацніть правою кнопкою миші на значок Пуск і виберіть у випадаючому меню пункт «Командний рядок (адміністратор)».
У вікні, введіть наступну команду:
sfc /scannow
Сканування може тривати деякий час, але слід дочекатися його завершення. Є великі шанси за допомогою цього засобу усунути несправність, яка не дозволяла використовувати значки на панелі завдань Віндовс 10. Якщо не допомогло, скористайтеся схожим інструментом, який доступний у рамках програми CCleaner. У розділі Реєстр виконайте пошук та усунення несправностей, а потім перезавантажте комп'ютер.
Якщо все-таки сканування не принесло належних результатів і вона, як і раніше, не працює – переходимо до другого способу.
Перезапуск панелі завдань через PowerShell
Отже, що робити, якщо перший спосіб не працює. Спробуймо її перезапустити (відновити). Але перш ніж перейти до перезапуску, потрібно вимкнути брандмауер Windows 10 (якщо він був включений).
Потім запустіть програму PowerShell у режимі адміністратора. Якщо кнопка Пуск не працює, то програму можна знайти за допомогою Провідника. Для цього перейдіть до наступного каталогу:
C:\Windows\System32\WindowsPowerShell\v1.0\
У зазначеній папці клацніть правою кнопкою миші файл powershell.exe і запустіть його в режимі адміністратора.
Ще один спосіб запустити PowerShell за допомогою Менеджер завдань. Для цього викликаємо Диспетчер завдань Windows 10 натисканням на клавіші Ctrl+Shift+Esc. У меню Файл відкриваємо пункт "Запустити нове завдання", вводимо або вставляємо в поле "PowerShell", відзначаємо галкою запускати від імені адміністратора та підтверджуємо натисканням на Enter.
У вікні PowerShell, що відкрилося, вставте і підтвердіть наступну команду. Вона дозволить перезапустити панель завдань у Windows 10 та відновити її функціональні можливості:
Get-AppXPackage -AllUsers | Foreach (Add-AppxPackage -DisableDevelopmentMode -Register “$($_.InstallLocation)\AppXManifest.xml”)
Після виконання цієї команди, якщо вимкнено брандмауер і програма PowerShell запущена в режимі адміністратора, відбудеться перезавантаження (відновлення) панелі завдань. 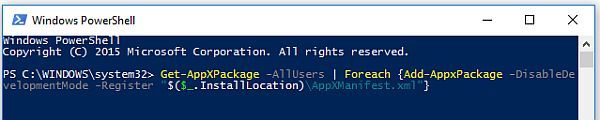
Цей процес може тривати деякий час. Не потрібно навіть перезавантажувати комп'ютер. Виправлення відбудуться автоматично і після цього вона має працювати належним чином.
Як увімкнути/вимкнути брандмауер Windows
Якщо ви не знаєте, як увімкнути або вимкнути брандмауер – пропонуємо коротку інструкцію.
Викличте вікно Виконати за допомогою клавіш Win+R та введіть таку команду:
services.msc
У вікні Служби, що відкрилося, у списку знайдіть пункт « Брандмауер Windows». Клацніть на ньому правою кнопкою миші та виберіть «Властивості». У розділі Тип запуску виберіть «Вручну» та натисніть «Застосувати». Потім у полі «Стан» клацніть Пуск. Ось і все, брандмауер буде увімкнено.
Висновок
Вам тепер відомо, що робити при виникненні проблем із її працездатністю. Особливо ефективний другий спосіб, який дозволить перезапустити панель завдань Віндовс 10 і повернути її значкам повну функціональність. Проте, якщо у вас виникнуть якісь неполадки або вказані способи не працюватимуть – повідомте нам про це у коментарях. Ваші повідомлення допоможуть нам покращити цей матеріал.
Панель керування у Windows 10 – це частина інтерфейсу користувача, яка дозволяє виконувати різні дії з налаштування операційної системи. Серед таких дій варто виділити: тонке налаштуваннясистеми, встановлення та видалення софту, управління акаунтом, включення та використання спеціальних можливостей. Значки Панелі керування є невеликими файлами з.cpl розширенням. Зберігаються ці файли в таких системних папкахяк System32, WinSxS. Кожен із цих значків активує утиліту, яка виконує дію, пов'язану з тим чи іншим настроюванням ОС. Тому панель управління Windows 10 є важливим елементом керування ОС.
Де знайти Панель керування в Windows 10?
Викликати Панель керування в Windows 10 можна кількома способами.
Спосіб №1.Через пошуковий рядок
- Тиснемо «Пуск» і вводимо в пошуковий рядок «Панель управління».
- Відкриється панель керування з кількома режимами відображення, а саме: дрібні та великі значки або категорії.
Спосіб №2.Через опції меню Пуск
- Тиснемо правою кнопкою миші на значку "Пуск" з представлених інструментів вибираємо "Панель управління".
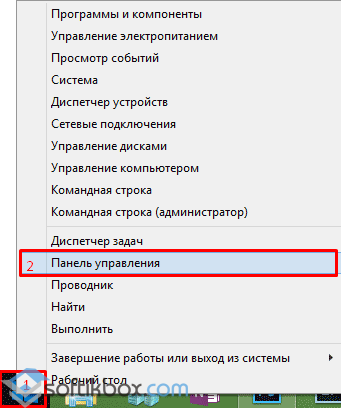
- Відкриється вікно Панелі керування.
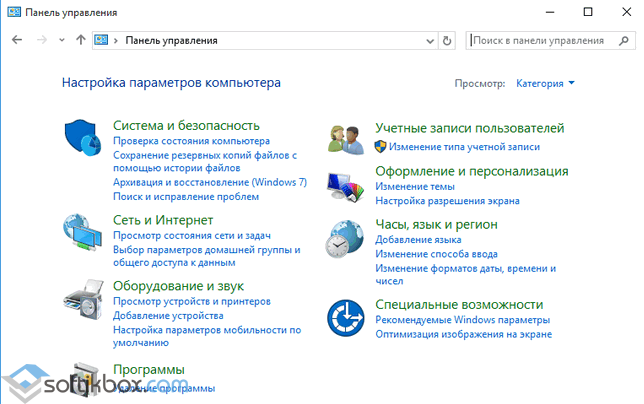
Через меню Пуск можна увійти до Панелі керування ще одним способом:
- Тиснемо «Пуск», вибираємо «Всі додатки», «Службові». У списку потрібно знайти панель управління.
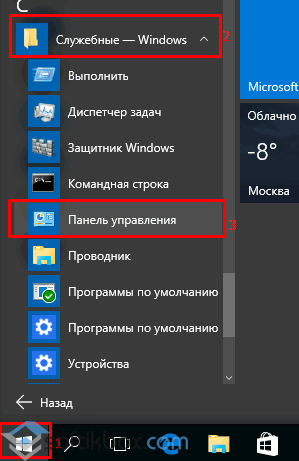
Спосіб №3.Через рядок Виконати
- Тиснемо Win+R і вводимо Control panel.
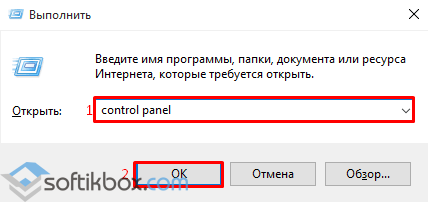
Спосіб №4.Через командний рядок
Запустити Панель керування Віндовс 10 можна за допомогою командного рядка з правами адміністратора. Для цього виконуємо таке:
- Тиснемо правою кнопкою миші на значку "Пуск" і вибираємо "Командний рядок (Адміністратор)".
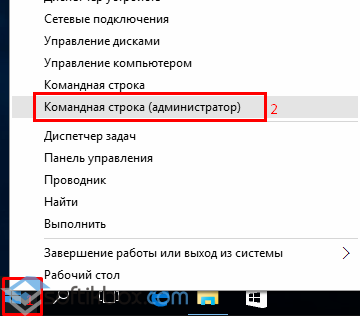
- У консолі вводимо таку команду: control. Якщо команда не працює, вводимо explorer shell:ControlPanelFolder.
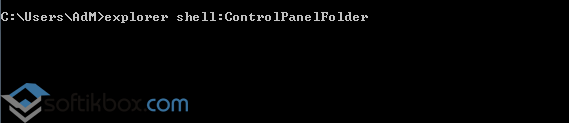
Що робити, якщо панель керування не працює і не відкривається?
Якщо ви не знаєте, як відкрити панель керування у Windows 10 або вона не працює, варто виконати такі дії:
- Тиснемо Win+R і вводимо msc.
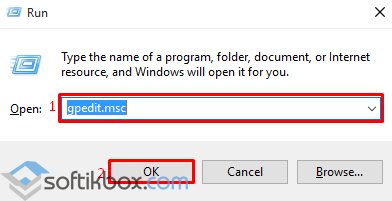
- Відкриється редактор локальних групових політик. Вибираємо гілку "Конфігурація користувача", "Адміністративні шаблони", "Панель управління".
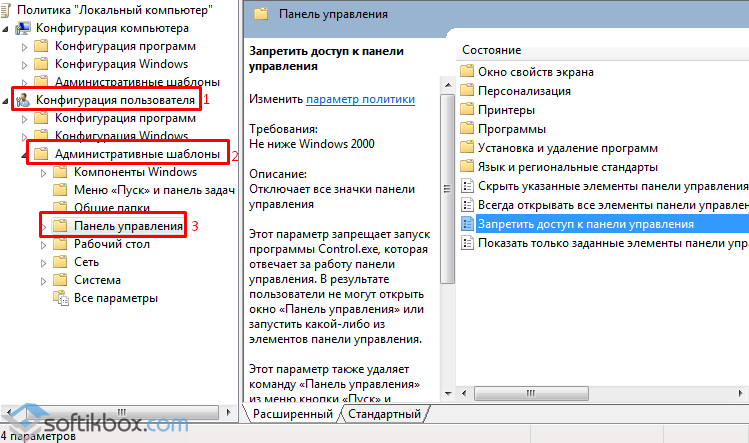
- У пункті «Заборонити доступ до Панелі керування» виставляємо «Не задано» або «Вимкнено».
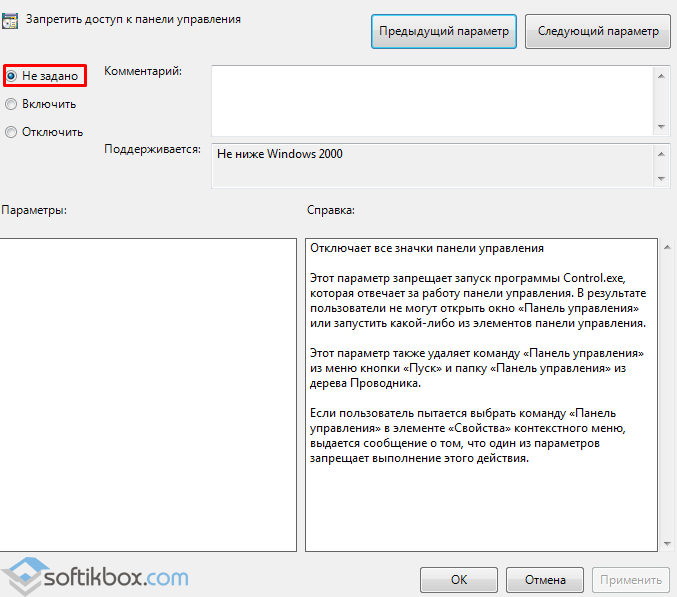
Якщо після виконання цих дій панель керування, як і раніше, не працює, слід запустити сканування системи на наявність помилок і пошкоджень. Для цього в командному рядку по черзі вводимо "sfc/scannow" та "DISM/Online/Cleanup-Image/RestoreHealth".
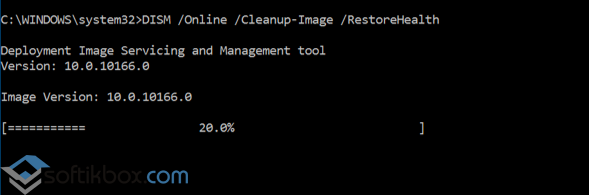
Після виконання цих команд варто перезавантажити комп'ютер із Віндовс 10 та перевірити на наявність вірусів.