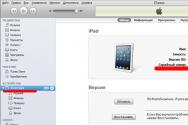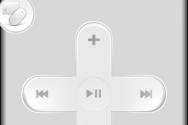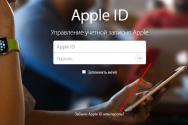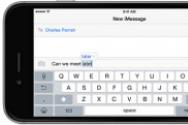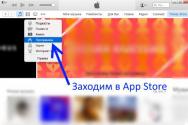Процес system вантажить процесор: чому це відбувається і як виправити проблему. NT Kernel & System вантажить систему Windows - що це
Якщо після тривалої роботи в Windows 10 ви стали помічати, що система перевантажена, з'являються лаги, і причиною тому - системний процес NT Kernel System, я розповім, як з цим боротися. Даний процес був доданий ще в «сімку», і ще з тих пір може виникнути така ситуація, що сервіс сильно вантажить систему, процесор і ОЗУ займають 100% ресурсів операційки, нові програми відкриваються дуже повільно, а перезавантаження при цьому ніяк не допомагає. Далі я розповім, як позбутися від цієї напасті, що робити в даній ситуації, і що це за NT Kernel System такої.
Як це зазвичай трапляється, по першій після все працює відмінно, ніяких «гальм» не спостерігається, додатки працюють ефективно і швидко, все запускається і працює, як годинник. Але ось у міру захаращеності ОС починаються з'являтися проблеми з цим сервісом, доводиться довго чекати, поки запуститься та чи інша програма.
- Причина тому тільки одна - зайва захаращеність ОС. Перше, що потрібно зробити, - це перевстановити драйвера на залізо, оскільки саме системні бібліотеки відповідають за успішну взаємодію з апаратними компонентами системного блоку. Краще ставити драйвера на чисту систему. Можна операційну не видаляти повністю, а просто зробити. При цьому ніякі інстальовані програми заново не доведеться, і справа обмежиться лише глобальної чищенням сміття і невикористовуваних DLL-файлів.
- Ще одна причина, чому представлений сервіс вантажить ОЗУ - це перевантаженість комп'ютера софтом. Видаліть все непотрібне ПО, а після видалення зробіть, використовуючи програму CCleaner, System Cleaner або схожу з ними. Спостерігалися випадки, коли сервіс переобтяжував систему навіть з встановленим брендмауерів Outpost Security Suite Pro, тому в ряді ситуацій може допомогти навіть банальна заміна фаєрволла.
- Нарешті, остання причина такої поведінки NT Kernel System - це недостатньо потужне апаратне забезпечення. Якщо ви разом зі слабким залізом працюєте на XP, то ніяких проблем виникнути не повинно, так як апаратні вимоги XP на кілька рівнів нижче, ніж «десятки». Якщо ж ви на тому ж залозі намагаєтесь працювати на «десятці» або навіть «сімці», швидкої роботи не чекайте. Якщо ви сумніваєтеся, перегляньте системні вимогивикористовуваної вами операційної системи. Після цього всі сумніви повинні розсіятися.
Якщо ви відчуваєте труднощі з вищевказаним сервісом, не поспішайте бити тривогу. Цілком ймовірно, ви зможете вирішити проблему зазначеними вище способами, і навіть власними силами, не вдаючись до послуг комп'ютерного майстра, і зберігши сімейний бюджет в цілості.
іноді користувачі Windows 7 або 10 (рідше інші версії) стикаються із завантаженням системи через NT Kernel & System. Проблемою стає довга обробка команд, сильні гальма в комп'ютерних іграх і роботі браузерів. Не зовсім ясно, чому саме 7 і 10 версія операційної системи частіше піддається даної проблеми. І виникає вона, як правило, цілком спонтанно, на кшталт користувач і не робив нічого, а ОЗУ вантажиться майже до 95%.
Що це NT Kernel & System?
процес «NT Kernel & System»знаходиться у всіх ОС Windows. Ця системна програма і працює вона в фоновому режимі. Точного визначення їй важко знайти, однак встановити її роботу вдається. Вона відповідає частково за обробку встановлених сторонніх програм, І якщо вони починають вести себе неадекватно, тоді «NT Kernel & System» починає вантажити процесор. Сюди варто віднести всі оновлення, поліпшення, ігрові движки і т.д.
Звичайна навантаження при роботі NT Kernel & System
Як прибрати навантаження процесора
Ми підготували кілька варіантів рішення і методів, які допоможуть вам відключити таку високу завантаження Windows 7/10.
Очищаємо системний сміття
Коли користувач дуже довго працює на операційній системі без належного догляду, накопичується занадто багато програмного «сміття». Його очищення допоможе повернути колишню швидкість в роботі.
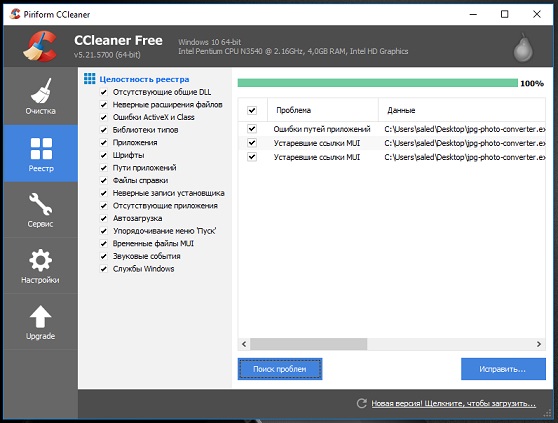
відкатуємо драйвера
Дуже цікавим моментом стають недавно встановлені драйверав Windows 7/10. Їх бібліотеки не завжди вдало інтегруються з усіма процесами і службами - звідси виникає перевантаження через «NT Kernel & System».
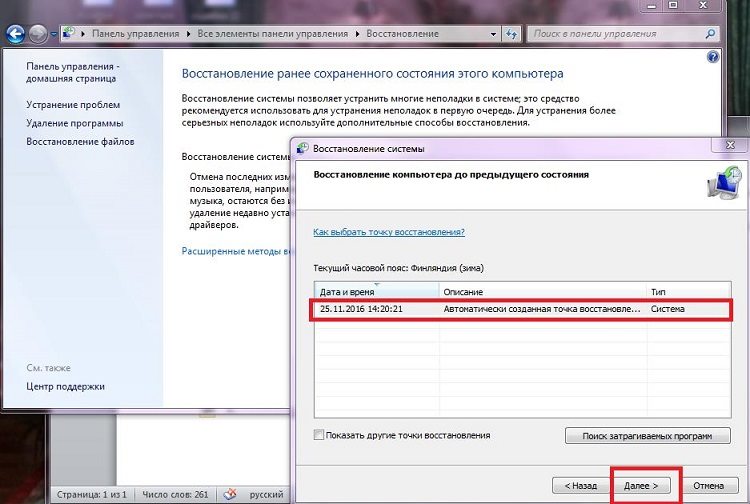
Знижуємо навантаження відключенням
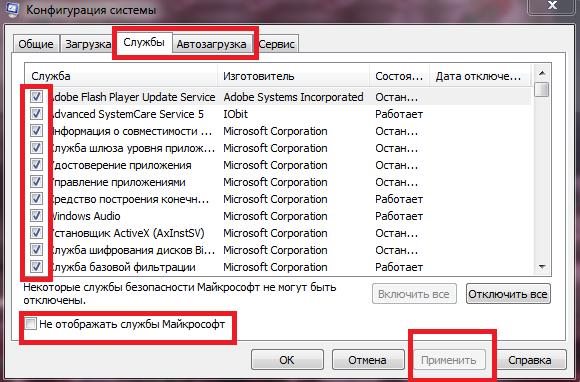
Пам'ятайте, що проблема, при якій NT Kernel & System вантажить систему Windows(7/10) не виникає просто так, швидше за все вами були встановлені поновлення або сторонній софт. В крайньому випадку, перевстановлення Windowsоднозначно вирішить проблему в корені.
Багато користувачів Windows 10 зауважують, що процес Система і стисла пам'ять вантажить процесор або ж використовує занадто багато оперативної пам'яті. Причини такої поведінки можуть бути різні (а споживання RAM так і зовсім може бути нормальною роботою процесу), іноді - баг, частіше - проблеми з драйверами або обладнанням (у випадках, коли завантажений процесор), але можливі й інші варіанти.
Процес «Система і стисла пам'ять» (System and compressed memory) в Windows 10 - один з компонентів нової системиуправління пам'яттю ОС і виконує наступну функцію: зменшує кількість звернень до файлу підкачки на диску за рахунок переміщення даних в стислому вигляді в оперативну пам'ятьзамість запису на диск (в теорії, це повинно прискорити роботу). Однак, за відгуками, функція не завжди працює як очікується.
Примітка: якщо у вас на комп'ютері великий обсяг оперативної пам'яті і при цьому ви використовуєте вимогливі до ресурсів програми (або відкриваєте по 100 вкладок в браузері), при цьому «Система і стисла пам'ять» використовує багато RAM, але не викликає проблем з продуктивністю і не навантажує процесор на десятки відсотків, то як правило - це нормальна робота системи і вам нема про що турбуватися.
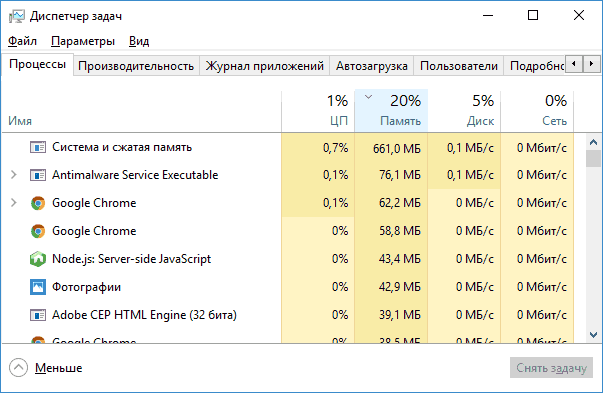
Що робити, якщо система і стисла пам'ять вантажить процесор або пам'ять
драйвери обладнання
Перш за все, якщо проблема із завантаженням процесора процесом «Системна і стисла пам'ять» відбувається після виходу зі сну (а при перезавантаженні все працює нормально), або після недавньої переустановки (а також скидання або поновлення) Windows 10, вам варто звернути увагу на драйвери вашої материнської платиабо ноутбука.
При цьому слід враховувати такі моменти
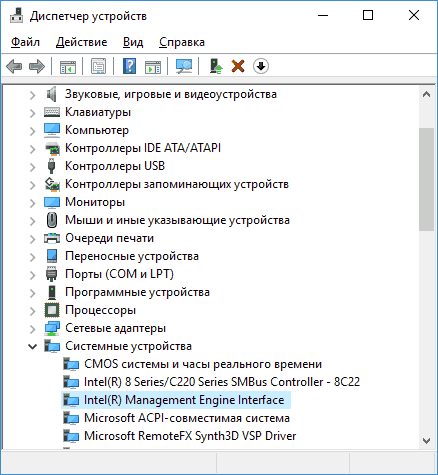
Окремо зверніть увагу на драйвери відеокарти. Проблема з процесом може бути і в них, причому вирішуватися по-різному:
- установкою останніх офіційних драйверівз сайту AMD, NVIDIA, Intel вручну.
- Навпаки, видаленням драйверів за допомогою утиліти Display Driver Uninstaller в безпечному режиміі подальшою установкою старіших драйверів. Часто спрацьовує для старих відеокарт, наприклад, GTX 560 може працювати без проблем з версією драйверів 362.00 і викликати проблеми з продуктивністю на новіших версіях. Детальніше про це в інструкції (все те ж саме буде і для інших відеокарт).
Якщо ж маніпуляції з драйверами не допомогли, пробуємо інші способи.
Параметри файлу підкачки
У деяких випадках проблема (в даному випадку - баг) з навантаженням на процесор або пам'ять в цій ситуації може вирішуватися більш простим способом:
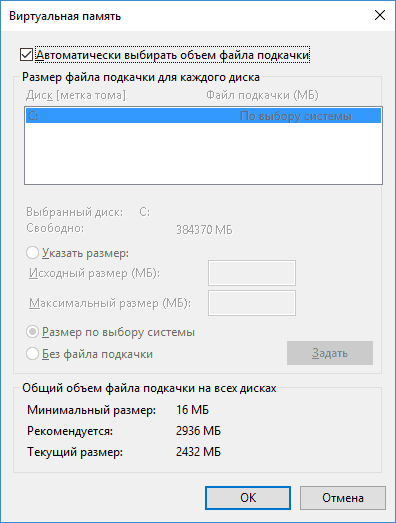
антивіруси
Ще одна можлива причинанавантаження процесом стислій пам'яті - неправильна робота антивіруса при перевірці пам'яті. Зокрема, таке може відбуватися, якщо ви встановлюєте антивірус без підтримки Windows 10 (тобто будь-яку застарілу версію, див.).
Можливо також, що у вас встановлено кілька програм для захисту комп'ютера, які конфліктують між собою (в більшості випадків, більше 2-х антивірусів, не рахуючи вбудованого захисника Windows 10, викликають ті чи інші проблеми, що впливають на продуктивність системи).
Окремі відгуки з проблеми говорять про те, що в деяких випадках модулі фаервола в антивірусі можуть бути причиною навантаження, яка відображається для процесу «Система і стисла пам'ять». Рекомендую перевірити, тимчасово відключивши захист мережі (фаєрвол) в вашому антивірусі.
Google Chrome
Іноді маніпуляції з браузером Google Chrome дозволяють виправити проблему. Якщо у вас встановлено цей браузер і, особливо, працює в фоновому режимі (або ж навантаження з'являється після нетривалого використання браузера), спробуйте наступні речі:
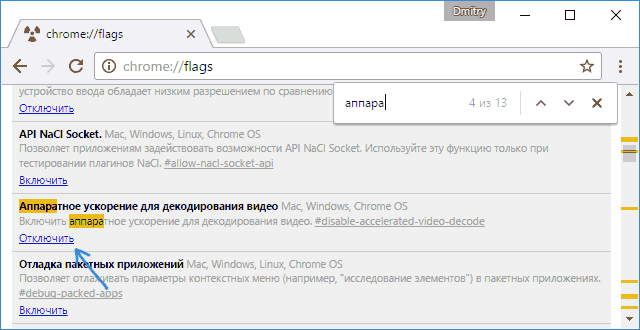
Після цього спробуйте перезавантажити комп'ютер (саме перезавантажити) і звернути увагу, чи проявляє себе процес «Система і стисла пам'ять» тим же чином, що і раніше при роботі.
Додаткові варіанти вирішення проблеми
Якщо жоден з описаних способів не допоміг вирішити проблеми з навантаженням, що викликається процесом «Система і стисла пам'ять», ось ще кілька неперевірених, але за деякими відгуками іноді спрацьовують способів виправити проблему:
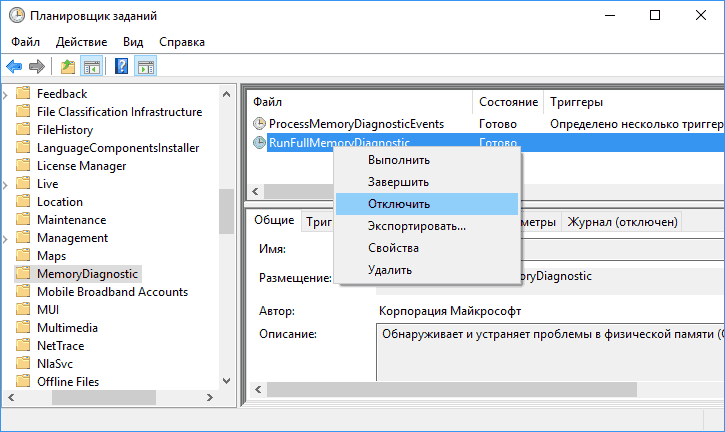
Сподіваюся, одне з рішень дозволить вам впоратися з проблемою. Не забувайте також про перевірку комп'ютера на віруси і шкідливі програми, вони також можуть виявитися причиною ненормальною роботи Windows 10.
Напевно для багатьох користувачів ПК не є секретом, що, незважаючи на заявлені мінімальні системні порівняно зі своїми попередницями, виглядає досить «ненажерливої» в плані використовуваних ресурсів. Як зменшити і знизити споживання оперативної пам'яті, зараз і буде розглянуто. Зробити це можна кількома способами, найчастіше не залежать один від одного.
Windows 10: як зменшити завантаження ЦП? Загальні правила.
Перш ніж приступати до практичного використання вже готових рекомендованих рішень, розглянемо основні методи деактивації непотрібних службі компонентів.
Потрібно звернути увагу на наступний факт: того, як зменшити завантаження процесора або знизити використання RAM, можна із застосуванням таких розділів:
- стандартного «Диспетчера завдань»;
- конфігурації системи;
- її компонентів;
- служби.
Можна, звичайно, покопатися і в системному реєстрі. Однак для необізнаного користувача це буде досить проблематично. Тим більше що більшість налаштувань можна зробити, не вдаючись до такого способу.
Які процеси в «Диспетчері завдань» можна відключити?
Як правило, в першу чергу, коли спостерігається підвищене споживання системних ресурсів, зазвичай користувачі починають активно викликати «Диспетчер завдань» (комбінація Ctrl + Alt + Del, Crel + Alt + Esc, taskmgr в консолі «Виконати»).
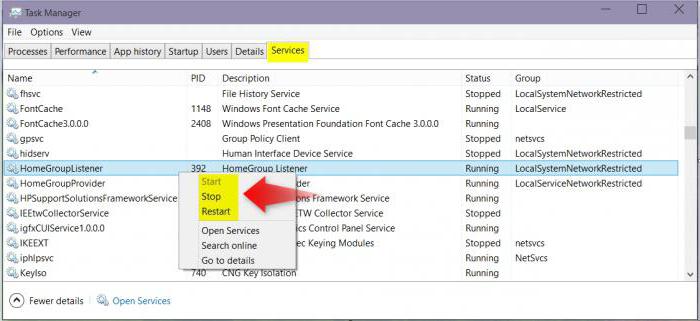
Природно, тут відображаються і всі активні в даний момент процеси або програми, і служби, що працюють в Відразу ж дамо перше зауваження. «Диспетчер завдань» Windows 10 в стандартному режимі дозволяє переглядати або відключати служби і процеси тільки одноразово. Це характерно для всіх систем Microsoft. Іншими словами, якщо якийсь процес стартує разом з системою, при повторному запуску він буде активований знову.
Проте з усього того, що відображає «Диспетчер завдань» Windows 10, в першу чергу безпечно можна деактивувати виключно призначені для користувача процеси. Якщо звернути увагу, в стовпці типу запущеного процесу можна зустріти три види опису: процеси Windows, фонові процеси і додатки. Само собою зрозуміло, в питанні про те, як зменшити завантаження ЦП, слід виходити з того, що системні служби відключати не можна. Це може мати непередбачувані наслідки. Все, що позначено типом «Додаток», можна завершувати (це програми, що працюють у віконному режимі).
На сторінці послуг і процесів потрібно бути вкрай обережним. Що відключити? Наприклад, якщо в системі немає встановленого принтера, можна деактивувати службу друку, що працює в тлі spoolsv.exe (Spooler - «Диспетчер друку»). Взагалі, спочатку слід подивитися, який саме процес викликає максимальне завантаження процесора, а тільки потім приймати рішення про його виключення. Але, знову ж таки, відключення буде одноразовим. Щоб процес не стартував знову, коли буде проведена перезавантаження комп'ютера, для початку потрібно використовувати хоча б деактивацію елементів автозавантаження.
управління автозавантаженням
Для відключення служб, що стартують разом з Windows, використовується два основні варіанти. У першому випадку можна звернутися до вкладки автозавантаження, яка є в самому «Диспетчері завдань», у другому - використовувати настройку конфігурації.
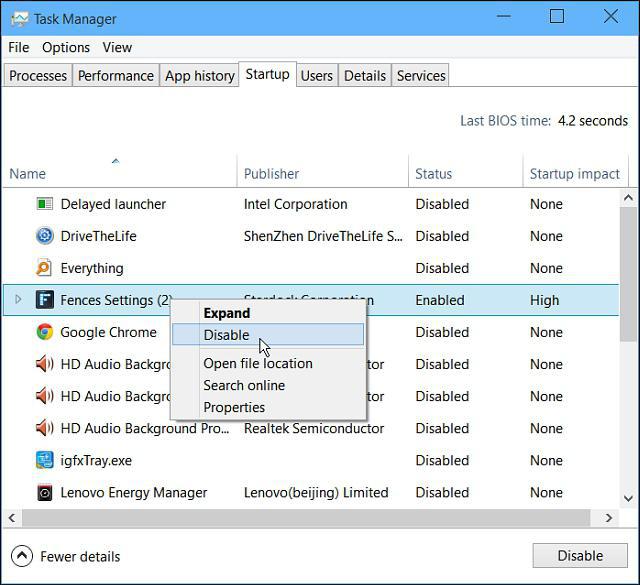
У «Диспетчері завдань» зробити це досить просто - потрібно правим кліком викликати підменю і вибрати команду відключення. Трохи правіше є стовпець, в якому присутній опис ступеня впливу процесу на систему. За великим рахунком в цьому розділі можна вимкнути абсолютно все, залишивши хіба що службу Windows Defender. Якщо встановлений якісний антивірус, можна відключити і її. Для входу в настройки конфігурації використовується команда msconfig. Вона прописується у відповідному рядку меню «Виконати», після чого вибирається розділ автозавантаження, але він знову приводить користувача до «Диспетчер завдань».
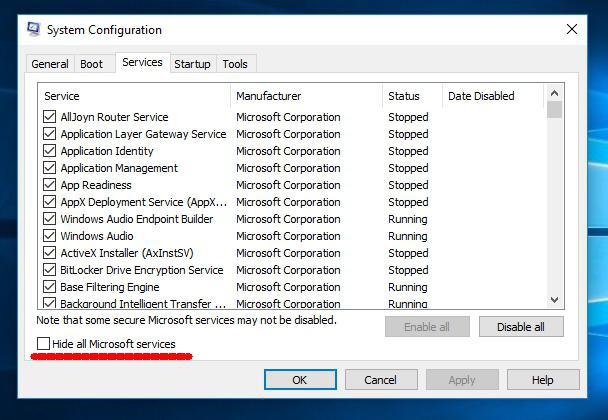
Краще звернутися до вкладки служб. Щоб випадково не відключити щось важливе, можна поставити галочку навпроти поля приховування служб Microsoft, А потім подивитися на те, що залишиться. В принципі, можна залишити хіба що зупинений плагін Adobe Flash Player, оскільки він використовується в браузерах. В обох випадках потрібно перезавантаження комп'ютера. Це обов'язкова умова для того, щоб зміни вступили в силу.
Відключення непотрібних компонентів системи
Разом з тим, щоб не ритися в компонентах питання про те, як зменшити завантаження ЦП внаслідок присутності непотрібних активних служб, вирішується шляхом відключення деяких можливостей системи.
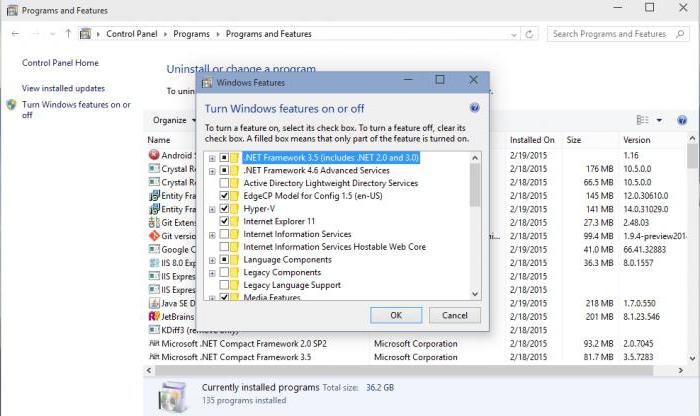
Для цього в «Панелі управління» потрібно знайти розділ програм і компонентів, де вимикайте. Наприклад, тут можна деактивувати ту ж службу друку або модуль Hyper-V, який відповідає за створення і використання віртуальної машини.
Деактивация служб
Багато служби можна деактивувати з відповідного розділу управління. Його можна викликати з того ж «Диспетчера завдань» шляхом натискання кнопки показу служб. Або відкрити редактор вручну через команду services.msc в консолі «Виконати».
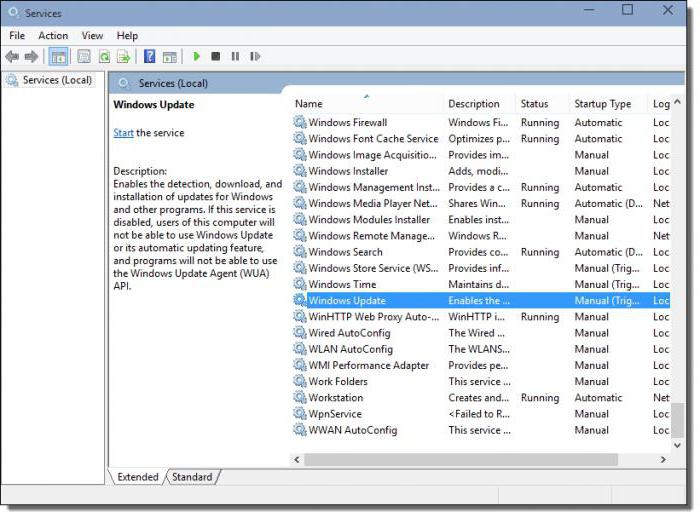
Тут можна відключити як мінімум три процесу: визначення географічного положення, діагностичне відстеження і процес dmwappushservice. Все це - шпигунські функції системи. Крім того, якщо використовується нетбук, в якому немає оптичного приводу, Варто деактивувати службу записи компакт-дисків. В цілому ж можна відключити і брендмауер, і вторинний вхід в систему, і бездротову настройку, І службу індексування Windows Search, і сервер, і перерахування переносних пристроїв, і дебагер, і реєстрацію помилок, і помічника по сумісності додатків. Деактивация проводиться шляхом установки відповідного параметра запуску в меню, що викликається подвійним кліком на службі.
спеціальні утиліти
Нарешті, якщо користувач не знає, що саме в системі можна відключити, або просто не хоче займатися подібними речами, завжди можна звернутися за допомогою до програм-оптимізаторів. Вони виконають всю роботу за нього. У будь-якому такому додатку є не тільки система глибокого очищення, Але і модулі, що управляють тими ж елементами автозавантаження, які системою приховані від очей користувача. Відповідно, і деактивація всього непотрібного буде максимально безпечною. Правда, компоненти Windows, які були описані трохи вище, відключати все одно доведеться в ручному режимі. І тут не розглядалася деактивация візуальних ефектів, яку можна зробити з розділу обслуговування і безпеки або за допомогою тих же оптимізаторів.
Властива системі Windows 8 проблема з активністю процесу System, навантажує системні ресурси, перекочувала і версію-апгрейд Windows 8.1, і в актуальну Windows 10. Процес System може вантажити на 95-100% диск, процесор або оперативну пам'ять. При цьому не обов'язково, щоб комп'ютер був малопотужним. Проблема зустрічається навіть у власників пристроїв з потужною апаратної начинкою.
У диспетчері завдань Windows 10, ще не оновленої до Anniversary Update, Процес System може відображатися під назвою «Система і стисла пам'ять». Але як би цей процес ні відображався в диспетчері завдань різних версій Windows, його виконуваний файл - ntoskrnl.exe.
Проблемна активність процесу System може проявлятися періодично при виконанні певних користувальницьких або системних задач. Але бувають і такі випадки, що цей процес стабільно навантажує диск, процесор або оперативну пам'ять незалежно від того, які операції проводяться на комп'ютері. Нижче розглянемо, що це за процес, чому він може вантажити системні ресурси і як вирішується питання з його проблемною активністю.
процес System
Процес System - важливий компонент Windows, Його виконуваний файл ntoskrnl.exe є файлом ядра операційної системи. System відповідає за безліч системних функцій. Його не можна завершити, без нього Windows просто не буде працювати. Для цього процесу навіть недоступні опції зміни пріоритету в диспетчері завдань системи.
Чому процес System вантажить процесор, диск або споживає багато оперативної пам'яті
Причин, через які процес System може проявляти активність з навантаженням на процесор, жорсткий дискабо оперативну пам'ять, багато. Серед них, зокрема, такі як: слабкий або перегрітий процесор, повільний або працює з помилками жорсткийдиск, сильна фрагментація останнього або наявність в ньому битих секторів, робота окремих антивірусів і файерволов, проблеми з оновленнями Windows, проникнення шкідливого ПЗ та ін. Причиною використання процесом System великих обсягів оперативної пам'яті в Windows 8.1 і 10 є поліпшення продуктивності цих систем за рахунок стиснення даних і розміщення їх в оперативну пам'ять замість вивантаження в файл підкачки.
Перед тим, як приступати до викладеним нижче радикальних способів боротьби з активністю процесу System, необхідно перевірити жорсткий диск на помилки і биті сектора. Також не буде зайвим, особливо, якщо проводилася давно. При підвищеній температурі процесор може блокувати нові процеси, щоб убезпечити себе від згоряння. Якщо на малопотужні комп'ютери встановлені ресурсомісткі антивірусні продукти, наприклад, від Eset, Dr.Web, Лабораторії Касперського, необхідно протестувати поведінку процесу System без них. Якщо припущення підтвердиться, доведеться вдатися до захисту більш легковажних альтернатив. До речі, антивірус Касперського передбачає настройку пріоритету використання апаратних ресурсів.
Якщо активність процесу System, навантажує системні ресурси, спостерігається відразу після установки Windows, Слід почекати, поки проиндексируется диски і встановляться оновлення. перевстановлення Windowsчерез проблемну активності процесу System в більшій частині випадків позитивних результатів не дасть, і цей процес через час знову буде навантажувати системні ресурси. Але, можливо, проблема вирішиться, якщо вона виникла в 64-бітної Windows на комп'ютері з оперативною пам'яттю менше 4 Гб, а для переустановлення обрана 32-бітна Windows.
Наведені нижче способи вирішення проблеми з активністю процесу System торкнуться важливі системні настройки. Перед застосуванням цих способів бажано створити точку відновлення або резервну копію Windows. Не всі ці способи будуть ефективні в кожному конкретному випадку, тестувати їх необхідно окремо. Для застосування способів необхідні права адміністратора.
Велика частина способів боротьби з активністю System буде пов'язана з відключенням системних служб Windows. Потрапити в оснастку «Служби» можна або в диспетчері завдань Windows 8.1 і 10,
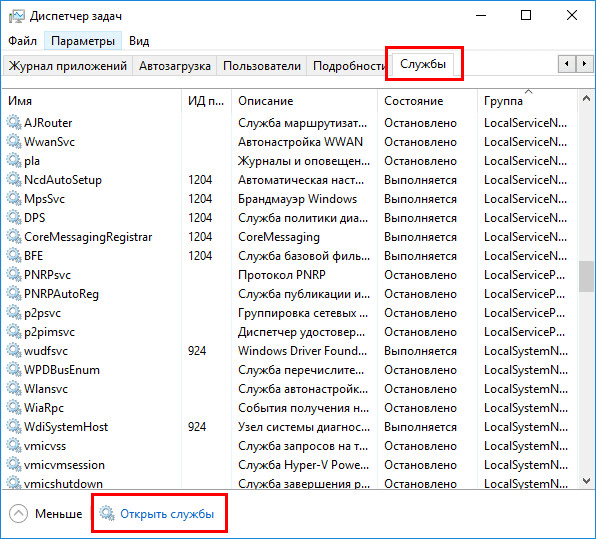
або ввівши в поле внутрісистемного пошуку або служби «Виконати»:
Відмова від автоматичних оновлень Windows
Частий провокатор активності процесу System з навантаженням на жорсткий диск або процесор - отримання і установка оновлень Windows. System в співдружності з активними процесами захисника Windows Antimalware Service Executable і установки оновлень Windows Modules Installer Worker може повністю паралізувати роботу комп'ютера. Щоб поглинути все системні ресурси, цій трійці іноді навіть не потрібно активності сторонніх призначених для користувача програм. В цьому випадку можна відмовитися від оновлень системи в автоматичному режимі і взяти цей процес під свій цілковитий контроль. Необхідно буде періодично, наприклад, на ніч залишати комп'ютер включеним і вручну запускати пошук і установку системних оновлень.
В системі Windows 8.1 автоматичні оновленнявідключаються в Центрі поновлення всередині панелі управління.
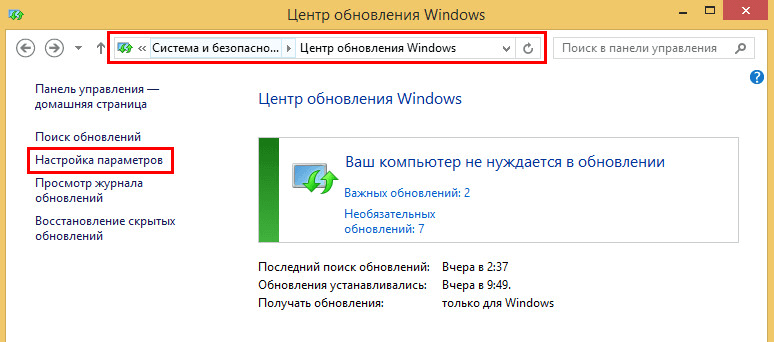
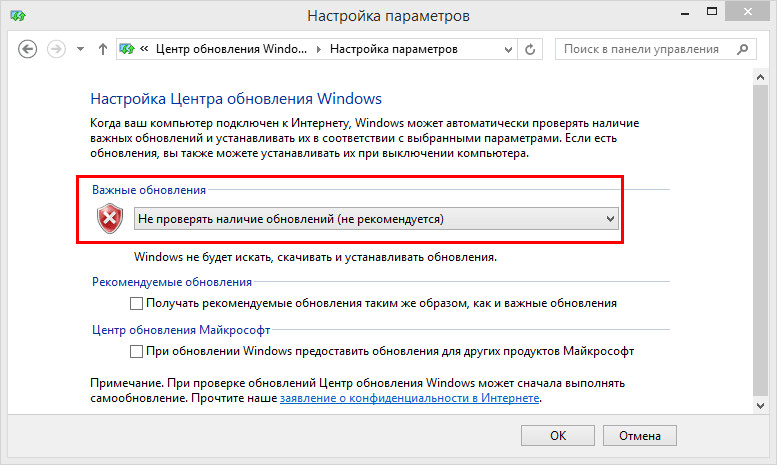
Там же здійснюється запуск пошуку і установки оновлень вручну.
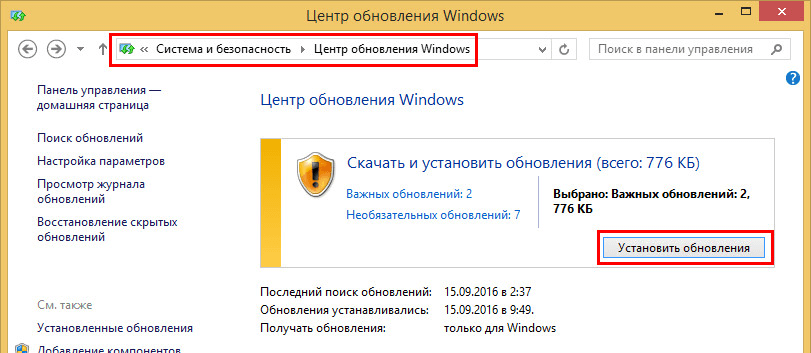
У Windows 10 можливість повної відмови від установки оновлень, присутня в ранніх версіяхсистеми, скасована, а замість неї користувачі отримали альтернативу у вигляді відкладення на час оновлень, не пов'язаних з безпекою.
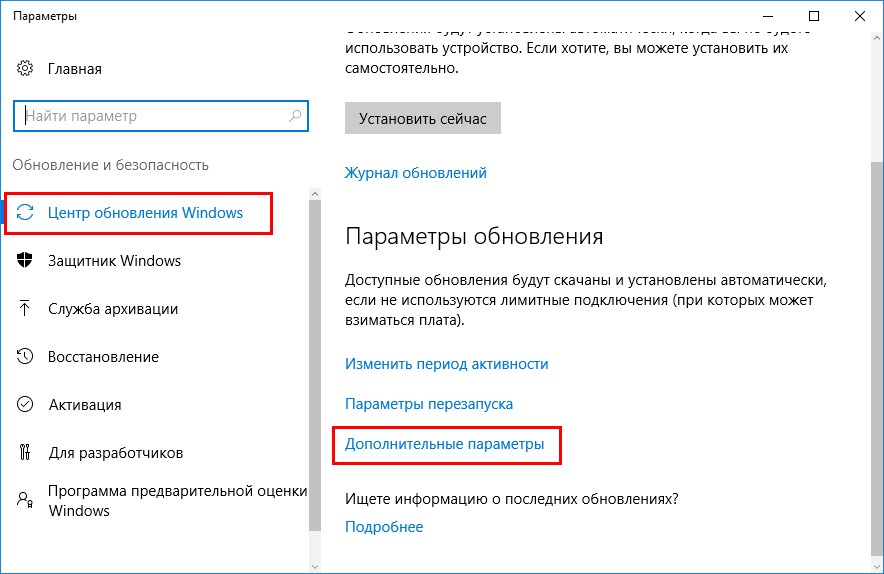
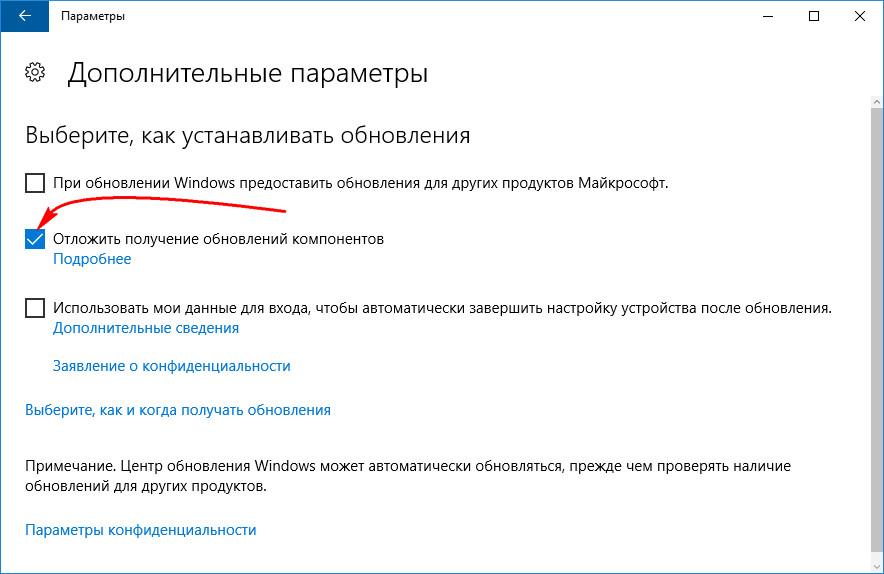
Повністю відмовитися від оновлень Windows 10 можна шляхом відключення системної служби Центру оновлення Windows. Вибираємо її в оснащенні «Служби».
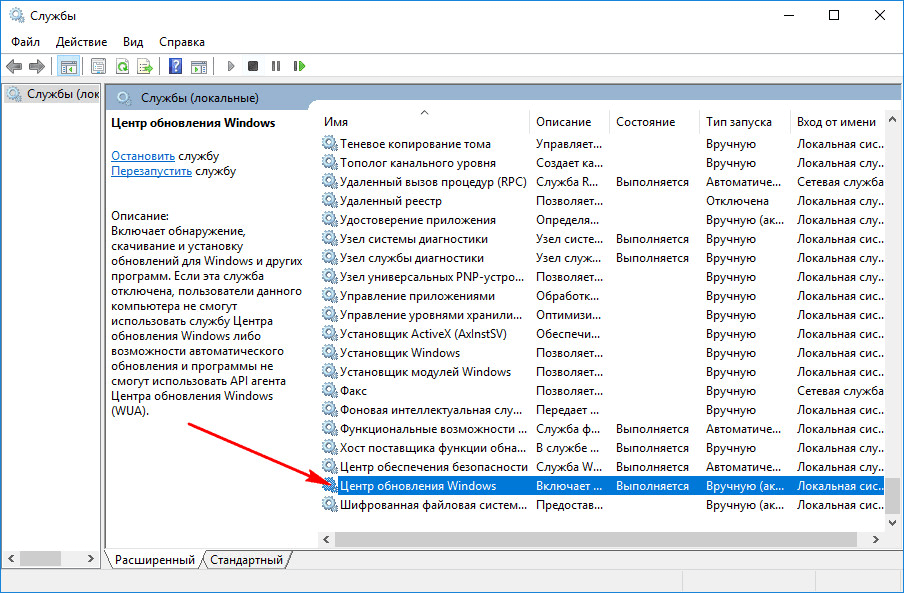
Зупиняємо, відключаємо, застосовуємо зміни.
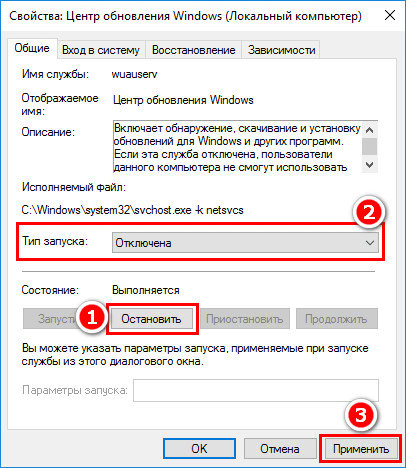
Відключення індексації диска С
На догоду продуктивності комп'ютера можна відключити службу індексації файлів. При пошуку файлів на цю операцію буде йти більше часу, але система позбудеться постійно активного процесу, який регулярно задіє ресурси процесора і оперативної пам'яті. В оснащенні «Служби» вибираємо «Windows Search».
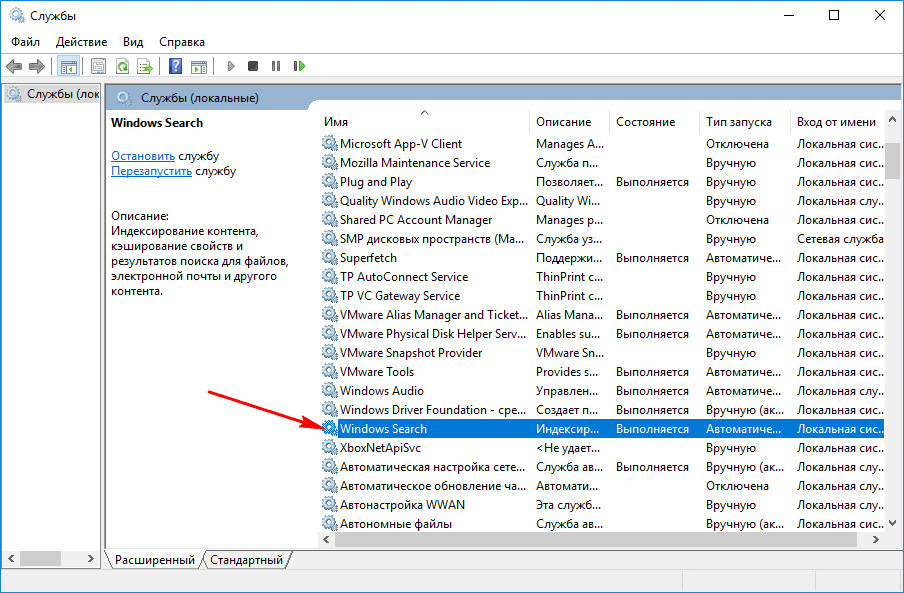
Службу зупиняємо, відключаємо, застосовуємо зміни.
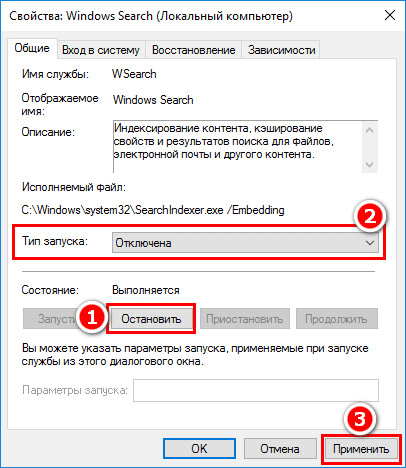
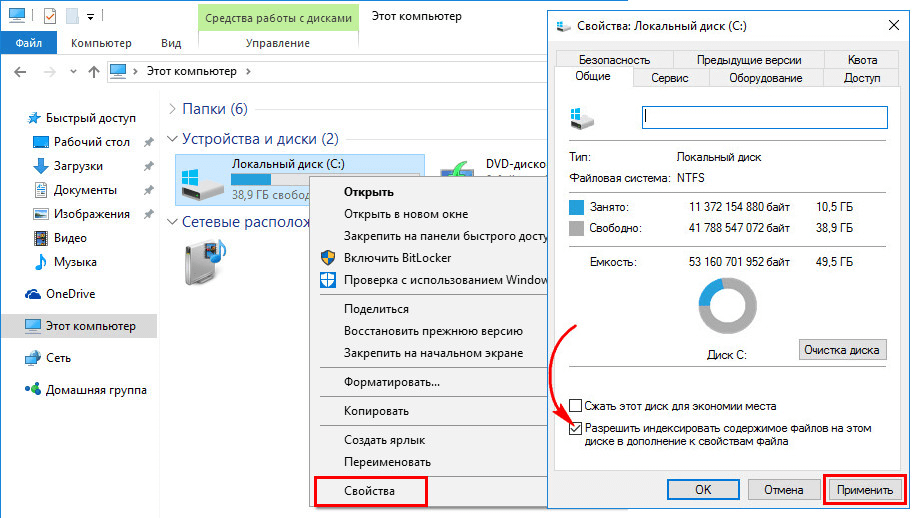
У віконці, що з'явилося вказуємо другий пункт - «До диску С: \ і до всіх вкладених папок і файлів». Тиснемо «Ок». Далі підтверджуємо операцію кнопкою «Продовжити». А при появі віконця, який повідомляє про помилки зміни атрибутів, тиснемо кнопку «Пропустити все».
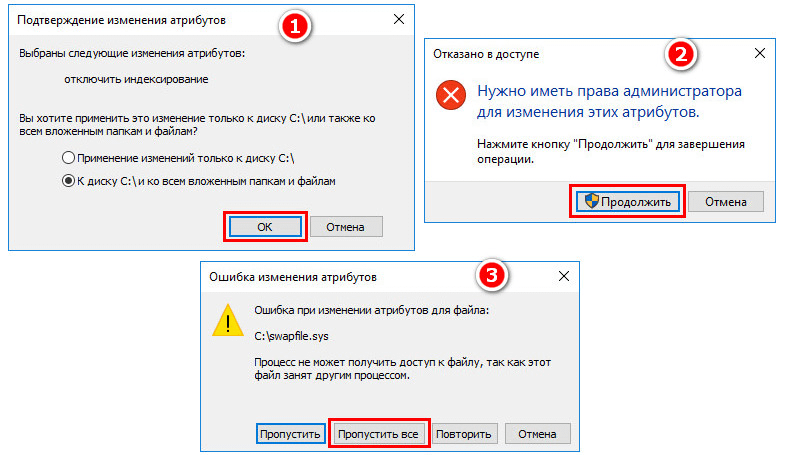
Чекаємо завершення операції і перезавантажуємо комп'ютер.
Відключення служби Superfetch
Розгромна замовна стаття в версії Windows Vista служба SuperFetch, яка потім перекочувала в усі версії-послідовниці системи, призначена для прискорення запуску програм і відкриття файлів. Ця служба відстежує, які програми і файли користувач використовує найчастіше, і завантажує їх в оперативну пам'ять. Відображаючись в диспетчері завдань як процес System (або «Система і стисла пам'ять»), служба Superfetch може активно звертатися до жорсткого диска і вантажити його аж до 100%. Якщо відключити цю службу, можливо, запуск окремих програм і файлів буде відбуватися повільніше, але при цьому зникнуть фонові операції, що перешкоджають роботі з комп'ютером в цілому. Superfetch повинна автоматично відключатися на комп'ютерах з SSD-дисками, оскільки робота цієї служби призводить до скорочення ресурсу використання твердотільних накопичувачів. Проте, виробники SSD рекомендують цей момент перевіряти і при необхідності відключати Superfetch вручну.
Щоб відключити Superfetch, запускаємо редактор системного реєстру. Вводимо в поле внутрісистемного пошуку або команди «Виконати» запит:
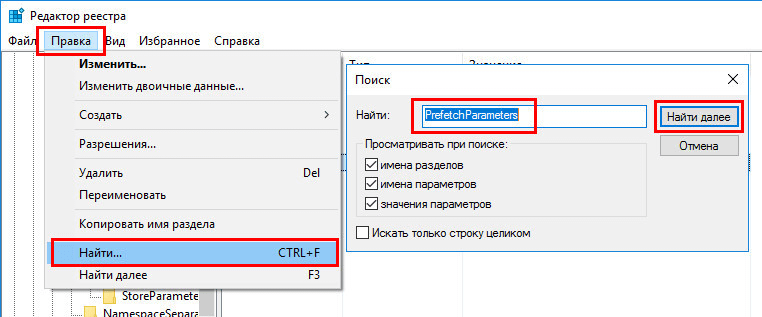
Пошук повинен привести до ключу реєстру:
HKEY_LOCAL_MACHINE \ SYSTEM \ CurrentControlSet \ Control \ SessionManager \ Memory Management \ PrefetchParametersСправа подвійним кліком відкриваємо параметр «EnablePrefetcher» і встановлюємо в графі «Значення» цифру 0. Тиснемо «Ок».
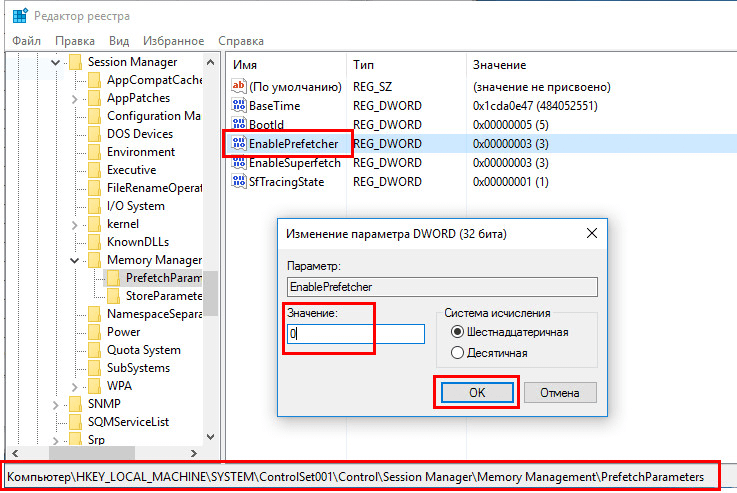
Також цифру 0 встановлюємо в графі «Значення» параметра нижче - «EnableSuperfetch». Тиснемо «Ок».
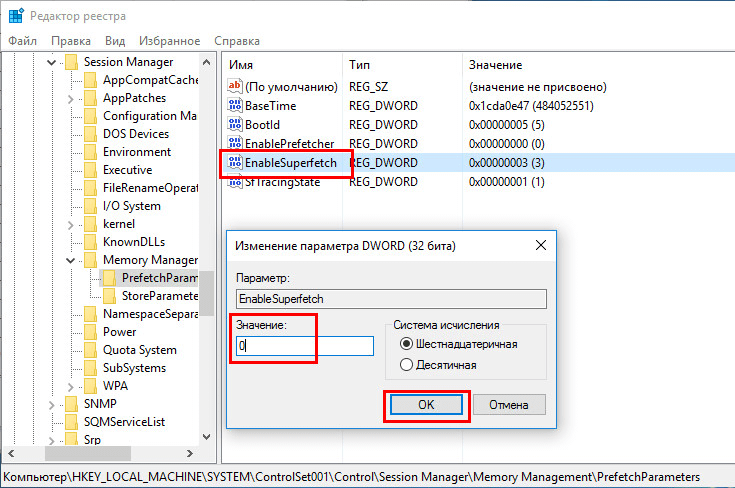
Переходимо в оснастку «Служби» і відкриваємо службу Superfetch.
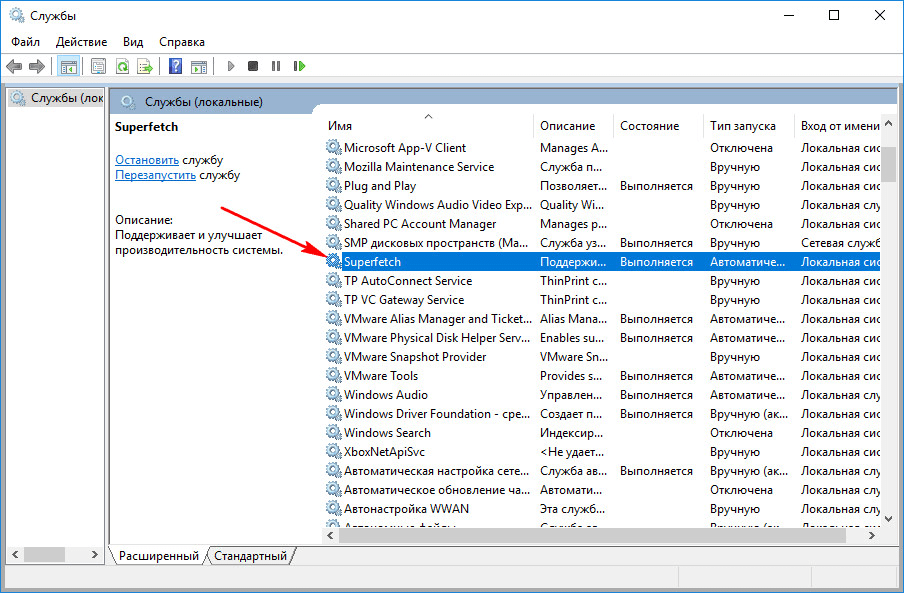
Зупиняємо службу, відключаємо її, застосовуємо зміни.
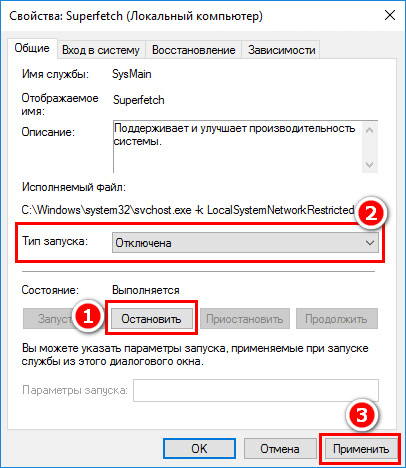
Перезавантажуємо комп'ютер.
Повний доступ до процесу System з дозволом TrustedInstaller
На усереднених і потужних комп'ютерахпроблема з активністю процесу System, навантажує процесор або диск, може зважитися після того, як до цього процесу буде отриманий доступ з дозволом TrustedInstaller. У диспетчері завдань Windows на процесі System викликаємо контекстне меню, Вибираємо «Властивості». Перемикається на вкладку «Безпека». Внизу тиснемо кнопку «Додатково».
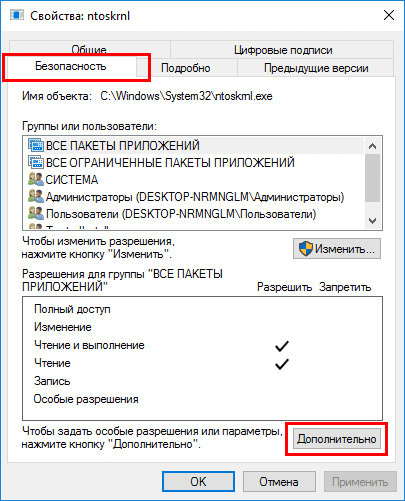
У вікні додаткових параметрів безпеки вгорі, в графі «Власник: TrustedInstaller» тиснемо кнопку «Змінити».
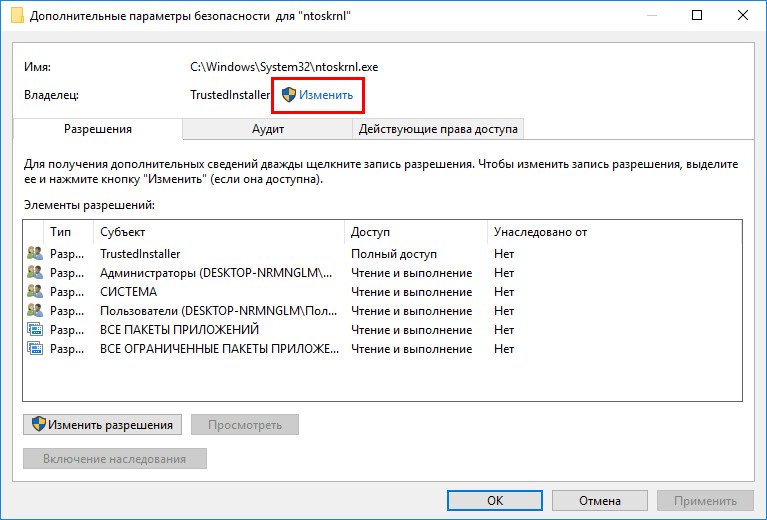
Вписуємо ім'я користувача для локальних облікових записів Windowsабо адреса електронної пошти, Якщо використовується обліковий запис Microsoft. Тиснемо кнопку «Перевірити імена».
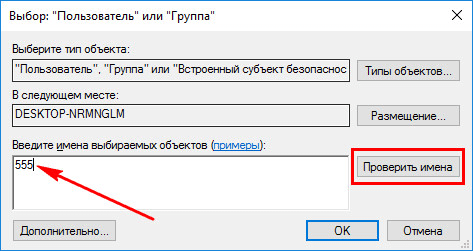
Після перевірки натискаємо «Ок».
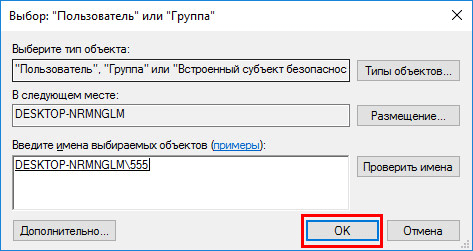
Повернувшись у вікно додаткових параметрів безпеки, тиснемо «Застосувати», потім - «Ок».
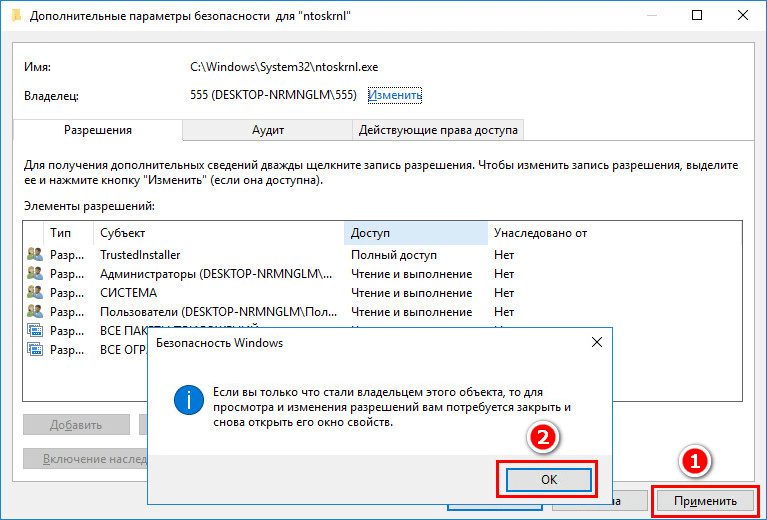
У вікні властивостей процесу System тепер тиснемо «Змінити».
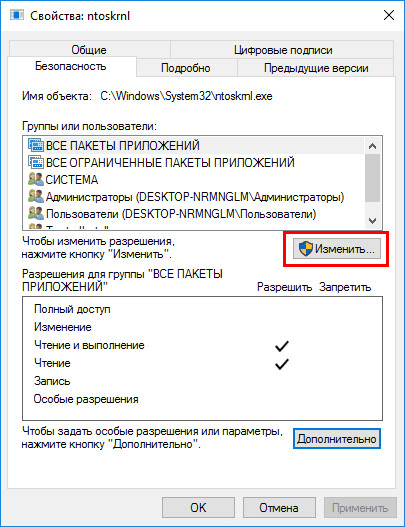
Внизу, в стовпці «Дозволити» виставляємо галочки для всіх доступних параметрів, як зазначено на скріншоті. Тиснемо «Застосувати». І підтверджуємо рішення в віконці, яке з'явиться далі.
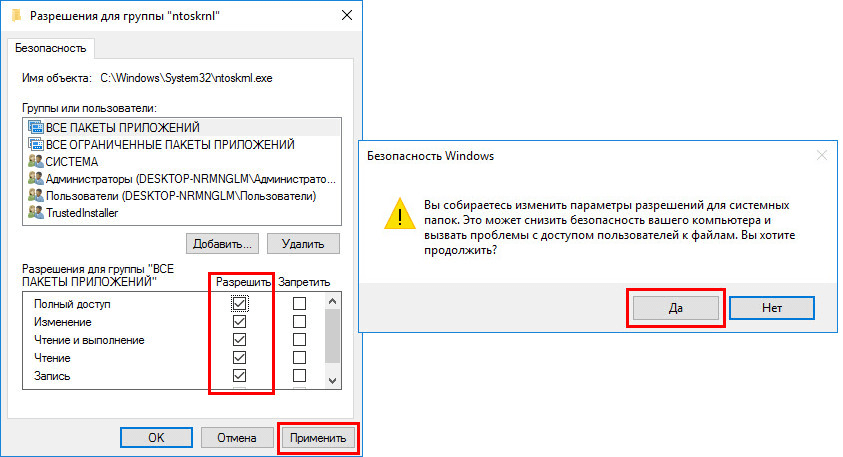
Відмінного Вам дня!