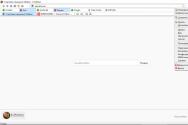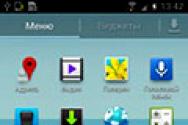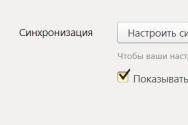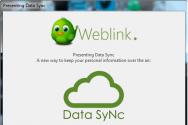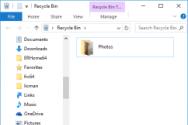Налаштування серверів електронної пошти. Установка і настройка поштового сервера
Сьогодні, коли можна без проблем дістати будь-яку кількість безкоштовних поштових скриньок, просто реєструючи аккаунт на службах "Яндекса", "Мейл.ру" і їм подібних, таке питання, як настройка поштового сервера, турбує не дуже багатьох користувачів.
Однак бувають і такі моменти, коли знати хоча б деякі аспекти даного питання буде корисно.
Коли це буває потрібно
Ситуацій, коли елементарні знання з налаштування пошти потрібні пересічному користувачеві, не так вже й багато. І тим не менше будь-яка з них може трапитися коли завгодно:
- Якщо було вирішено перейти з браузерного на виділений в окрему програму. Адже у багатьох відношеннях такі клієнти є краще: вони дозволяють поєднувати поштову програму з органайзером, записником, а також більш гнучко управляти адресною книгою і адмініструвати повідомлення.
- Стався непередбачений збій в роботі поштового клієнта, «злетіли» всі налаштування. І тоді просто необхідна установка поштового сервера. Налаштування його зазвичай не вимагає багато часу і сил, але в іншому випадку можна залишитися без пошти на досить тривалий час.
- Безкоштовні поштові скриньки можуть знищуватися адміністрацією, причому без пояснення причин. Та й виглядає такий ящик в очах ділових партнерів, прямо скажемо, несолідно. А тому доведеться заводити виділений, на сервері.
- Якщо провайдер пропонує окрему поштову скриньку, то чому б не скористатися такою пропозицією.
Налаштування поштового сервера Windows
Основні параметри електронної пошти, такі як DNS, дані по IP і подібні відомості, видаються безпосередньо провайдером.
Щоб почати використовувати ОС Windows, потрібно або завантажити відповідний для цієї операційної системи клієнт, або вдатися до допомоги вбудованих в неї клієнтів. Для початку потрібно завести новий обліковий запис. Як правило, при цьому також просять ввести її назву, придумати пароль і логін для входу.
Можливо, буде потрібно включити підтримку поштових служб Windows через панель "Видалення і установка програм" в розділі установки компонентів E-mail Services.
Для створення нового ящика потрібно буде придумати ім'я користувача і пароль.

В SMTP треба вказати номер порту 25, а для сервера POP3 - 110. Якщо провайдер видає інші параметри, слід ввести їх. У тому випадку, коли використовується клієнт пошти не передбачає введення номера портів, потрібно залишити лише адреса, виданий провайдером, в пунктах "Сервер для вхідних повідомлень" (це може бути як POP3, так і IMAP) і "Ім'я для сервера вихідної пошти" ( зазвичай тільки SMTP).
Більш тонка настройка поштового сервера Windows багато в чому залежить від використовуваного поштового клієнта, але принцип роботи буде тим же самим. Різниця може полягати в варіантах графічного інтерфейсу і в пунктах меню.
Перехід з безкоштовної пошти на виділений клієнт
Іноді потрібно залишатися на безкоштовному однак застосовувати в якості клієнта окремий додаток. Можна показати це на прикладі налаштувань пошти для сервісу "Яндекс". Налаштування поштового сервера тоді буде проводитися з наступними параметрами.
1. Налаштування по протоколу IMAP для вхідних повідомлень:
- адреса сервера пошти: imap.yandex.ru;
- в параметрах захисту для з'єднання слід вказати SSL;
- номер порту вказується 993.
2. Для налаштувань вихідної пошти по протоколу IMAP:
- в якості адреси сервера вказати smtp.yandex.ru;
- в параметрах захисту з'єднання потрібно також виставити SSL;
- номер порту потрібно виставити 465.
3. Що стосується протоколу POP3 для відправлених повідомлень:
- в якості адреси сервера вказати pop.yandex.ru;
- в якості параметрів захисту використовуваного з'єднання вказується SSL;
- номер порту вказується 995.
4. Для вихідних повідомлень, що відправляються по протоколу POP3:
- в якості адреси сервера пошти вказується smtp.yandex.ru;
- в параметрах захисту для використовуваного з'єднання вказується знову ж SSL;
- номер порту виставляється 465.

Як ім'я користувача, а також адреси і пароля слід виставити вже існуючі адреси і паролі від пошти на "Яндексі".
Налаштування сервера Mail.Ru
Часом потрібно дізнатися і про настройки поштового сервера Mail.Ru. В цілому настройка виглядає точно так само, як було описано у випадку з поштою "Яндекс". Але параметри при цьому будуть виглядати так:
- повний електронну адресу (в форматі із позначкою @, наприклад [Email protected]);
- для IMAP-сервера вказується imap.mail.ru;
- для SMTP-сервера вказується smtp.mail.ru;
- ім'ям користувача є повний електронну адресу від вже існуючої пошти;
- пароль - це використовуваний пароль від пошти;
- IMAP: номер 993 (для протоколів SSL / TLS);
- POP3: номер 995 (для протоколів SSL / TLS);
- SMTP: номер 465 (для протоколів SSL / TLS);
- потрібно вказати, що потрібно авторизувати сервер відправлених листів, в параметрах аутентифікації - простий пароль, без шифрування.

В общем-то, настройки вказуються точно такі ж, як і у випадку з "Яндексом", але лише з додаванням префікса mail. Для інших безкоштовних серверів слід виставляти ті ж параметри, але з відповідними префіксами.
Як видно, в цілому нічого складного в такому питанні, як настройка поштового сервера, немає. З цим завданням може впоратися навіть початківець користувач. Зате можна бути впевненим в тому, що навіть в разі критичного збою без пошти залишитися не доведеться.
Завдання ж підняти власні поштові сервери за допомогою Linux-інструментів, Apache, SQL і тому подібних вимагає більш глибоких знань в області інформаційних технологій.
, | |
Запускаючи сайт або веб-додаток, користувачі, як правило, налаштовують і поштовий сервер для обробки вхідної та вихідної пошти. Однак найчастіше наявність власного поштового сервера є серйозною уразливістю для проекту відповідно до цілого ряду причин. В цілому, настройка і підтримка поштового сервера - складна і трудомістка задача, що забирає багато часу.
Даний посібник охоплює безліч причин, здатних утримати вас від використання поштового сервера, а також допоможе підібрати альтернативні варіанти.
Складнощі поштових серверів
Звичайний поштовий сервер складається з безлічі програмних компонентів, кожен з яких виконує певну функцію. Кожен компонент повинен не тільки мати тонке налаштування, а й взаємодіяти з іншими компонентами, щоб забезпечити повну функціональність поштового сервера. Через велику кількість «рухомих» компонентів поштові сервери досить складно встановити.
Компоненти, необхідні кожному веб-сервера:
- Агент пересилання повідомлень (mail transfer agent, MTA);
- Агент доставки повідомлень (mail delivery agent, MDA);
- Сервер IMAP і / або POP3.
- Спам-фільтри;
- антивіруси;
- Веб-пошту (webmail).
Деякі пакети програмного забезпечення включають в себе функціональні можливості кількох компонентів відразу. Крім програмних компонентів, поштових серверів необхідні доменне ім'я, відповідні записи DNS і сертифікат SSL.
Розглянемо необхідні компоненти більш докладно.
Агент пересилання повідомлень
Агент пересилання повідомлень (або MTA), що обробляє трафік протоколу SMTP (Simple Mail Transfer Protocol), відповідає за:
- відправку повідомлень користувачів на зовнішній MTA (тобто на інший поштовий сервер);
- отримання повідомлень від зовнішнього MTA.
Приклади програм MTA: Postfix, Exim, Sendmail.
Агент доставки повідомлень
Агент доставки повідомлень (або MDA), який іноді називають локальним агентом доставки (Local Delivery Agent, або LDA), витягує повідомлення з MTA і поміщає їх в поштову скриньку відповідного користувача.
Існує величезна безліч форматів поштової скриньки (наприклад, mbox і Maildir). Кожен MDA підтримує певний формат поштової скриньки. Формат поштової скриньки визначає спосіб зберігання повідомлень на поштовому сервері, що, в свою чергу, впливає на використання диска і швидкість доступу до поштової скриньки.
Приклади програм MDA: Postfix і Dovecot.
Сервери IMAP і / або POP3
IMAP і POP3 - це протоколи, використовувані поштовими клієнтами, тобто, будь-яке програмне забезпечення для читання і витягання повідомлень. Кожен протокол має свої складності; в даній статті розглянуті деякі їх ключові відмінності.
IMAP - більш складний протокол, що дозволяє, крім іншого, підтримувати кілька клієнтів для підключення до індивідуального поштової скриньки одночасно. Електронні листи копіюються на клієнти, а оригінал залишається на поштовому сервері.
Простіший протокол POP3 переміщує повідомлення електронної пошти на комп'ютер поштового клієнта (як правило, за замовчуванням це локальний комп'ютер користувача).
Приклади серверів IMAP і POP3: Courier, Dovecot, Zimbra.
Спам-фільтри
Мета спам-фільтра - зменшити кількість вхідного спаму або небажаної пошти, що потрапляє в поштові скриньки користувачів. Для досягнення цієї мети спам-фільтри застосовують правила виявлення спаму, які враховують різні чинники (відправника повідомлення, зміст і багато іншого), що дозволяє оцінити повідомлення. Якщо ця оцінка перевищує так званий spam level, повідомлення розпізнається як спам.
Спам-фільтри можна застосувати і для вихідної пошти. Ця функція може бути корисна в разі, якщо поштовий акаунт користувача був зламаний: таким чином можна зменшити кількість спаму, переданого за допомогою даного поштового сервера.
Популярним фільтром з відкритим вихідним кодом є.
антивіруси
Антивіруси використовуються для виявлення вірусів, троянів, шкідливих програм та інших загроз у вхідної та вихідної пошти. ClamAV є популярним антивірусом з відкритим вихідним кодом.
Веб-пошта (або Webmail)
Багато користувачів потребують веб-поштою. Веб-пошта (в контексті роботи з поштовим сервером) - це поштовий клієнт, доступний користувачам через веб-браузер (Gmail, ймовірно, найвідоміший приклад). Цей компонент має потребу в веб-сервері (наприклад, Nginx, Apache) і може запускатися безпосередньо на поштовому сервері.
Приклади: Roundcube and Citadel.
Підтримка поштового сервера
Ознайомившись з серверними компонентами електронної пошти, які потрібно встановити і налаштувати, розглянемо наступне питання: чому підтримка поштового сервера може стати занадто трудомісткою і вимагати більших витрат часу? Є рутинні завдання технічного обслуговування: оновлення правил антивіруса і спам-фільтра, підтримка всіх компонентів в актуальному стані і т.п .; але крім цього є безліч інших моментів.
чорні списки
Однією з поширених проблем, що відносяться до підтримки поштового сервера, є необхідність утримувати його поза чорних списків (які також називаються DNSBL, blacklists, або blackhole lists). Такі списки містять IP-адреси поштових серверів, які поширюють спам або «макулатурну» пошту, а також серверів з невірно налаштованими DNS-записами. Багато поштові сервери підписуються на один або навіть кілька таких чорних списків, після чого фільтрують вхідні повідомлення в залежності від того, чи внесений поштовий сервер, який відправив повідомлення, в список (або списки). Якщо поштовий сервер потрапляє в НС, його вихідні повідомлення будуть відфільтровані (а деякі заблоковані) перед відправкою одержувачу.
Як правило, потрапив в НС поштовий сервер можна з цього списку виключити. Для цього потрібно з'ясувати причину занесення сервера в чорний список і усунути її. Потім потрібно простежити за процесом видалення сервера зі списків і підписатися хоча б на один з них.
Усунення несправностей
Хоча більшість людей користується електронною поштою кожен день, далеко не кожен з них зможе усунути неполадки в цій складній системі. Наприклад, що робити, якщо надіслані повідомлення не були прийняті одержувачем? Проблема може виникнути через неправильну настройки одного з багатьох компонентів поштового сервера (наприклад, через погано налаштованого спам фільтра вихідних повідомлень, або зовнішніх факторів, як чорні списки).
Багато користувачів Убунту використовують систему не тільки для домашніх потреб. Такий підхід цілком виправданий, адже на Linux-системах набагато зручніше займатися програмуванням, створенням серверів і веб-сайтів. Одне з зручностей - створення сервера електронної пошти. Для новачків ця задача здасться жахливо важкою, однак якщо ви розберетеся, як встановити та налаштувати поштовий сервер для Ubuntu, завдання вже не здасться вам такий вже важкою.
Як виконується настройка поштового сервера на базі Ubuntu.
Перед конкретними інструкціями і бродінням за кодом не обійтися без частки теоретичного матеріалу. Важливо розуміти, що таке сервер електронної пошти і як він працює.
Налаштований поштовий сервер, якщо говорити дуже просто - це листоноша, який отримує «лист» від одного поштового клієнта і віддає іншому. У цьому, в принципі, вся суть роботи цього програмного забезпечення. Поштовий сервер потрібен не тільки для передачі електронної пошти. На сайтах він відповідає за реєстрацію користувачів, передачу заповнюваних форм і інші важливі дії, без яких сайт став би подобою книги, на яку можна тільки дивитися, перегортаючи сторінки, а ось щось зробити важкувато.
Поштові сервери на Linux істотно відрізняються від оних на Windows і інших системах. На Винда це вже готова закрита програма, якої залишається тільки почати користуватися. Дистрибутиви Лінукса ж припускають самостійне налаштування всіх компонентів. Причому сервер буде в підсумку складатися не з однієї програми, а з декількох. Ми будемо використовувати Postfix в поєднанні з Dovecot.

Чому Postfix?
На Убунту існує кілька поштових клієнтів, але все ж ми вибрали саме цей. Налаштування Posfix на Ubuntu набагато легше, ніж того ж SendMail, а це важливо для початківця користувача. У поєднанні з Dovecot Postfix здатний виконувати все те, що зазвичай вимагають від поштових серверів.
Postfix - це безпосередньо сам агент передачі пошти. Йому і належить зіграти головну роль у всьому поданні. Це програма з відкритим вихідним кодом, яку використовують за замовчуванням багато серверів і веб-сайти. Dovecot - це агент отримання доставки пошти.
установка Postfix
Насамперед потрібно скористатися командою для поновлення локальної бази пакетів:
Сам агент Postfix можна вільно встановити зі сховищ, і це буде наступний крок:
sudo apt-get install postfix

Коли запуститься інтерфейс цього додатка, потрібно вибрати пункт «Internet Site», після чого відбудеться створення файлу конфігурації з ім'ям main.cf.

Далі в поле «System mail name» впишіть локальне ім'я майбутнього сервера, наприклад, myserver.org або будь-яке інше за своїм бажанням. За допомогою команди nslookup ви завжди зможете дізнатися домен сервера в майбутньому - подивіться і запишіть, це стане в нагоді для настройки.
Налаштування Postfix
Тепер потрібно зробити настройки поштового агента. Для цього потрібно насамперед створити файл з ім'ям virtual в папці / etc / postfix // Для цього можна скористатися командою touch:
Тепер потрібно створити папку private в директорії / etc / postfix /. У ній будуть зберігатися настройки пошти:
touch canonical sender_relay sasl_passwd
Тепер потрібно поміняти деякі налаштування в файлі конфігурації main.cf. Відкрийте його в блокноті в привілейованому режимі:
sudo nano /etc/postfix/main.cf
У файлі йдуть значення параметрів, і через знак «\u003d» перераховуються його значення. Тут потрібно у параметра myhostname поміняти ім'я локального сервера - на myserver.org, як в нашому прикладі, або на те, що ви вказали при установці Postfix на попередньому етапі. Ось так:
myhostname \u003d myserver.org
Подивіться використовується IP-адреса за допомогою такої команди:
ifconfig | grep "inet addr" -m 1
Цей IP-адреса потрібно вписати в параметри mydestination. Параметр alias_maps замініть на virtual_alias_maps, тоді листи зможуть пересилатися на інші адреси.
Тепер потрібно поміняти розташування хеша:
virtual_alias_maps \u003d hash: / etc / postfix / virtual
Для параметра mynetworks встановіть такі значення:
mynetworks \u003d 127.0.0.0/8 [::ffff:127.0.0.0]/104 [:: 1] / 128
Якщо ви хочете, щоб сервер міг працювати з поштою Яндекса, в кінці файлу додайте наступні параметри:
smtp_sasl_auth_enable \u003d yes
smtp_sasl_password_maps \u003d hash: / etc / postfix / private / sasl_passwd
smtp_sasl_security_options \u003d noanonymous
smtp_sasl_type \u003d cyrus
smtp_sasl_mechanism_filter \u003d login
smtp_sender_dependent_authentication \u003d yes
sender_dependent_relayhost_maps \u003d hash: / etc / postfix / private / sender_relay
sender_canonical_maps \u003d hash: / etc / postfix / private / canonical
У файлі / etc / postfix / private / canonical додайте свою пошту Яндекса:
@ yandex.ru [Email protected]
У файл / etc / postfix / private / sender_relay додайте:
@ Yandex.ru smtp.yandex.ru
У файл / etc / postfix / private / sasl_passwd додайте пароль від поштової скриньки Яндекса - замість ***:
Якщо ви використовуєте Ubuntu Server 16, потрібно відкрити порти для роботи поштових служб. Для цього використовуйте команду:
iptables -A INPUT -p tcp -dport 25 -j ACCEPT
Коли ви зробили все зміни в файлах, потрібно перезапустити службу, щоб нові налаштування застосувались.
Перевірка роботи Postfix
Корисно встановити утиліту mutt, щоб працювати з поштою було зручніше. Це можна зробити за допомогою команди:
sudo apt-get install mutt
Тепер можна спробувати відправити лист на який-небудь поштову скриньку:
echo "Message" | mutt -s "msg" [Email protected]
Якщо все добре, то лист буде отримано. Але врахуйте, що в Google такі листи зазвичай потрапляють в спам.
Установка і настройка Dovecot
Спочатку потрібно встановити утиліту:
sudo apt-get install dovecot-imapd dovecot-pop3d
Тепер відкрийте файл /etc/dovecot/dovecot.conf і додайте в нього перелік протоколів:
protocols \u003d pop3 pop3s imap imaps
mail_location \u003d mbox: ~ / mail: INBOX \u003d / var / mail /% u
Якщо цей рядок має інший вміст, потрібно його змінити на вказане. Якщо її немає зовсім, то потрібно її додати.
Перезапустіть сервіс, щоб зміни застосувались:
sudo /etc/init.d/dovecot restart
Відкрийте файл / etc / hosts і додайте там свій домен, який вказували на самому початку. У нашому прикладі це був домен myserver.org. IP-адреса також визначали на етапі налаштування Postfix.
ip-address myserver.org
Тепер залишилося лише відкрити порти, щоб поштові служби безперешкодно могли отримувати і відправляти листи:
iptables -A INPUT -p tcp -dport 220 -j ACCEPT
iptables -A INPUT -p tcp -dport 993 -j ACCEPT
iptables -A INPUT -p tcp -dport 110 -j ACCEPT
iptables -A INPUT -p tcp -dport 995 -j ACCEPT
Щоб перевірити працездатність всієї цієї системи, потрібно відправити лист на вказаний в налаштуваннях поштової скриньки. При цьому в адресі потрібно використовувати створений домен, а користувач повинен бути створений заздалегідь, тоді лист повинен бути отримано - перевіряти пошту можна за допомогою утиліти mutt, яку ви вже встановили.
- From:
- Registered: 2014.07.08
- Posts: 3,958
- Likes: 533
Topic: Як налаштувати поштовий сервер
Приклади як налаштувати SMTP сервер для Gmail, Yahoo, Hotmail, AOL акаунтів
Інструкція до налаштування SMTP сервера
Введіть ваш email адреса в поле Email адреса.
Введіть ім'я сервера вихідної пошти в поле Сервер.
Вкажіть порт.
Введіть ім'я вашого профілю в поле Користувач.
Введіть ваш пароль у поле Пароль.
Активуйте опцію SSL якщо сервера необхідно безпечне підключення.
Налаштування Gmail SMTP аккаунта 
Сервер: smtp.gmail.com
Порт: 465
SSL: Опція включена
Примітка: Активуйте опцію "POP Download" або "IMAP Access" в вашому Gmail акаунті (Зайдіть в налаштування "Settings" -\u003e "Forwarding and POP / IMAP").
Налаштування Yahoo SMTP аккаунта
Сервер: smtp.mail.yahoo.com
Порт: 465
SSL: Опція включена
Примітка: активуйте опцію "Web & POP Access" в вашому Yahoo акаунті (Зайдіть в налаштування "Options" -\u003e "Pop & Forwarding")

Налаштування Hotmail SMTP аккаунта
Сервер: smtp.live.com
Порт: 587
SSL: Опція включена

Налаштування AOL SMTP аккаунта
Сервер: smtp.aol.com
Порт: 587
SSL: Опція включена

2 Reply by PunBB
- From: Moscow, Sovkhoznay 3, apt. 98
- Registered: 2014.07.08
- Posts: 3,958
- Likes: 533
Почнемо з найстарішого поштового сервісу Mail.ru. Пройшовши просту і зрозумілу процедуру реєстрації, Ви отримуєте поштову скриньку в будь-якому з чотирьох доменів на Ваш вибір (mail.ru, inbox.ru, bk.ru, list.ru). Розмір поштової скриньки необмежений, спочатку дорівнює 10240 Мб, як тільки в поштову скриньку стає менше 100 Мб вільного місця, обсяг може бути збільшений ще на 2 Гб.
Максимальний розмір що відправляється Вами листа не повинен перевищувати 30 Мегабайт, кількість одержувачів листа не більше 30.
Для настройки локального поштового клієнта по протоколу POP3 використовуйте наступні параметри:
Сервер вхідної пошти (Incoming message server POP3-сервер) - pop.mail.ru; порт 110 (без шифрування) або 995 (з шифруванням SSL)
Сервер вихідної пошти (SMTP-сервер) - smtp.mail.ru; порт 25, 587 або 2525 (без шифрування) і 465 (з шифруванням SSL)
Ім'я користувача (логін) на POP-сервері і на SMTP-сервері - це повна назва вашої поштової скриньки, включаючи логін, значок "@" собачки і домен (наприклад, [Email protected]);
До особливостей даного сервісу варто віднести можливість використовувати в настройках нестандартний порт SMTP 2525 (крім стандартних 25 і 587) для обходу заборони деяких провайдерів Інтернет вихідних TCP-з'єднань на порту 25 і, на жаль, повна відсутність підтримки протоколу IMAP.
після відправки 120 листів спостерігалися значні затримки в доставці пошти (до 40 хвилин), після відправки 182 листів - стала виникати помилка 553 (сервер не бажає передавати пошту), яка пропадала через деякий час (від 5 хвилин до години) і виникала знову після відправки листи. Через 2-е діб обмеження продовжували діяти. Не сильно змінилася ситуація і після відправки відповідей на первісну розсилку (не більше 5-ти листів в годину). Використовувати безкоштовний поштовий сервіс Mail.ru, як і будь-які інші безкоштовні поштові служби, для скільки-небудь серйозної розсилки недоцільно.
3 Reply by PunBB
- From: Moscow, Sovkhoznay 3, apt. 98
- Registered: 2014.07.08
- Posts: 3,958
- Likes: 533
Re: Як налаштувати поштовий сервер
У російському сегменті Інтернет мабуть одним з найпопулярніших безкоштовних поштових сервісів є Яндекс.Почта.
Відразу після реєстрації обсяг поштової скриньки дорівнює 10 гігабайтам. Як тільки в ньому залишиться менше 200 мегабайт вільного простору, ящик автоматично збільшиться на 1 гігабайт за умови, що користувач регулярно авторизується, заходить в веб-інтерфейс Яндекс.Пошти за допомогою браузера.
Слід особливо відзначити, що для новоствореного поштової скриньки слід спочатку вирішити використання протоколів POP3 і (або) IMAP в веб-інтерфейсі Яндекс.Пошти, перш ніж почати працювати з цим ящиком в поштовому клієнті. Ця особливість, на жаль, дуже часта причина відмови в отправкеполученіі пошти в абсолютно правильно налаштованому поштовому клієнті! Будьте уважні!
Отже, наведемо базові параметри для настройки поштової програми із застосуванням протоколу POP3:
Сервер вхідної пошти (Incoming message server POP3-сервер) - pop.yandex.ru, порт 110 (без шифрування) або 995 (з шифруванням SSL)
Сервер вихідної пошти (SMTP-сервер) - smtp.yandex.ru; порт 25 або 587 (без шифрування) і 465 (з шифруванням SSL)
Ім'я користувача (логін) на POP-сервері і на SMTP-сервері - це, в даному випадку, перша частина адреси Вашої електронної пошти до @ yandex.ru, наприклад, якщо Ви зареєстрували ящик [Email protected], То в якості імені користувача слід вказати "myname" (без "@ yandex.ru")
В налаштуваннях облікового запису необхідно вказати, що сервер вихідної пошти (або сервер SMTP) вимагає авторизації;
Базові параметри для настройки поштової програми із застосуванням протоколу IMAP ідентичні, за винятком сервера вхідних повідомлень:
Сервер вхідної пошти (Incoming message server IMAP-сервер) - imap.yandex.ru, порт 143 (без шифрування) або 993 (з шифруванням SSL);
Максимальний розмір листа становить 30 Мегабайт.
До особливостей сервісу слід додати так звані "одноразові" адреси для Вашого e-mail, які мають вигляд "ваш логин+слово@yandex.ru", наприклад, [Email protected] або [Email protected] Повідомлення, відправлене на таку адресу, потрапить до вашої поштової скриньки. Така можливість може бути зручна в багатьох випадках, коли небажано повідомляти справжню адресу електронної пошти.
Ще одна особливість - поштові аліаси (псевдоніми) Вашої скриньки в доменах @ narod.ru, @ ya.ru, @ yandex.by, @ yandex.com, @ yandex.kz, @ yandex.ua.
Включити і налаштувати цю можливість можна в налаштуваннях вашого облікового запису на веб-сервері Яндекс.Пошти. Згодом Ви зможете отримувати листи на налаштовані Вами аліаси. Наприклад, Ви створили алиас (псевдонім) [Email protected] і [Email protected] Листи, надіслані на ці адреси, будуть приходити до вашої поштової скриньки. Більш детальну інформацію по цих можливостей слід шукати у відповідному розділі довідкової системи Яндекс.Пошти.
Обмеження на частоту відправок сервіс також не декларує. В ході експериментів виявилося, що після відправки 90 листів виникала помилка 550, фактично після цього була можливість відправити не більше 4 листів на годину. Час доставки листів не падало.
Через 2-е діб обмеження також продовжували діяти. На 3-ю добу, після генерації зворотних листів можлива швидкість доставки на нові адреси перевищила 80 листів в годину і залишалася такою мінімум добу.
Параметри для налаштування поштового клієнта із застосуванням протоколу POP3 такі:
Сервер вхідних повідомлень (Incoming mail POP3-сервер) - mail.rambler.ru, порт 110 (без шифрування) або 995 (з шифруванням SSL);
Сервер вихідної пошти (Outgoing mail SMTP-сервер) - mail.rambler.ru, порт 25 або 587 (без шифрування або шифрування STARTTLS) і 465 (з шифруванням SSL);
Ім'я користувача (логін) на POP-сервері і на SMTP-сервері - це повна назва вашої поштової скриньки, включаючи логін, значок "@" собачки і домен (наприклад, [Email protected]);
В налаштуваннях облікового запису необхідно вказати, що сервер вихідної пошти (або сервер SMTP) вимагає авторизації;
Налаштування поштової програми із застосуванням протоколу IMAP ідентичні, за винятком сервера вхідних повідомлень:
Сервер вхідної пошти (Incoming message server IMAP-сервер) - mail.rambler.ru, порт 143 (шифрування STARTTLS) або 993 (з шифруванням SSL);
Чи не шифровані з'єднання по протоколу IMAP в цьому сервісі заборонені. До особливостей настройки можна віднести вимогу до змісту поля "From:" ( "Від:") листи: вказану вами адресу електронної пошти в настройках поштового клієнта, повинен збігатися з ім'ям користувача, яким ви авторізуетесь на SMTP сервері.
Розмір файлів, які можна вкласти в лист, обмежений 20 мегабайтами.
Модуль «Налаштування» розташований в Меню «Пошта». Даний модуль призначений для налаштування поштового сервера і містить три вкладки: «Налаштування», «Захист від спаму» і «Адресна книга».
Вкладка «Налаштування»
Мережеві налаштування.
Порт SMTP / POP3 / IMAP - дозволяє змінити стандартні порти прийому і надсилати електронні листи. Поля «Інтерфейси для SMTP» і «Інтерфейси для POP3 / IMAP» призначені для вказівки інтерфейсів, заданих на «ІКС», на яких будуть працювати протоколи SMTP / POP3 / IMAP. За замовчуванням робота йде на всіх інтерфейсах. При установці прапорця в полі «Автоматично створювати дозволяє правило» буде виконана установка дозволяє правила в межсетевом екрані для портів SMTP / POP3 / IMAP. Перейти до списку існуючих правил і їх налаштування можна клацнувши по з'явилася гіперпосиланням «Доступ до поштового сервера».
шифрування
Поштовий сервер «ІКС» за замовчуванням працює без шифрування. Для підвищення і забезпечення безпеки поштового сервера «ІКС» необхідно налаштувати даний блок.
Поле «Сертифікат для SMTP» - дозволяє вибрати сертифікат для протоколу SMTP з заведених на «ІКС». Включає використання шифрованого з'єднання по методу STARTTLS поверх використання звичайного TCP-з'єднання по протоколу SMTP на стандартному 25 порту. Дане шифрування є компромісним. Якщо віддалена сторона не підтримує шифрування, то лист буде відправлятися / прийматися по які шифрованому протоколу SMTP.
Поле «Сертифікат для IMAP / POP3» - дозволяє вибрати сертифікат для протоколів IMAP / POP3 з заведених на «ІКС». Включає використання шифрованого з'єднання по методу STARTTLS поверх використання звичайного TCP-з'єднання за протоколами IMAP / POP3 через загальні порти 143/110 відповідно.
Прапори «Включити SMTPS» і «Включити POP3S / IMAPS» дозволяють включити шифрування для протоколів SMTPS, IMAPS, POP3S на некласичної портах в паралель 25/110/143 портам. Головною відмінністю є обов'язкове використання шифрування, компроміс неможливий. У поштовому сервері «ІКС» використовуються тільки криптографічні протоколи TLSv1, TLSv1.1, TLSv1.2. Використання SSL2 і SSL3 для безпеки, відключено.
Поля «Порт SMTPS», «Порт POP3S», «Порт IMAPS» дозволяють задати номера портів для протоколів SMTPS, IMAPS, POP3S відповідно.
Поле «Довжина ключа DH (Diffie-Hellman)» - дозволяє встановити довжину ключа для шифрування методом STARTTLS і для криптографічних протоколів TLS, різних версій, при використанні протоколів IMAP / POP3 і IMAPS / POP3S. Варто відзначити, що рекомендована довжина ключа 2048 біт, за замовчуванням варто 1024 біта для оптимізації першого запуску «ІКС».
Відправка листів
Наступні настройки потрібні для завдання різних обмежень при відправці листів:
Поле «Максимальний розмір листа» - задає обмеження на завантаження вкладень через веб-пошту (вбудований клієнт roundcube).
Прапор «Обмежити часту відправку листів» - включає обмеження, на відправку листів через поштовий сервер «ІКС».
Поле «Максимальна кількість листів з однієї IP-адреси в хвилину» - задає величину максимальної кількості листів, що відправляються за одну хвилину, з однієї IP-адреси. Дане обмеження не діє на листи, відправлені з веб-інтерфейсу встановленого клієнта електронної пошти.
Прапор «Ігнорувати при відправці листів c адрес і мереж з білого списку» - створює виняток в обмеженні «Обмежити часту відправку листів» для IP-адрес і мереж зазначених в блоці «Білий список» нижче.
Поштова чергу
Поштові повідомлення, які не були надіслані поміщаються в чергу на повторну відправку.

Наступні настройки потрібні для завдання різних інтервалів часу при повторній відправці поштових повідомлень:
Поле «Інтервал між спробами відправки» - дозволяє задати час запуску демона (демон - це програма працює у фоновому режимі), через яке він буде перевіряти час знаходження листи в черзі (за замовчуванням становить 30 хвилин).
Поле «Час очікування в черзі» - дозволяє задати інтервал часу для письма в черзі, при якому демон спробує повторно відправити даний лист з черги (за замовчуванням становить від 180 хвилин до 300 хвилин). Наприклад, лист було відправлено, при цьому демон за замовчуванням запускається кожні 30 хвилин, це означає, що демон запуститься через час delta, де delta може приймати значення з проміжку -. Таким чином повторна відправка буде проведена через 180 + delta. У разі, якщо повторна відправка не відбулася, лист знову потрапляє в чергу відправки, лічильник часу знаходження листи в черзі стає рівним нулю і нижня межа (в нашому випадку 180 хвилин) для даного листа буде зрушена автоматично, але не перевищить верхньої межі. Спроби відправити лист будуть повторяться до тих пір, поки загальний час знаходження листи в черзі не досягне значення зазначеного в поле «Максимальний час перебування листи в черзі».
Поле «Максимальний час перебування листи в черзі» - дозволяє вказати максимальну загальний час знаходження листи в черзі, по досягненню якого відправнику буде надіслано повідомлення про те, що його лист було відправлено (за замовчуванням 5760 хвилин).
Відправлення через зовнішній SMTP.

У «ІКС» можна налаштувати відправку вихідної пошти через інший SMTP-сервер для всіх листів, крім листів адреса призначення яких є локальний домен або одержувач. Для того, щоб включити відправку вихідної пошти через інший SMTP-сервер, необхідно прописати його адресу (доменне ім'я або IP) в поле «релей за замовчуванням» і задати порт для підключення. Прапор «SSL» використовується тільки для з'єднання по протоколу SMTPS на порту 465. Таким чином, прапор для відправки листів на порт призначення 465 обов'язковий. При з'єднанні на 25 порт, прапор SSL не повинна стояти, тому що шифрування з'єднання через розширення STARTTLS буде вибрано автоматично, в залежності від підтримки даного способу шифрування з'єднання віддаленою стороною. Якщо зовнішній SMTP-сервер вимагає аутентифікацію користувача, то необхідно встановити прапор «Використовувати SMTP-авторизацію» і вказати логін і пароль користувача. Варто відзначити, що при відправці поштових повідомлень через SMTP сервера mail.ru / yandex.ru / gmail.com і ін., Необхідно поставити прапор «Підмінювати адреса відправника», тому що для даних поштових серверів необхідно, щоб адреса відправника (заголовок FROM) збігався з користувачем, під яким була виконана авторизація, а також задати адресу відправника в поле «Адреса відправника».
списки обмежень


Дозволяє додати списки білих і чорних адрес, з яких дозволена або заборонена вхідна кореспонденція. При натисканні на кнопку «Білий список» буде відкрито нове діалогове вікно, в якому можливо додати: IP-адреса, доменне ім'я, мережа (в тому числі заведену в «ІКС»), поштовий сервер (наприклад, @ mail.ru), поштовий ящик. З яких «ІКС» буде завжди приймати поштові повідомлення без перевірки сірими списками і перевірки відповідності прямого і зворотного записів в DNS, а так само без авторизації. Увага! Заносите в цей список тільки відправників, яким ви дійсно довіряєте.
При натисканні на кнопку «Чорний список» буде відкрито нове діалогове вікно, в якому можливо додати: IP-адреса, доменне ім'я, мережа, поштовий сервер (наприклад, @ mail.ru), поштовий ящик. З яких «ІКС» не братиме поштові повідомлення.
Домен за замовчуванням для авторизації
Даний блок дозволяє вибрати заведений на «ІКС» поштовий домен при авторизації клієнта. Наприклад, на «ІКС» заведений поштову домен domain.local, а Користувачеві, з даного домену, задано ім'я ящика - usermail. Те при виборі в даному блоці «domain.local», Користувач при зверненні до поштового сервера «ІКС» через поштового клієнта або через web-інтерфейс в поле «Ім'я користувача» може вказувати тільки - usermail, а не [Email protected]
Жорсткий диск для зберігання пошти
Даний блок дозволяє перемістити сховище пошти на окремий жорсткий диск. За замовчуванням пошта зберігається в основному системному розділі (там, де встановлено «ІКС»). При зміні місця зберігання пошти, буде вироблено копіювання всіх листів з поточного жорсткого диска на новий. Хід копіювання пошти з диска на диск можливо відслідковувати в Меню - Обслуговування - Система - Завдання. Якщо новий жорсткий диск вже містить файли з поштою, то копіювання проводиться не буде (тільки для «ІКС» 5.1.7 і вище).
Ім'я сервера в команді SMTP HELO при відправці листа
Дозволяє задати ім'я хоста, яке буде передано в команді SMTP HELO або EHLO віддаленої стороні при відправці листа.
При створенні ящика автоматично створювати папки
Дозволяє задати список стандартних папок, створюваних в поштовій скриньці. При необхідності можна змінити склад.
Антивірусна перевірка вкладень
Даний блок включає перевірку вхідних і вихідних листів на наявність в них вірусів. При позитивному результаті замість самого листа одержувачу прийде повідомлення про результати перевірки, а саме лист буде у вкладенні до повідомлення. Перевірка антивірусом (Clamav, DrWeb, Касперського, для використання антивіруса необхідно провести відповідні налаштування) активується за рахунок установки відповідного прапора навпроти імені антивіруса.
DKIM-підпис
Прапор «Перевіряти DKIM-підпис». Включає перевірку вхідних листів на наявність і правильність DKIM-підпису.
Прапор «Створити DKIM-підпис». Активує додавання DKIM-підпису в відправлені з «ІКС» листи.
Поле «Селектор». За замовчуванням, в «ІКС» використовується селектор default. Так як для одного домену може бути декілька поштових серверів, то необхідно для кожного поштового сервера в одному домені створювати свій DKIM-селектор.
використовувати DLP
При установці прапора включає перевірку поштових повідомлень модулем DLP (встановлюючи прапор в Меню - Захист - DLP - Налаштування - прапор «Використовувати DLP для пошти»), за умови правильного налаштування і функціонування модуля DLP.
Перекодування тему в UTF-8
Дозволяє встановити прапор «Перекодувати тему в UTF-8». При встановленому даному прапорі, листи відправляються з поштового сервера «ІКС», будуть мати кодування теми листа UTF-8.
підтримка SMTPUTF8
Даний прапор включає / вимикає підтримку кодування UTF-8 при прийомі відправці листів.
Вкладка "Захист від спаму"
У вкладці «Захист від спаму» можна виконати налаштування серверів, що містять чорні списки, а також налаштувати режим роботи сірого списку в «ІКС».
Чорні списки DNSBL (DNS Blackhole List)
Даний блок дозволяє додати / видалити хости містять чорні списки DNSBL. Дані списки використовуються для боротьби зі спамом. Поштовий сервер «ІКС» при отриманні листа звертається до всіх хостам, зазначеним в даному списку, і перевіряє в них наявність IP-адреси відправника, з якого бере повідомлення. Прі не відповіді або позитивній відповіді одного з вузлів «ІКС» вважає, що відбувається спроба прийому спам-повідомлення. Повідомлення не приймається, а сервера відправника повідомляється помилка 5xx (невиправна помилка).
Сірі списки (Greylisting)
Даний блок призначений для установки автоматичного блокування спаму. При установці прапорця «Використовувати сірі списки» «ІКС» буде відслідковувати поведінку поштових серверів, які відправляють листи на «ІКС». Про методологію блокування можна прочитати https://ru.wikipedia.org/wiki/%D0%A1%D0%B5%D1%80%D1%8B%D0%B9_%D1%81%D0%BF%D0%B8% D1% 81% D0% BE% D0% BA.
Налаштування сірих списків відбувається за трьома параметрами - поле «ігнорувати повторну відправку» в секундах (передбачається, що достовірний поштовий сервер не відправить в даний час повторно лист); поле «очікувати повторного відправлення» вказується в годинах (передбачається, що лист повинен прийти не пізніше зазначеного часу); поле «зберігати в білому списку» вказується в днях (передбачається, що поштовий сервер минулий перевірку не буде схильний їй певну кількість днів).
Вкладка «Адресна книга»
Вкладка «Адресна книга» визначає параметри адресної книги поштового сервера «ІКС» для клієнтських програм користувачів. Тут можна визначити порт на якому працює LDAP, налаштувати параметр Base DN (базу пошуку для LDAP, можна вказати кілька через крапку з комою), включити або вимкнути використання адресної книги, прапор «Використовувати Адресну книгу ІКС». Варто зазначити, що даний прапор дозволяє передавати всім поштовим клієнтам адресну книгу, але при встановленому даному прапорі можливо не передавати адресну книгу в Roundcube (відповідна настройка проводиться в Меню - «Пошта» - «Веб-пошта» - вкладка «Налаштування»).