Як змінити орієнтацію монітора. Як перевернути екран на ноутбуці із вбудованою графікою Intel.
Трапляється так, що на ноутбуці перекинувся екран. Як повернути назад і чи це важко зробити? Такими питаннями найчастіше задаються користувачі лептопів. Але в цьому явищі немає нічого страшного. Якщо це сталося, не поспішайте дзвонити майстру та не впадайте в паніку. Спробуйте власноруч виправити це непорозуміння. Рекомендації в цій статті є актуальними для Windows 7, 8 і 10.
Причини
Операційна система Windows має багато налаштувань, про які користувач навіть не здогадується. Що робити, якщо раптово перекинувся екран на ноутбуці? Як повернути назад та чому це сталося? Справа в тому, що однією з прихованих налаштувань системи є поворот зображення до 270 градусів. Перевернути картинку можна самостійно, але буває так, що Windows дає збій і виводить зображення на монітор у перекрученому вигляді. Існує кілька причин, чому все-таки перекинувся екран на пристрої.
Таке трапляється через неуважність користувача. Увімкнення "гарячих клавіш", що відповідають за поворот екрана (Ctrl+Alt+стрілка), випадково призводить до подібних наслідків. Проблеми з програмним забезпеченням також спричиняють переворот екрана. Якщо це трапляється, можливо, потрібна діагностика ноутбука, яка допоможе усунути причину перевернутого зображення. Ще причиною цього явища стають віруси. Орієнтація з альбомної на книжкову змінюється, якщо ноутбук вражений. Що робити, якщо через вірус на ноутбуці перекинувся екран? Як повернути назад зображення? По-перше, необхідно перевірити комп'ютер антивірусною програмою; по-друге, відновити систему; по-третє, перевстановити Windows.
Дії
Якщо екран перевернувся на ноутбуці, як повернути назад зображення? Існують способи, як виправити неполадку. Картинку можна перевернути назад за допомогою "гарячих клавіш", звичайними налаштуваннями встановленої ОС та переворотом у програмному забезпеченні відеокарти. Всі ці методи є ефективними та вирішують проблему швидко та без допомоги фахівця. 
Як перевернути
Що робити, якщо екран перевернувся на ноутбуці? Як повернути назад зображення? Крім "гарячих клавіш", переворот картинки можливий за допомогою налаштувань ОС. Для Windows 7 і 8 є актуальними такі рішення проблеми.
Користувачеві на порожньому полі робочого столу слід натиснути правою кнопкоюмиші та вибрати рядок "Роздільна здатність екрана". Потрібно відкрити меню з різними параметрами. Знайдіть графу "Орієнтація". Виберіть альбомну орієнтацію або іншу у разі нестандартних налаштувань та збережіть зміни.
Для операційної системи Windows 10 є кілька способів зміни орієнтації. На значок "Пуск" натисніть другою кнопкою миші та виберіть "Панель інструментів" та "Налаштування роздільної здатності екрана". Встановіть альбомну орієнтацію та натисніть "Застосувати" та "Зберегти зміни". Ще один спосіб, який є актуальним для десятої версії операційної системи. На робочому столі слід натиснути другою кнопкою миші, знайти рядок "Параметри екрана". У системному меню, що з'явилося, встановіть альбомну орієнтацію, яка є стандартною для всіх версій, і збережіть зміни. 
Тепер користувачі знають, що робити, якщо на ноутбуці перекинувся екран. Як повернути назад з Windows 10, якщо ця ОС встановлюється на ноутбуки, які з'єднують функції планшета і комп'ютера? У цьому випадку переконайтеся, що пристрій має акселерометр. Він відповідає за автоповорот екрану залежно від того, в якому положенні є ноутбук. Така функція є в сучасних смартфонахта планшети.
Налаштування у відеокарті
Що робити, якщо на ноутбуці перекинувся екран? Як повернути назад? Windows 7 і новіші версії операційної системи передбачають можливість налаштувань екрана за допомогою відеокарти. Якщо в ноутбуці встановлено виробником дискретна відеокартаотже, вона має власне програмне забезпечення. Саме відеокарта відповідає за виведення зображення на екран пристрою, тому якщо він перекинувся, слід переглянути її налаштування. Якщо відеокарта від виробника AMD, на полі робочого столу натисніть 2 кнопкою миші і виберіть AMD, знайдіть рядок "Загальні завдання дисплея" - "Повернути робочий стіл". Застосуйте зміни та збережіть. Якщо відеокарту встановлено від виробника NVIDIA, натисніть, як уже було описано, викличте налаштування, виберіть "Дисплей" - "Поворот дисплея". Далі встановіть потрібну орієнтацію. Як бачите, проблему перевороту екрана легко вирішити самостійно та без допомоги збоку. 
"Гарячі клавіші"
Що робити, якщо екран перевернувся на ноутбуці? Як повернути правильну орієнтацію зображення швидко? І тому існує простий спосіб " гарячих клавіш " . Цей варіант підійде для операційних систем Windows 7,8,10. Натисніть комбінацію кнопок Ctrl+Alt+стрілка вліво, вниз, вправо, вгору в залежності від напрямку. Така комбінація може не спрацювати на деяких ноутбуках через те, що відсутні відповідні налаштування.
Чесно кажучи, я дуже сумніваюся, що багато хто з вас відчуває велику потребу в тому, щоб перевернути екран на своєму ПК або ноутбуці (хоча в даному випадкуправильно говорити не про екран, а про робочий стіл). Тим не менш, іноді ця функція буває дуже корисною. Про неї і піде наша розмова.
Існує кілька способів. За традицією, я почну з одного з найпростіших та найзручніших.
Windows 7
Якщо ви є користувачем операційної системи Windows 7 (а також Vista або 8), ви можете скористатися стандартним програмним забезпеченням даної платформи.
Насамперед зайдіть на свій робочий стіл і натисніть на праву кнопку миші в довільному місці, щоб перед вами відкрилося меню:
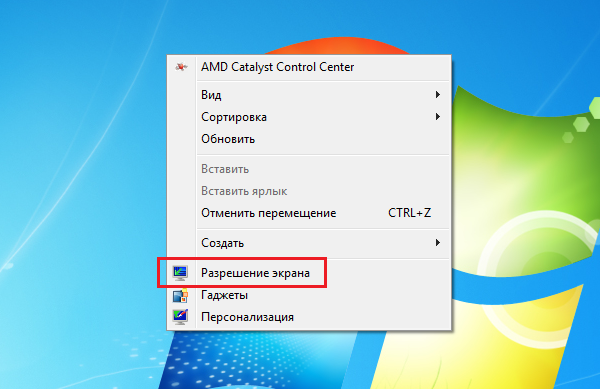
Тут є багато пунктів. Нас цікавить «Роздільна здатність екрана». Натиснули? Чудово тепер відкриється нове вікно з налаштуваннями. Тут ви можете знайти або визначити свою модель монітора, змінити дозвіл або змінити орієнтацію робочого столу. Нам цікавий останній пункт:
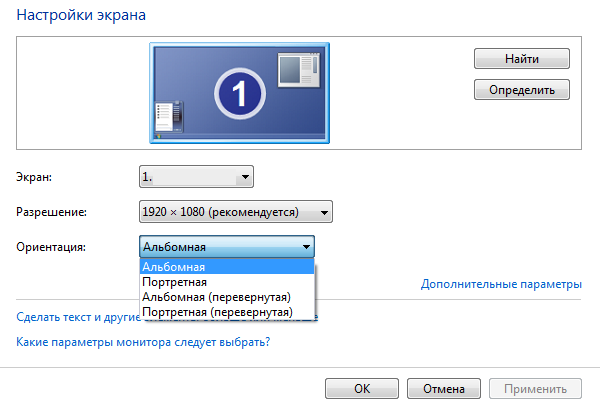
Як ви вже могли помітити, у меню орієнтації існує одразу 4 пункти. Ось вони:
- Альбомна. Ця орієнтація використовується за замовчуванням.
- Альбомна (перевернута). Горизонтальна орієнтація, що перевернена на 180 градусів.
- Портретна. Вертикальна орієнтація екрану.
- Портретна (перевернута). Вертикальна орієнтація, що перевернена на 180 градусів.
Якщо вам потрібно перевернути робочий стіл на 180 градусів, то використовуйте альбомну перевернуту орієнтацію. Потім не забудьте повернути її в нормальний стан - про всяк випадок.
Windows XP та нижче
Для операційних систем Windopws XP і старіших версій ОС Windows існує можливість використання. Відразу попереджаю, що випробувати цей спосіб я не зміг через те, що доступу до Windows XP зараз просто немає. Тому доводиться вірити на слово людям, які підказали мені про цей метод.
Список гарячих клавіш такий:
- CTRL+ALT+стрілка нагору
- CTRL+ALT+стрілка вниз
- CTRL+ALT+стрілка праворуч
- CTRL+ALT+стрілка вліво
Натискаючи на поєднання цих кнопок, ви зможете без будь-яких проблем змінювати орієнтацію свого екрану.
Використовуємо налаштування відеокарти
Коли ви встановлюєте драйвера для своєї відеокарти, разом з ними зазвичай встановлюється програма, що містить параметри налаштування її конфігурації. Після встановлення в треї з'являється невеликий значок програми, за допомогою якого ви можете швидко налаштувати свій відеоадаптер.
Скажу відразу, що в даному випадку не так важливо, яку відеокарту ви використовуйте - хоч NVidia, хоч AMD, оскільки самі програми працюють аналогічно. Я покажу приклад на основі AMD.
Отже, у треї знаходимо іконку програми та натискаємо на неї правою кнопкою миші. З'являється такий вид меню:
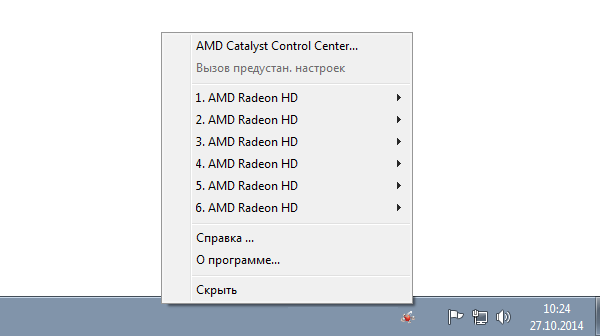
Наведіть стрілку на 1. AMD Radeon(назва вашої карти), після чого випливе додаткове меню. У ньому виберіть «Перевернути дисплей», а потім — орієнтацію.
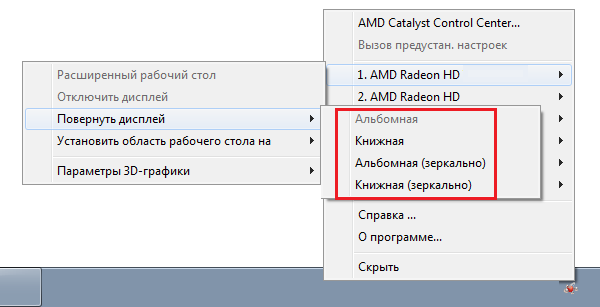
Зміна орієнтації екрана можлива безпосередньо з меню програми. Для цього відкрийте її та виберіть у меню «Керування робочим столом» — «Властивості робочого столу». Тут ви побачите налаштування поточного робочого столу та зможете їх змінити, включаючи навіть частоту оновлення та орієнтацію екрана.
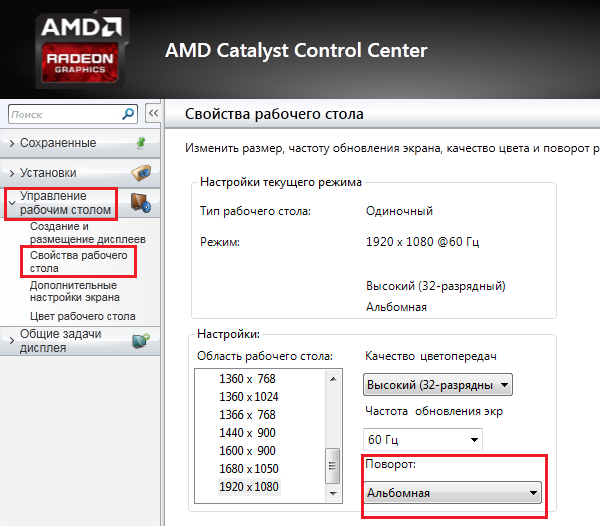
Свої запитання можете ставити за допомогою коментарів.
Після запуску ігор або центру можливостей зображення на робочому столі може перевернутися. Іноді користувачі самі ненароком натискають кнопки на клавіатурі. У жодному разі працювати за комп'ютером у такому режимі неможливо. Допоможуть зробити поворот екрана гарячі клавіші Windows 7. Виправити проблему цим способом найпростіше.
Гаряче для повороту екрану
Не потрібно довго досліджувати налаштування та параметри встановлених драйверів. Повернути зображення у вихідний вигляд допоможе гаряча клавіша Windows 7. Повертання екрана кнопки (фото наведено нижче) запустять миттєво.
Затисніть одночасно Ctrl+Alt та одну з таких клавіш зі стрілкою:
- вгору - поворот на 0 ° (звичайний вигляд);
- праворуч - поворот на 90 °;
- вниз - поворот на 180 °;
- ліворуч - поворот на 270 °.
![]()
Так ви зможете підібрати оптимальний варіант. На кілька секунд екран згасне, а потім набуде нормального вигляду. Якщо це гаряче поєднання вам незручно, ви можете його змінити в налаштуваннях відеокарти. Відкрийте управління пристроєм через робочий стіл (наприклад, для Intel HD Graphics - «Графічні параметри»). Зайдіть у параметри та вкажіть зручне для вас поєднання. Тепер, якщо потрібно змінити поворот екрана, які ви призначили, виконають дію за кілька секунд. Можете вибрати поєднання, яке ви рідко використовуєте. Тоді відпаде проблема із випадковим натисканням кнопок.
Поворот засобами системи
Якщо потрібно зробити поворот екрана (Windows 7), гарячі кнопки стануть незамінним помічником. Однак вони не завжди спрацьовують – це залежить від виробника відеокарти. У разі повернути робочому столу колишній вигляд трохи складніше. Загалом процедура не займає багато часу, але «ловити» потрібні значки при перевернутому зображенні дуже незручно.
Зайдіть у та відкрийте «Роздільна здатність екрана». Відобразиться вікно налаштувань. У пункті «Орієнтація» запропоновано чотири варіанти повороту.
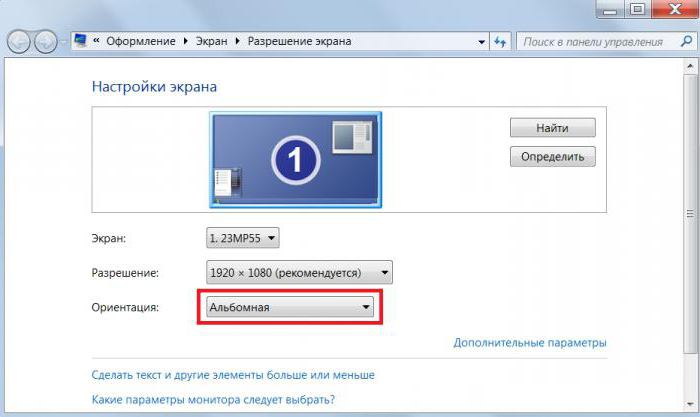
Ось як Windows переверне зображення:
- альбомна – 0°;
- портретна – 270°;
- альбомна (перевернута) – 180°;
- портретна (перевернута) – 90°.
Після вибору орієнтації зображення відкриється вікно, де за промовчанням буде запропоновано відмовитися від змін. На підтвердження рішення дається 15 секунд, а потім екран набуде попереднього вигляду. Функція передбачена на випадок, якщо користувач змінив налаштування помилково. Але оскільки ви запускаєте процес навмисно, просто збережіть зміни.
Поворот через налаштування відеокарти
Коли потрібно виправити поворот екрана, гарячі клавіші Windows 7 зроблять це легко та швидко. Але якщо відеокарта не дає можливості їх використовувати, доведеться вирішувати проблему через її налаштування.
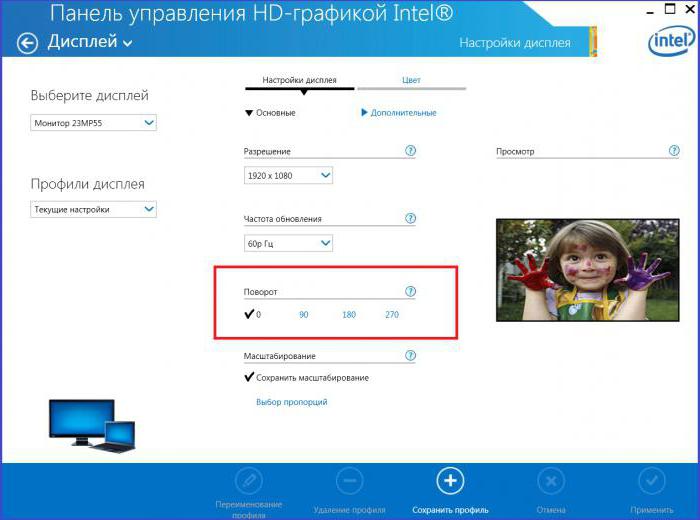
У панелі керування знайдіть елемент «Роздільна здатність екрана». Щоб відкрити властивості відеокарти, слід зайти у додаткові параметри. У вікні, натисніть на вкладку «Панель управління». У меню «Поворот» виберіть відповідне значення. Якщо ви бажаєте змінити інші параметри, зайдіть у налаштування дисплея. Тут можна вказати роздільну здатність, пропорції масштабування, глибину та якість кольоровості.
Як вимкнути поворот через гарячі клавіші
Отже, якщо зроблено непотрібний поворот екрана, гарячі клавіші Windows 7 повернуть у нормальний стан. Але що якщо функція постійно спрацьовує саме через ці кнопки? Наприклад, користувач тільки освоює швидкі поєднання, або діти люблять пограти з клавіатурою. А може, на ній іноді ніжиться кіт. Тоді простіше вимкнути цю комбінацію клавіш.
Викличте на робочому столі контекстне меню. У пункті "Параметри графіки" знайдіть "Комбінацію клавіш". Вимкніть цю функцію. Якщо немає такого пункту (залежить від моделі відеокарти), виконайте аналогічну процедуру в налаштуваннях драйвера. Зайдіть в "Панель керування пристроєм" і позначте галочкою потрібну дію. Тепер повертати екран гарячі клавіші Windows 7 запустити не зможуть.
Висновок
Перевернути робочий стіл комп'ютера найпростіше через гаряче поєднання. Звичайно, його можна вимкнути, якщо часто натискаєте клавіші помилково. Але уявіть ситуацію, коли екран перекинувся з іншої причини (наприклад, через гру), а в налаштуваннях вимкнена гаряча клавіша Windows 7. Повертання екрана кнопки не запустять, і вам доведеться не дуже зручним способом діставатися до налаштувань відеокарти.
Інструкція
Якщо у вас встановлена операційна система Windows 7. На порожньому просторі робочого столу клацніть правою кнопкою миші і перегляньте меню.
Виберіть із запропонованих варіантів рядок «Властивості екрана». Натисніть на неї і з'явиться вікно «Властивості екрана».
Натисніть кнопку «ОК», а потім «Застосувати», зберігши встановлені настройки.
Розглянемо ситуацію, коли ви перевернулося зображення після переустановки ОС (windows XP). Спершу спробуйте просту комбінацію клавішею Ctrl+Alt+стрілки. Зображення, можливо, почне повертатися відповідно до стрілок.
Якщо не допоміг варіант зі стрілками, запустіть антивірус і перевірте комп'ютер на наявність заражених файлів.
Встановіть нормальне положення екрана та натисніть «OK», щоб зберегти результат.
У списку виберіть «Відеокарти» і натисніть на неї правою кнопкою миші.
У меню виберіть «Властивості» і спробуйте змінити що-небудь в налаштуваннях.
Якщо не допомогло, оновіть драйвер через те саме меню.
Порада 2: Як перевернути екран windows
Перевернути зображення на екраніможе знадобитися, наприклад, під час підготовки презентації, одночасного використання ноутбука групою користувачів та інших випадках. Здійснити таку переорієнтацію робочого простору Windows можна кількома способами. Залежно від версії цієї операційної системи, що використовується, послідовність дій буде різнитися.
Інструкція
В операційних системах Windowsверсії XP керування орієнтацією зображення на екрані здійснюється через відповідні установки драйверів відеокарт. Залежно від типу встановленої на вашому комп'ютері відеокарти, доступ до відповідних налаштувань буде організований по-різному. Наприклад, при використанні продуктів лінійки nVidia потрібно знайти в області повідомлень на панелі завдань відповідну іконку і клікнути її один раз лівою кнопкою миші. У спливаючому меню розкрийте розділ «Параметри обертання та виберіть рядок «Обертання 180 градусів.
Можна зробити це і по-іншому - клацніть фонову картинку робочого столу правою кнопкою і виберіть рядок «Панель управління NVIDIA у спливаючому меню. У лівому кадрі вікна панелі nVidia виберіть пункт «Поворот дисплея, а у правому позначте пункт «180 градусів (Навернена альбомна орієнтація)». Після цього натисніть кнопку «Застосувати та закрийте вікно панелі nVidia.
У операційні системи Windows пізніших версій зміна орієнтації екрана можна реалізувати засобами самої системи. Щоб зробити це, клацніть фонову картинку на робочому столі і виберіть пункт «Роздільна здатність екрана - так ви відкриєте окреме вікно налаштувань дисплея. У ньому розкрийте список «Орієнтація, що випадає, виберіть пункт «
По-перше, слід зазначити, що для перевертання зображення на 90, 180 і 270 градусів існує своя певна комбінація клавіш, але трохи пізніше. А поки що ми розповімо вам, як можна розгорнути екран через панель управлінняWindows 7/8/10 .
Ці прості знання знадобляться вам у роботі, наприклад, якщо ви або хтось із ваших близьких ненароком переверне екран вашого ноутбука догори ногами, а ви відразу знатимете, як виправити цю дрібну неприємність.
Як повернути екран на комп'ютер за допомогою клавіатури?
Ми не розповіли вам про ще один елементарний спосіб - як повернути екран на комп'ютері за допомогою клавіатури. Ці навички значно спростять вашу роботу на ноутбуці. Достатньо лише запам'ятати поєднання клавіш і почати активно використовувати його.
- Щоб повернути екран на 180 градусів, необхідно натиснути на клавіатурі Ctrl + Altта стрілочку вниз↓ . Утримуємо цю комбінацію протягом кількох секунд.
- Якщо ви хочете повернути ноут у нормальне положення, повторіть комбінацію клавіш на клавіатурі, але тепер натисніть кнопку, де стрілочка дивиться вгору .
Як повернути екран на ноутбуці на 90 градусів?
Часом нам необхідно повернути екран не повністю, а лише наполовину. Для цього слід вирішити найпростіше завдання, а саме як повернути екран на ноутбуці на 90 градусів. Ця навичка вам дуже знадобиться, якщо ви працюєте з нової віндовс 7 . Наприклад, вам необхідно використовувати відразу 2 монітори або ви досліджуєте дуже довгі тексти та сайти, які досить важко чи практично неможливо скролити. Також іноді нам доводиться повертати зображення або будь-який інший медіафайл. Це може бути фотографія або відео, яке потрібно розглянути під іншим кутом або відредагувати.
- Отже, якщо вам необхідно повернути екран на 90 градусів праворуч, натисніть комбінацію клавіш Ctrl + Alt та стрілку вправо →.При цьому верх екрана буде зміщений праворуч.
- А для повороту екрана вліво на 90 градусів вам необхідно використовувати клавіші Ctrl + Alt та стрілочку вліво ←.
Як перевернути екран на комп'ютері: гарячі клавіші на вибір
Іноді, щоб освоїти, як перевернути екран на комп'ютері, гарячі клавіші в їхньому стандартному вигляді використовувати просто неможливо або незручно. У такому випадку ви можете призначити необхідну комбінацію клавіш самостійно.








