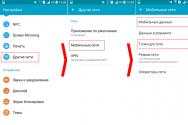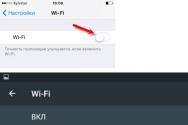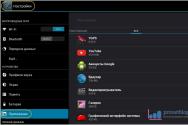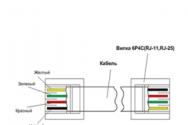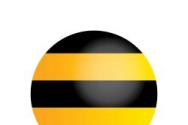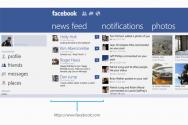Як на віндовсі 7 відкрити. Відкриття iso образу на комп'ютері
Програмне забезпеченнякомп'ютера та сервери в мережі взаємодіють між собою, поки працює комп'ютер. Крім того, для виходу в мережу використовуються браузери, які потребують активованих відкритих портів. У цьому матеріалі ми розглянемо, як відкрити порти на Windows 7, щоб потрібним програмамі компонентам було дозволено доступ і стало доступним з'єднання.
Питання відкритті портів на «сімці» виникає, коли той самий зв'язок збивається, дані губляться, тобто. порт не працює коректно і сприймає інформацію. Він перебуває у стані «недоступний» і вимагає відкриття, щоб знову отримувати інформацію. Отже, розглянемо принцип відкриття портів у Windows 7 поетапно і, для наочності, супроводжуватимемо інформацію свіжими скріншотами з домашньої версії ОС. Можливо, деякі пункти не збігатимуться з вашою версією, але перевірено, чи працює цей порядок для всіх.
- Заходимо в меню "Пуск", переходимо в "Панель управління".
- Переходимо в меню « Брандмауер Windows», на панелі цієї папки – «Додаткові параметри».

- Після цих дій, Брандмауер відкривається у спеціальному режимі під назвою «підвищена безпека». Далі вибираємо «Правила для тих, хто входить…».

- Створюємо правило. Для цього клацаємо за відповідним посиланням.

- Щоб правило змогло "відкрити порт", вибираємо правило типу "Для порту", яке зможе керувати портами TCP | UDP.

- Потім вибираємо протокол, діапазон портів: всі чи певні.

- Потрібно відкрити порт - вибираємо пункт "Дозволити підключення", натискаємо далі і вибираємо профіль, для якого буде відкритий порт і, відповідно, працюватиме правило.


- Вигадуємо ім'я для нашого правила та клацаємо «Готово».

Алгоритм, який відповідає на питання - як відкрити порти на Windows 7, як бачите, не дуже складний. Головне, перевіряти ретельно введені дані.
Всім привіт! Моя стаття буде присвячена темі "Як відкрити автозавантаження windows 7". Багато хто з вас знає, що від автозавантаження залежить багато чого. Наприклад, від кількості програм, що автоматично завантажуються, залежатиме швидкість роботи комп'ютера. Система автозавантаження зручна тим, що дозволяє вмикати обрані користувачем програми одразу при включенні ПК. Це відчутно заощаджує час, якщо вам доводилося кожну програму включати в ручному режимі.
Однак тут є свої нюанси. При завантаженні нових додатків трапляються і такі, які самостійно впроваджуються в перелік програм, що автоматично завантажуються, що значно уповільнює завантаження і сам процес роботи операційної системи. Адже кожна з програм займає певний обсяг оперативної пам'ятіта впливає на швидкість роботи комп'ютера. Але це лише один із факторів, які можуть «гальмувати» роботу ПК.

- Наприклад, реєстр, засмічений тимчасовими файлами, також впливає на швидкість роботи комп'ютера. З метою очищення реєстру та роботи з програмами автозапуску рекомендую чудову програму – Сcleaner.
- Вона зрозуміла навіть користувачу-початківцю і дозволяє оптимізувати роботу ПК.
Тепер давайте розберемося, як відкрити автозавантаження windows 7. Для цього вам необхідно буде скористатися рядком швидкого запуску. Щоб викликати її, на клавіатурі натисніть клавіші Win+R.

- У рядку введіть команду msconfig і перед вами з'явиться панель «» у Windows 7.
- Натисніть Enter і відкриється вікно і ви побачите перелік всіх програм, завантаження яких починається при включенні операційної системи.
Профільтруйте весь список і зніміть галочки з тих програм, якими ви рідко користуєтеся або взагалі не користуєтеся.

Якщо деякі програми вам не знайомі, тоді проконсультуйтеся про їх призначення пошукачі google. У цьому ж вікні у вкладці «Служби» відображається список служб, які також включаються в автоматичному режимі, коли комп'ютер увімкнено.

Однак не радив би вам поспішати у цьому питанні та відключати все поспіль. Оскільки відключення деяких служб негативно вплине на роботу операційної системи.
Крім видалення програм зі списку автозавантаження, ви зможете додати до цього переліку програми, що часто використовуються. Для цього відкрийте папку «»:
"Пуск" - "" і виберіть "Відкрити".

Додайте туди ярлик відповідної програми. Насамкінець хотілося б відзначити, що автозапуск та автозавантаження – це різні поняття. Не сплутайте їх. Автозапуск – це завантаження програм під час підключення знімних носіїв інформації (флешки, диски тощо).
Тепер вам знаєте, як відкрити автозавантаження windows 7 та прибрати зі списку зайві програми, які тільки гальмують завантаження операційної системи. Усім успіхів!
Це питання мені ставили вже неодноразово, хоча в багатьох статтях я розповідав про це. Щоб щоразу не скидати посилання на статтю, де в середині чи наприкінці можна прочитати про відкриття реєстру, вирішив зробити покрокове керівництво. З назви статті, ви напевно вже здогадалися, що йтиметься про те, як відкрити реєстр у Windows 7 та Windows 8.
Спершу варто сказати, що це таке. Реєстр - це база даних параметрів, в якій містяться безліч налаштувань для всіх додатків, також в ньому знаходяться всі параметри вашого Windows .
Windows 7
Як відкрити редактор реєстру у Windows 7? Відкрити реєстр у Windows 7 не так складно, як здається. Найпростіший і швидкий спосібдля користувачів-початківців — скористатися пошуком у меню «Пуск». Відкривши, це меню і в рядок пошуку вводимо regedit, сміливо натискаєте на програму, що з'явилася. Це і є редактор реєстру.
Є довший спосіб відкрити його. Йдемо в C:\Windows\, у цій папці відкриваєте файл regedit.exe.

Дуже важливо. Зараз ви зрозуміли, як відкрити реєстр, але якщо ви початківець, то потрібно до того, як вносите зміни до реєстру зробити резервну копію! Якщо ви щось зміните неправильно або видалите, то за наступного увімкненні Windowsможе не завантажитись. Тому треба бути дуже уважним, щоб не потрапити в незручну ситуацію. Якщо ви знайшли в інтернеті якусь інструкцію, в якій вам рекомендують змінити щось у реєстрі, тоді дотримуйтесь цієї інструкції.
Якщо ви користувач Windows 7, тоді прочитайте статтю остаточно. Трохи нижче я розповім, як відкриваю реєстр.
Windows 8
Тепер давайте розберемося, як відкрити реєстр у Windows 8. Відкриття реєстру у Windows 8 схоже з Windows 7, але оскільки у Windows 8 немає кнопки Пуск (якщо звичайно ви її самі не встановили), то тут є невеликі відмінності. Найшвидший спосіб, який працює в обох системах – використовувати гарячі клавіші. Але так як багато користувачів ними не користуються, вище розповів примітивніші способи для початківців. Але всім рекомендую спосіб, що розповім нижче. До речі, у Windows XP і Windows 7 він теж працює.
Натискаємо "Win" + "R", це поєднання клавіш викличе вікно "Виконати" в нього вбиваємо regedit, тиснемо Enter і все, реєстр відкритий.


На скріншоті нижче можете побачити, як виглядає реєстр:

Якщо вам потрібний реєстр, щоб його почистити від непотрібних ключів, то для цього існують програми для видалення непотрібних ключів, найпоширеніша CCleaner.
Дивимося відео, як відкрити реєстр:
Після завантаження ігор або програмного забезпечення з інтернету Ви звернули увагу на файли типу iso. У матеріалі розглянемо, що таке образ, як відкрити iso файл на Windows 7, 8, 10 штатними засобами та сторонніми програмами.
Що є iso образ і як його запустити
Образ iso – це одиночний файл, який є віртуальною копією CD/DVD або BD. Ці файли ідентифікуються в ОС розширення ".iso". Багато програм поширюється у вигляді образу і в основному це об'ємні програмні продукти. Такими програмами можуть бути, ОС, ігри та інші програми-установники.
Дані образи використовуються як заміна фізичних дискових накопичувачів. Крім папок і файлів, образи містять додаткову завантажувальну інформацію, якщо для його створення використовувалася програма, яка підтримує збереження такої інформації. Щоб запустити iso файл на комп'ютері, використовуються стандартні засоби ОС або сторонні програми. У свою чергу програми можна поділити на спеціальні та архіватори.
До спеціального ПЗ, призначеного для роботи з образом відносяться:
- WinCDEmu;
- Pismo File Mount Audit Package;
- DAEMON Tools;
- IsoBuster;
- ImgBurn;
- Ultraiso;
- Alcohol 120;
- інші.
Iso файл нагадує архів. Його вміст можуть відкрити такі архіватори:
- 7-Zip;
- PeaZip;
- Winrar;
- WinZip;
- Інші.
Звичайно, список ще можна продовжувати, але перерахованих програм цілком достатньо. Є з чого вибрати. Може якесь ПО Вам вже знайоме. Нижче розглянемо, наприклад, відкриття файлу iso спеціальними додаткамита архіваторами.
Відкриття файлу образу стандартними засобами Windows
У Windows 8, 10 розробили вбудований інструмент для роботи з iso. Якщо ви користувач Windows 7, то даний спосібне підійде, тут необхідно встановлювати сторонню програму. Відкрити iso файл на Windows 10, 8 можна одним із способів, який видасться для Вас зручніше:

Після під'єднання зображення до провідника з'явиться новий віртуальний диск. Ви можете відкрити його та зробити задумані дії. Не забудьте потім закрити файл образу, клацніть правою кнопкоюпо віртуальному дискута виберіть "Витягти". 
Запускаємо iso через спеціальні програми
Процес відкриття iso файлу на Windows 7 (підійде і для 8, 10) розглянемо на прикладі зручних, простих та безкоштовних версій програм WinCDEmu та Daemon tools lite. Для WinCDEmu виконайте такі кроки:

Ви, напевно, чули про інструмент Daemon tools. Щоб відкрити iso файл через Daemon tools, виконайте такі дії:

Відкриваємо файл образу програмами-архіваторами
Справу з архівами користувач має завжди. Архіватори також вміють відкривати iso. Розглянемо цей процес докладніше, з прикладу програм-архіваторів PeaZip і WinRar. Виконайте такі дії з архіватором PeaZip:
Завантажте інсталяційні файлипрограми звідси. Під час встановлення виставте російську мову. 
Рекомендуємо також у процесі встановлення програми поставити прапорець на iso для асоціювання цього типу з PeaZip. 
Щоб відкрити iso файл на Windows через PeaZip двічі клацніть на образі, і обробіть його. Радимо також отримати вміст образу, клікнувши по кнопці «витягти», вказавши шлях і натиснувши на OK. 
Звичайно, вартий уваги архіватор WinRar. Зробіть такі кроки:
Завантажте російську версію із цього сайту. Далі в процесі встановлення в налаштуваннях програми поставте прапорець на isoдля асоціювання файлів даного типуз WinRar. 
Двічі клацніть на образі, щоб відкрити його. Для зручної роботи з чином радимо витягти його, натиснувши кнопку «витягти» і вказавши необхідний шлях розпакування архіву формату iso. 
Такими способами можна відкрити iso файл на Windows 7, 8, 10. Якщо Ви власник сімки, без встановлення стороннього ПЗ не обійтися. Користувачі вісімки, десятки можуть запускати образи своїми засобами, але встановлення додаткових утиліт (наприклад WinCDEmu) може доповнити зручність у використанні. У процесі експлуатації ПК Вам доведеться зіткнутися з архівами, тому установки архіватора не уникнути, які ще й додатково допоможуть відкрити isoобрази на ПК. Робіть вибір на основі своїх уподобань.
Привіт, шановні читачі! У цій статті поговоримо про те, як відкрити файл ISOобразу в Windows 7, 10 і 8. Досить часто таке звичайне питання ставить багатьох користувачів у глухий кут. Хоча насправді все дуже просто.
Насамперед треба сказати, що файл з таким розширенням є точною копією будь-якого компакт диска. Наприклад, це може бути клон комп'ютерної гри чи програми.
Часто така схема застосовується для запуску комп'ютерних ігор. Адже багато хто пам'ятає, що буває так, коли гру потрібно не тільки встановити в Windows, а й обов'язково потрібна наявність оригінального диска для запуску.
Але, як кажуть, давайте про все по порядку. Спочатку ми просто відкриємо образ ISO. І благо у Win 10 та 8 це можна зробити навіть без стороннього софту. Просто вибираємо у провіднику потрібний файл:

І він автоматично монтується у щойно створений віртуальний привід, який можна побачити, якщо зайти в "Мій комп'ютер" на робочому столі:

Тепер також можна працювати з файлами з ISO образу: копіювати їх, переміщати і так далі. Щоб отримати таку можливість Windows XP і 7, потрібно відкрити такий файл через будь-який архіватор.
Підійде навіть вбудований у файловий менеджер Total Commander:

Але треба пам'ятати, що таким чином ми просто відкриваємо образ, не монтуючи його. А щоб, наприклад, запустилася улюблена гра потрібно обов'язково змонтувати. І допоможе нам у цьому безкоштовна версіяпрограми Daemon Tools Lite .

І на завершення інсталяції обов'язково знімаємо всі галки навпроти додаткових продуктів, які нам намагаються нав'язати розробники:

Запускаємо додаток для відкриття та монтування ISO образів:

На першому кроці тиснемо кнопку "Пропустити підказки":

Після цього він з'явиться в головному вікні програми, натискаємо його зображення правою кнопкою миші і вибираємо "Монтувати":

Внизу віконця можна подивитися на букву віртуального приводу, в який відбулося монтування:

Як можна зрозуміти, Daemon Tools Lite може створювати під кожен образ окремий привід, з яким можна працювати як зі справжнім і, відповідно, відкривати ISO. Ось так, друзі мої добрі.
А на цьому наша розповідь завершується. Всім поки що і до нових зустрічей. На завершення подивіться цікаве відео для реальних людей з надздібностями.