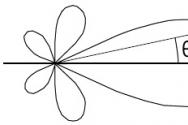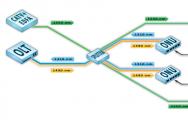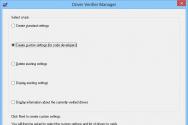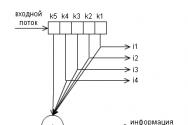Камера вниз головою в скайпі. Чому камера в скайпі показує догори ногами
Вирішили зробити черговий дзвінок за допомогою Скайпу, але виявилося, що ваше зображення на екрані догори ногами? Безсумнівно, тепер у вас виникло питання: «Як перевернути камеру в Скайпі?». Що робити? Причин, які можуть викликати таке незвичайне явище, кілька. Спробуємо розібратися в кожній з них і вирішити проблему.
причини неполадки
Перш, ніж виправляти помилку, не зайвим буде ознайомитися з причинами, що викликали її:
- Драйвера (спеціальні «настройки» для роботи компонентів програм і пристроїв) камери працюють не вірно, не підходять до цей пристрій, Видалені або пошкоджені.
- Налаштування зображення збилися.
При розгляді цих причин і виконанні адекватних дій перевернута камера змінить своє розташування на нормальне.
управління настройками
Якщо камера показує перевернуте зображення, перевертати відео можна шляхом регуляції налаштувань. Щоб відрегулювати налаштування в програмі на ноутбуці або в комп'ютері, потрібно:
- У головному меню мессенджера зайдіть в меню «Інструменти».
- Виберіть рядок «Настройки». У вікні налаштувань ви побачите зліва різноманітні розділи.
- Натисніть на першу графу - «Основні».
- Далі ви побачите, що екран показує кілька видів основних параметрів. Виберіть «Налаштування відео». Ви побачите зображення з веб-камери і дві кнопки по ним: «Змінити аватар» і «Налаштування веб-камери».
- Натисніть на «Налаштування веб-камери». Відкриється ще одне вікно.
- Виберіть вкладку «Управління камерою». Ви побачите кілька бігунків, деякі з яких можна пересувати вперед-назад, щоб змінювати відповідні налаштування.
- Знайдіть бігунок під назвою «Розворот».
- Якщо він активний, тобто має звичайний яскравий, що не затемнений вигляд, спробуйте, затиснувши його правою кнопкою миші, посувати вправо або вліво. При цьому картинка буде крутитися. Виберіть то становище, яке вам потрібно. Також зверніть увагу на такі написи і змініть ці настройки при виникненні необхідності шляхом постановки галочки (для версії на англійській мові): «Image mirror flip», «Image vertical flip» - це дзеркальне і вертикальне відображення «картинки», що видається вашої камерою.
Якщо ж даний повзунок не активний, розглядайте інші варіанти вирішення проблеми.
Робота з драйверами
Чому в Скайпі камера перевернута на 180 градусів? Якщо ви недавно робили переустановку операційної системи або оновлювали драйвера на вашому комп'ютері або ноутбуці за допомогою спеціальних програм, тобто в автоматичному режимі, проблема може бути саме в невідповідних драйвери. Щоб переконатися в цьому, перевірте, який встановлений у вас. Для цього:
1.Зайдіте в «Диспетчер пристроїв». Це можна зробити одним із способів:
- Зайдіть в «Пуск» (зображення логотипу Windows, яке зазвичай знаходиться внизу зліва), знайдіть рядок «Комп'ютер», наведіть на неї мишку і натисніть праву кнопку, виберіть «Властивості», далі натисніть на лінк «Диспетчер пристроїв».
- Зайшовши в «Пуск», введіть у рядку пошуку те, що ви шукаєте (в даному випадку це словосполучення «Диспетчер пристроїв»), і натисніть Enter. У результатах пошуку ви побачите шукану папку. Зайдіть в неї, два рази натиснувши на її значку мишкою.
2.Найдіте серед всіх встановлених драйверів вашу веб-камеру з її назвою. Зазвичай драйвера відеопристроїв знаходяться в розділі «Пристрої обробки зображень». Цей розділ також може називатися «Звукові, відео та ігрові пристрої». У будь-якому випадку ви можете переглянути всі встановлені драйвера, Послідовно натискаючи на трикутнички, розташовані поруч з назвами розділів і переглядаючи списки, що розкриваються.
3.Клікніте по камері (точніше по її назві) правою кнопкою миші і в меню оберіть пункт «Властивості». До речі, в диспетчері пристроїв також варто пошукати параметри повороту камери «Image vertical flip», «Image mirror flip».
4.У вікні, перейдіть на вкладку «Драйвер» і ознайомтеся з інформацією, представленою на ній. Зверніть особливу увагу на постачальника і дату розробки. Якщо постачальником є \u200b\u200bкомпанія Майкрософт, а розробка стара - справа саме в цьому драйвері.
Тепер, щоб виправити зображення, потрібно встановити правильний драйвер або виправити роботу попереднього.
новий драйвер
Якщо в Скайпі камера догори ногами, можливо треба встановити новий драйвер.
Для кожного пристрою (ноутбука, окремою веб-камери) можна і потрібно відшукати спеціальний, тільки для нього призначений драйвер. А зробити це слід так:
1.Зайдіте на офіційний сайт виробника вашого ноутбука (якщо ви користуєтеся рідний, тобто вбудованою камерою) або на офіційний сайт виробника веб-камери (якщо ви користуєтеся комп'ютером або ноутбуком з окремою, яка підключається камерою). Подивіться в паспорті (специфікації) на пристрій його назву або пошукайте його на самому виробі. Далі потрібно набрати в вашому інтернет-браузері ця назва з доповненням «... офіційний сайт». Наприклад, «Asus офіційний сайт» (в даному випадку офіційна російська версія цієї компанії, що виробляє ноутбуки, знаходиться за такою адресою http://www.asus.com/ru/).
Якщо пошукача у сайту немає (що буває рідко), необхідно зайти в розділ підтримки (допомога, Support ...) і вибрати назву конкретної моделі пристрою там.
3. Після того, як файл драйвера знайдений, клацніть по ньому, щоб почати завантаження.
4.Когда файл завантажиться, виконайте по ньому подвійне клацання для установки.
5.Перезагрузіте комп'ютер і перевірте роботу камери в Скайпі. Все повинно стати на свої місця.
Виправлення роботи драйвера
Після того, як ви знайшли потрібний драйвер в диспетчері пристроїв, щоб перевернути зображення в Скайпі, натисніть на ньому правою кнопкою миші і виберіть в контекстному меню "Оновити драйвери». Якщо це не допомогло, увійдіть туди ж і натисніть «Властивості», щоб відкрити вікно властивостей даного драйвера. Виконайте дії, описані на початку цього пункту. При виникненні необхідності скачайте новий драйвер.

Використання спеціальних програм
Коли нічого не допомагає і перевернуте зображення в Скайпі залишилося, можна спробувати використання спеціальних програм, розроблених для роботи з камерою і відео, створюваних нею. Однією з таких програм є «ManyCam». Щоб скористатися цим помічником, потрібно зробити наступне:
1.Найдіте в пошуковику свого браузера гідний джерело для скачування файлу установки програми, ввівши його назву.
Порада: не пишіть в пошуку «скачати безкоштовно ....», інакше до пошукової видачі будуть потрапляти ті ресурси, які вимагають гроші за скачування програми і відправки СМС-повідомлень.
2.Скачайте знайдену програму шляхом натискання на її посилання.
3.Откройте скачаний файл подвійним клацанням - почнеться установка.
4.Зайдіте в програму (клікніть по створеному на робочому столі логотипу).
5. У головному меню програми потрібно відкрити вкладку «Відео», далі - зайти на «Джерела».
6.Теперь (номер 1 на картинці) клікніть по назві вашої камери, натисніть на кнопку відображення по вертикалі (кнопка № 2 на картинці) і закрийте тимчасово програму, натиснувши на хрестик (№ 3 на картинці). При цьому програма просто згорнеться в трей, але продовжить свою роботу.
7.Зайдіте в Skype і пройдіть наступний шлях: «Інструменти» - «Налаштування» - «Налаштування відео».
8.Виберіте в поле «Вибрати веб-камеру» «ManyCam Virtual WebCam».
Зауважте: при використанні безкоштовної версії даної програми внизу трансльованого відео буде завжди видно посилання на сайт, з якого ви завантажили даний софт.

Отже, відео Скайпу може бути перевернутим через неправильну роботу драйверів або невірних установок. Виконавши кілька нескладних дій, описаних вище, ви зможете діагностувати проблему і виправити її.
Всім привіт, дорогі друзі! Нещодавно до мене звернулися з питанням: «Після установки операційної системи Windows 7 і установки всіх необхідних драйверів на ноутбуці Asus K50IJ, вебкамера в програмі Skype почала видавати моє зображення догори ногами.
Тобто я співрозмовника бачу нормально, а він мене в перевернутому стані. Як перевернути вебкамеру в скайпі на моєму Asus K50IJ? »
Поворот веб камери на ноутбуці Asus K50IJ
Отже, цю проблему допоможе вирішити архів з програмою Chicony, але перед її установкою потрібно видалити старий драйвер.
План дій
- відкриваємо Диспетчер пристроїв → Пристрої обробки зображень .
- тиснемо на Integrated Camera (У вас може бути інша назва) і видаляємо драйвер.
- викачуємо Chicony () І запускаємо по черзі 2 файли: PNPINST64.EXE і DRVINST.EXE .
- Перезавантажуємо ноутбук і радіємо результату.


Після проведених дій мені вдалося перевернути картинку вебкамери на ноутбуці Asus K50IJ в нормальне положення. Якщо з якихось причин у вас не виходить це зробити - сміливо звертайтеся в технічну підтримку компанії Асус. Мені відповіли протягом 2 робочих днів.
Дякую всім і удачі!
Перевернуте зображення веб-камери лякає всіх. І яким би дивним таке явище не здавалося, зустрічається воно досить часто.
Не можна сказати, які саме вбудовані чи які підключаються веб-камери страждають цією проблемою частіше, але головне - що подібну проблему можна вирішити.
Зробити це можна, навіть не викликаючи майстра додому і навіть не звертаючись до сервісного центру.
зміст:перші дії
Вирішити дану проблему можна кількома шляхами. Але перед цим слід упевнитися, що неполадки з камерою спостерігаються при роботі всіх додатків, які її використовують.
Це можуть бути:
- Програми відеозв'язку.
- Графічні додатки.
- Відеоігри.
Якщо проблема перевернутого зображення стосується виключно однієї програми, то його рекомендується перевстановити.
Бажано при цьому встановлювати найбільш свіжу версію програми.
Пов'язано це з тим, що більша частина розробників часто випускає нові версії програм і при цьому в кожній новій збірці додатки намагається виправити всі можливі помилки.
Якщо ж проблема спостерігається відразу у всіх додатках або навіть при першому включенні пристрою, то в такому випадку потрібно більш серйозна робота по відновленню працездатності камери.
Порада: Перш ніж робити які-небудь дії по переналадке веб-камери, змініть обліковий запис входу в комп'ютер на «Адміністратор». Його прав доступу буде досить для того, щоб проводити будь-які маніпуляції з переналадке пристрою.
Базових варіантів вирішення цієї проблеми - три.
Перші два варіанти припускають роботу з, а третій орієнтований на більш підготовлених користувачів і зажадає знання основ адміністрування комп'ютера.
видалення драйвера
Для того щоб налагодити роботу камери, зазвичай досить перевстановлення її драйверів. Щоб це зробити, необхідно спочатку перейти в "Панель управління".
Запускається вона з меню «Пуск».
На наступному етапі потрібно знайти розділ «Адміністрування», А в ньому підрозділ "Диспетчер пристроїв".
Порада: На наступному етапі бажано скопіювати назву моделі камери і її ID, щоб з більшою ймовірністю встановити відповідні їй драйвера. Для цього необхідно зробити подвійне клацання на назві пристрою, в результаті чого відкриється віконце. На першій його вкладці буде представлено назву камери, а на останній - її ID.
Потім необхідно правою кнопкою миші викликати меню для цього елемента і вибрати команду «Властивості», а на вкладці елемент «Видалити».
Після буде показано сервісне повідомлення про видалення драйвера.
З ним потрібно погодитися і після цього необхідно перезавантажити комп'ютер, щоб остаточно підтвердити внесені зміни.

Рис. 2 - Вікно розділу «Панелі управління»
Установка нового драйвера
У файлі воно зазвичай зустрічається кілька разів, тому для цього варто використовувати вбудовані засоби пошуку.
У дужках після кожного ключового слова «flip» в файлі буде вказано ряд параметрів, перерахованих через кому.
Те, що потрібно міняти, звичайно вказується першим і являє собою просте число - один або нуль.
По суті, це логічна змінна, якій потрібно задати відповідне значення.
Порада: будьте обережні при внесенні змін до файли конфігурації. Зайві зміни можуть спричинити несприятливі наслідки, здатні нашкодити роботі камери.
Так, якщо в дужках вказано нуль, його потрібно змінити на одиницю. А якщо в дужках одиниця, її потрібно замінити нулем.
Після того як будуть внесені зміни в усіх полях, а пошук досягне кінця документа, потрібно закрити редактор і зберегти перед закриттям внесені зміни.
Після завершення редагування можна приступати до перевстановлення драйвера, як це було описано вище, і перевіряти працездатність оновлених параметрів.
Перевернуте зображення веб-камери на ноутбуці. Вирішуємо проблему.
Рішення проблеми перевернутого зображення веб-камери на ноутбуці за допомогою програми REGEDIT (редактор реєстру) і FLIP (зображення веб-камери).
Редагування записів реєстру
Другий спосіб, про який йшлося вище, передбачає внесення змін безпосередньо в, а не в файл драйвера.
Мало хто з користувачів знає про існування реєстру, але по факту це головне сховище системної інформації, яка використовується для управління:
- комп'ютером;
- його комплектуючими;
- підключеними пристроями;
- встановленими програмними засобами.
Для того щоб запустити його, в ранніх версіях потрібно спочатку зі стартового меню запустити команду «Виконати», а вже у відкритому вікні вводити назву запускається файлу.
Тепер для того ж ефекту необхідно лише в рядку пошуку меню «Пуск» написати цю назву - «regedit».
При цьому важливо правильно встановити розкладку, щоб було введено жодного символу були латинськими.
Після того як команда запуститься, буде відкрито вікно з назвою «Редактор реєстру». У ньому потрібно знайти пункт «Правка» і в підменю вибрати пункт «Знайти».
Після цього відкриється діалог, в якому потрібно вказати ключове слово «Flip».
В результаті в основному вікні буде відображений список всіх записів реєстру, де мається на увазі використання цього параметра.
За аналогією з правкою файлу драйвера тут також буде потрібно вносити зміни в записи.
Для цього на що вимагає правок записи необхідно зробити подвійне клацання миші і після цього у відкритому вікні замінити значення нуль на одиницю або одиницю на нуль.
По завершенні внесення змін необхідно закрити запис, зберегти зміни і перезавантажити комп'ютер, щоб внесені правки актуалізувалися.

Рис. 4 - Вікно системної утиліти «Редактор реєстру»
Висновки і напуття
Як бачите, перевернуте зображення веб-камери можна виправити і для цього зовсім не обов'язково робити повну переустановку системи.
Цілком достатньо провести переустановлення драйверів або внести деякі корективи до реєстру.
А також варто відзначити, що необов'язково вносити правки до реєстру вручну.
Можна для цього використовувати спеціальні програми, які в автоматичному режимі знаходять помилки в реєстрі і вносять відповідні зміни в записи, виправляючи їх.
При цьому головне не забути перед використанням подібних програмних продуктів третіх фірм-виробників створювати точку відновлення системи, яка в разі втрати працездатності зможе без проблем відновитися до працездатного стану.
Наостанок зазначимо, що зовсім не обов'язково використовувати такі складні для початківця користувача механізми настройки і адміністрування системи лише для того, щоб скорегувати зображення з камери.
Для цих цілей можна використовувати сторонні програмні продукти, призначені саме для настройки параметрів підключених до комп'ютера або ноутбука камер.
Прикладом такої програми може послужити додаток під назвою ManyCam. Воно дозволяє відкоригувати перевернуте зображення веб-камери всього за пару кліків.
При цьому воно дозволяє налаштовувати відразу кілька камер, в тому числі підключених бездротовим способом.
Як усунути проблему перевернутого зображення в скайпі web камери ноутбука
ак позбудеться від перевернутого зображення догори ногами своєї web камери в своєму ноутбуці Web камера показує перевернуте зображення догори ногами в ноутбуці asus як позбавиться від цієї проблеми В відео дзвінку в програмі Skype зображення перевернуто неправильно навпаки
Досить часто виникає така проблема, коли камера на ноутбуці показує догори ногами. Чому таке відбувається і як це виправити? Ми пропонуємо три ефективні способи, Які обов'язково вам допоможуть. Не переживайте, запропоновані способи підходять як для пк, так і для ноутбуків, незалежно від виробника.
Проблема з драйверами
Найчастіше користувачі зустрічаються з даною проблемою в скайпі. Вона виникає через драйверів і неправильної їх установки. У нашій ситуації це має місце бути, коли:
- Вони ставляться автоматично під час установки виндовс;
- При установці застосовувався спеціальний драйвер-пак (як варіант, Driver Pack Solution);
Щоб перевірити, які драйвера стоять на вашому пристрої, необхідно:
- Зайти в " ";
- Знайти веб-камеру;
- Клікнути по ній правою кнопкою і вибрати «Властивості»;
- У вікні, перейдіть на вкладку «Драйвер» і уважно подивіться на постачальника і дату розробки;

Якщо постачальником є \u200b\u200bMicrosoft і дата давно вже не актуальна, то причина перевернутого зображення саме в них. Як це виправити? У такій ситуації потрібно відкрити сайт виробника ноутбука або веб-пристрої та завантажити звідти актуальну версію абсолютно безкоштовно.
Налаштування відображення
Якщо на вашому комп'ютері стоять потрібні драйвера або ж після їх переустановлення нічого не змінилося, і вебка все одно знімає догори ногами, то в такому випадку слід пошукати рішення в її настройках. Якщо ви не знаєте, як її налаштувати, то не варто турбуватися - все досить просто!
Щоб швидко потрапити в налаштування веб-пристрої необхідно:
- Відкрити skype;
- Перейти в «Інструменти / Налаштування / Відео;
- Під своєю картинкою натиснути «Налаштування камери»;

Після того, як ви зробите перераховані вище дії, відкриється нове вікно. У цьому вікні необхідно знайти функцію повороту зображення, яка присутня в більшості пристроїв. Англійською вона називається Flip Vertical, що в перекладі означає «відбити по вертикалі», або Rotate (поворот).
У різних виробників ноутбуків, таких як, Acer, Toshiba, Asus, Hp, Lenovo і для різних моделей камер вікно з настройками веб-камери може виглядати по-різному.
Це найпростіший спосіб, однак для його реалізації вам буде потрібно скайп, який є у більшості користувачів. Якщо ж ви не входите в їх число, тобто ще один варіант - спеціальна програма, за допомогою якої можна управляти Вебком. Зазвичай вона завантажується на комп'ютер разом з драйверами. У ній ви знайдете таку саму функцію повороту або вертикального відображення, яка була описана вище.

Застосування сторонніх програм
Якщо наведені раніше способи не допомогли вам налаштувати камеру, і ви все ще не знаєте, як перевернути зображення камери назад, то в такому випадку залишається тільки спеціальне програмне забезпечення. Утиліта ManyCam, яку ви можете безкоштовно скачати в інтернеті, гарантовано вирішить цю проблему.
Процес установки досить простий, так що з ним впорається навіть недосвідчений користувач. Утиліта підходить для всіх версій Windows Xp, Vista 7, 8, 10. Більш того, вона повністю переведена на російську мову. Після того, як ви її встановили і запустили, потрібно:


Тепер ваше зображення в скайпі стане нормальним, і ви завжди будете знати, що робити, якщо веб-камера показує неправильно.
Веб-камери комп'ютерів або навіть ноутбуків часом підносять своїм власникам не дуже приємні сюрпризи. Наприклад, деякі користувачі, намагаючись поспілкуватися зі своїми знайомими в режимі онлайн, стикаються з тим, що зображення в «Скайпі» перевернуте. Звичайно, розмови це не заважає, але все ж доставляє деякі незручності. Якщо така ж біда трапилася і у вас, прочитайте цю статтю і ви дізнаєтеся, як все виправити.
перевстановлення драйвера
Намагаючись з'ясувати, чому в «Скайпі» перевернуте зображення, багато людей йдуть хибним шляхом і починають грішити на несправність веб-камери. Хоча таке і правда іноді трапляється, але в більшості випадків причина неполадки криється в програмній частині пристрою, а не в апаратній. Особливо часто перевернуте зображення в «Скайпі» з'являється через відсутність або ж неправильної установки драйверів. Щоб це виправити:
- Відкрийте «Диспетчер пристроїв» і знайдіть в ньому вашу веб-камеру.
- Клацніть по назві пристрою правою кнопкою і зайдіть в «Властивості».
- На вкладці «Драйвер» натисніть кнопку «Видалити» або ж пропустіть цей крок, якщо драйвер взагалі не встановлено.
- Тепер вам потрібно зайти на офіційний сайт виробника вашої веб-камери (якщо вона портативна) або ноутбука (якщо камера вбудована) і завантажити звідти свіжу версію драйвера.
- Встановіть нове програмне забезпечення і перезавантажте ПК.
Після цього вам залишиться тільки запустити «Скайп» або інший додаток, що використовує камеру, і перевірити, чи зникла проблема.
Налаштування «Скайпу»
Часом буває так, що проблема з перевернутим зображенням спостерігається тільки в «Скайпі», в той час як в інших додатках камера працює нормально. Якщо це так, зробіть наступне:
- Запустіть Skype і відкрийте меню «Інструменти».
- Після цього зайдіть в розділ «Налаштування», а потім в «Відео».

- З'явиться вікно, наочно демонструє зображення, що транслюється вашої веб-камерою. У його нижній частині буде кнопка «Налаштування камери», яку вам потрібно натиснути.
- Відкриється ще одне вікно, зовнішній вигляд якого може відрізнятися, в залежності від використовуваного вами пристрою. Тут вам потрібно знайти опцію «Повернути» або ж «Відбити по вертикалі».
- Користуючись цими настройками, ви зможете повернути перевернуте зображення в «Скайпі» в його нормальне положення.
Тут варто сказати, що опція, що дозволяє обертати картинку, доступна далеко не на всіх моделях веб-камер. Якщо у вас її немає, тоді просто переходите до наступного способу вирішення проблеми.
Редагування inf-файлу
Цей спосіб розрахований на досвідчених користувачів, так як він має на увазі редагування системних файлів драйвера веб-камери. Робиться це так:
- Скачайте драйвер для вашого пристрою з офіційного сайту виробника, але не встановлюйте його. При необхідності, витягніть всі файли з архіву.
- Зайдіть в папку, в якій зберігається скачаний вами драйвер. Тут вам потрібно знайти файл з розширенням * .inf.
- відшукавши потрібний файл, Відкрийте його за допомогою блокнота.
- Тепер вам потрібно знайти рядок, що містить слово flip. Навпаки неї буде цифра 1, яку слід змінити на 0 (або на 1, якщо навпроти рядка стоїть 0).
- Збережіть зміни і закрийте блокнот.
Використання спеціальної програми
Ну і нарешті, останній спосіб полягає у використанні спеціальної програми для управління веб-камерою. Таких додатків досить багато, але найпопулярнішим вважається ManyCam. Отже, скачайте утиліту, а потім зробіть наступне:
- Встановіть та запустіть програму.
- Перейдіть в розділ «Відео», потім «Джерела». Знайдіть свою веб-камеру в списку і натисніть на неї.

- У правій частині вікна програми натисніть кнопку "Відбити по вертикалі» або скористайтеся стрілочками для повороту вручну. Після цього закрийте програму.
- Тепер зайдіть в настройки «Скайпу» (розділ «Відео») і виберіть замість своєї веб-камери ManyCam Virtual WebCam. Підтвердіть зміни.
На цьому все. Тепер перевернуте зображення в «Скайпі» повернеться на своє місце.