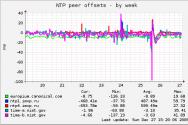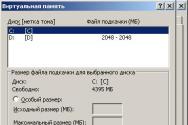Обробка фотографій у форматі Raw (первинна обробка фотографій). Обробка, збереження та відкриття зображень у Camera Raw
Будь-який більш-менш просунутий фотоапарат дозволяє знімати не тільки у форматі JPEG, але і в «сиром» форматі, він же формат RAW.У побуті щойно його не називають. Знавці англійської правильно вимовляють «ро-формат». Майже повсюдно встояло жаргонне найменування «рів».
Структура RAW-файлу сильно залежить від конкретної моделіфотоапарата. Навіть у одного і того ж виробника різні моделікамер видають різні RAW-файли. Тому зазвичай RAW-файл не можна відкрити який-небудь стандартною програмоюдля перегляду зображень – для цього програма має знати сотні різних форматів від сотень моделей фотоапаратів. Потрібна спеціальна програма.
До речі, розширення RAW-файлів також різні. У Canon - CRW і CR2, у Nikon - NEF, у Pentax - PEF, Minolta - MRW і т.д.
Навіщо ж такий геморой? Навіщо взагалі потрібний «сирий» формат? Справа в тому, що з RAW-файлу можна отримати набагато якіснішу фотографію, ніж зі стандартного JPEg-файлу. Що означає «якіснішу»? Це означає – з меншим цифровим шумом, з найкращими кольорами, з добре опрацьованими деталями у світлах та тінях.
Розплатою за вищу якість будуть додаткові маніпуляції із програмою-конвертером.
Якщо вас влаштовує якість JPEG-формату, то і не парьтеся з сирим форматом
Отже, чим конвертувати RAW-файли у звичні графічні формати JPEG та TIFF?...
Є ціла купа програм різного ступеня складності, вартості та якості результатів.
Нижче перераховані найпопулярніші (а отже – і найякісніші). Одразу попереджаю – кращого конвертера не існує. Кожен конвертер має свої переваги і недоліки. Всі згадані тут конвертери дають свого роду відмінний результат (за умови грамотного застосування). Якщо не знаєте, на що дивитися – дивіться зовнішній виглядТеж не найгірший критерій вибору.
Adobe Camera RAW (ACR)
Це – складова частинаостанніх версій фотошопу, починаючи з Photoshop CS. Її можна поновити як звичайний plug-in. ACR запускається при спробі відкриття RAW-файлу у фотошопі. Підтримує багато фотокамер, включаючи нові моделі.Так що якщо у вас є фотошоп, то вам більше нічого і не потрібно. ACR досить добре конвертує RAW-файли. Я довгий часкористувався ним і був цілком задоволений, але згодом перейшов на Capture One(за сумою балів C1все-таки краще).
При конвертуванні файлів Adobe Camera RAWдозволяє виправляти недоліки зображення. Для хороших кадрівце не суттєво, а ось надто темні або надто світлі знімки, нерізкі, з колірним дисбалансом можна «витягнути» і перетворити на цукерку. Не завжди, втім.
Що можна робити:
- Робити тонке налаштуванняколірної температури
Регулювати яскравість, контраст та насиченість кольору
Досить непогано регулювати різкість
Боротися із шумом
Виправляти похибки об'єктива (хроматичні аберації, віньєтування, геометричні спотворення)
Контролювати гістограму під час усіх маніпуляцій.
Adobe Lightroom
Це спеціалізована програма «повного циклу», орієнтована лише на роботу з фото. Вона може використовуватися як каталогізатор фотографій, конвертер RAW-файлів, редактор зображень та демонстрація слайд-шоу в одному флаконі.Деякі мої знайомі фотографи цілком справедливо тягнуться від цієї програми. Можна сказати, що це урізаний тільки для роботи з фотошоп, доповнений функціями бібліотеки фотографій.
Вартість Adobe Lightroom набагато нижча, ніж у старшого брата - фотошопу, і становить близько $300.
Apple Aperture
Працює тільки на комп'ютерах Appleпід операційною системою MacOS. Під Windows не працює у принципі. Тож абсолютної більшості російських фотолюбителів не цікава.Один з найбільш зручних інтерфейсівта дуже непогана якість результатів (у останніх версій). Плюс осудна ціна – близько $350.
Як і Adobe Lightroom, ця програма є повне рішення для фотографа «в одному флаконі» - файловий менеджер, RAW-конвертер, програму редагування фотографій та демонстрації слайд-шоу.
Bibble Labs Pro
Bibble - один із найстаріших конвертерів, його перша версія сягає 2000 року. Bibble може працювати і під Windows, і під MacOS, і під Linux.Bibble трохи поступається Adobe Camera RAW за кількістю цифрових камер, що підтримуються, тому перевірте на сайті виробника, чи є ваша камера в списку.
Коронна фішка Bibble – пакетне конвертування.
(Пакетне конвертування або Batch Processing – це обробка великої кількості фотографій одним натисканням кнопки).
Пакетна обробка є майже у всіх конвертерів, але тільки Bibble працює з великим обсягом фотографій дуже швидко, видаючи стабільно якісний результат. 90% знімків, конвертованих з налаштуваннями за умовчанням, виглядатимуть чудово. Я не знаю, в чому тут прикол, але, за відгуками, головна перевага Bibble – це інтелектуальний алгоритм автоматичної обробки.
Bibble дуже добре працює з пересвіченими та недоекспонованими ділянками зображення, «витягуючи» максимум деталей. Також Bibble має один із найкращих шумоподавлювачів.
Ціна Pro-версії цілком адекватна - $130.
DxO Optics Pro
За заявою розробника, перевагою останньої версії(5.0) є повністю перероблена технологія колірної інтерполяції, яка забезпечує “найкращий результат у плані деталізації та кольору”. це одна коронна фішка.Інша ключова можливість DxO Optics Pro v5 - принципово новий подавлювач цифрового шуму, який працює на ранньому етапіконвертації, зберігаючи більше деталей.
Дуже корисна функціяконвертора – технологія видалення слідів пилу на матриці та артефактів. Вона працює приблизно так само, як засіб автоматичної корекції червоних очей. Досить клацнути мишкою дільницею з артефактом, і він відразу ж «замазується» програмою.
Вартість версії Pro - $170, версії Elite - $300 (відмінність між версіями полягає в класі сумісних камер - для крутих дзеркалок типу Canon Mark III буде потрібна версія Elite).
Є модулі, що завантажуються для конкретних об'єктивів. Ця особливість програми підвищує ефективність автоматичної обробки – конвертор автоматично відстежує, яким об'єктивом знятий кадр і відповідно підлаштовує параметри конвертування.
Звідси витікає одна з головних переваг DxO Optics – у хороших результатах пакетної обробки. Розробники приділили особливу увагу автоматичним функціям, що дозволяють досягти якісного результату без участі користувача (усунення оптичних спотворень, параметри кольору, експокорекція).
Тут можна ознайомитись з можливостями версії 4.5:
http://www.ixbt.com/soft/dxo-optics-451-1.shtml
(Виразного огляду версії 5.0 – без рекламного галасу та гучних заяв – я поки що не знайшов).
Lightcrafts LightZone
LightZone - це програма "повного циклу", що забезпечує не тільки конвертування RAW-файлів, але й повноцінні можливості обробки файлів RAW, TIFF, JPEG та DNG. Вартість повної версіїдля Windows та MacOS - $250, а під Linux програма розповсюджується безкоштовно.LightZone використовує візуальний підхід до роботи із зображеннями. Усі операції здійснюються у 16-бітному поданні, що забезпечує максимальне збереження інформації на знімку. Програма дозволяє працювати з шарами та масками, а також має кілька унікальних інструментів, аналогів яких немає в інших програмах редагування зображень.
Як архіватор/каталогізатор LightZone значно поступається Aperture, Picasa та Lightroom.
Проте відмінною особливістю LightZone є набір «стилів» обробки: High Dynamic Range (HDR-обробка), Contrast and Pop (в стилі поп-арт), Lomo Look (ломографія) та інші. Стилі – це не просто набір конкретних параметрів. При виборі однієї з передустановок запускається алгоритм автоматичного оброблення, який враховує властивості вихідного файлунавіть коли йде пакетна обробка даних. Стилі можна поєднувати в групи (папки) і навіть обмінюватися ними зі своїми колегами.
Огляд можливостей програми:
http://www.ixbt.com/soft/lightzone1.shtml
Офіційна сторінка програми:
http://www.lightcrafts.com/products/index.html
Nikon Capture NX
Дуже гарна програмаконвертування файлів NEF, крім того працює з TIFF та JPEG. Постачається в комплекті із дзеркальними камерами Nikon D300 та D3. Підтримує всі випущені за останні кілька років цифрові камери Nikon з режимом RAW. Без фотоапарата коштує близько 200 доларів.Capture NX дозволяє відзначити окремі ділянки зображення та виконати складне маскування чи обробку шарів.
Програма має стандартні засобикорекції оптичних спотворень (аберації, віньєтування, ефект бочки), експозиції (криві, рівні), кольору, шумозаглушення і т.д.
Функціональність програми можна розширювати за допомогою модуля фільтрів Color eFex Pro від компанії Nik Multimedia.
Опис функціональності Nikon Capture NX можна знайти на сайті виробника. Робіть поправку на об'єктивність виробника:)
http://www.nikon.ru/product/ru_RU/products...0/overview.html
Phase One Capture One Pro
Один із найвідоміших у колах профі конвертер. Коштує дуже не слабко – $500. За сумісністю поступається Adobe Camera RAW або LightZone, оскільки орієнтований на "професіоналів", що мають "професійні" камери.Погані новини. Працює не надто швидко (кілька хвилин на обробку однієї фотографії). За замовчуванням дає не найкращі результати.
Гарні новини. Якщо попрацювати з кожним зображенням індивідуально, можна отримати чудові результати.
Фільтр шумів досить простий, тому краще працювати шумами після конвертування в хорошому редакторі, наприклад, у фотошопі
Silkypix Developer Studio
Конвертер від японських розробників. Підтримує масу фотокамер, дзеркалок та компакт-дисків – близько 120. Ціна ліцензії - $150.У Silkypix велика кількість передустановок балансу білого та підвищення різкості. Тому ті, хто почувається невпевнено при корекції кольору та інших ручних маніпуляціях, напевно знайдуть серед пропонованих готових варіантів щось підходяще. Для знавців є можливість тонких налаштувань кольору, експозиції та шумозаглушення, у тому числі окремо для колірних каналів та яскравості, що часто дозволяє врятувати дрібні деталі.
Підібрані параметри конвертування можна зберігати як індивідуальні уподобання користувача (Tastes), а потім застосовувати до інших зображень.
Silkypix версії 3.0 - один із найкращих конвертерів з точки зору деталізації зображення. Ще однією перевагою програми є стабільно правильна передача кольорів при використанні установок за замовчуванням.
Що ще?
Думаю, ви вже втомилися читати про конвертери. Ось ще кілька гідних програм, і я закруглююсь.Отже, ще варто згадати:
ACDSee Pro 2від компанії ACD Systems
Офіційна сторінка продукту:
http://store.acdsee.com/DRHM/servlet/Contr...ductID=78701700
UFRaw- Безкоштовна програма.
«Офіційна» сторінка програми:
Digital Photo Professional(DPP) від компанії Canon
Опис
http://www.ixbt.com/digimage/canon_dppix.shtml
Ох... Ви не повірите, але я насправді забув про одного з найцікавіших (і безкоштовних!) конвертерів-каталогізаторів-редакторів-менеджерів. Це Google Picasa -
Яким би конвертером Ви не користувалися, рекомендую встановити Google Picasa. Він чудово допомагає при пошуку картинок, розкиданих сотнями папок. Він непогано конвертує з RAW у JPEG (у TIFF не вміє).
Як редактор ця програма досить дивно виглядає і мені особисто не подобається. Я сказав би, що це курям на сміх. Сказав би... Якби не одна моя знайома – фотограф Олена Оніщенко. Вона користується "пікасою" для обробки своїх фотографій. І ось, що виходить:


Інші її роботи можна подивитися тут:
http://www.photosight.ru/users/66659/
Наскільки я знаю, вся обробка зроблена "пікасою".
![]()
Найбільш зручний спосіб роботи з кількома зображеннями необроблених знімків полягає у використанні представлення «Кіноплівка» Camera Raw. Тип «Кіноплівка» відображається за замовчуванням, коли відкривається кілька зображень у Camera Raw з програми Adobe Bridge.
Примітка.
Подання «Кіноплівка» недоступне під час імпорту кількох зображень до After Effects.
На панелі «Кіноплівка» зображення можуть мати такі три стани: невиділений, виділений (але неактивний) і активний (і виділений). Як правило, коригування застосовуються до всіх вибраних зображень.
Передбачено також можливість синхронізації параметрів для застосування до всіх вибраних зображень параметрів, що належать до одного активного зображення. Можна швидко застосувати ряд корекцій до цілого набору зображень (наприклад, до всіх знімків, виконаних за одних і тих самих умов), а потім зробити тонке налаштування вибраних знімків. Можна синхронізувати як глобальні, так і локальні налаштуваннякорекції.
Автоматизація обробки зображень
Можна автоматично обробити файли зображення за допомогою Camera Raw. Автоматизуватись можуть процеси редагування та процеси збереження файлів у таких форматах, як PSD, DNG, JPEG, Large Document Format (PSB), TIFF та PDF. У Photoshop для обробки одного або декількох файлів зображень можна також використовувати команду «Пакетна обробка», функцію Обробник зображеньабо команду "Створити дроплет". Функція Обробник зображеньособливо корисна при збереженні файлів зображень у різних форматах протягом одного сеансу обробки.
Нижче наведено поради щодо автоматизації обробки файлів необроблених знімків.
Відкриття зображень
- Щоб обробити зображення в Camera Raw, перейдіть до одного або кількох необроблених файлів в Adobe Bridge, а потім виберіть меню «Файл» > Відкрити у вікні Camera Rawабо натисніть клавіші Ctrl+R (Windows) або Command+R (Mac OS). Після внесення змін до діалогового вікна Camera Raw натисніть кнопку «Готово», щоб підтвердити зміни та закрити вікно. Можна також натиснути кнопку відкрити зображення, щоб відкрити копію відкоригованого зображення у Photoshop.
- Щоб обробити зображення JPEG або TIFF у вікні Camera Raw, виберіть один або кілька файлів JPEGабо TIFF в Adobe Bridge, а потім виберіть «Файл» > Відкрити у вікні Camera Rawабо натисніть клавіші Ctrl + R (Windows) або Command + R (Mac OS). Після внесення змін до діалогового вікна Camera Raw натисніть кнопку «Готово», щоб підтвердити зміни та закрити вікно. У розділі «Обробка JPEG та TIFF» вікна «Параметри Camera Raw» можна встановити автоматичне відкриття в Camera Raw зображень формату JPEGабо TIFF із параметрами Camera Raw.
- Щоб імпортувати необроблені зображення у Photoshop, перейдіть до одного або кількох необроблених файлів у Adobe Bridge, а потім виберіть «Файл» > Відкрити з допомогою > « Adobe Photoshop CS5». (Також можна вибрати «Файл» > «Відкрити» у Photoshop і знайти потрібні файлинеоброблених знімків.) Після внесення змін до діалогового вікна Camera Raw натисніть кнопку відкрити зображення, щоб змінити та відкрити скориговане зображення у Photoshop. Натисніть клавішу Alt (Windows) або Option (Mac OS), щоб відкрити копію скоригованого зображення та не зберігати зміни у метаданих вихідного зображення. Натисніть кнопку відкрити зображення, утримуючи Shift, щоб відкрити зображення у Photoshop як смарт-об'єкт. Щоб встановити параметри Camera Raw, двічі клацніть лівою кнопкою миші шар смарт-об'єкта, який містить файл необробленого знімка.
Порада.Утримуючи Shift, двічі клацніть мініатюру у програмі Adobe Bridge, щоб відкрити необроблене зображення у Photoshop без відображення діалогового вікна Camera Raw. Утримуйте клавішу Shift, вибравши «Файл» > «Відкрити», щоб відкрити кілька виділених зображень.
- Щоб імпортувати необроблені зображення до програми After Effects за допомогою Adobe Bridge, перейдіть до одного або кількох необроблених файлів у програмі Adobe Bridge і виберіть «Файл» > «Відкрити за допомогою» > «Adobe After Effects CS5». (Можна також вибрати «Файл» > «Імпорт» у програмі After Effects та знайти потрібні файли необроблених знімків.) Після внесення змін у діалоговому вікні Camera Raw натисніть кнопку «OK», щоб підтвердити зміни.
- Щоб імпортувати файли TIFF та JPEG у After Effects за допомогою Camera Raw, виберіть «Файл» > «Імпорт» у After Effects, а потім виберіть «Всі файли» у меню «Увімкнути» (Mac OS) або «Типи файлів» (Windows ) у діалоговому вікні «Імпорт файлу» програми After Effects. Виберіть файл, який потрібно імпортувати, виберіть Camera Raw у меню «Формат» і натисніть «Відкрити».
- Щоб імпортувати зображення Camera Raw у After Effects як послідовність, виберіть «Файл» > «Імпорт» у програмі After Effects. Перейдіть до потрібних зображень, встановіть прапорець у полі Camera Raw Sequence і натисніть «Відкрити». Установки Camera Raw, які застосовуються до першого необробленого файлу камери під час імпорту, застосовуються й до інших файлів у послідовності, якщо в наступних файлах послідовності не містяться супровідні файли XMP. У такому випадку до цього кадру в послідовності застосовуються налаштування, вказані у файлі XMP або DNG, для всіх інших кадрів використовуються настройки, задані для першого послідовності файлу.
Збереження зображення Camera Raw в іншому форматі
Файли Raw можна зберігати у форматі PSD, TIFF, JPEG або DNG у діалоговому вікні Camera Raw.
При використанні команди Зберегти зображенняу діалоговому вікні Camera Raw файли розміщуються в чергу для обробки та збереження. Це зручно при обробці в діалоговому вікні Camera Raw декількох файлів та їх збереженні в тому самому форматі.
Примітка.
Натискайте кнопку, утримуючи клавішу Alt (Windows) або Option (Mac OS), щоб запобігти появі діалогового вікна Параметри збереження Camera Rawу разі збереження файлу.
У діалоговому вікні «Параметри збереження» вкажіть такі параметри.
Цільовий профіль
Вказується каталог для збереження файлу. За потреби натисніть кнопку Вибрати папку та перейдіть до потрібного каталогу.
Найменування файлів
Дозволяє вказати ім'я файлу з використанням стандарту іменування, який включає такі елементи, як дата та серійний номеркамери. Застосування інформативних імен файлів, які створюються відповідно до стандарту іменування, спрощує впорядкування файлів зображень.
Виберіть формат файлу в меню Формат.
Digital Negative
Сумісність
Вказує версії Camera Raw та Lightroom, які можуть прочитати файл.
Фотографу, що знімає багато, часто доводиться обробляти величезні масиви фотографій. Ця робота забирає масу сил і часу. У цій статті мова піде про те, як полегшити цю працю, як прискорити обробку фотографій, щоб віддавати їх замовнику вчасно, і перекласти частину наших зусиль на сам фотошоп.
Початківці фотографи часто не підозрюють про можливості фотошопу автоматизувати деякі повторювані для великої кількості фотографій дії. Наприклад, використовуючи пакетну обробку можна дуже швидко, протягом декількох хвилин без втрати якості стиснути сотні знімків для публікації в інтернеті, або швидко обробити велику папку з рів файлами. Почнемо мабуть із рав файлів.
1. Пакетна обробка рав файлів у фотошопі
У фотошопі є вбудований модуль «Adobe Camera Raw», що дозволяє редагувати рівні файли і конвертувати їх у звичні формати, в Jpeg, TIFF або PSD. Для того, щоб одночасно обробити необхідну кількість вихідних файлів у форматі рів, відкриємо їх у фотошопі звичною командою в меню «файл-відкрити».
У вікні виділимо потрібні файли, допустим штук 30 або 50, можна більше, але для проби цього буде достатньо.

Якщо ці знімки зняті в однакових умовах, при тому самому освітленні, і однаковому балансі білого, то у нас є можливість відредагувати один з них на свій розсуд, і застосувати такі ж налаштування для всіх інших знімків у цій серії.

Відредагуйте перший у черзі знімок, якщо в цьому є необхідність, використовуючи панель редагування, наприклад, поправте експозицію, баланс білого, приберіть шум, видаліть хроматичну аберацію і т.д. Потім застосуйте ці зміни до всіх відкритих у модулі знімків.
 Потім застосуйте ці зміни до всіх відкритих у модулі знімків. Для цього натисніть кнопку в браузері файлів "Вибрати все" і натисніть кнопку "Синхронізувати".
Потім застосуйте ці зміни до всіх відкритих у модулі знімків. Для цього натисніть кнопку в браузері файлів "Вибрати все" і натисніть кнопку "Синхронізувати".

Щоб не морочитися, оберіть «Синхронізувати все». Після цього перегляньте усі кадри, активуючи їх по черзі у браузері файлів. І якщо потрібно, зробіть корекцію для того чи іншого кадру індивідуально. Коли внесені корекції нас будуть влаштовувати, то можна буде конвертувати наші файли в потрібний нам формат, наприклад в Jpeg, або в TIFF, якщо плануєте продовжити їх подальшу тонку корекцію у фотошопі.
 Для цього натиснемо «Зберегти зображення» і в новому вікні вкажемо параметри збереження, якість і формат, а також папку в яку будемо зберігати наші знімки. Вказали? Тиснемо «Зберегти» Все! Процес пішов, фотошоп зберігає кадр за кадром, а ми насолоджуємось і йдемо пити каву. Чи краще чай? Швидкість обробки залежить від вашого комп'ютерного заліза.
Для цього натиснемо «Зберегти зображення» і в новому вікні вкажемо параметри збереження, якість і формат, а також папку в яку будемо зберігати наші знімки. Вказали? Тиснемо «Зберегти» Все! Процес пішов, фотошоп зберігає кадр за кадром, а ми насолоджуємось і йдемо пити каву. Чи краще чай? Швидкість обробки залежить від вашого комп'ютерного заліза.
2.Пакетна обробка у фотошопі джипегів
Ну а якщо нам потрібно якнайшвидше обробити величезну кількість знімків у форматі Jpeg, то ми можемо зробити це використовуючи той чи інший екшен і застосувати його до всієї маси знімків. Наприклад я часто використовую екшен при підготовці знімка для публікації в інтернеті, або перед відправкою замовнику електронній пошті. Це економить масу часу
Або, наприклад, потрібно виправити неправильну експозицію, скажімо зайво темні знімки, то можна створити для них спеціальний екшен «освітлити» і застосувати його до всіх знімків у папці. Або додати різкість. Варіантів тут може бути безліч.
3.Екшени для фотошопу
Де взяти потрібні вам у даному випадкуекшени? Варіантів тут два. Перший- створити потрібний екшен, тобто. та чи інша дія у фотошопі самому. Процедура дуже проста і досить описана в інтернеті. Простий екшен з кількох дій робиться протягом хвилини. Для себе я створюю той чи інший екшен ситуативно під кожну конкретну задачу. Наприклад, для стиснення знімків без втрати якості я використовую створений мною екшен «1000»рх, що зменшує розмір знімка до 1000 пікселів по довгій стороні і додає трохи різкості. Докладніше може прочитати в
 Якщо ви ще ніколи не користувалися екшенами, і не знаєте як їх викликати, то відкрийте у фотошопі будь-який знімок і перейдіть в меню «Вікно-Дії» або натисніть Alt+ F9. У вас з'явиться панелька «Дії», в ній ви побачите список екшенів, які є за замовчуванням, виберете будь-яку, наприклад, будь-яку «рамку 50 пікселів» і запустіть його натиснувши зелений трикутник внизу панелі. Це для тренування, щоб знати про що йдеться.
Якщо ви ще ніколи не користувалися екшенами, і не знаєте як їх викликати, то відкрийте у фотошопі будь-який знімок і перейдіть в меню «Вікно-Дії» або натисніть Alt+ F9. У вас з'явиться панелька «Дії», в ній ви побачите список екшенів, які є за замовчуванням, виберете будь-яку, наприклад, будь-яку «рамку 50 пікселів» і запустіть його натиснувши зелений трикутник внизу панелі. Це для тренування, щоб знати про що йдеться.
Другий спосіб - безкоштовно потрібний екшен в інтернеті. Нині їх є безліч. Причому від чисто технічних до творчих, наприклад « портретна ретуш» або будь-який інший ефектний прийом. Достатньо завантажити та встановити його, скопіювавши в папку вашого фотошопу і можна користуватися скільки завгодно. Приблизно шлях копіювання може бути таким C:\Program Files\Adobe\Adobe Photoshop\Presets\Actions
4.Автоматизація у Фотошопі
Ну, а тепер найголовніше. Застосуємо пакетну обробку практично. Наприклад я використовую свій екшен «1000рх». Ну а ви для експерименту можете вказати який хочете. Отже, відкриваємо фотошоп. У меню "файл" шукаємо пункт "Автоматизація - пакетна обробка".
 У вас з'явиться ось таке вікно, в якому вказуємо джерело - вихідну папку, зі знімками, які потрібно обробити. Вказуємо екшен, який ми застосуємо, та вказуємо вихідну папку, в яку програма складатиме оброблені знімки. Цю папку звичайно потрібно створити заздалегідь.
У вас з'явиться ось таке вікно, в якому вказуємо джерело - вихідну папку, зі знімками, які потрібно обробити. Вказуємо екшен, який ми застосуємо, та вказуємо вихідну папку, в яку програма складатиме оброблені знімки. Цю папку звичайно потрібно створити заздалегідь.
Інші налаштування залиште як на скріншоті. Вказали усі? Тиснемо «ОК». Все, процес пішов, дивимося в монітор квадратними очима, тицяємо в нього пальцем, здивовано спостерігаючи як самі собою відкриваються файли, змінюються на наших очах і закриваються, поступаючись місцем новим. Йти пити чай не пропоную, не встигнете, тому що все відбувається дуже швидко, хоча, звичайно, все буде залежати від кількості знімків у цій папці, і потужності вашого комп'ютера.
Спробуйте. Це реально заощадить ваш час і сили.
Якщо ваш фотоапарат знімає у RAW – вітаємо. Ви зможете вичавити зі своїх знімків набагато більше, ніж власники компактних камер, здатних знімати лише у JPEG.
Ця стаття не претендує на повноцінне керівництво з обробці RAWПроте, на наш погляд, виявиться корисною для тих, хто поки не надавав значення потенціалу роботи з RAW.
RAW та JPEG, що краще?
Звичайно, важливо розуміти, що RAW та JPEG спочатку створювалися для вирішення різних завданьтому стверджувати, що RAW краще, ніж JPEG, не можна.
Формат зображень JPEG був створений для того, щоб демонструвати максимально якісне зображення з мінімальними витратами пам'яті. При зйомці в JPEG у вас відразу виходить готова картинка, яку можна відразу відправити на форум, сайт, соціальну мережу, а може і до друку. JPEG-файли займають відносно мало місця і є негласним стандартом зберігання зображень у альбомах користувача.
Кольори на фотографіях будуть саме такими, якими їх бачить система обробки зображень вашого фотоапарата. У випадку з RAW вам доведеться або вдаватися до допомоги рідного RAW-конвертера, або використовувати правильні профілі спеціально призначеному для цього ПЗ. Якщо профілів не буде (таке можливо в короткостроковій перспективі, наприклад, якщо ваша камера нова, а компанія - виробник софту ще не встигла підготувати правильні профілі), параметри зображення потрібно буде налаштовувати самостійно.
Важливо знати, що у RAW знімають абсолютно всі фотоапарати. Просто збереження в RAW у них заблоковане, і камера самостійно конвертує сигнал у JPEG за власним, відомим лише розробникам алгоритмом. Таким чином, JPEG - кінцевий результат обробки знімка фотоапаратом, цей процес протікає кілька послідовних етапів. Цим займається система обробки зображення – саме так виробники називають зараз зв'язку із спеціального процесора, додаткових мікросхем та програмних алгоритмів.
Знаючи любов фотографів до зйомки в JPEG, розробники оснащують майже всі сучасні камери, включаючи дзеркальні та гібридні моделі, розширені параметри обробки JPEG. У дзеркальних фотоапаратах Canon це функція Picture Style, у дзеркалках Nikon – Picture Control, у дзеркалках Sony – стилі зображення. Окрім кількох часто використовуваних налаштувань є можливість налаштувати всі параметри самостійно.
Звичайно, обчислювальна потужність та інтелектуальність систем обробки постійно еволюціонують. Наприклад, нова системаобробки в камерах Lumix, іменована Venus Engine VHD, та система обробки зображень у камерах Casio оснащуються триядерними процесорами; інтегральна мікросхема Canon DIGIC IV укомплектована швидкою пам'яттю та забезпечує багатоканальне зчитування із сенсора. Установка двох цих процесорів у фотоапарат Canon EOS 7D дозволила досягти швидкості зчитування даних 144 Мп/с.
Триядерний процесор обробки Venus Engine FHD
Програмна частина також важлива, і вона найчастіше базується на великій основі типових сюжетів зйомки. Камера порівнює композицію кадру з базою даних, в яку вже занесено кілька тисяч типових сюжетів, і використовує оптимальні налаштування зйомки. При розпізнаванні певного кольору в кадрі, наприклад, блакитного неба, фотоапарати підвищують насиченість саме блакитного кольору. Доходить до того, що камери враховують часовий пояс, а також дату та час зйомки. Таким чином, ваш фотоапарат може, наприклад, під час зйомки заходів автоматично піднімати насиченість червоних і жовтих відтінків, роблячи кадр «смачнішим», а власника камери – більш радісним.
На жаль, часто автоматичні програмидають збої або забезпечують небажані ефекти, сильно завищуючи/занижуючи контрастність або насиченість знімка.
Є багато ситуацій, у яких зйомка в JPEG є більш прийнятною. У цьому форматі має сенс знімати в тому випадку, якщо ви впевнені, що фотографіям не потрібна істотна обробка, при зйомці великих серій (великий буфер для RAW зазвичай мають не найдешевші дзеркальні моделі, а компактні фотоапарати і бюджетні дзеркальні камери RAW традиційно не більше 10 кадрів у серії), а також тоді, коли картка пам'яті близька до заповнення.
Як протікає шлях від зйомки до збереження зображення на картку пам'яті?
Сигнал, отриманий з сенсора, інтерполюється в RGB, процесор проводить корекцію кольору відповідно до установок балансу білого, а потім застосовує корекцію кольору, виходячи з установок насиченості, контрасту та інших налаштувань кольору.
Після цього система обробки зображення застосовує один із спецефектів, якщо вони були обрані користувачем, наприклад ефект мініатюри, імітації роботи tilt-shift-оптики, викривлень об'єктива типу «риб'яче око». Якщо спецефекти не задіяні, то, навпаки, проводиться програмна корекція віньєтування, хроматичних аберацій та оптичних спотворень.
До речі, саме ці програмні методи дозволили зменшити вартість та розміри таких популярних фотоапаратів, як Canon S90 та Lumix LX-3. Щоб знизити ціну пристроїв та їх габарити, компанії-виробники вирішили відмовитися від складної оптичної схеми об'єктивів, яка мінімізує небажані спотворення.

Малі габарити та висока якість знімків у Canon S90
стали можливі завдяки програмній корекції спотворень об'єктива
Нарешті, камера застосовує задані користувачем налаштування шарпінгу (підвищення різкості) або розмиття, параметри шумоподавлення на довгих витримках або високому ISO і лише після цього конвертує результат у 8-бітове зображення, тобто JPEG.
Найсумніший момент полягає в тому, що кожна стадія перетворень призводить до незворотної втрати інформації у фотографії. І якщо знімки вам представляють певну цінність, то дуже безглуздо віддавати всі ці стадії на обробку фотоапаратом.
Зйомка у форматі RAW дозволяє редагувати зображення у недоступних для формату JPEG межах. Виправити експозицію, налаштування балансу білого, підвищити різкість та видалити шум на зображенні можна після. Грубо кажучи, все, що вам потрібно при зйомці RAW, це отримати технічно задовільний знімок. Решту можна доопрацювати.
RAW - це специфічний формат, в якому зберігається інформація про сигнал, знятий безпосередньо зі світлоуловлюючого сенсора без подальшої обробки камерою. Дані в RAW-контейнері можуть бути як стиснутими, так і стиснутими, з втратами або без. Однак навіть у найгіршому випадку стиснення з втратами RAW-файл містить істотно більше інформації в порівнянні з JPEG-зображенням максимальної якості: 12- або 14-бітові RAW-файли набагато лояльніші до користування, ніж сильно стислі 8-бітові JPEG.
Майже всі виробники мають власні формати RAW: у Canon це *.acr і *.cr2, у Sony - *.arw, *.srf, *.sr2, у Nikon - *.nef, *.nrw, Pentax - *. ptx і *.pef, а Samsung - *.srw. У багатьох нових моделях використовується розроблений Adobe відкритий формат DNG (Digital Negative, цифровий негатив).
RAW – це своєрідний непроявлений цифровий знімок. Він хоч і розпізнається багатьма сучасними програмами перегляду (зі спеціальними плагінами або без), проте непридатний для друку, а файл різними редакторами може бути інтерпретований по-різному. Наприклад, один і той же RAW при перегляді ACDSee і Picasa істотно відрізняється.
Формат RAW дає широкі можливості постобробки в деяких межах без втрати якості. Всі операції, які процесор фотоапарата робить самостійно, потрібно буде проводити вручну. Нагорода тут одна - значно якісніші та ефектніші фотографії.
Однак RAW-файли займають значно більше місця, вони в 3-6 разів більші, ніж аналогічні JPEG-файли, а для конвертації необхідні деякі знання та час на обробку. На щастя, процес цей досить цікавий, і якщо у вас у вихіднику хороший RAW, ви напевно порадієте кінцевому результату.
Конвертація RAW на прикладі Adobe Lightroom
Ми розглянемо конвертацію RAW на прикладі Adobe Lightroom версії 3.2. Ця програма заслуговує на увагу з кількох причин: вона досить проста в роботі, регулярно оновлюється і підтримує майже всі випущені камери, здатні видавати RAW-файли. Програма добре інтегрована з сімейством Photoshop і дуже функціональна, вона однаково зручна при роботі як з окремими фотографіями, так і з великою кількістю зображень.

З недоліків Lightroom варто відзначити вимогливість до обчислювальних ресурсів комп'ютера та необхідність її придбання. Відсутність російськомовного інтерфейсу також часто відлякує фотографів-початківців. Завантажити програму можна на офіційному сайті Adobe.
Незважаючи на досить велику кількість програм такого типу, з яких ми б відзначили безкоштовну RawTherapee, Apple Aperture, Phase One Capture One та Bibble Pro, додаток Lightroom, на наш погляд, є золотою серединою.
Всі ці програми заслуговують на увагу, оскільки сильніші в певних моментах. Наприклад, Aperture дуже проста у використанні, а Capture One пропонує кращі можливостіконтролю кольору.
У вільному перекладі слово lightroom сприймається як місце прояви знімків. В принципі, так воно і є – це зручний та потужний інтерфейс для прояву RAW-зображень і навіть роботи з JPEG. Додаток Lightroom є недеструктивним алгоритмом обробки зображень. До моменту конвертації внесені до програми знімки залишаються недоторканими, а попередній переглядефектів та налаштувань доступний з кешу програми. Кожному файлу призначається документ із докладними змінами користувача, які записані в інструкції і потім виконуються при конвертації зображень з RAW.
Такий підхід досить зручний, і завдяки йому реалізовано нескінченну історію дій зі знімком або знімками.
Програма Lightroom дозволяє сихронізувати вибрані налаштування для групи фотографій, що дуже зручно, наприклад, якщо ви зробили багато однотипних кадрів і хочете перенести редагування відразу на кілька знімків.

У модулі Library полягає особливість програми для каталогізації зображень. Ми не загострюватимемо на ній увагу. Зазначимо лише, що кадри можна сортувати за часом створення, заголовком, координатами зйомки, об'єктивом, фокусною відстанню і т. д. Є можливість створювати динамічні колекції, що автоматично поповнюються за обраними критеріями, та багато іншого.

Модуль Library дуже потужний і зручний, як і модулі підготовки до друку (Print), створення слайд-шоу (Slide-show) та публікації в інтернеті (Web). Їх описи вистачило б ще одну статтю, тому ми приділимо увагу найважливішому модулю - модулю обробки (Develop).
У верхівці знаходиться гістограма зображення за кольорами та інформація про зйомку. Гістограму можна рухати мишкою, її певні ділянки відповідають за контроль експозиції, темних та світлих ділянок кадру. Гістограма досить наочна і дозволяє провести швидку корекцію кадрів, які були не дуже вдалими.

Слід зазначити, що всі налаштування випливають у логічному порядку, і якщо ви не зовсім уявляєте, що бажаєте покращити у знімку, можна рухатись по налаштуваннях зверху донизу.

Панель Basic
White Balance (Баланс білого).У цьому вікні користувач може вибрати одну з попереджень балансу білого, доступних у вашій камері, або довірити вибір оптимальних налаштуваньавтоматиці, що забезпечує напрочуд дуже якісний результат. Якщо вас не влаштували наведені вище налаштування, можна скористатися повзунками Temperature (колірна температура) і Tint.
Найпростіший і найзручніший спосіб правильно задати баланс білого - це використовувати інструмент White Balance Selector (піпетка), яким можна вказати нейтральний тон на знімку, наприклад білу або сіру ділянку. При цьому з'являється сильно збільшена область під піпеткою, щоб можна було точніше вибрати правильну нейтральну ділянку на неоднорідних текстурах.
Exposure- один із найважливіших інструментів у конвертації. Саме з його допомогою проводиться первинне витягування деталей з неправильно експонованих знімків.
Параметр встановлює загальну яскравість знімка та його білу точку. Якщо під час роботи затиснути Alt, підсвічуватимуться ділянки кадру, які вибиті у світла, тобто в них не буде жодної інформації, крім чистого або майже чистого білого кольору. Якщо в цьому немає художнього задуму, втрачені у світлах деталі варто спробувати повернути. Це стосується і яскравої білої весільної сукні, і текстури хмар на небі.

Інструмент Recoveryпокликаний нам у цьому допомогти. Він прибирає пересвіти саме в потрібних місцях, майже не торкаючись інших ділянок фотографії. Якщо ж ви до цього проводили корекцію кольору, після застосування Recovery на знімку може з'явитися легка сіра вуаль або можуть трохи змінитися кольору.
Інструмент Fill Light(наповнює світло), навпаки, збільшує яскравість темних ділянок, не торкаючись при цьому світлі ділянки.
Якщо Recovery майже завжди можна викручувати до максимуму, то з Fill Light варто виявляти акуратність – неприродна яскравість темних ділянок може надати навіть хорошому знімку плоского та неприродного вигляду. Обидва інструменти допомагають потрапити в гістограму, а їхнє розумне застосування можна вважати легкою варіацією HDR, зображень з розширеним динамічним діапазоном.
Параметр Blacksвстановлює чорну точку зображення.
Параметр Brightnessбагато хто вважає клоном інструмента Fill Light, проте це не так - він змінює яскравість для всього тонального діапазону вашого знімка.
Параметр Contrastвідповідає за контрастність фотографії. Зниження контрастності робить тонові переходи м'якшими, а підвищення - різкішими.
Три цікаві інструменти знаходяться в підблоці Presence(Зовнішній вигляд), а їх зміна дуже змінює саму фотографію.
Інструмент Clarityвпливає на мікроконтрастність знімка, а саме – на плавність контрастних переходів, таких як грані, контури об'єктів. Підвищення значення цього параметра створює відчуття різкого кадру, а зниження ефект м'якого, майже розфокусованого зображення.
Інструмент Vibrance- це, мабуть, один з найефектніших, найпростіших і найулюбленіших інструментів Lightroom. Після його успіху Adobe впровадила аналогічний інструмент у Photoshop CS4. Vibrance – це розумна функція підвищення насиченості. Вона не зачіпає вже насичені кольори, а вибірково і не лінійно підвищує насиченість тьмяних відтінків. Такий підхід дозволяє уникнути перенасичення, втрати відтінків та різних артефактів на зображенні. Крім того, Vibrance вибірково підвищує насиченість тілесних тонів і не дає шкірі людей перетворитися на жовто-бежеву субстанцію.

Інструмент Saturationзбільшує насиченість усіх кольорів одразу. Легке підвищення насиченості разом із застосуванням Vibrance дозволить отримувати ще більш соковиті та яскраві кольори. Однак використовувати Saturation варто обережно, викручувати значення параметра на максимум не слід.

Наступний блок - криві. Тональна крива в Lightroom потрібна для налаштування контрастності в певному діапазоні тонів. Незважаючи на те, що це дуже потужний інструмент у плані покращення зображення, ми поки не будемо його розглядати, оскільки для початківців він досить складний, а кращий спосібйого вивчити – це просто експериментувати.
Блок корекції кольору
Цей блок призначений для корекції відтінку, насиченості та яскравості (світності) окремих кольорів. Кольори спочатку розбиті на кілька відтінків: червоний, помаранчевий, жовтий, зелений, водний, блакитний, фіолетовий, пурпуровий.

На кожній вкладці параметрів Hue(тон), Saturation(Насиченість), Luminance(Яскравість) є список з повзунками для контролю кожного кольору. Однак найбільш зручним способом вибіркової корекції кольору буде використання інструменту-точки. Все, що вам потрібно, - перемістити її на необхідний колір у кадрі, наприклад на небо, і із затиснутою клавішею миші рухати вгору-вниз. Результат застосування одразу відображається на фотографії, а такий підхід робить дуже зручним метод роботи на око.

В режимі Grayscaleвсі кольори на знімку також можна варіювати та користуватися інструментом-точкою.
Блок Split Toning
Цей блок буде цікавим для людей, які бажають досягти творчої обробки, порівнянної з такими ефектами, як сепія або імітація плівкових кольорів. Тут є окреме тонування певним кольором світлих і темних ділянок зображення. Пропонуємо вам поекспериментувати із блоком самостійно.

Блок Details(Деталізація) включає два дуже важливі пункти - Sharpening і Noise Reduction.

Інструмент Sharpeningвідповідальний підвищення різкості знімка. Він працює за тим же принципом, що інструмент Unsharp Mask в Adobe Photoshop. У цій вкладці знаходиться фрагмент зображення в масштабі 1:1 та параметри налаштування алгоритму - Amount, Radius, Detail, Masking.
Параметр Amountвідповідає за інтенсивність роботи алгоритму підвищення різкості
Параметр Radiusвідповідає за товщину області на межах об'єктів, у яких працюватиме алгоритм. Для сучасних дзеркальних камер з роздільною здатністю вище 10 Мп рекомендовані значення - 0,8-1.
Практично вся фототехніка на Наразівміє робити знімки в форматі RAW (формат з мінімальною обробкою фотографії самою камерою. Така система дозволяє фотографу використовувати більше можливостей і ефектів при подальшій обробці зображення). Можливо RAW і не такий популярний, як JPEG, але при зйомці краще використовувати саме його.
Все-таки як би не був хороший JPEG, це все-таки формат, що використовує стиск, а будь-яке стиснення, як відомо, відбивається на якості підсумкового зображення. Саме з цієї причини більшість професійних фотографів віддають перевагу RAW, що дозволяє «витягнути» зі знімка якомога більше інформації. Крім того, цей формат, хоч як дивно зараз це звучало, дуже зручний: вам не треба думати про налаштування балансу білого, можна трохи недоекспонувати кадр і так далі.
Отже, ось ви зробили безліч знімків у форматі RAW, підключили обладнання до комп'ютера, перекинули файли ... А що далі робити? Для подальшої роботи зі знімками вам знадобиться спеціальна програма – конвертер. Подібне забезпечення випускають і виробники фототехніки та сторонні компанії. До вибору (досить широкого, Інтернет буквально кишить усілякими варіантами) не варто підходити навмання. Різні програми, Різні алгоритми - різний ефект. Спеціально для вашої зручності ми склали невеликий путівник світом найкращих програмдля обробки фотографій.
Уявляти фірму Adobe не потрібно нікому. Її продукція відома всім: вони випускають одні з кращих програм для роботи з музикою, відео, фотографіями. У цьому випадку це спеціально створене забезпечення, спрямоване на редагування знімків, зроблених у форматі RAW. Крім цього, програма легко може працювати і з JPEG, і з TIFF. Це, як кажуть, забезпечення «повного циклу». Іншими словами, після роботи з цією програмою, ви вже можете роздрукувати готове зображення. 
Програмний двигун надає можливість коригування шумів, колірну корекцію, підвищення / зниження яскравості або контрасту. Будь-якої миті можна скасувати останні діїі повернутися до початкового зображення, за це відповідає спеціальний службовий файл, призначений для редагування, що не руйнує. Працювати можна абсолютно не побоюючись втратити початковий знімок. Змінений варіант можна зберегти окремим файлом. Крім того, програма приваблива потужною системоюкаталогізації, вражаючим набором інструментів та можливістю інтеграції з графічним редактором Adobe Photoshop.
І якщо ми вже згадали цю програму давайте докладніше її розглянемо. Багатьом вона відома як одна із найкращих програм для обробки фото. Це визнаний лідер ринку в галузі комерційних засобів редагування зображень растрового вигляду. Програма має значний набір інструментів для корекції фотографій і підтримує наступні колірні схеми: RGB, CMYK, LAB, Grayscale, Bitmap, Duotone, Indexed, Multichanne. Це справжня фотолабораторія із необмеженими можливостями. 
Багатофункціональний RAW-редактор із підтримкою цілого ряду модельних камер. Він представляє всі можливості як для одиночної, так і для пакетної обробки файлів, коригування балансу білого, налаштування різкості, контрасту, колірної температури, видалення цифрового шуму та багато іншого. Цей пакет інструментів робить Phase One Captur One однією з найкращих програм для обробки фотографій. Тут можна знайти вибір сюжетних програм, характерних для фотоапаратів. 
Спеціально для кожної моделі камери розроблено свій, особливий ICC профіль, що забезпечує найкраща якістьдля редагування. Тут є можливість правити хроматичні аберації, дисторсію, віньєтування та інші дефекти знімка. За можливостями програма якщо і не перевершує Lightroom, то, мабуть, знаходиться з ним на одному рівні, проте тільки за умови, що ви маєте певні знання та навички, а також готові індивідуально працювати з кожною зробленою фотографією.
Це дуже популярний, рідний для моделей Nikon редактор, призначений для роботи з RAW. Програма забезпечує покрокове відтворення всього процесу обробки зображення у форматі NEF, з можливістю будь-якої миті скасувати зміни або зберегти проміжні результати. Весь інтерфейс програми базується на спеціальних «контрольних точках», у кожній з яких зберігаються індивідуально підібрані налаштування, що забезпечують кращу корекцію кольору. Ступінь зміни всіх даних контролюється спеціальними слайдерами, які не тільки вносять, а й відстежують всі зміни, що відбуваються. Крім того, є повноцінні інструменти для всілякої корекції дефектів. Це по праву одна із найкращих програм для обробки фото. 
Однією з найважливіших переваг цього RAW конвертера є повноцінна робота з «плаваючими точками», що благотворно впливає на передачу та відтворення більш натурального кольору. Крім того, у численному інструментарії з редагування кольору, різкості, яскравості, усунення шумів та іншого є зняті зі справжніх плівок профілі. Звичайно, програма не проста і потребує певних навичок роботи. 
Ось такий невеликий список програм, які допоможуть вам досягти найбільшого ефекту від зроблених фотографій, показати всю красу навколишнього світу та відобразити найзабутніші моменти. Яку з них вибрати - вирішуйте самі, вони варті уваги навіть професійних фотографів. Багато з цих програм платні, але найчастіше вони коштують тих грошей, що за них просять, враховуючи той результат, який вони дозволяють отримати.
Як працювати у Lightroom? (відео)
Як навчитися добре фотографувати?
Фотоапарат для початківців