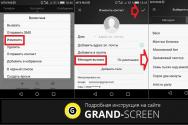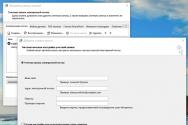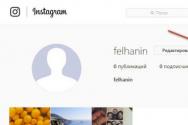Підключення роутера zyxel keenetic 4g. Тонкощі роботи з протоколом IPv6
Нещодавно одна відома фірма виробник мережевого обладнання ZyXEL випустила у світ лінійку маршрутизаторів Keenetic, що складається з трьох пристроїв: ZyXEL Keenetic Lite, роутер zyxel keenetic 4g та старша модель ZyXEL Keenetic. У таблиці представлені їхні відмінності:
Відмінності моделей ZyXEL Keenetic
Цікавий і приємний той факт, що модельний рядКінетик розроблявся виключно для Росії та кількох країн СНД, тим самим забезпечивши повну підтримку всіх основних провайдерів цих держав.
Але цей факт не може залучити покупця, але ця лінійка, проте, дуже популярна. І пов'язано це з тим, що керує маршрутизатором мікропрограма, заснована на операційній системі Linux. Для більшості користувачів це ні про що не говорить, але для «просунутих» це означає одне – повна незалежність апаратної складової від заліза, величезні можливості написання та встановлення додаткових. програмних модулів(наприклад, система автономного завантаження файлів з Інтернету, мережевий диск, FTP-сервер, тестування мережі провайдера, клієнт Speedtest, автономної передачі даних про споживання комунальних послуг, та багато іншого), підвищена надійність, своєчасне виправлення помилок.
Одним словом - wifi роутер zyxel keenetic lite, 4G і кінетик є повноцінними інтернет-центрами, оскільки вони більші, ніж просто маршрутизатори.
Так як всі три пристрої трохи відрізняються за функціоналом і можливостями, але ідентичні зовні, то у статті вся лінійка розглядатиметься як один пристрій.
Комплектація ZyXEL Keenetic
Коробка, в якій поставляється на продаж пристрій, зроблена з щільного картону з глянсовою поверхнею, якісний матеріал.

Коробка маршрутизатора
Колір упаковки переважно білий, з рідкісними кольоровими вставками. За межами зазначено багато корисної інформації – стандарти, характеристики, порівняльні таблиці.
Усередині упаковки, окрім самого маршрутизатора, зібрані всі необхідні додаткові аксесуари для повноцінної роботи:
Імпульсний блок живлення, досить потужний - 12 1,25 А;
Знімна всеспрямована антена з вражаючим коефіцієнтом посилення 5 дБі;
Мережевий провід кручена пара;
Компакт-диск з коротким посібником зі швидкого встановлення та налаштування;
Півтора метровий USB подовжувач із присоскою.

Комплектація пристрою
Присоска дуже рятує, коли якість стільникового зв'язкубажає кращого, і потрібно 3G модем вішати на найближчу меблі або вікна.
Всі тексти як на коробці, так і в посібнику повністю російською мовою.
Зовнішній вигляд маршрутизатора
Зовнішнім виглядом wifi роутер zyxel keenetic 4g мало чим відрізняється від своїх побратимів минулих лінійок - все той же молочно-білий пластик верхній кришцікорпуси, і трохи сірий на бічних і нижніх сторонах.
На передній панелі стандартний комплект індикаторів, що світяться - подача живлення, активність 4G модему, WAN з'єднання, доступ в мережу Інтернет, активність Wi-Fi модуля, і два LAN порти.

Передня панель пристрою
Якщо індикатор блимає – в Наразійде передача даних.
Поруч розташована кнопка активування функції WPS (значок ключа), яка швидко та автоматично встановлює Wi-Fi з'єднання.
На задній панелі ми побачимо роз'єм блоку живлення, дротові порти, USB порт, кнопка скидання налаштувань та гніздо підключення антени.

Задня панель пристрою
За стандартом LAN порти пофарбовані в жовтий колір, WAN порт – у синій.
Охолодження пасивне роутера, через вентиляційні прорізи на бокових сторонах корпусу.
Апаратне забезпечення роутера
Друкована плата роутера менша за корпус, при цьому жодних порожніх роз'ємів немає. Це може вказувати тільки на те, що інженери зуміли зменшити розмір плати, при цьому корпус залишивши колишнім.

Працює апарат під керуванням процесора Ralink RT3050, об'єм оперативної пам'яті- 32 мегабайти, флеш пам'яті - 4 мегабайти. Радіомодуль Wi-Fi зібраний на базі 1T1R, що забезпечує швидкість передачі до 150 Мбіт/сек (стандарт 802.11n).
Налаштування маршрутизатора ZyXEL Keenetic
Налаштування може виконуватися як через спеціальну програму NetFriend, яка налаштує роутер практично в автоматичному режимі, так і через веб інтерфейс. Перший спосіб зручний для недосвідчених користувачів, але позбавлений всіх тонкощів налаштування. Тому розглянемо кращий - через веб інтерфейс.
Для початку підключаємо роутер zyxel keenetic lite до комп'ютера, бажано за допомогою крученої пари, але можна і через Wi-Fi.
Потрібно враховувати, що при бездротовому підключенніможливі раптові обриви зв'язку, що може згубно позначитися при, наприклад, оновлення прошивки!
Дочекавшись завантаження маршрутизатора та комп'ютера, запускаємо на останньому будь-який веб-браузер, і в рядку, куди пишемо веб-сайт, прописуємо мережеву адресу роутера – 192.168.1.1.

Аутентифікація входу в налаштування роутера
Пристрій відразу почне вимагати ім'я та пароль - вводимо "admin" і "1234".
Головне меню
Пройшовши службу безпеки, ми опинимося у головному меню налаштувань Кінетика. На цій сторінці відображається вся інформація про поточні з'єднання, налаштування, завантаження тощо.

Сторінка системного монітора роутера
Що й слід було очікувати – меню російською мовою. Зліва розташований список пунктів доступних налаштувань, в центрі виконується налаштування за вибраним пунктом. Системний монітор не зміг розмістити всі моменти в одному вікні, тому він розділив вікно на дві частини – з одного боку мережеві підключення, з іншого боку робота роутера в цілому, стан Wi-Fi та USB порту.
Кожен пункт відкривається на підпункти. Наприклад, нам потрібно оновити мікропрограму (прошивку). Розглянемо докладніше.
Оновлення прошивки маршрутизатора
Зрозуміло, спочатку необхідно ту саму оновлену прошивку завантажити з Інтернету. Якщо кастомні (саморобні) прошивки не цікавлять, і віддаєте перевагу офіційним – переходимо на сайт ZyXEL:
Прокручуємо сторінку до розділу «мікропрограми».

Сайт ZyXEL, розділ із прошивками
І завантажуємо найсвіжішу версію ПЗ.

Оновлення мікропрограми маршрутизатора
У вікні можна ознайомитися з поточною встановленою версієюі вкотре переконатися, що завантажена нова, отже, і краща, версія прошивки.

Процес встановлення мікропрограми
Відобразиться графічна смужка-індикатор процесу встановлення. Дуже похвально для розробників, які зайвий раз у вікні попереджають про небезпеку відключення живлення.
Налаштування маршрутизатора
Мені багато запитують, що стосуються підключення 3G або 4G модему до роутера Zyxel Keenetic. Думаю, це не випадково, оскільки у свій час це були чи не єдині маршрутизатори, які стабільно без різних «милиць» у вигляді альтернативних прошивок працювали з USB модемами. Сьогодні хочу зупинитися на двох конкретних прикладах, які я особисто використав довгий часу себе на дачі, поки не став власником.
Інструкція актуальна для будь-якого маршрутизатора Zyxel Keenetic із USB портом - 4G, Giga, Omni, Ultra, Viva, Extra і т.д. з модемами таких операторів, як Yota, Мегафон, МТС, Білайн, Теле 2 та Ростелеком.
Як підключити 3G-4G модем до wifi роутера Zyxel Keenetic Giga II через USB?
При виборі обладнання для підключення 3G/4G USB модему до роутера я зупинився на моделі Zyxel Keenetic Giga II. Це апарат недешевий, але його я сміливо можу рекомендувати як надійне та практичне універсальний пристрійз підтримкою більшості моделей модемів, а також флеш накопичувачів та принтерів. Ціна кусається, але цілком виправдовує себе.
У компанію до нього я використав. Таке поєднання пристроїв дозволило мені створити досить стабільну швидкісну мережу на стандартній дачній ділянці в 12 соток без використання додаткових антен, що підсилюють.
Оскільки всі основні моделі модемів, а також налаштування параметрів підключення до мереж різних провайдерів мобільного 3G-4G інтернету вже вшиті до мікропрограми роутера Zyxel Keenetic, нам при налаштуванні модему Yota не потрібно буде вручну вводити жодних даних. Все дуже просто
- включаємо wifi роутер Zyxel,
- вставляємо в USB порт 3G-4G модем
На цьому наші дії закінчуються без додаткових конфігурацій він підключається до інтернету і починає роздавати WiFi.
Далі вибираємо пріоритет підключення. Тобто сигнал 4G-LTE буде основним джерелом або резервним. Якщо основний канал від кабельного провайдера буде недоступний (наприклад, забули заплатити абонентську плату), то увімкнеться мобільний інтернет.
Ще одна корисне налаштування- Задати розклад для 4G модему.

Або він буде працювати постійно, або у певні дні та години.

Щоб зберегти зміни, потрібно натиснути на відповідну кнопку внизу сторінки.
Маршуртизатор Zyxel Keenetic не бачить 4G модем
Нерідко доводиться зіштовхуватися із ситуацією, що роутер Zyxel Keenetic не бачить 4G модем. Найчастіше причиною тому є те, що ці пристрої просто несумісні. Як ви розумієте, моделі постійно оновлюються і прошивка маршрутизатора не завжди встигає за швидкістю виходу. Тому рекомендую ознайомитися зі списком моделей на офіційному сайті фірми.
Ось і все - сподіваюся, вам буде корисний мій досвід налаштування інтернету шляхом підключення 3G-4G модему до роутера Zyxel Keenetic і з роздачею по wifi. Про те, інших фірм читайте в окремій статті.
Дякую! Не допомогло
Погано вантажить сторінки, не працює інтернет, періодично пропадає мережа, вилітають помилки. Не панікуйте, з вашим модемом все гаразд, його просто потрібно правильно налаштувати. У цій статті ми розберемо докладне налаштуванняроутера Zyxel Keenetic 4G III. Розглянемо його переваги і недоліки, алгоритм налаштування з нуля, відповіді на запитання користувачів, що часто задаються, і безліч дрібних нюансів для комфортної роботи.
Опис моделі
Модем відноситься до типу маршрутизаторів, має компактний дизайн без надмірностей. На передній панелі розташовуються датчики, з обох боків розташовані дві потужні антени (які забезпечують швидкість до 300 Мбіт/сек), а ззаду знаходиться входи для проводів. Модель дозволяє проводити з'єднання в бездротовому режимі(для цього потрібен USB 3G/4G модем).
- Є підтримка технології IPv6.
- Підтримується WI-FI із частотою 802.11 B/G/N.
- Загальна робоча частота 2.4 Гц, яка гарантує максимальну швидкість 300 Мбіт/сек.
- Потужність передавача 15 dBm, коефіцієнт посилення 3 dBi.
- Протоколи безпеки такі: WEP, WPA, WPA2, 802.1x.
- Є підтримка DHCP. Передбачено можливість статичної маршрутизації.
- Протоколи динамічної маршрутизації — IGMP v2, IGMP v1.
- Dynamic DNS є.
- Є генеральний Firewall, NAT, SPI та зона демілітаризації.
- Роутер забезпечує вбудоване VPN-з'єднання транзитним сервером.
- Zyxel Keenetic 4G III підтримує все модеми USB 2.0, USB 3.0, LTE.
Керування відбувається за допомогою веб-інтерфейсу або через Telnet. Список плюсів дуже значний. Що ж насправді заховано у коробці? Вигідний якісний продукт чи пустушка за великі гроші. Розберемо далі!
Як виглядає?
Роутер пластиковий має чорний корпус з ребристою поверхнею зверху. Всі значки та написи нанесені акуратно і контрастно, так що їх видно навіть при поганому освітленні, маркування портів на задній панелі кольорове. вхідний портсиній, додаткові – жовті. На верхівці в кутку є кнопка включення-вимикання роутера. Антени виконані із пластику, але всередині мають металеві елементи, що проводять з'єднання. Найслабша частина антени - елемент, що примикає, який може відколотися при неакуратному зверненні.
Контрольна панель (інтернет-центр) виглядає прості та зрозуміло, є російська мова, всі вкладки розташовані у зручній послідовності.
На перший погляд, все непогано! Всі роутери тендітні і ламкі, явних вад немає.
Підготовка до роботи
Перед налаштуванням роутера Zyxel Keenetic 4G III необхідно виконати деякі попередні кроки.
У комплектації з роутером йде зарядний пристрій, кабель для підключення до модему (є зручна липучка для закріплення на вікно), і Ethernet - комутатор. Рекомендується вивчити інструкцію, перевірити роутер на предмет заряджання акумулятора та розпочати процес налаштування.
УВАГА! Якщо акумулятор або сам роутер буде розряджений, або заряджений недостатньо, під час прошивки може статися непоправний збій, після якого роутер вже непридатний до роботи.
Автоматичне налаштування
Коли користувач бачить величезну кількість параметрів і рядків, він запитує «Як налаштувати апарат автоматично?». Така функція є. Перед налаштуванням роутера потрібно переконатися, що в системі включена функція автоматичного отримання мережевих налаштувань. Для того, щоб увімкнути цю функцію, потрібно перейти в центр керування мережами та спільним доступом, пункт «Параметри адаптера». У властивостях активного з'єднання потрібно знайти протокол IPv4. У параметрах цього протоколу мають бути виставлені параметри автоматичного отримання мережевої інформації. При підключенні до ПК автоматично відкривається інтерфейс роутера. Якщо він не відкрився автоматично, потрібно створити нову вкладку у браузері та ввести адресу «192.168.1.1.» Якщо користувач налаштовує інтернет для власних цілей і конфігурація його мережі стандартна, потрібно вибрати пункт "Швидке налаштування", якщо ж ні - потрібно вибирати пункт "Веб-конфігуратор", в якому можна буде змінити всі параметри вручну.
Щоб налаштувати роутер через «Швидке налаштування», потрібно клікнути по відповідній клавіші. Далі користувачеві запропонують обрати країну, регіон, провайдера. Після цього потрібно ввести логін пароль для входу до Інтернету ( дана інформаціязнаходиться у договорі з провайдером). Підтвердити установку, після якої потрібно роутера. На цьому налаштування закінчено. В результаті має з'явитися вікно з параметрами з'єднання та всіма даними.
В міру складний процес налаштування, проте впоратися можна.
Підключення до Інтернету вручну
Тепер розглянемо спосіб налаштування через веб-конфігуратор.
- При першому вході необхідно буде ввести пароль від веб-інтерфейсу. Рекомендується встановити складний парольщоб вірусам було складніше його підібрати.
- Далі потрібно увійти в систему, для цього потрібно ввести логін адмін і пароль (той, який ви щойно вигадали).
- Відкриється загальна інформація про підключення до інтернету, про версію прошивки, час роботи.
- Нам потрібно перейти у вкладку «Інтернет» та вибрати «Протокол з'єднання». Швидше за все нам підійде PPoE/VPN, тому що цей протокол спостерігається у більшості користувачів (якщо у вас інший протокол, ви 100% про це знаєте).
- Далі потрібно клацнути на кнопку «Додати з'єднання».
- У вікні потрібно вказати параметри провайдера, а саме: його ім'я, тип підключення, тип протоколу, пароль від інтернет-з'єднання, метод автентифікації, ім'я сервісу, ім'я концентратора, налаштування параметрів IP, DNS сервера.
Роутер підтримує такі модеми:
- Megafon
- Tele 2
- Beeline
- Skylink
- Ростелеком
Резервне підключення через 3G/4G
При підключенні модему до маршрутизатора Zyxel Keenetic 4G налаштування виконуються автоматично. Підключений пристрій можна побачити у вкладці «USB» або у вкладці «Internet» у підпункті «3G/4G». Якщо ж цього не сталося, значить проблеми саме з модемом, оскільки роутер не створює інтернет-з'єднання, а лише роздає його за допомогою WI-FI або Ethernet-кабелів. Можна створити завантажувальний флеш-накопичувач із конфігураціями, які можна буде завантажити при підключенні до роутера. Зручний USB-коннектер дозволить встановити флешку у зручному місці, де вона не заважатиме робочому процесу.
Корисна функція, яка допоможе користувачеві налаштовувати з'єднання, якщо експерта, який створив диск, немає поблизу.
Індивідуальні налаштування підключення користувачів
Перекидання портів
Також не зайвим буде провести процедуру перенаправлення/прокидання портів, для покращення якості з'єднання та налагодження віддаленого доступу для мультимедійних пристроїв. Для цього потрібно:
- Зайти в інтерфейс роутера, у вкладку «Домашня мережа», після чого перейти на вкладку «Пристрої» і натиснути на рядок з потрібним підключенням.
- Відкриється діалогове вікно для реєстрації пристрою в мережі, де потрібно встановити галочку навпроти поля «Постійна адреса» та натиснути кнопку «Зареєструвати».
- Після цього потрібно перейти до меню «Безпека» у підпункті «Трансляція мережевих адрес» та натиснути кнопку «Додати правило».
- Далі потрібно заповнити наступні поля: інтерфейс, протокол, протокол TCP/UDP та адресу, на яку буде направлено наше з'єднання.
УВАГА! Це не обов'язкова функція, але вона значно розширює функціонал та якість роботи апарату. Якщо читач хоче виконати цю операцію, рекомендується детально ознайомитись з алгоритмами прокидання та створення портів.
Батьківський контроль
Для того, щоб встановити батьківський контроль, потрібно:
- перейти до меню «Домашня мережа» у вкладці пристрою, після чого вибрати з'єднання.
- Потрібно натиснути клавішу "Зареєструвати".
- Далі перейдіть в меню «Система» на вкладку «Розклад», в якій можна встановити дні та час, коли Інтернет буде активний або вимкнений.
- Також можна використовувати один із механізмів для фільтрації таких як Яндекс.DNS або Sky.DNS. Це механізми захисту інтернет-з'єднання від небажаного контенту, які фільтрують сайти з підозрілим вмістом.
ДОВІДКА! Обов'язково запам'ятайте пароль від роутера та пароль від контрольної панелі, оскільки будь-який збій батьківського контролю, Який має місце, може порушити роботу пристрою, а єдиний шанс повернути роутер до заводських налаштувань і відновити з'єднання без стороннього втручання - це управління через інтерфейс роутера, але для цього необхідно пам'ятати дані входу. Пароль за замовчуванням - "admin".
До речі, деякі користувачі часто відзначають, що роутер встановлює батьківський контроль за своїм бажанням, час від часу включаючи інтернет на певних пристроях, в той час, як на інших пристроях в мережі він чудово працює.
Дана функція може обрізати швидкість з'єднання або спотворювати інформацію з сайтів, приховуючи рекламу, банери, а також блокувати роботу деяких пристроїв Android, на яких встановлена кастомна прошивка та розблоковано root-права. Рекомендується внести DNS-адреси Яндекса до списків виключень фаєрволу вашого смартфона, щоб Яндекс не фільтрував трафік та скрипти своїми методами, а працювали лише засоби системи Android.
Включайте функцію на свій страх і ризик, оскільки вона працює дуже криво.
Можливі несправності та способи їх усунення
- Сама часта проблема, з якою стикаються користувачі - це постійні вильоти при завантаженні торентів або онлайн ігора, яка потребує постійного інтернет-з'єднання. Рекомендується вимкнути оновлення, не підключати більше трьох пристроїв одночасно, налаштувати канал зв'язку вручну, при цьому потрібно встановити постійну IP, оскільки це вирішить більшість проблем.
- Ще одна поширена проблема: роутер не роздає з'єднання, тобто пристрій підключається до нього, але інтернет не надходить. У даному випадкупроблема може бути або в збої DNS-серверів, або неправильно встановленому протоколі передачі інформації. Настійно рекомендується перечитати інструкцію заново і виконати налаштування роутера, суворо дотримуючись її. Якщо нічого не допомогло, потрібно скинути налаштування роутера через веб-інтерфейс або за допомогою кнопки на корпусі.
- Пристрої не підключаються до роутера, або підключаються та вилітають. Тут може бути причина конфлікту частотного діапазону. Для вирішення цього бага може знадобитися програма Advanced IP Scanner, яка може протестувати мережу та показати вільні канали, на яких немає великої завантаженості та канали, які практично завжди забиті. За допомогою неї потрібно розподілити мережу таким чином, щоб усі пристрої могли підключатися до каналів без навантаження. Виправити помилку вручну можна у вкладці «Режим».
УВАГА! Ще однією причиною є збій системи батьківського контролю, який може періодично включати та відключати роутер.
Для недосвідчених користувачів очевидно лише одне рішення — це скидання до заводських налаштувань або оновлення прошивки роутера та повторне налаштування з чистого аркуша. Пам'ятайте, що неправильні маніпуляції з технікою можуть пошкодити командну оболонку, після чого доведеться купувати новий роутер, оскільки старий буде більше не придатний для використання.
Часті скарги на обмеження швидкості швидше за все пов'язані не з самим налаштуванням роутера, а з обмеженнями модему і провайдера. Хоча, внаслідок неправильних маніпуляцій із зазначенням протоколу та DNS-адрес мережі, швидкість може падати аж до 1 мбіт/сек. Також на зниження швидкості та уповільнення роботи може вплинути VPN-мережа або шифрування різного роду. У роутері вже вбудована система VPN, яка частково шифрує трафік і пускає його через велику мережу нодів.
Оновлення прошивки
Оновити прошивку можна двома способами:
Перший спосіб — зайти до веб-інтерфейсу та вибрати вкладку «Система». Натиснути «Вибрати напрямок» (там можна переглянути компоненти, які підлягають оновленню та натиснути кнопку «Оновити»). Після цього роутер автоматично завантажить та встановить оновлення та перезапуститься. За кілька хвилин можна побачити, що версія прошивки змінилася, а роутер готовий до використання.
Другий спосіб – ручний. Необхідно зайти на офіційний сайт постачальника та завантажити прошивку для вашої операційної системи. Зайти у вкладку «Підтримка», підпункт «Версія прошивки», де потрібно вказати шлях до завантаженого файлу та запустити процес встановлення. Такими двома способами можна виконати оновлення прошивки. Тепер потрібно перейти до наступного кроку — налаштування WI-FIвказати параметри мережі та налаштувати з'єднання, згідно з вищеописаною інструкцією.
Третій спосіб - вбудованими методами Windows. Для цього потрібно перейти до «Диспетчера пристроїв», вибрати наш роутер і видалити його драйвери. Далі потрібно перейти до розділу «Інформація про пристрій», вибрати параметр «Device ID». Скопіювавши цей рядок у пошукову систему, можна завантажити актуальну версію драйвера і встановити в два кліки.
Коротко резюмуємо цей пункт: більшість користувачів не впораються з автоматичним завантаженням драйверів, тому виробник не вважав за потрібне створити ПЗ для «однокнопкового» оновлення. Проте, чітко дотримуючись інструкції, можна швидко поміняти прошивку та відновити режим роботи, адже оновлення відбувається у напівавтоматичному режимі. Перед завантаженням нового програмного забезпечення рекомендується видалити старе та скинути налаштування, щоб не провокувати конфлікти файлів та подвійних посилань на контрольні шини.
Не так і багато частих поломок для такої бюджетної моделі. Буває і гірше.
Висновок
Сподіваємося, що наша стаття не виявилася надто складною для читача і вона допомогла в налаштуванні роутера Zyxel Keenetic 4G III та налагодженні інтернет-з'єднання. Незважаючи на те, що на перший погляд, налаштування видається складним і незрозумілим, можна виділити основні етапи процедури:
- розпакування базової комплектації та підключення пристрою до мережі;
комутація пристрою з модемом або Ethernet кабелем; - далі йде налаштування. Рекомендується вибирати « Автоматичне налаштування», оскільки це найкоротший і найнадійніший шлях налаштувати інтернет-з'єднання;
- потім потрібно вибрати виконати "прокидання портів" для отримання віддаленого доступудо пристроїв та покращення інфраструктури інтернет-з'єднання;
- після цього потрібно оновити прошивку та встановити Firewall для захисту роутера від вірусів та стороннього контенту.
Підсумовуючи можна сказати, що роутер відноситься до класу бюджетних, нерідко ламається, вносить коригування в інтернет з'єднання та обмежує швидкість. Він відмінно підійде людям, які використовують інтернет для освітніх та робочих цілей, для любителів перегляду фільмів та онлайн ігор роутер швидше за все не підійде, проте для багатьох людей буде вікном у світ інтернету.
В даний час широкого поширення набуло бездротове з'єднаннядо мережі інтернет за допомогою зовнішніх USB-модемів через стільникові мережі 3G та 4G. Keenetic 4G є інтернет-центром, який дозволяє постійно користуватися всесвітнім павутинням. Завдяки Keenetic, користувач може об'єднати в мережу одночасно кілька своїх домашніх або офісних ПК, ноутбуків, активувати для них одночасний доступ в інтернет з будь-якого місця, яке потрапляє під зону покриття оператора мобільного зв'язку.
Для цього знадобиться лише один USB-модем. Вбудована точка доступу до бездротової мережі Wi-Fi мережіз потужною антеною дозволяє підключити ноутбуки, планшети та інші мережеві пристрої, що підтримують стандарт до IEEE 802.11n (робоча швидкість 150 Мбіт/сек) до інтернет-центру. Якщо потрібно, то Keenetic 4G можна підключити і до лінії Ethernet, робота якої проводитися на швидкості, що не перевищує 80 Мбіт/сек. Такої швидкості достатньо для того, щоб без проблем користуватися будь-якими сайтами в інтернеті, соціальними мережами, приймати IP-телебачення та користуватися локальними серверамипровайдерів.
Роутер ZyXEL Keenetic 4G пройшов спеціальну сертифікацію за програмою Yota Ready. Для того, щоб почав працювати модем «Yota», його досить просто під'єднати до роутера та вся домашня мережа автоматично отримати доступ до інтернету 4G.
Як самостійно підключити та налаштувати Keenetic 4G
І так приступимо. Ваш комп'ютер вже підключено до роутера. Запускаємо на ньому веб-браузер. Далі діємо по кроках:
Слід зазначити, що Keenetic 4G може працювати з більш як 25 моделями USB-модемів. Він не потребує встановлення певних мікропрограм або проведення додаткової адаптації. Як говорилося вище, для роботи досить просто підключити модем і вибрати зі списку потрібного оператора. Після цього користувачі всіх пристроїв, які підключені до Keenetic 4G, зможуть вільно виходити в мережу інтернет не тільки через Ethernet, але і через Wi-Fi. Для того, щоб організувати домашню мережу, можна скористатися вбудованою точкою. бездротового доступу.
Підключення по виділеній лінії Ethernet
 Використовуючи «Keenetic 4G», користувач має можливість отримати доступ до всесвітнього павутиння по виділеній лінії «Ethernet». Швидкість роботи інтернету за виділеною лінією досягає 100 Мбіт/сек. Така швидкість дозволяє:
Використовуючи «Keenetic 4G», користувач має можливість отримати доступ до всесвітнього павутиння по виділеній лінії «Ethernet». Швидкість роботи інтернету за виділеною лінією досягає 100 Мбіт/сек. Така швидкість дозволяє:
- користуватися файлообмінними мережами та інформаційно-розважальними ресурсами;
- приймати IP-телебачення, причому досить високої чіткості;
- користуватись локальними серверами провайдерів.
ZyXEL Keenetic 4G за своїми можливостями ні чим не поступається роутерам або бездротовим маршрутизаторома деякі з них і перевершують. Keenetic 4G, крім цього, можна підключити до послуг на базі VLAN, які здійснюють роботу за стандартом IEEE 802.1Q. Технологія ZyXEL Link Duo дозволяє всім пристроям домашньої мережіодночасно отримати доступ не тільки до всесвітнього павутиння, а й до районної мережі по виділеній лінії. Завдяки технології «TVport» користувач має можливість приймати без втрати якості різні канали IPTV. У літній період завдяки інтернет-центру Keenetic 4G Ви зможете забезпечити собі мобільний зв'язоку себе на дачі, а в зимовий період, скориставшись виділеною лінією – міську квартиру.
Як підключити по Wi-Fi ноутбук
Для того щоб підключити ноутбук Wi-Fi скористаємося для цього технологією WPS.

Далеко не всі ми спеціалісти в таких технологіях, як, наприклад, Wi-Fi або Ethernet. Багато хто переживає, що самостійно підключити та провести необхідні налаштування не вийде. Насправді, нічого складного тут нічого немає. Навіть, якщо ви вперше самостійно налаштовуватимете і підключатимете інтернет, IP-телебачення, допомога фахівців Вам не буде потрібно. Будь-який Новий користувач, незалежно від рівня його знань зможе налаштувати ZyXEL Keenetic 4G, завдяки програмі ZyXEL NetFriendі нового, зручного і, причому, російською мовою веб-конфігуратору.
Роутери останнього покоління Zyxel Keenetic 4G відрізняються збільшеною площею покриття мережі за рахунок потужної антени та максимальної пропускною здатністю, що у теорії досягає 300 Мбіт/сек. Вони підтримують усі існуючі типимереж та працюють з усіма провайдерами. Доцільно такий пристрій використовуватись для роздачі 3G/4G інтернету у приватному будинку, невеликому офісі чи на підприємстві. Пристрій може використовуватися як звичайний маршрутизатор. Розглянемо подробиці, як здійснюється налаштування роутера Zyxel Keenetic 4G III.
Зручність підключення
Відео-огляд та інструкції з налаштування роутераZyxelKeenetic 4GIII дивіться у наступному відео:
У комплект поставки пристрою входить USB-подовжувач, що дозволяє розмістити точку доступу в зручному місці – один кінець шнура приєднується до роутера, другий – до модему (на цьому кінці передбачена присоска для кріплення кабелю з модемом до скла).
Для підключення необхідно увімкнути блок живлення та з'єднати його з пристроєм, підключити модем через USB-порт, розміщений на задній панелі маршрутизатора або через спеціальний подовжувач. При експлуатації провідного інтернету, що входить до будинку чи квартири мережевий кабельвставляємо у WAN-порт. З'єднуємо інтернет-станцію з комп'ютером або ноутбуком для налаштування через LAN.
Після завантаження пристрою з'явиться точка доступу Wi-Fi, до якої можуть приєднатися всі бажаючі. Налаштування роутера Zyxel Keenetic 4G III захищено простим паролем, його краще змінити щось надійне.
Підготовка
Для нормального функціонування мережі слід вибрати автоматичну роздачу IP та DNS-серверів. Робиться це так.
- Відкриваємо «Параметри мережі…» через контекстне менюмережі іконки в треї.
- Викликаємо вікно зміни налаштувань адаптера, потім відкриваємо його властивості через контекстне меню.
- Клацаємо по рядку, що відповідає за зміну параметрів протоколу четвертої редакції, та ставимо автоматичний спосіб отримання DNS та IP.

- Зберігаємо нову конфігурацію.
Підключення
Тут все дуже просто.
- З'єднуємо LAN-кабелем, обтиснутим з обох кінців, маршрутизатор і комп'ютер або ноутбук, через який буде здійснюватись налагодження девайса.

- Включаємо блок живлення в мережу, встромивши другий його кінець у відповідний роз'єм на задній панелі бездротової точкидоступу.
- Підключаємо модем безпосередньо або через перехідник-подовжувач, або WAN, якщо роздавати будете одержуваний по кабелю інтернет.

Конфігурування
Налаштування маршрутизатора Zyxel Keenetic 4G 3 під ваші потреби та його підключення здійснюється двома шляхами:
- через "Майстер конфігурації" (автоматична);
- за допомогою веб-інтерфейсу (ручна).
Автоматичне
Для користувачів-початківців передбачений напівавтоматичний режим, що дозволяє налаштувати 4G роутер Кінетик в покроковому режимі, тільки відповідаючи на запитання майстра.
- Для відкриття сторінки, де здійснюється налаштування Zyxel Keenetic 4G, запускаємо інтернет-браузер.
- У його адресному рядку пишемо 192.168.1.1 або my.keenetic.net (інформацію шукайте на наклейці на нижній частині корпусу).
- Вводимо дані для авторизації, зазвичай це "admin" в обох полях.

- Відразу вводимо нові дані захисту конфігуратора маршрутизатора. Пароль тут можна видалити.

- Клацаємо по кнопці для запуску майстра конфігурування.

- Ще раз клацаємо по кнопці з такою самою назвою.

- Після визначення модему клацаємо «Далі». Якщо його не було знайдено, від'єднайте та підключіть пристрій знову, перевірте наявність драйверів на комп'ютері.

- Після цього з'явиться можливість оновити прошивку для пристрою, завантаживши актуальну версію з інтернету.

- Вказуємо країну проживання.

- Вибираємо місто для пошуку провайдерів, які працюють.

- Вказуємо постачальника інтернет-послуг, а якщо він відсутній у списку, намагаємося відшукати або залишаємо чекбокс біля параметра "Мого провайдера немає в цьому списку".

- За потреби можете підключити « Безпечний Інтернетз Яндекс.DNS», поставивши галочку біля опції.
Програма захистить усі пристрої мережі від шахрайських веб-ресурсів, контенту для дорослих. У налаштуваннях є можливість вказати фільтри.

- Заходимо в інтернет, клацнувши по однойменній кнопці.

Далі автоматично запуститься браузер зі сторінкою виробника обладнання. За відсутності проблем зі з'єднанням на роутері підсвічується зелений індикатор із іконкою планети. Тепер мережний кабель можна вимкнути, якщо комп'ютер не підключається до бездротового інтернету.
Вручну
Тут необхідно знати низку параметрів, щоб вказати правильні налаштуваннядля кожного провайдера. Складностей тут немає жодних, хіба кілька особливостей.
Дом.ру та Ростелеком
При укладанні договору з цим постачальником послуг виконуємо такі дії після поєднання модему з роутером, а останнього – з ПК.
- Заходимо до веб-інтерфейсу, як показано раніше, і клацаємо «Інтернет».
- У вкладці «PPPoE/VPN» клацаємо по кнопці додавання нового підключення.

- У списку «Тип протоколу», що випадає, вказуємо «PPPoE», трохи нижче вводимо інформацію для авторизації, зазначену в договорі, і застосовуємо внесені зміни.

Білайн
Даний інтернет-провайдер використовує інший протокол, тому і налаштування трохи відрізняється.
- Створюємо нове підключення, як і торік.

- У текстову форму Тип (протокол) пишемо L2TP, вводимо адресу сервера як tp.internet.beeline.ru і реєстраційні дані для ідентифікації у постачальника послуг.

- Застосовуємо налаштування.
NetByNet та Мегафон
Провайдери вимагають реєстрацію з MAC-адресою. Для NetByNet:
- Створюємо нове з'єднання і вибираємо IPoE в типах підключення.
- У першому рядку "Використовувати роз'єм" вказуємо інтерфейс під номером "0" - WAN.
- У рядку MAC-адреса вказуємо значення «За замовчуванням».
У разі потреби вводимо його вручну. Ця інформація знаходиться на наклейці внизу або на дні корпусу маршрутизатора.

Всі налаштування конфігурації підходять і для моделі роутераZyxelKeenetic 4GІІ.
Відео-огляд роутераZyxelKeenetic 4G 2 покоління дивіться тут:
Налаштування мережі Wi-Fi
Тут все дуже просто:
- Після підключення роутера до ноутбука, ПК або смартфону заходимо у меню «Доступ до Інтернету».
- Вибираємо свою мережу та підключаємося до неї.
- Пишемо ключ безпеки. Його шукаємо або на роутері, або в його налаштуваннях.

Робота в режимі повторювача
Крім класичного режиму функціонування, пристрій Keenetic здатний працювати і як повторювач сигналу для покриття ним більшої площі. Перемикання здійснюється у вкладці «Режим»: ставимо тригерний перемикач необхідне становищета застосовуємо нову конфігурацію. Після цього відбудеться перезавантаження пристрою.

IPTV
Zyxel Keenetic 4G III розрахований на експлуатацію для перегляду цифрового ТБ на пристроях із підтримкою TV-port. За її відсутності може допомогти оновлення прошивки та попереднє налаштування:
- з'єднуємо ТБ із маршрутизатором;
- у налаштуваннях точки доступу в розділі "Інтернет" активуємо вкладку "Підключення";
- клацаємо по профілю «Broadband connection»;

- ставимо прапорець у рядку «Приставка IPTV» навпроти порту, до якого підключається ТВ-приставка;

- зберігаємо зміни, після чого піде перезавантаження роутера.
Тонкощі роботи з протоколом IPv6
При залученні нового протоколу IPv6 необхідно:
- переконатися у підтримці протоколу провайдером;
- оновити мікропрограму маршрутизатора до останньої версії, завантаживши її з офіційного сайту;
- перевірити активність вкладки IPv6 в підрозділі Системний монітор.

Тепер можна починати.
- Запускаємо Командний рядок.

- Виконуємо команду: telnet 192.168.1.1для встановлення зв'язку з Keenetic.

- Вводимо в командний рядокнаступні команди в заданій послідовності, щоб роздати IPv6 всім клієнтам (можна копіювати по одному рядку та виконувати кнопкою «Enter»):
- Interface;
- ipv6 address auto;
- interface ipv6 prefix auto;
- interface ipv6cp;
- ipv6 subnet Default bind Home;
- number 0;
- slaac;
- exit set net.ipv6.conf.all.forwarding 1;
- ipv6cp;
- ipv6 address auto;
- ipv6 prefix auto;
- ipv6 name-servers auto; ipv6 subnet Default bind Home;
- number 0; mode slaac;
- system config-save.
Безпека
Для встановлення умов та закріплених за ними дій для вхідних пакетів необхідно:
- У вкладці «Безпека» клацнути «Міжмережевий екран», де натисніть «Додати».
- Вибирати умову: дозволити чи заборонити протокол.
- Застосувати умову до потрібного пристрою(Введіть його IP).
- Внести зміни.

Вперше можливі проблеми з працездатністю правила, проте після кількох спроб з'являється розуміння алгоритму роботи вбудованого міжмережевого екрану.
Функція батьківського контролю
Дозволяє створювати розклад роздачі інтернету пристроям із зазначеними IP на прошивці версії 2.08.B0 та вище.
- У веб-інтерфейсі переходимо до вкладки «Домашня мережа».

- У меню підключених пристроїв вибираємо підпадають під створюваний фільтр і присвоюємо їм статичні IP адреси - відзначаємо опцію «Постійна IP-адреса».
- У вкладці «Система» натискаємо «Розклад» і додаємо нове, де задаємо тимчасові обмеження для одного девайса.

VPN-сервер
Після оновлення прошивки до 2-ї версії та пізніших, конфігурування VPN здійснюється за наступним алгоритмом.
- У вкладці «Система» клацаємо по розділу «Компоненти».
- Переходимо до підрозділу «Додатки», де активуємо вкладку «Сервер VPN».
- У меню в опції «Доступ до мережі» вказуємо потрібний інтерфейс.
- Активуємо опцію "Транслювати адреси клієнтів ...".

За відсутності інтернет-з'єднання насамперед зверніть увагу на індикатор мережі. Якщо він не світиться, значить проблема на стороні провайдера чи модему. Також можна вдатися до допомоги «Центру керування мережами» у Windows 10 для проведення діагностики. Часто допомагає перезавантаження маршрутизатора.
Оновити прошивку допоможе наступна інструкція:
- У вкладці «Система» клацаємо «Доступні» у рядку «Оновлення».
- Поряд з хрестиками, які потребують оновлень, залишаємо прапорці та запускаємо завантаження апдейтів.
На цьому етапі необхідно гарантувати відсутність перебоїв з електроживленням маршрутизатора.

Те саме можна здійснити через мобільну програму My.Keenetic:
- Після завантаження програми на планшет або смартфон на Android встановлюємо з'єднання з роутером.
- У вкладці «Система» натискаємо «Вбудоване ПЗ» і запускаємо процес скачування та встановлення нової версії мікропрограми.

Скинути установки на заводські допоможе кнопка «Reset» на задній панелі маршрутизатора та веб-інтерфейс. У другому випадку йдемо шляхом: «Система» – «Параметри» і клацаємо «Повернутися до заводських…».

Роутер Zyxel Keenetic 4G III – хороший помічник при створенні домашньої мережі нескладної конфігурації чи мережі невеликого офісу. Для його налаштування вистачить незначних знань у галузі мережевих технологій та виконання наведених вище рекомендацій.
Ось така масштабна стаття вийшла. Сподіваюся, все зрозуміло та корисно. Ставте запитання, завжди раді зворотнього зв'язку! Всім дякую!