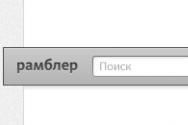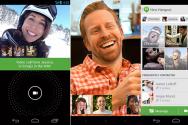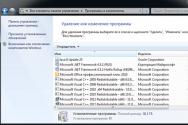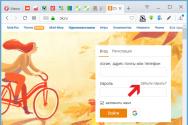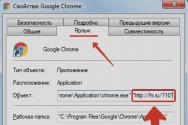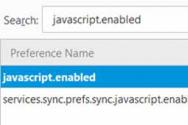Вибір і установка аватарки для скайпу. Вибір і установка аватарки для скайпу Завантажити чіткі картини на аву скайп
Справити враження на людей, з якими ви спілкуєтеся в інтернеті через Скайп, можна за допомогою крутих аватарок. Вони можуть бути важливими при значній кількості контактів. Хоча не варто забувати і про те, що коло спілкування може досить відрізнятися. І, можливо, варто мати кілька адрес Skype для спілкування з друзями, родичами і діловими партнерами. Відповідно кожен аккаунт матиме різні аватари, які видно при виборі контакту користувача.
Що таке аватар для Skype
Термін «аватар» останнім часом використовується для позначення зображень профілів в соціальних мережах, Месенджерах та інших програмах для спілкування. У тому числі і в Skype - популярному додатку, За допомогою якого можна вести розмову або відеоконференцію. Аватар - це один з важливих елементів при знайомстві з людиною, адже саме по цій картинці створюється перше враження про користувача. І тільки потім вже звертають увагу на інші характеристики.
Так, друзям і однодумцям найкраще показати зображення, що характеризує користувача з якоїсь його особливості: ![]()
- для геймера це може бути персонаж або картинка на тему улюбленої гри;
- людині, для якого ігровий процес не має ніякого значення, можна вибрати в якості аватара героя художнього або анімаційного фільму;
- при бажанні познайомитися з потенційним партнером варто віддати перевагу власному фото, трохи змінивши його (природно, в кращу сторону).
При виборі підходящої картинки слід знати, як змінити аватар в Скайпі. Адже стандартний варіант, як правило, являє собою зображення, зроблене за допомогою веб-камери при реєстрації в додатку. І влаштовує такий аватар далеко не кожного. Не варто вибирати для свого профілю картинки, що несуть якийсь яскраво виражений негативний сенс. Також не підійдуть в цій якості і зображення еротичного характеру.
Пошуки аватара для Скайпу
Вибрати, скачати і встановити безкоштовно аватар для Скайпу найпростіше за допомогою спеціальних ресурсів, яких в інтернеті досить багато. Знайти їх можна за допомогою відповідних запитів в пошуковій системі. Наприклад, «кращі (красиві) аватари» або «скачати аватарку для Скайп». В основному, такі зображення легко викачуються безкоштовно.
Серед популярних сайтів, на яких знаходяться аватари для Скайпу, інших додатків і соцмереж, варто відзначити:
Після того як аватар обраний, його слід встановити, замінивши стандартний варіант. На виконання цих дії навіть недосвідченому користувачу буде потрібно всього кілька хвилин свого часу. В результаті отримаєте нове зображення для профілю Skype, яке можна змінювати з будь-якою частотою, від разу на рік до декількох замін в тиждень. Занадто часто робити це не рекомендується - може запитати інших користувачів. Навіть, якщо стильний і крутий аватар через деякий час все ж змінюється, то варто вибрати новий приблизно тієї ж тематики.
Установка аватара в Скайпі
Щоб замінити аватар в Скайпі, необхідно видалити стару картинку. Як це зробити:
Замінити аватар однаково для будь-якої операційної системи. Спосіб не відрізняється і для користувачів Windows, І для тих, хто працює зі Скайпом в MacOS, і навіть для телефонів з iOS і Android.
Вибираючи зображення з анімацією, слід враховувати, що Скайп не підтримує рух картинки. Це означає, що велика частина ефекту від аватара буде втрачена.
Якщо пошуки підходящої картинки, яку можна встановити в якості аватара для програми Skype, не увінчалися успіхом, варто спробувати виготовити її самостійно. Перед тим, як змінити аватар в Скайпі, його можна створити за допомогою «Фотошопа» або його безкоштовних аналогів (наприклад, Gimp), вбудованих в систему редакторів (для Віндоус це Paint і Picture Manager) або спеціальних онлайн-сервісів для редагування зображень.
Основою для аватара може послужити власне фото, скріншот з гри або фільму або взяте в мережі зображення на відповідну тему. При використанні фотографії варто звернути увагу на задній фон, який може бути зіпсований сторонніми людьми або предметами. Втім, на занадто дрібні деталі не варто звертати уваги, на аватарі вони все одно не будуть помітними.
Вимоги до аватарам для Скайпу
- розмір зображення повинен перебувати в межах від 160х160 до 260х260 пікселів. Занадто велике фото буде автоматично зменшено, і частина деталей загубиться;
- рекомендований формат картинок - png або jpg. Точкові малюнки типу bmp для цього не підходять;
- головна деталь зображення (наприклад, особа користувача) повинна знаходитися в центрі.
Вибираючи в якості аватара для Скайпу прикольні картинки, свої фотографії або навіть оригінальні логотипи, можна відразу ж показати свої переваги новим знайомим. А ще справити враження на старих друзів, повеселив їх новим смішним зображенням. Ця ж картинка дозволить і повідомити про своє захоплення або просто показати, як виглядає зараз користувач.
Хочете дізнатися про те, як встановити оригінальну аватарку в Скайп? Прочитайте уважно матеріали статті, і дізнаєтеся всю потрібну для цього інформацію.
Як встановити картинку з інтернету на аватар в Скайпі
Якщо у Вас з'явилося бажання встановити замість фотографії на аватарку оригінальну картинку, скачайте її з мережі інтернет. Для цього скористайтеся будь-яким браузером, і в пошуковому рядку напишіть таку фразу: "Завантажити аватарку для Скайп". Через кілька секунд перед вами з'являться результати пошуку. Виберіть вподобане зображення, відкрийте його, і завантажте на свій пристрій. Це дуже легко зробити:
- наведіть мишку на зображення;
- натисніть праву кнопку;
- виберіть пункт "Зберегти зображення як ...";
- виберіть відповідну папку для збереження;
- натисніть на кнопку "Ок".
![]()
Тепер потрібно встановити картинку в профілі месенджера. Дотримуйтесь представленим рекомендацій, і все вийде:
- увійдіть в додаток під своїм ім'ям;
- відкрийте меню програми;
- відкрийте вкладку "Особисті дані";
- виберіть вкладку "Змінити мій аватар";
- натисніть на кнопку "Огляд", і з папки, куди була збережена картинка виберіть потрібний файл, Виділіть її та натисніть на кнопку "Відкрити";
- дочекайтеся поки зображення завантажиться;
- після завантаження картинки можна її відредагувати, наприклад, змінити розмір. Перетягніть бігунок в праву або ліву сторону, і розмір зміниться;
- якщо Вас все влаштовує, клікніть по кнопці "Використовувати це зображення".
Тепер все друзі будуть бачити замість фото оригінальний малюнок.
Встановити зображення реально ще одним способом. Зайдіть в Меню, відкрийте "Інструменти", далі виберіть вкладку "Налаштування", далі "Загальні налаштування", і натисніть на посилання "Змінити аватар", вона буде розміщена внизу вікна.
![]()
Як встановити своє фото на аватар в Скайп
Встановити фотографію на аватарку дуже просто. Дотримуйтеся поданих рекомендацій, і все вийде.
- увійдіть в додаток;
- натисніть на персональні дані, вони розташовуються у верхній частині списку контактів;
- відкриється вікно облікового запису, Контактна інформація і порожня рамка для зображення;
- під рамкою буде кнопка: "Змінити аватар", натисніть на неї;
- відкриється вікно, в якому будуть надані варіанти установки фото: завантажити готове зображення або ж зробити нове за допомогою веб-камери;
- якщо хочете зробити моментальне фото, натисніть на кнопку "Зробити фото". На екрані побачите своє обличчя, виберіть відповідний ракурс і натисніть на кнопку. Готова фотографія відразу з'явиться замість аватарки. Якщо знімок не вийшов з першого разу, не впадайте у відчай. Тут же на сторінці можливо видалити всі неякісні знімки, варто просто натиснути на хрестик, який розташований в кутку фото.
- якщо хочете вибрати вже готову фотографію з комп'ютера, відкрийте меню налаштувань, зайдіть в розділ "Змінити аватар, натисніть на кнопку" Огляд "і завантажте заздалегідь підготовлене фото з комп'ютера.
![]()
Які є круті аватарки для хлопців і дівчат
Уподобання дівчат і хлопців при виборі зображення для аватарки дуже відрізняються. Все ще залежить і від персональних переваг.
Для того, щоб вибрати оригінальну картинку, відкрийте будь-який браузер, і в пошуковому рядку введіть фразу: "круті аватарки для дівчат, або для чоловіків". Перед вами відкриється багато посилань з готовими варіантами картинок. Перегляньте їх, і виберіть відповідний варіант. На таких сайтах найчастіше все картинки розбиті на окремі групи: "Ави для хлопців", "фото дівчат для Ави" і т.д.
Також на різних сайтах можна за бажанням створити прикольне зображення за допомогою програм-коректувальників онлайн. Таким чином можна підібрати будь-який фон, зображення, змінити колір очей, волосся, і все що побажаєте. Зробіть оригінальну картинку на цікаву для Вас тематику, збережіть її на комп'ютер, і встановіть на аватарку.
Тепер Ви знаєте все про те, як завантажити і встановити прикольний аватар на Скайп. Дотримуйтесь наданих інструкцій, і здивуєте друзів прикольною аватаркой.
Аватарки називається титульне зображення для профілю користувача. Вона виступає в якості характерно риси для кращого запам'ятовування. Можна використовувати як власну фотографію, так і вподобане зображення. У Skype аватарки теж служать для оформлення профілю. З їх допомогою людина може показати власну індивідуальність, але для неї є і практичне призначення.
Налаштування аватарки
Коли користувач вперше запускає Скайп і входить до свого облікового запису, відкривається вікно з пропозицією про встановлення аватара. Можна відразу ж зробити фотографію за допомогою веб-камери або вибрати зображення з сховища комп'ютера.
Але дана функція буде доступна і пізніше. Викликати її вийде з вікна програми. Відкрийте скайп і натисніть на ім'я вашого профілю, воно розташоване вище списку контактів і форми пошуку. Ви перейдете в меню редагування даних облікового запису. Клацніть по напису «Змінити аватар».
Є ще альтернативний варіант виклику даного вікна. Запустіть програму і натисніть на елемент Skype на панелі інструментів. Наведіть на пункт «Особисті дані» і виберіть «Змінити мій аватар ...».
Якщо ви хочете зробити фото для Скайпу з допомогою веб-камери, то натисніть «Зробити знімок».  Потім відкриється функція зміни масштабу кадру. Підтвердженням дій є кнопка «Використовувати це зображення». Якщо вам не сподобається фотографія, то ви можете зробити іншу.
Потім відкриється функція зміни масштабу кадру. Підтвердженням дій є кнопка «Використовувати це зображення». Якщо вам не сподобається фотографія, то ви можете зробити іншу. 
Але як Skype аватарки необов'язково використовувати власне обличчя. Оформленням вашого профілю може послужити абсолютно будь-яка картинка, яка не суперечить правилам сервісу і законам країни проживання. У тому ж вікні натисніть на «Огляд ...». Потім вкажіть розташування потрібного зображення. Можна збільшити його частина, виділивши тим самим окремий елемент.
Примітка: аватар для Скайпу можна налаштувати тільки всередині самої програми. З офіційного сайту, на сторінці редагування профілю, це зробити не вийде .
Сучасне життя диктує нові умови: сьогодні підтримувати зв'язок з колегами та знайомими можна за допомогою соціальних мереж і додатків, що значно спрощують спілкування. Відчуйте розмах змін, оцінивши переваги програми. Розробники зробили групові чати більш живими, виразними і персоналізованими, щоб користувач міг залишатися на зв'язку без обмежень.
Організація особистих зустрічей
Налаштуйте зовнішній вигляд програми. Ви повинні бути впевнені, що ваш голос почутий, а смайлик відображається відповідно до вашої задумкою. Просто натисніть на значок смайлика поруч з текстовим полем чату, щоб висловити ваші емоції.
Час для відряджень і відпочинку
Поділіться своїми враженнями з друзями та колегами, відправивши фотографію, зроблену за допомогою фото або відеокамери. Як тільки ви опублікуєте фото, ваші друзі і колеги зможуть відреагувати на нього за допомогою смайликів, вступивши в розмову.
Нерідко спілкування виходить за рамки звичного формату. З новою версією Skype ще простіше взаємодіяти з груповими бесідами, надбудовами і ботами. Нова панель пошуку займає центральне місце і робить скайп нескінченно доступним для пошуку.

Skype є частиною нашого життя з 2003 року. І обіцянки розробників завжди залишалися незмінними. З кожним роком команда творців скорочувала дистанцію до мети, доповнюючи додаток інтуїтивно зрозумілими функціями.
Поставити аватар в Скайпі не надасть праці як новачкам, так і досвідченим користувачам. Ви можете змінити своє рішення, встановивши або завантаживши аватар в будь-який момент - це займе лічені секунди, але для початку слід визначитися з відображенням аватарок в контактах ваших співрозмовників. ![]()
Якщо в ваших контактах переважно, колеги по роботі або по бізнесу, варто поставити якісне фото на аву. Але якщо ви плануєте використовувати скайп в особистих цілях, варто присвятити час пошуку альтернативних рішень.
У соціальних мережах (наприклад, ВКонтакте) можна знайти привабливі пропозиції такого плану, як аватарки для скайпу скачати безкоштовно. Нижче представлений список пропозицій деяких сервісів. Як бачите, великим попитом користуються дівчата, ігри, аніме, тварини, а також смішні аватарки.
Завантажити Авторка можна посиланнях
- На цьому веб сайті, крім доступних варіантів, пропонується створити своє зображення онлайн в розділі «Зробити аватарку».
- Авторка танки онлайн для скайпу представлені на цьому сайті.
- На додаток до перерахованих вище варіантів, ви можете завантажити аватарку на скайп, перейшовши за цим посиланням.
- Картинок на «аву» представлено безліч, і які вибрати - залежить від вашого настрою.
Поради щодо вибору картинок:
- Експериментуйте. Прикольні зображення органічно вписуються в повсякденне життя, і якщо ваше настрій змінився, ви можете поміняти зображення.
- Скористайтеся сервісами, що пропонують скачати фото на аватарку на скайп або створити свій власний (якщо звичайно, ви не плануєте користуватися ексклюзивним зображенням). Вам залишається лише завантажити новий файл за допомогою вставки в свій профіль. Тепер ви знаєте, як аватари для скайпу скачати безкоштовно.
Як вставити картинку в Скайп на PC
Щоб вставити картинку, виконайте наступні дії:
- Перейдіть в обліковий запис, вибравши нік або меню "Особисті дані" головного горизонтального меню.
- 2. Натисніть «Змінити мій аватар», Вибравши попередньо завантажене зображення.
Для цього виберіть «Огляд» для установки фото зі збережених копій зображень на вашому комп'ютері. ![]()
Також ви можете вибрати «Попередні фотографії», Повернувшись до історії ваших аватарів. Якщо зображення перевернуте, радимо скористатися графічним редактором, так як при завантаженні фото перевернути файл в виходить стан не вийде.
Крок 1: Як змінити аватар
Для зміни аватара досить завантажити новий файл.
Крок 2: Як видалити фото
Спеціальної функції, що дозволяє видалити фото чи картинку, не передбачено. Втім, це може розглядатися як заміна фото картинкою за допомогою завантаження знімка з комп'ютера. Якщо ви не плануєте встановлювати зображення, завантажте файл з темним тлом.
Крок 3: Як завантажити аватарку зі Скайпу
Якщо вам сподобалася картинка, розміщена на сайті або на облікових записах інших користувачів, ви не зможете зберегти аватар з Скайпу з допомогою функції «Зберегти картинку». Втім, ви завжди можете зробити знімок екрана, натиснувши клавішу PrtSc або скориставшись спеціалізованими програмами.
Як створити і встановити аватар
Помилкові зображення аватарів дають погане враження про користувачів. Ваш аватар повинен містити чітку фотографію, щоб ваші контакти могли ідентифікувати вас під час чату. В якості першого аватара ви можете вибрати тестове зображення, розміщене на популярних хостингах зображень. Якщо у вас немає часу на пошук відповідного файлу перед голосової конференцією, ви можете просто видалити аватар. Додаток не дозволяє змінити аватар після установки, але ви можете замінити поточне зображення, щоб домогтися такого ж ефекту.
- Натисніть кнопку «Пуск» і введіть «Paint» в рядку пошуку.
![]()
2. Після запуску, натисніть «Ctrl-S», Щоб відкрити діалогове вікно "Зберегти як". Введіть ім'я файлу і натисніть «Зберегти», Щоб зберегти порожню картинку в папці "Мої малюнки".
3. Відкрийте Skype і виберіть "Особисті дані".
4. Виберіть «Змінити мій аватар», Щоб відкрити діалогове вікно «Установити зображення профілю».
![]()
5. Натисніть «Огляд», Щоб відкрити діалогове вікно, після чого виберіть зображення та файл, який ви зберегли. ![]()
6. Виберіть «Використовувати це зображення», Щоб замінити поточний файл порожнім зображенням. 
Скайп для Android
Версія для телефонів доступна для пристроїв під управлінням Android 2.3 і вище. Для завантаження програми відвідайте веб сайт skype.com або завантажте останню версію з Google Play, Виконавши пошук в Маркеті. Версія Android, запущена на вашому пристрої, буде автоматично розпізнано. Слід зазначити, що вам потрібно буде прийняти умови, які регламентують дозволу додатків, як в інших додатках Android. Завантаження займає кілька хвилин, після чого скайп буде готовий до використання. 
Збереження скайпу на SD-карту
Нерідко на просторах мережі Інтернет можна знайти повідомлення про те, що виникли певні труднощі з пошуком директорії, по якій зберігаються аватарки. Якщо ви здійснювали пошук в Інтернеті або завантажували зображення з камери, шукайте їх в папках на вашому андроїд пристрої.
Якщо ви використовуєте Android 2.3 або більш пізню версію, можете встановити скайп на SD-карту безпосередньо або якщо ви раніше завантажили додаток до внутрішньої пам'яті телефону, перенести Skype на свою SD-карту.
Як вставити картинку в Скайп на пристрої Android

Ключові особливості програми
- Доступне спілкування. Крім текстового формату Ви можете відправляти відео, емотикони, Модзі, відео і голосові повідомлення.
- Якщо запущено кілька додатків, досить додати надбудови в чати.
- Залишайтеся на зв'язку з ким завгодно, здійснюючи дзвінки на мобільні або стаціонарні телефони.
- Безкоштовні дзвінки. Звертаємо увагу на те, що може стягуватися плата за передачу даних оператором зв'язку. Рекомендується перейти на безлімітний тарифний план або налаштувати підключення Wi-Fi.
Якщо ви використовуєте застарілий софт, пропонуємо оновитися до актуальної версії. Звертаємо увагу на те, що оновлення може привести до видалення інформації зі старих бесід, тому перед установкою нового клієнта рекомендується зберегти файли в фотоальбомі або альбомі камери.
Часто активні користувачі Skype ведуть бесіди, використовуючи передачу зображення через веб-камеру. Іноді на екрані відбуваються цікаві речі, які хотілося б зобразити, створивши один або кілька кадрів. У цьому допоможе вбудована функція програмного забезпечення або додатковий софт, що завантажується окремо.
Раніше в Skype була присутня можливість створювати собі аватарки, використовуючи веб-камеру. При цьому готові знімки зберігалися в окремій папці на комп'ютері. В останніх версіях ПО розробники прибрали цю функцію, тому мова далі піде виключно про створення скріншотів всього вікна або тільки зображення співрозмовника. Тому якщо вас цікавить створення знімка з веб-камери, скористайтеся будь-яким іншим зручним методом, ознайомившись з представленими далі матеріалами.
Спосіб 1: Знімок через Skype під час розмови
В Скайпі присутній одна вбудована функція, що дозволяє швидко сфотографувати те, що відбувається на екрані, захопивши виключно область відображення співрозмовника. Здійснюється цей процес натисканням всього на одну кнопку. Тільки будьте уважні, якщо ви використовуєте не найбільшу актуальну версію софта, розташування розглянутої кнопки може бути іншим.
- Як завжди, все починається з банального здійснення дзвінка. Виберіть друга зі списку контактів і наберіть його, використовуючи один з методів зв'язку.
- Після прийняття дзвінка зліва відобразиться додаткова кнопка в такому форматі, як ви бачите на зазначеному нижче скріншоті. Натисніть на неї, щоб зробити один знімок. Повторне натискання створить ще одну фотографію.
- Про успішне створення знімка повідомить з'явилося невелике вікно праворуч з мініатюрою картинки. Зробіть лівий клік миші по ньому, щоб відобразити всю галерею щойно зроблених кадрів.
- Пересувайтесь ними за допомогою стрілок, щоб переглянути вміст більш детально і вибрати необхідне для збереження.
- Клацніть по значку у вигляді трьох точок справа вгорі і в розпочатому контекстному меню виберіть варіант "Зберегти як", Щоб помістити знімок в підходяще розташування на комп'ютері.
- Запуститься нове вікно стандартного Провідника. Тут задайте назву файлу і вкажіть місце збереження.






Як бачите, вся процедура полягає лише в натисканні декількох кнопок і не є складною.
Спосіб 2: Програми для створення скріншотів
Іноді користувач стикається з необхідністю створення скріншота всього вікна Skype або тільки якоїсь певної області. В такому випадку на допомогу прийдуть спеціальні програми, Чия основна функціональність як раз і зосереджена на виконанні подібних знімків. Розглянемо невеликий приклад здійснення цього через Ashampoo Snap.

Більш розгорнуті інструкції з різними методами по створенню подібних скріншотів ви можете знайти в інших матеріалах на нашому сайті, якщо функціональність Ashampoo вас в чому-небудь не влаштовує.
Крім цього, зараз на просторах інтернету є безліч вільного і платного ПО, які теж дозволяють створювати знімки екрану в різних режимах. Принцип роботи у всіх них практично ідентичний, тому немає сенсу розбирати все, ми лише порекомендуємо ознайомитися з оглядом на найпопулярніші рішення.
Якщо ж ви зовсім не бажаєте взаємодіяти зі стороннім софтом, Перейдіть до наступного способу або виберіть один з онлайн-сервісів, який дозволить швидко створити знімок, зберігши його на комп'ютері.
Спосіб 3: Стандартний засіб Windows
В операційній системі Windows за замовчуванням вбудовано безліч функцій і інструментів, що значно спрощують загальний процес взаємодії з ПК. Так само як і створення скріншотів. Зробити знімок можна так:

Тепер ви знайомі з доступними способами створення фотографій в Skype. Як бачите, всі вони відрізняються один від одного і дозволяють зробити абсолютно різні знімки, призначені для певних цілей.