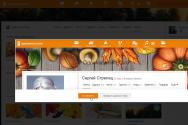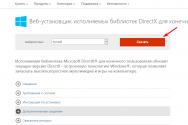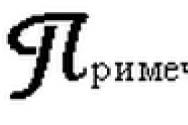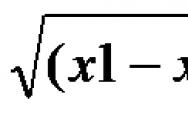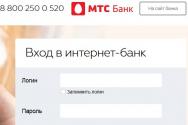Підключення Wi-Fi на ноутбуці. Як налаштувати Вай фай на ноутбуці: правильна методика
Вихід в інтернет через Вай-фай на ноутбуці є найзручнішим методом, але нерідко у користувачів виникають проблеми з підключенням і встановити зв'язок не вдається. Причини виникнення складнощів можуть бути різними. У цій статті наведено докладну методику про те, як налаштувати WiFi на ноутбуці, а також основні способи включення функції Вайфаю на лептопах, щоб забезпечити бездротовий сигнал. Нижче викладене посібник буде корисним і користувачам, яким необхідно відновити порушений зв'язок з інтернетом за допомогою Вайфай підключення. Для використання бездротового з'єднання, потрібно спочатку включити вбудований в ноутбук адаптер.
Процедура активації адаптера WiFi
Спочатку потрібно переконатися в активності адаптера Вайфай ноутбука.
На жаль, кожен виробник намагається процес включення приймача-передавача WiFi на своїх ноутбуках зробити не схожим на аналогічну операцію на апаратах своїх конкурентів, тому кнопка активації функції у всіх моделей різна.
У лептопах "Асус", щоб встановити з'єднання по бездротової мережіпотрібно одночасно натиснути дві клавіші: "Fn" і "F2", в "Асер" - "Fn" і "F3". «Лінове» оснащуються спеціальними перемикачами, розташованими на корпусі ноутбука.

Дізнатися застосовувану кнопку на певному ноутбуці можна вивчивши малюнки на функціональних клавішах від F1 до F12. Більшість виробників на кнопці використовують зображення, показані на малюнку нижче.
Можливі проблеми пристроєм прийому бездротового сигналу
Нерідко навіть після правильної процедури включення адаптера WiFi, бездротовий зв'язок все одно відсутній. Ця проблема виникає через такі обставини:
- Некоректно інстальоване програмне забезпечення (проблема із драйверами);
- Ураження комп'ютера шкідливим програмним забезпеченням(Віруси);
- Помилки функціонування ОС.
Необхідно встановити причину та вирішити проблему, оскільки без цього встановити бездротове з'єднанняноутбуку не вдасться. Найчастіше переустановка драйверів призводить до успішного вирішення подібних складнощів, проте іноді не вилікувавши повністю комп'ютер від вірусів зв'язок відновити, не виходить.
Процедура налаштування
Після того, як власник ноутбука переконався в активності приймача бездротового сигналу в ПК, можна перейти безпосередньо до вирішення питання: Як налаштувати Wi Fi на ноутбуці з Віндовс? Ця процедура має деякі відмінності в залежності від версії операційної системи, встановленої на ПК.
Процедура для Віндов ХР
Необхідно виконати такі послідовні кроки:
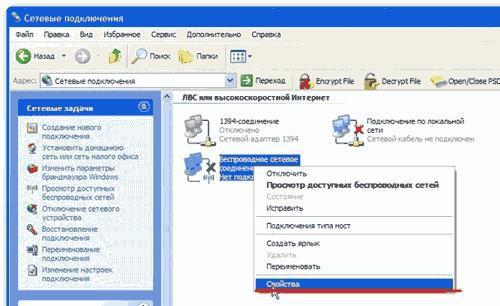
Процедура для Віндовс 7
Алгоритм послідовних дій наступний:
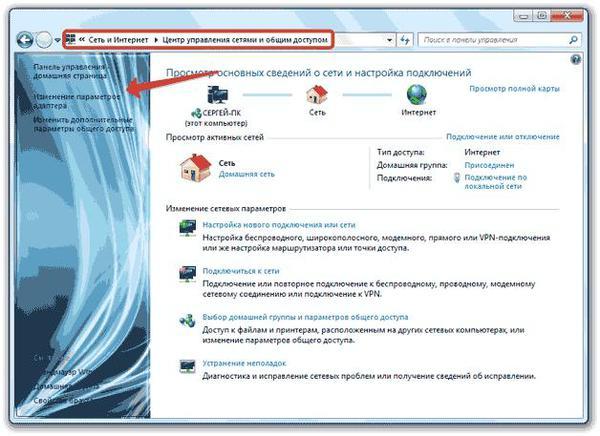
Процедура у Віндовсі 8 і 10 майже повністю аналогічна «Сімка».
Wi-Fi – це технологія бездротової передачіданих. На сьогоднішній день Wi-Fi - найпопулярніше та найбільш використовуване інтернет-з'єднання. У торгових центрах та кафе встановлюють точки доступу, завдяки яким можна отримати безкоштовний Інтернетна бездротовій основі. Але часто буває потрібно створити подібну мережу вдома чи офісі. Поговоримо про те, як настроїти WiFi на ноутбуці.
Встановлення драйверів
Перш ніж налаштувати WiFi роздачуна ноутбуці, необхідно встановити необхідні драйвера для Wi-Fi адаптера. Щоб перевірити їх наявність, вам потрібно:
- зайти в меню "Пуск" -> "Панель управління" -> "Обладнання та звук" -> "Диспетчер пристроїв".
- перейти до розділу « Мережеві адаптери». У цьому розділі мають бути два пункти: Wi-Fi та Ethernet. Якщо в назві одного з них є слово «Wireless» (бездротова) локальна мережа), то це Wi-Fi адаптер. Якщо про нього немає відомостей, то драйвера відсутні. Необхідно встановити їх із диска, що йде в комплекті з ноутбуком.
- драйвера можна також завантажити на офіційному сайті виробника ноутбука. При цьому введіть назву моделі та завантажте необхідну комп'ютерну програму. Інакше без драйверів Wi-Fiне буде працювати.
- після встановлення драйверів потрібно перезавантажити ноутбук.
Як налаштувати вай фай на ноутбуці
Щоб настроїти Wi-Fi на ноутбуці, виконайте такі дії:
- Зайдіть в меню "Пуск" -> "Панель управління" -> "Мережа та Інтернет" -> " Мережеві підключення» - > «Бездротове з'єднання» та виберіть «Увімкнути».
- У меню «Керування бездротовими адаптерами» виберіть «Додати» та натисніть «Створити профіль вручну».
- Заповніть необхідні дані, вказавши назву бездротової мережі та пароль. Ця інформація має бути достовірною та відповідати параметрам тієї точки доступу, до якої ви бажаєте підключити свій ноутбук.
- Вкажіть тип безпеки (WPA, WEP) та виберіть код шифрування (TKIP, AES).
- Встановіть галочку біля пунктів «Автоматично встановити підключення» та «Підключитися навіть якщо не ведеться мовлення SSID».
- Зберігаємо всі параметри та закриваємо меню налаштувань.
- Перейдіть до списку мережних підключень та правою кнопкоюмиші натисніть на іконку бездротового адаптерата виберіть «Підключити».
- Виберіть точку доступу, до якої потрібно підключитися, і натисніть кнопку «Підключення».
Як увімкнути Wi-Fi на ноутбуці
- У більшості сучасних моделей Wi-Fiмодуль вже вбудований. Дізнатися більше про те, як встановити підключення Wi-Fi на ноутбуці, ви можете з нашої статті: .
- На функціональних клавішах (F1-F12) знайдіть логотип Wi-Fi. Щоб підключити модуль Wi-Fi, необхідно одночасно натиснути кнопку Fn і одну з функціональних клавіш, яка призначена для увімкнення Wi-Fi.
- Щоб увімкнути бездротову мережу на ноутбуці, скористайтеся спеціальною комбінацією клавіш. Розглянемо основні поєднання клавіш, які часто використовуються у ноутбуках різних виробників:
- Asus - Fn+F2;
- Acer - Fn+F3;
- Lenovo – Fn+F5;
- LG – Fn+F6;
- Toshiba – Fn+F8;
- Samsung – Fn+F9 (F12);
- Dell – Fn+F12 (F2);
- HP – FN+F12.
- Якщо правильно використовувати поєднання даних клавіш, то на корпусі ноутбука загориться індикатор із зображенням Wi-Fi. Таким чином, для кожної моделі є своя спеціальна комбінація клавіш. Щоб дізнатися функціональне призначення клавіш F1-F12, необхідно переглянути посібник користувача. Воно додається до ноутбука. Якщо на панелі ноутбука немає кнопки Fn, то для включення Wi-Fi існує перемикач або окрема кнопка.
- Операційна система зазвичай сама виявляє доступні для підключення Wi-Fi мережі, надає інформацію про них і пропонує підключитися. Виберіть мережу із запропонованого списку і за допомогою майстра установки пройдіть кілька етапів для підключення бездротової мережі.
- Бездротова мережа може захищатися спеціальним кодом. При підключенні часто виникає запит SSID (унікальна назва бездротової мережі). Якщо ви не знаєте коду, доступ до мережі ви не отримаєте. Спробуйте підключитися до інших мереж, які можуть бути доступними. Також можна придбати картку доступу до оплачуваної мережі, де буде вказано SSID.
Тепер ви знаєте, як через ноутбук налаштувати WiFi, і можете скористатися бездротовим зв'язком.
Вiдправлено 16 Серпня 2014 - 02:09
Якщо у вас ноутбук з Windows XP і його потрібно підключити до Wi-Fi мережі:
Активуйте кнопку включення WiFiна корпусі ноутбука (якщо її вимкнено). На більшості ноутбуків Asus, Toshiba, Sony або Acer зазвичай існує невеликий перемикач на корпусі ноуту, який включає або вимикає бездротовий модуль. При активації цього перемикача може навіть загорятися світловий індикатор на корпусі ноута, що свідчить про роботу бездротового модуля. Втім, такого тумблера на вашому ноуті може і не бути, тоді приступайте до наступного кроку!
На деяких ноутбуках Wi-Fiдодатково активується через спеціальну комбінацію клавіш на клавіатурі. Наприклад, на ноутбуках Asusце комбінація:
Переконайтеся, що у Вас увімкнено бездротове з'єднання в операційній системі! Зробити це можна так: Пуск – (налаштування) – Панель керування – Мережеві підключення – Бездротове мережне з'єднаннямає бути включено (а включається воно за подвійним кліком) (див. рис. 1).
Далі потрібно зрозуміти, який додаток у Віндовс ХР відповідає за підключення до WiFi мережі. Це може бути спеціальна утилітавід виробника Wi-Fi модуля, яка йде разом із драйвером адаптера бездротового зв'язку. Зазвичай ця утиліта представлена значком у треї (див. рис. 2 на прикладі утиліти від D-Link), або Ви можете пошукати її в меню Пуск - Програми.
Справа в тому, що такі утиліти перехоплюють керування над модулем бездротового зв'язку в операційній системі, тоді Windows XP просто не побачить бездротових WiFi мереж, про що система Вам негайно повідомить (див. рис. 3)
atakamozga
Atakamozga
Вiдправлено 16 Серпня 2014 - 02:12
Допустимо, Ви з'ясували, що за керування бездротовими мережами відповідає утиліта від виробника адаптера бездротового зв'язку 802.11g або 802.11n. Тоді Вам залишається лише підключитись з її допомогою до бездротової мережі. Розглядати цей процес у межах цього керівництва немає можливості, т.к. Існує безліч різних інтерфейсів від різних виробників. В принципі, можна повернути управління бездротовими мережами назад операційній системі, для цього в деяких утилітах налаштування Wi-Fiмодулів є спеціальна опція. Або Ви можете змусити саму Windows XP займатися питанням налаштування та підключення до бездротових Wi-Fi мереж. Для цього потрібно у вікні на рис. 3 натиснути ліворуч посилання Змінити додаткові параметри. Далі відкриваєте вкладку «Бездротові мережі» і ставте там прапорець Використовувати Windows для налаштування мережі (див. рис. 4)
Якщо за керування модулем бездротового зв'язку відповідає сама операційна система Windows XP, процес підключення до бездротової мережі з відкритим SSID виглядає так:
Кілька слів скажемо про те, що означає приховане та відкрите SSID ( назва Wi-Fiмережі). Приховування SSID деактивує розсилку мережного ідентифікатора, що дозволяє «заховати» бездротову мережу від клієнтських пристроївз операційною системою Windows. По суті, це є початковим заходом для підвищення безпеки бездротової мережі. Щоправда, відключення SSID дозволяє заховати свою Wi-Fi мережу лише від недосвідчених користувачів на зразок Ваших сусідів.
Для підключення до своєї бездротової мережі від Wi-Fi роутерау Виндовс XP Вам необхідно пройти наступний шлях: Пуск – (налаштування) – Панель керування – Мережеві підключення – потім двічі клацніть на значку Бездротове мережне з'єднання. Далі вибираєте зі списку мереж свою домашню чи офісну бездротову WiFiмережу і клацаєте по ній двічі лівою кнопкою (див. рис. 5)
Після чого Windows XP запросить пароль для підключення до бездротової вай-фай мережі (див. мал. 6). Тут потрібно вказати пароль, який використовується для безпеки вай-фай мережі у вашому Wi-Fi роутері. Введіть пароль, його підтвердження нижче і натисніть Підключити.
Виндовс XP здійснює підключення до вибраної бездротової вай-фай мережі. Якщо підключення успішно здійснено, то можете прийняти наші вітання! Відкриваєте свій браузер ( Internet Explorer, Mozilla, Opera і т.п.) і намагаєтеся вийти в Інтернет. При подальшому підключенні з цього ноутбука до своєї домашній WiFiмережі Вам не доведеться вводити пароль, т.к. система буде здійснювати підключення автоматично.
Якщо ж Вам у Windows XP необхідно підключитися до бездротовий Wi-Fiмережі із прихованим SSID, то потрібно зробити наступне:
Вам доведеться вручну створити профіль для з'єднання з бездротовою мережею, в якій приховано розсилку SSID. Зробити це можна наступним чином: Пуск – (налаштування) – Панель управління – Мережні підключення – Бездротове мережеве з'єднання – правий клік на його значку, у випадаючому меню вибираєте пункт Властивості – відкриваєте вкладку Бездротові мережі (див. мал. 7)
atakamozga
Atakamozga
Вiдправлено 16 Серпня 2014 - 02:14
У вікні тиснемо на кнопку Додати.
В наступному вікні Windows XP запропонує нам створити профіль для з'єднання з нашою вай-фай мережею, яка не здійснює розсилку SSID (див. рис 8)
Тут Вам потрібно буде ввести мережеве ім'я (SSID) (назва бездротової мережі у Вашого Wi-Fi маршрутизатор). Необхідно поставити галочку на підключатися, навіть якщо мережа не веде мовлення. В опції Автентифікації потрібно вибрати вид шифрування WiFi, який встановлений у Вашому роутері (WEP, WPA/WPA2 PSK). У опції Шифрування даних потрібно вибрати призначений у роутері алгоритм шифрування для WPA (TKIP або AES). У полі Ключ мережі та (Підтвердження ключа) потрібно ввести пароль на вай-фай, який Ви задали при налаштуванні Wi-Fi маршрутизатора. Після цього тиснете на кнопку ОК.
Windows XP успішно додає профіль бездротового вай-фай мережі (див. мал. 9). Натискаєте кнопку ОК.
Після чого Віндовс XP повинна сама підключитися за створеним профілем до Вашої бездротової мережі, якщо та знаходиться в зоні досяжності (див. мал. 10).
Тепер запускаєте свій браузер і намагаєтесь вийти в інтернет.
Бездротове Wi-Fi підключеннясьогодні невід'ємний компонент кожної п'ятої квартири. Потреба зайти в інтернет виникає часто навіть коли Ви не вдома, для цього існують так звані громадські вай-фай мережі, кожна зі своєю назвою, рівнем сигналу, а також типом підключення. Для налагодження бездротового зв'язку на вашому планшеті або комп'ютері необхідно підключити модуль вай-фаю. Докладніше про деталі підключення до мережі WI-Fi, а також про використання мережі ви дізнаєтеся з нашої статті .
Люди з легкістю розтинають просторами всесвітньої мережі Internet, дивляться фільми, качають музику, спілкуються в соціальних мережахОднак, у будь-якої техніки є властивість давати збої, взаємодію ноутбука або ПК з роутером, що роздає сигнал Wi-Fi- не виняток.
У нашій статті ми спробуємо ємно і ґрунтовно розповісти, як підключити ваш ПК або ноутбук до точки доступу WI-FI.
Якщо у вас ноутбук:
Перевірте, чи є на ньому спеціальна кнопкадля підключення вай-фай з'єднання (як правило, збоку або з торця, поряд з USB-приводом) або ж огляньте клавіші F1-F12 верхньої панелі клавіатури, на одній з яких може бути значок Wi-Fi у вигляді антени.
Найчастіше для підключення бездротової мережі використовується поєднання наступних клавіш залежно від моделі пристрою:
- Fn+F5;
- Fn+F2 – ноутбуки фірми ASUS;
- Fn+F12 – окремі моделі HP;
- Fn+F5 – Lenovo;
- Fn+F9(F12) – ноутбуки компанії Samsung.
Якщо ви зробили операції з перерахованими комбінаціями клавіш, а інтернет як і раніше не працює - тоді Вам необхідно перевірити системні налаштуваннясамого комп'ютера:
- Першим кроком алгоритму є перевірка системного драйвера, а також його активація на комп'ютері.
- Вибираємо меню "Панель керування", далі "Диспетчер пристроїв", потім вікно "Мережеві адаптери", в якому відкриються ще кілька вкладок, потрібна вам вкладка повинна містити слово "Wireless" - це і шуканий адаптер.
- Якщо навпроти вашого адаптера (знайденого на попередньому кроці) стоїть знак вигуку - значить проблема із системним драйвером. Якщо запис зовсім відсутній - Вам необхідне встановлення драйвера з диска, який йшов у стандартній комплектації з вашим ноутбуком.
- Якщо навпроти адаптера жовтий знак вигуку, клацніть правою кнопкою миші по ньому і виберіть пункт "Задіяти". Адаптер має підключитися.
- Далі через панель управління знаходимо меню мережі та інтернету та вибираємо "Мережеві підключення", знаходимо бездротове підключення- це і є мережа вай-фай, що шукана нами, правою кнопкою миші активуємо діалогове вікно і вибираємо команду "Включити".
- На панелі керування знаходимо значок Wi-Fi, вибираємо потрібну нам мережу і підключаємо. Якщо мережа захищена паролем, вона буде запитана, і лише після правильного введення мережа буде доступна.
- Мережа Wi-Fi достатньо налаштувати один раз, після чого її буде збережено в пам'яті ноутбука.
Як знайти мережу Wi-Fi на ПК
Алгоритм дуже простий і багато в чому схожий на принцип підключення ноутбука до бездротової мережі.
- У меню "Пуск" знаходимо "Панель управління" і далі - "Центр управління мережами та загальним доступом".
- Виберемо дію – "підключитися до мережі Інтернет".
- У відкритих доступних підключенняхзнайдемо потрібну нам мережу та клікнемо "Підключення", якщо знадобиться - вводимо ключ безпеки.
У сьогоднішній статті покажу, як підключитися до вай фай на ноутбуці під керуванням Windows. Дуже часто виникає проблема, що потрібно скористатися вай фаєм. У ноутбуці він є, але мережі Wi-Fiне відображаються.
Наприклад, як на зображенні нижче. Wi-Fi мережі не показуються, тільки локальна мережа, яка підключена дротом до ноутбука.

Мені потрібно підключити вай фай, але Wi-Fi мережі не відображаються, що потрібно зробити?
У YouTube є на цю тему дуже багато роликів і в цих роликах говорили, як мені здається, якусь фігню!
Все набагато простіше, щоб підключити вай-фай на ноутбуці скористайтеся перемикачем на корпусі свого ноутбука.
Якщо такого перемикача немає або він у вас не працює, заходьте в меню Пуск і в пошуку набираєте «центр мобільності Windows».

Це утиліта, яка дозволяє нам керувати комп'ютером. У ній дуже багато крутих налаштувань. Запускаємо цю утиліту і що ми бачимо? Тут можна керувати:
- Гучністю динаміків;
- стежити за рівнем заряду батареї ноутбука;
- Підключити проектор;
- синхронізувати дані;
- Підключати екран;
- І ось те, що нам потрібний бездротовий зв'язок.
Як бачите вона у мене зараз вимкнено, натискаємо увімкнути бездротовий зв'язок. І бачимо відразу все увімкнулося. Заходимо в мережу, як бачимо, вже почали відображатися доступні мережі Wi-Fi все нормально, все чітко працює.

Тепер ми можемо також відключити натискаємо відключити, все тут всі мережі зникають. Ось так просто і швидко можна відключити або підключитися до вай-фай на ноутбуці, якщо у вас не працює перемикач.
Як підключитися до вай фай на ноутбуці HP
А тепер розповім як підключитися до вай-фай на ноутбуці HP (Хюліт Пакарт) Щоб нам підключити вай-фай можна піти стандартним шляхом через увімкнення обладнання.
А можна з поля де знаходиться клавіатура з робочої області де знаходиться клавіатура натискаємо кнопку зі піктограмою wifi. Натискаємо і спалахує синя лампочка. У меню говориться про те, що вай фай підключений. Відповідно коли ми натискаємо цю кнопку ще раз у нас табличка вилазить та каже що вай фай відключений. Як бачите нічого хитрого тут немає, як підключитися до вай-фай на ноутбуці.
Відео як підключитися до вай фай на ноутбуці