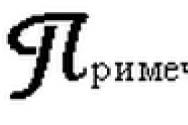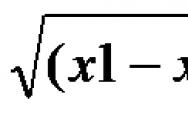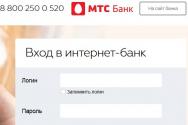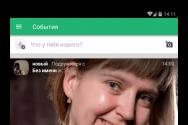Як вибрати Wi-Fi адаптер бездротової мережі? Як підключити та увімкнути бездротовий мережний адаптер на ноутбуці?
Бездротові технологіївсе більше входять у наше повсякденне життя. Ще недавно оптимальним способомпідключення персонального комп'ютера до локальної мережіі мережі інтернет вважалося підключення по кручений парі, яке забезпечує швидкість 100 Мбіт/с (і навіть вище) і відмінну стабільність роботи. Однак прогрес не стоїть на місці і на ринку вже є досить багато бездротових пристроїв, здатних забезпечити досить швидкий і надійний зв'язок.
Якщо у вас вдома або в офісі вже встановлений бездротовий маршрутизатор (він же роутер), що дозволяє організувати бездротову мережу, то для підключення до неї персонального комп'ютера або smart-телевізора вам буде необхідний адаптер wi-fi. Це буде гарною альтернативою провідному з'єднанню, Для якого необхідна трудомістка робота з прокладання кабелю.
На ринку представлено сотні моделей wi-fi адаптерів . Як вибрати потрібну модель?
Стандарти Wi-Fi
Насамперед необхідно визначитися з підтримуваними стандартами бездротового зв'язку. Сучасні пристрої можуть підтримувати такі стандарти (у порядку від повільних до швидких): 802.11a, 802.11b, 802.11g, 802.11n , 802.11ac .
Стандарти 802.11n та 802.11ac є найбільш сучасними та швидкісними. При цьому, стандарт 802.11n був прийнятий у 2009 році та на НаразіБільшість бездротових пристроїв підтримує саме його. Стандарт 802.11ac був прийнятий у 2014 році. пристроїв, що підтримують даний стандарт, Випускається менше і коштують вони, як правило, дорожче. Інші стандарти вважаються застарілими, проте всі сучасні пристроїїх також підтримують задля забезпечення сумісності.
Нижче представлена зведена таблиця, що відбиває основні відмінності різних стандартів.
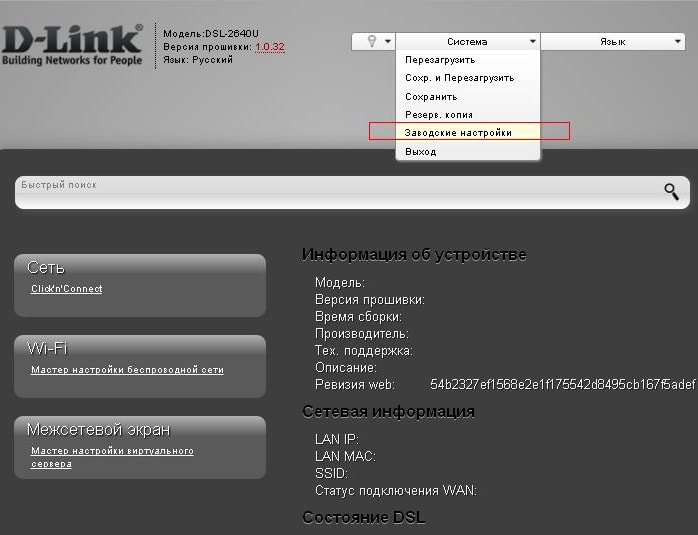
Швидкість бездротового з'єднання
Швидкість бездротового з'єднання залежить від стандарту, що підтримується, а також від кількості приймально-передаючих антен. У стандарті 802.11n максимальна швидкість передачі однієї антеною становить 150 Мбіт/с, у стандарті 802.11ac – 433 Мбіт/с.
Слід зазначити, що теоретична швидкість передачі у всіх стандартах істотно відрізняється від реальної. По перше, пристрої wi-fiполовину часу витрачають передачу даних, а другу половину - прийом. Тому теоретичну швидкість необхідно одночасно ділити на 2 (що і відображено в таблиці). По-друге, разом із корисною інформацією передається досить багато службового трафіку, у тому числі необхідного для забезпечення перешкодостійкості.
Саме тому навіть в ідеальних умовах швидкість передачі даних від одного пристрою до іншого буде нижче за теоретичну (тою, що вказана на коробці) в 2-3 рази, залежно від класу пристрою. Бюджетні моделі, як правило, показують помітно скромніші результати, ніж топові адаптери. За наявності перешкод у вигляді стін або побутових приладів швидкість може впасти ще кілька разів.
Діапазон частот
Бездротові пристрої в даний час можуть працювати у двох діапазонах частот – 2,4 та 5 ГГц.
Кількість антен
Стандартами бездротового зв'язку 802.11n та 802.11ac передбачена можливість використання кількох антен (MIMO, від англ. Multiple Input Multiple Output), що кратно збільшує швидкість з'єднання. Стандарт 802.11n дозволяє використовувати до 4 антен, 802.11ac – до восьми.
Для досягнення максимальних швидкостей та сталого з'єднання доцільно вибирати бездротове обладнанняз кількома антенами. Як правило, адаптери та роутери з кількома антенами коштують дорожче.
Підтримувані ОС та інше обладнання
Виробники адаптерів wi-fi зазвичай випускають драйвера до своїх пристроїв для більшості операційних систем. Проте старі версії операційних систем (наприклад, Windows XP) можуть не підтримуватись. Також можуть виникнути проблеми з підтримкою пристроїв у нових операційних системах.
Тому при виборі адаптера необхідно обов'язково звернути увагу на список підтримуваних «операцій».
Якщо ви купуєте адаптер для підключення до мережі телевізора - не зайвим буде ознайомитися зі списком підтримуваних адаптерів на сайті виробника (за його наявності).
Умовні цінові діапазони адаптерів wi-fi (врахуйте, що цінова політика виробників може дуже відрізнятися):
адаптери вартістю до 1200 рублів. Як правило, це недорогі адаптери стандарту 802.11n, які мають або внутрішню антенну, або 1-2 зовнішні антени. Заявлені швидкості передачі від 150 до 300 Мбіт/с. Забезпечують прийнятну якість зв'язку за доступною ціною.
Як налаштувати бездротовий WiFi адаптер - питання, що досить часто ставиться. Це пояснюється тим, що ця технологія передачі даних повітрям користується величезним поширенням у всьому світі. Таке поширення пояснюється гранично простим налаштуванням та легким використанням WiFiмереж у будь-якому місці, наприклад, у кафе, будинки, на роботі, у торговому центрі тощо.
Як правило, для підключення до мережі користувачеві потрібно просто увімкнути бездротовий адаптерна ноутбук або смартфон. Після цього пристрій розпочне пошук доступних з'єднань та запропонує список. Вам же залишиться лише вибрати потрібну мережута підключитися до неї. Але перш ніж адаптер почне нормально працювати, його слід налаштувати. І тут у багатьох можуть виникнути певні труднощі.
Попереднє налаштування обладнання
Попереднє налаштування бездротового WiFi адаптера – це встановлення програмного забезпечення. Іншими словами, встановлення драйверів та необхідних утиліт для роботи з мережами та обладнанням.
Отже, якщо йдеться про ноутбук, всі необхідні драйвера є на диску, який був у комплекті з комп'ютером при покупці. Якщо цей диск загубився, і ви не можете його знайти, то завантажити все, що необхідно на офіційному сайті виробника, вказавши повну назву моделі ноутбука.
Якщо ви окремо купували WiFi адаптер, то до нього обов'язково додається диск. Також, знаючи точну назву модуля, ви легко знайдете потрібне ПЗ в інтернеті. Після встановлення драйверів у диспетчері пристроїв з'явиться нове обладнання. Комп'ютер визначить його назву та точну модель.
Як встановити драйвер WiFi: Відео
Налаштування модуля бездротового зв'язку
Після встановлення драйверів та утиліт для роботи з пристроєм рекомендується перезавантажити комп'ютер. Після цього можна приступати до подальших налаштувань. Тут так само просто. Усі наявні параметри, які можна змінити, знаходяться в центрі керування мережами. Саме цю службу слід запускати в першу чергу для налаштування мережевих адаптерів. Відкрити сервіс можна простим натисканням правою кнопкоюза значком мережі в треї (область у нижньому правому куті робочого столу).
Отже, як налаштувати бездротовий мережний WiFi адаптер? У центрі керування мережами виберіть пункт «Зміна параметрів адаптера». Тут ви знайдете ярлик бездротової мережі. Залежно від версії операційної системиназиватися може по-різному. У сімці - бездротове мережне з'єднанняу вісімці - бездротова мережа. Якщо натиснути правою кнопкою цього ярлика з'явиться попереднє меню. Тут ви зможете відключити адаптер, запустити діагностику несправностей, і навіть увійти до його характеристики.
Діагностика дозволяє автоматично знаходити неполадки та усувати їх. Користувачам потрібно лише уважно стежити за підказками на екрані. В результаті виконання діагностики система надасть звіт про виконану роботу, з якого ви зможете дізнатися, які помилки були виявлені та що їх виправлено.
Властивості WiFi адаптера
Як налаштувати мережевий вай-фай адаптер на глибшому рівні? Для цього слід увійти до його властивостей. Тут ви зможете вибирати компоненти та протоколи, які використовуватимуться пристроєм. Крім цього, трапляються випадки, коли для налаштування мережі необхідно ввести IP-адресу підключення вручну. Для цього потрібно виділити протокол Інтернету версії 4 (TCPIPv4) та увійти до його властивостей. Тут слід перевести маркер на пункт «Використовувати наступну IP-адресу» та ввести дані мережі вручну. Цю інформацію ви знайдете у договорі з провайдером. Також можна просто зателефонувати до служби підтримки абонентів вашого провайдера і дізнатися всі дані.
- Загальні.
- Додаткове.
- Драйвер.
- Відомості.
- Управління електроживленням.
У першій вкладці відображається інформація про пристрій. У разі виникнення помилки тут виводитиметься її код та загальна інформація. Якщо помилок не виявлено, ви побачите напис «Пристрій працює нормально». У другій вкладці ви побачите всі функції та властивості вашого WiFi адаптера. Тут ви зможете включати та вимикати ті чи інші функції, а також виставляти їх значення.
У переважній більшості випадків, у цьому меню нічого налаштовувати не потрібно, оскільки всі параметри вказуються під час встановлення драйвера. Однак, при необхідності, тут ви зможете змінити MAC-адресу адаптера, призначивши абсолютно будь-які значення. Це робиться тільки в крайніх випадках, коли зміна фізичної адресипотрібна для підключення до мережі.
Вкладка «Драйвер» відображає всі дані про програмне забезпечення та його версію. Тут можна видалити або оновити драйвер. Наступна вкладка «Відомості» дозволяє дізнатися детальну інформацію про пристрій. Варто зазначити, що тут ви зможете дізнатися абсолютно всю інформацію, що стосується вашого адаптера WiFi. У рядку «Властивість» ви вибираєте ту функцію або службу, яку хочете дізнатися. Нижче, у рядку «Значення» відображатимуться докладні дані про підтримку функції та її властивості.
Остання вкладка «Керування живленням» – це налаштування живлення вай-фай адаптера. Тут можна дозволити чи заборонити автоматичне вимкненняпристрої для економії енергії
Знову повертаємось у властивості адаптера. Тепер переходимо у вкладку "Доступ". Тут ми можемо дозволити чи заборонити загальний доступдо підключення до Інтернету іншим користувачам, приєднаним до мережі. Цей параметр використовується у випадках, коли ви створюєте віртуальну мережу, використовуючи ноутбук або комп'ютер як точка доступу або сервера.
Налаштування зовнішнього вай-фай адаптера
Ми розібралися з налаштуваннями бездротового модуляна ноутбуці. Але що робити, якщо це USB модуль, який використовується в стаціонарному комп'ютері? Як налаштувати бездротовий USB WiFi адаптер? Тут слід розуміти, що працює він так само, як і вбудовані моделі в ноутбуках. Тому він підтримує ті самі властивості та протоколи та має аналогічні налаштування.
Різниця між ними лише у потужності антенні. Ноутбуки краще приймають сигнал і можуть розташовуватися на більшій відстані від точки доступу. Це пояснюється тим, що USB модулі мають компактні розміри, через що розмір антени обмежений. В іншому принцип роботи та функціональні можливостіабсолютно однакові.
Для чого потрібен Wi-Fi адаптер: Відео
В наш час майже всі пристрої обладнані бездротовим інтернетом WiFi. Але на ринку є окрема ніша пристроїв, які не обладнані бездротовим інтернетом – персональні комп'ютери. Щоб підключити їх до бездротового інтернету, потрібні WiFi-пристрої. WiFi на комп'ютері може знадобитися в кількох випадках:
- У будинку є бездротовий Інтернет, наприклад, на смартфоні або планшеті, і його необхідно підключити до ПК, на якому немає WiFi;
- На комп'ютері вже є інтернет, але його хочеться роздати по всій квартирі, щоб заощадити час та гроші на додатковому тарифі.
Що таке WiFi адаптер
WiFi адаптер використовують для реалізації функції бездротової мережі на пристроях, де відсутня підтримка WiFi. Він дозволяє комп'ютеру приймати сигнал від бездротової мережі. Зараз існує два типи адаптерів: перші здатні приймати сигнал, другі можуть працювати в режимі прийому і в режимі передачі сигналу. Адаптери, в які вбудована функція SoftAP, дозволяють створити на своєму комп'ютері точку доступу WiFi.
Як вибрати адаптер
При виборі WiFi-адаптера важливо врахувати спосіб підключення. Є так звані USB-адаптери, які дуже прості у використанні, тому що їх легко зняти та підключити до іншого комп'ютера. Існують адаптери, які використовують інтерфейс PCI-E. Це набір мікросхем, які вставляють у спеціальні слоти в системному блоці. Перед покупкою такого адаптера спочатку потрібно перевірити системний блок на наявність вільних PCI-Eслотів, куди можна підключити пристрій.
Один із найголовніших критеріїв у виборі адаптера – стандарт WiFi. На сьогоднішній день визнаним стандартом бездротового зв'язку є 802.11n, що гарантує швидку передачуданих до 300 Мбіт/с. Крім цього, існують нові стандарти зв'язку, такі як 802.11ac. Цей новий стандартможе передавати дані від 3000 Мбіт/с до 10 Гбіт/с. Але при домашньому використанні немає необхідності переплачувати додаткові гроші за швидкість, оскільки 300 Мбіт/с цілком достатньо.
Також варто звернути увагу на приймач-передавач. Рекомендована потужність передавача складає 20 dBM. Якщо вихідна потужність передавача нижче, сигнал буде дуже слабким, навіть якщо джерело інтернету знаходиться в межах квартири.
Якщо зовнішній вигляд адаптера не надто важливий, то можна придбати адаптер із зовнішньою антеною. Він може приймати сигнал набагато краще, але має великі габарити. Крім цього, є пристрої зі знімними зовнішніми антенами.
При виборі WiFiадаптера слід звернути увагу до їх частоту. Виробники почали випускати пристрої із частотою 5 GHz, але зараз все ще поширені адаптери, що працюють на частоті 2.4 GHz.
Також варто звернути увагу на наявність адаптера функції SoftAP. Рекомендується придбати адаптери тієї ж фірми, що і роутери, які знаходяться в будинку, тому що їх сумісність буде набагато кращою. Це допоможе уникнути різноманітних проблем з підключенням.
Встановлення адаптера здійснюється у спеціальний слот на комп'ютері. Після встановлення адаптер необхідно налаштувати - встановити необхідне для роботи програмне забезпеченнядля здійснення бездротової передачі даних. Драйвер може бути встановлений з диска, що знаходиться в комплекті разом з пристроєм, або за допомогою завантаження з офіційного сайту. Після встановлення драйвера необхідно налаштувати мережу, вибрати потрібні параметри та точки доступу.
Види адаптерів
Зовнішні WiFi адаптери
за зовнішньому виглядутакі адаптери нагадують USB-накопичувач. Ціна стандартного USB адаптера знаходиться в межах від 700 до 1000 рублів. Якщо добре пошукати, можна знайти пристрої у межах 300-400 рублів. Такий адаптер можна підключити до звичайного USB портуабо до кабелю USB.

.
Внутрішні WiFi адаптери
Щоб підключити до комп'ютера такий адаптер, доведеться трохи розібрати системний блок. Підключаються адаптери дуже легко, і вони набагато габаритніші, ніж зовнішні адаптери.
Багато хто боїться, що при переході на WiFi, швидкість скачки файлів сильно впаде, але насправді це не так. Як правило, у кожного WiFi адаптера є своя пропускна здатність. Допустимо, швидкість інтернет з'єднання становить 1 Мб/с, а пропускна спроможність адаптера - 54 Мб/с. Виходячи з цих даних, можна зробити висновок, що швидкість інтернету не падатиме, тому що пропускна здатність адаптера набагато вища.

.
Wi-Fi Card-Bus адаптери
Такі адаптери призначені для ноутбуків та КПК, які мають спеціальний слот PCCard. Такі адаптери мають вбудовану антену, вони дуже компактні і не потребують тривалого налаштування.
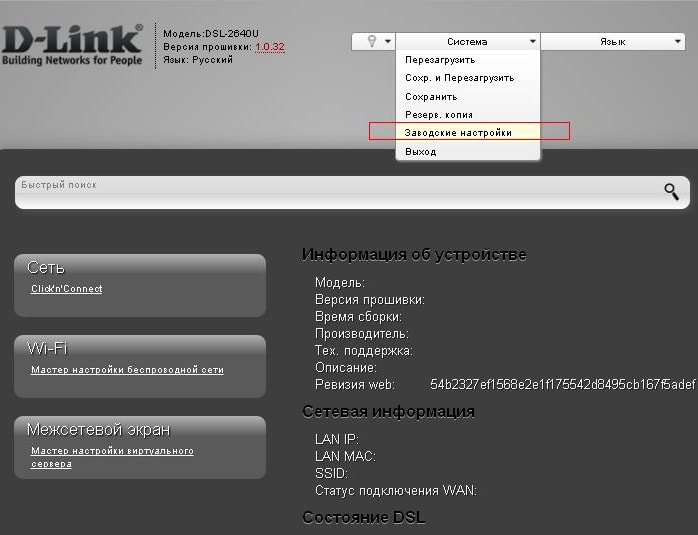
WiFi адаптер D-linkDWA 525:
Вартість цієї моделі становить 500-700 рублів. Характеристики моделі такі:
- Підтримувані стандарти бездротового зв'язку: 802.11b, 802,11g, 802.11n
- Максимальна швидкість передачі даних: 150 Мбіт/с
- Інтерфейс підключення: PCI
- Технології захисту інформації, що підтримуються: WEP, WPA, WPA2
- Кількість зовнішніх антен: 1 знімна антена з роз'ємом R-SMA

WiFi адаптер ASUS PCI-N10
Вартість цього адаптера становить 500-600 рублів.
Адаптер стандарту 802.11n має інтерфейс PCI. Він дозволяє підключити персональний комп'ютердо бездротової мережі. Адаптер можна встановити у будь-який 32 бітний слот.
Технічні характеристики:
- Підтримка шифрування 64/128-бітний WEP, WPA2-PSK, WPA-PSK, WPS;
- Кнопка WPS (Wi-FiProtectedSetup) – швидке налаштування захищеного з'єднання;
- Software AP дозволяє WLAN-адаптеру працювати як віртуальної точкидоступу.
- Стандарт 802.11n (150 Мбіт/с) з інтерфейсом PCI.

Сучасні USBWiFi адаптери забезпечують отримання бездротових сигналів від точок доступу, роутерів та інших пристроїв. Багато комп'ютерів і ноутбуків вже оснащені функцією WiFi, але, якщо вона відсутня, можна використовувати USB адаптер. Ці пристрої за своїм зовнішнім виглядом схожі на невеликі флешки, але мають різні технічні характеристики.
Також слід придивитися до параметрів, що характеризують потужність антени (в ідеалі – не менше 20 децибелів). Завдяки цьому з'явиться можливість чітко вловлювати навіть самі слабкі сигнали. Наявність роз'єму для зовнішньої антени стане додатковою перевагою. Антену можна придбати як окремим пристроєм, так і в комплекті.
У деяких моделях адаптерів у робочому режимі можна піднімати дві антени, що дозволить посилити якість сигналу та збільшити швидкість передачі даних. Можна придбати компактні моделі, у яких антени вбудовані в корпус пристрою. Корпус бажано повинен мати вентиляційні отвори, через які відбуватиметься відведення тепла. Через відсутність таких отворів якість роботи пристрою може погіршитися.
Основні характеристики адаптера можна дізнатися з його упаковці. Лицьова сторона містить інформацію, де перераховані стандарти, які підтримує пристрій, спеціальні можливостідля швидкого налаштування адаптера, а також вибір способу захисту. Крім цього, одним із найважливіших моментів є підтримка кількох режимів з'єднання між двома комп'ютерами.
Одними з найпопулярніших моделей на сучасному ринкує адаптери D-Link DWA-127 та D-Link DWA-566.

Адаптер DWA-127 має вбудовану антену, що забезпечує велику зону бездротового з'єднання, і спеціальною апаратною кнопкою WPS, що служить для автоматичного налаштуваннябезпечного WiFi з'єднання. Завдяки цьому адаптеру забезпечується якісне з'єднання із пристроями типових стандартів (з маркуванням IEEE 802.11).

DWA-566 є бездротовим адаптером, що дає можливість високошвидкісного підключення комп'ютерних пристроїв до мережі. При цьому здійснювати додаткову прокладку кабелю Ethernet немає жодної необхідності. Цей адаптер підходить до всіх стандартних слотів (x1/x4/x8/x16), має дві антени, що знімаються (з коефіцієнтом посилення порядку 2 dBi), здатний працювати в двох діапазонах: на частоті 2,4 ГГц (маркування: IEEE 802.11; b/ g/n) та на частоті 5 ГГц (маркування: IEEE-802.11; a/n). За рахунок цих умов бездротове з'єднання може досягати швидкості 300 Мбіт/сек.
Ці адаптери можуть працювати за протоколами шифрування типів WEP/WPA/WPA2, повністю підходять до захищених бездротових мереж і забезпечують надійну безпеку даних, що передаються.
У комплекті поставки міститься утиліта D-LinkManager WC, що дозволяє налаштовувати зручні параметри і зберігає профілі, що найчастіше використовуються. Вартість DWA-127 становить близько 22 $, а вартість DWA-566 - близько 47 $.
Налаштування адаптера WiFi на комп'ютері
Для первинного налаштування WiFi-адаптеру потрібні такі компоненти:
- Сам WiFi адаптер;
- Диск із драйверами та іншим програмним забезпеченням;
- Інструкція користувача.
Для початку необхідно встановити установку пристрою в USBпорт. Найкраще використовувати порти, що знаходяться на тильній стороні системного блоку, так як з'єднані з материнською платоюта вже повністю готові до роботи. Можна використовувати порти, розташовані на лицьовій стороні системного блоку, але попередньо переконайтеся, що вони знаходяться в працездатному стані. Після підключення пристрою з'явиться повідомлення про виявлення нового пристрою. Далі потрібно встановити програмне забезпечення та драйверний пакет. Також слід встановити програмні утиліти, вони не будуть зайвими, тому що за допомогою них можна регулювати параметри мережі та провести більше тонке налаштування. Далі необхідно подивитися на відображення мережевих підключень(значок підключення до мережі знаходиться внизу на панелі завдань). У вікні мережних підключень буде перераховано список пристроїв, які підключені до ПК, необхідно вибрати той, який був встановлений зараз. Після цього потрібно за новим підключенням лівою кнопкою миші. У вікні доступних мережевих підключень, що відкрилося, клікнути по нової мережі, щоб ввести пароль.
Основні помилки при виборі WiFi адаптера
Одна з найбільш частих помилоклюдей, які прийшли до магазину за новим пристроєм, у тому, що вони беззастережно довіряють продавцям-консультантам. Насправді ж продавець, як правило, намагається продати не ту модель, що краще за інших підходить за характеристиками, а ту, за яку він може отримати свій відсоток. Саме тому перед покупкою рекомендується ознайомитись з функціоналом обраних моделей та почитати про них відгуки в інтернеті.
Інша помилка полягає в тому, що люди вважають усі адаптери практично однаковими. Насправді різні моделівідрізняються один від одного за потужністю, характеристиками навіть у того самого виробника.
Багато людей впевнені в тому, що витрачатися на дорогі пристрої немає потреби. Звичайно, можна придбати недорогий пристрій, але його потужність буде набагато меншою ніж у того, за який доведеться переплатити лише кілька сотень.
Крім цього, варто також відзначити одну з найбільших помилок про те, що вся техніка, що випускається в Китаї, є неякісною. Насправді якість продукції залежить не від того, де знаходиться виробник, а від того, хто і хто саме замовляв виготовлення цієї продукції.
Як показує практика, налаштувати бездротову мережу може абсолютно будь-який користувач. Адаптери WiFi – це надійні пристрої, які стають незамінними для людей. Придбання адаптера може позбавити багатьох незручностей, таких як велика кількість проводів.
Адаптер бездротової мережі, або wifi адаптер, — спеціальний пристрій, що дозволяє приймати бездротовий сигнал від роутера, точки доступу, репітера або будь-якого іншого пристрою, що транслює інтернет цим способом передачі даних. Адаптер wifi для комп'ютера чи ноутбука може бути вбудованим вже із заводу. Тоді він поміщений усередині самого корпусу, а на кришці або в інструкції обов'язково буде присутній типовий значок вай фай. Якщо ж у комп'ютера його немає, то можна використовувати USB wifi адаптер, що приєднується через роз'єм USB.
Без мережного адаптера wifi вам не вдасться включити комп'ютер у вашу локальну бездротову мережу. Але перш, ніж піти в магазин за цим пристроєм, познайомимося з їхніми видами. Для дому я вибрав би варіант з USB, оскільки ви його зможете використовувати не тільки на ПК або ноуті певної моделі, але і на будь-якому комп'ютері, де є даний порт. Виглядає як невелика флешка. Крім класифікації на кшталт вбудований/зовнішній, їх можна розділити також за технічними характеристиками.
1. По-перше, потрібно вибирати такий usb wifiадаптер, який підтримує останній стандарт передачі даних зі швидкістю до 300 Мбіт в секунду - 802.11 Nабо до 700 802.11 АС. І хоча вони коштують трохи дорожче, вибираючи собі таку річ ви позбавляєте від можливих проблему майбутньому — техніка дуже швидко старіє.
2. По-друге, потрібно звернути увагу на потужність приймаючої антени USB адаптера. Самий оптимальний варіант- Від 20 dBM. Ця характеристика зазначається в інструкціях. Вибираючи за цим параметром ви забезпечуєте собі стабільніший прийом не дуже сильних wifi сигналів.
3. Хорошою характеристикою є роз'єм для підключення зовнішньої антени. Вони або є вже в комплекті, або модно купити окремо. Для цього антен рекомендується посилення 3 dBi (децибел).
4. Підтримка типів шифрування WPA/WPA2 та WPA-PSK/WPA2-PSK. Це найдосконаліші на сьогодні стандарти забезпечення безпеки для бездротової мережі
5. Підтримка різних режимів з'єднання, наприклад, не тільки від точки доступу до клієнта, а й Ad-Hoc (клієнт-клієнт).
6. Різні додаткові характеристики
Який бездротовий Wi-Fi адаптер купити?
Відповідно до вищенаведених характеристик вже можна прикинути, яку модель вибрати. Як я вже казав, USB адаптер WiFi більш універсальний і підійде не тільки для настільного ПК, але й для ноута, можливо, планшета або навіть ТБ. В принципі, для дому, якщо у вас роутер розташований поряд під столом, можна вибирати будь-який переваги тільки за фірмами та додатковими характеристиками, такими як підтримка пріоритетності додатків для мультимедіа (QoS) або технологи автоматичного налаштування параметрів підключення WPS. Купити такий wifi адаптер USBможна близько 1000 рублів. Якщо ж ви хочете задіяти свій комп'ютер у різних комбінаціях бездротових з'єднаньі мати стабільний прийом у складних умовах, то беріть модель серйозніше - за півтори-дві тисячі і вище.
Виробників wifi адаптерів не злічити. Але я рекомендую брати саме ті фірми, пристрої якої вже у вас є в мережі. Якщо у вас роутер Asus, то й адаптер краще купувати цієї фірми. Якщо Zyxel, то Зіксель. Також гарні моделівипускають давно які зарекомендували себе на ринку Netgear, TP Link і D Link. З Асусів я б порадив моделі USB-N13 або трохи дорожчий за N53.

До будь-якого пристрою в комплекті йде диск із драйверами, які необхідно встановити. А також швидше за все там буде спеціальна утилітадля застосування мережевих налаштувань. Наприклад, ось так виглядає інтерфейс для пристрою від фірми Trendnet:


Якщо ж диска немає, їх легко можна завантажити з мережі. Або з сайту driver.ru, або з офіційного сайту виробника. Там же швидше за все можна завантажити і інструкцію для wifi адаптера, тому що при покупці додається лише маленький короткий посібник, або його взагалі немає. Офіційний сайти всіх великих компаній, що виробляють мережеве обладнання, я наводив у . До речі, в ній так само є кілька слушних порад, багато з яких підійдуть і до вибору адаптера бездротової мережі.
Сподіваюся, стаття допоможе з вибором відповідного обладнання! На всі запитання відповідаю в коментарях.
Бездротове з'єднання з кожним днем «набирає обертів» і стає все популярнішим. За рахунок своєї мобільності та відкритості незабаром wifi повністю витіснить свого «провідного побратима».
Але, як і в будь-якому пристрої, у бездротових мережах можливі неполадки, проблеми та інші непорозуміння. У цій статті ми розберемо, як усунути проблему адаптера бездротових мереж або точки доступу, що виникає як на windows 7/8, так і на windows 10.
Проблема адаптера бездротової мережі або точки доступу Windows 7
До однієї з найпоширеніших проблем належить – «Відсутність підключення», тобто роутер увімкнений, мережа налаштована, але підключення немає.
У такому разі проблема адаптера бездротових мереж може виникнути з таких причин:
- 1. Якщо всі індикатори на роутері горять, але підключення немає - перевірте, чи доступна мережа різних пристроях, наприклад, і телефоні. Якщо, припустимо, то проблема криється не в самому. wifi адаптер- роутері, а в ноутбуці (особливо якщо список доступних для підключення мереж порожній). Для вирішення питання зробіть таке:
- - якщо вони застаріли, то, відповідно, оновіть;
- 2. Мережа доступна, введено пароль, але підключення немає. Така ситуація можлива, коли пароль введено некоректно, але система помилки не видає та зберігає мережу. У цьому випадку, щоб усунути проблему адаптера бездротової мережі або точки доступу, видаліть з'єднання та знову з'єднайтеся з введенням коректного ключа безпеки.
- 3. Одна з найбільш поширених проблем - це. Перевірте налаштування роутера:
У браузері введіть 192.168.1.1: логін та пароль «admin»;
Якщо увімкнено, але проблема залишається - пропишіть «Статистична IP адреса»;
Також вирішення проблеми адаптера може стати скиданням налаштувань роутера на заводські установки.
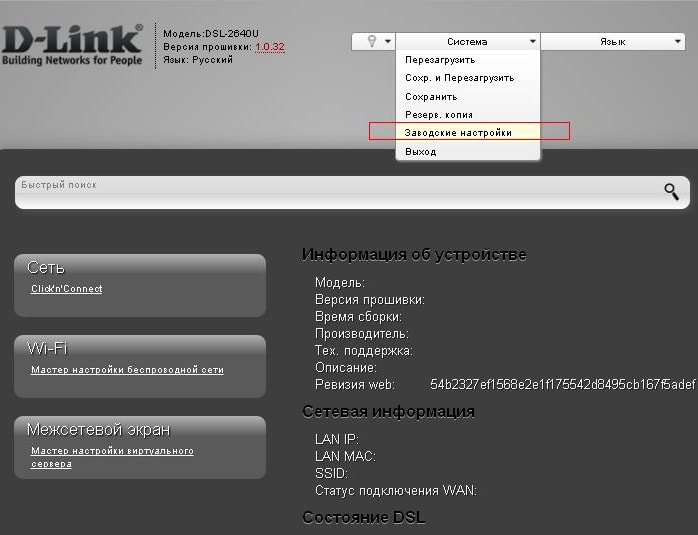
- 4. Мережа підключена, але виникає помилка «Немає доступу до інтернету»:
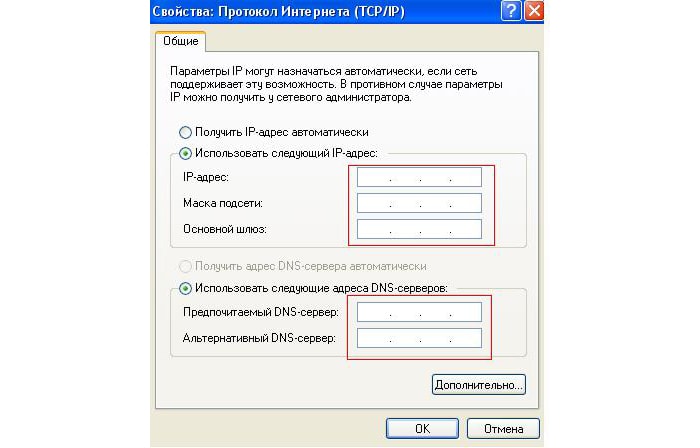

- 5. Перевірте, чи активовано на роутері роздача wifi. Наприклад, у цьому пункті "Увімкнути бездротове з'єднання".
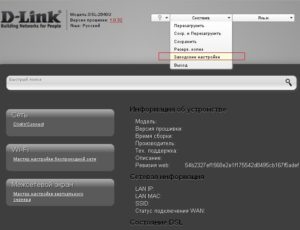
Також в інтерфейсі маршрутизатора може бути вказано "Увімкнути бездротове мовлення", "Увімкнути бездротове мовлення роутера" або "Увімкнути широкомовлення SSID".
Як виправити проблему адаптера бездротової мережі або точки доступу?
Тепер розглянемо, що робити, якщо мережа недоступна і не горять індикатори на роутері.
- 1. Світиться лише один індикатор живлення (“Power”).
Це найважчий випадок. Оскільки ця ситуація наочно говорить про фізичні неполадки на роутері. Єдине, що можна спробувати, це скинути установки на заводські або скористатися іншим адаптером живлення. Якщо не допомогло, то допоможе тільки сервісний центрчи повернення, чи ремонт за гарантією.
- 2. Не світиться індикатор WiFi.
Для початку перевірте, чи немає кнопки WiFi на задній панелі роутера - вона може бути втоплена в корпус (наприклад, на роутері Tp-link TL-MR3220). Якщо такої кнопки немає, а індикатор не горить – спробуйте оновити прошивку роутера. Завантажте останню версіюпрошивки з офіційного сайту виробника, збережіть в інтерфейсі роутера резервну копіюконфігурацій (для підстрахування) та оновіть прошивку згідно з рекомендаціями виробника.
В іншому випадку проблема адаптера бездротових мереж або точки доступу, швидше за все, викликана фізичною несправністю маршрутизатора.
- 3. Не світиться індикатор WAN.
У WAN роз'єм підключається, так званий кабель провайдера, який і надає доступ в інтернет. Якщо індикатор не світиться, можливі такі причини:
- - проблема в кабелі: можливо мережевий кабель"перебитий", неправильно обтиснуті конектори або інша фізична несправність;
- - Проблема на стороні провайдера або відсутність оплати для доступу в інтернет. Питання відповідно вирішується лише на рівні технічної підтримкиінтернет-провайдера.