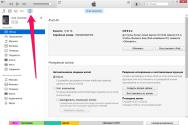Оновлення sony xperia c. Оновлення пристрою
Добрий день шановні читачі та передплатники блогу, сьогодні вам розповім своє ходіння по муках з технікою Sony Xperia, вчора я вирішив оновити свій планшет Xperia Z2 Tablet sgp521, до останньої прошивки, тому що він мені про це періодично нагадував. Начебто справа та нормальна, свіжа прошивка та й часу з її випуску пройшло вже багато, коротше зважився, нижче я вам розповім сам процес як оновити sony xperia, але після цього я спіймав глюк постійного перезавантаження планшета, у вас завантажується заставка, з'являється робочий стіл і тільки вам варто, що натиснути ваш sony xperia йде в перезавантаження і все повторюється по новій, нижче я так само розповім як я з цим боровся.
Причини бажання оновити свій sony xperia
- За рахунок нової прошивкиви хочете вирішити якісь проблеми присутні в поточній версії
- Бажаєте розширити функціонал
- Хтось порадив
- Запропонував оновити, не морочившись погодилися
Ось вкотре переконуюсь, що якщо явних причин оновлювати пристрій немає, то й не потрібно, працює не чіпай
Реєстрація пристроїв на сайті sony
Перш ніж почати оновлювати свій sony xperia планшет або телефон, я раджу вам зареєструвати ці пристрої в особистому кабінеті sony,
реєстрація там швидка, можна використовувати свою обліковий записвід Google+ чи facebook. Як тільки ви потрапите в особистий кабінетнатисніть кнопку Додати, у вас відкриється таке вікно, від вас потрібно вказати або ідентифікатор пристрою або номер IMEI.
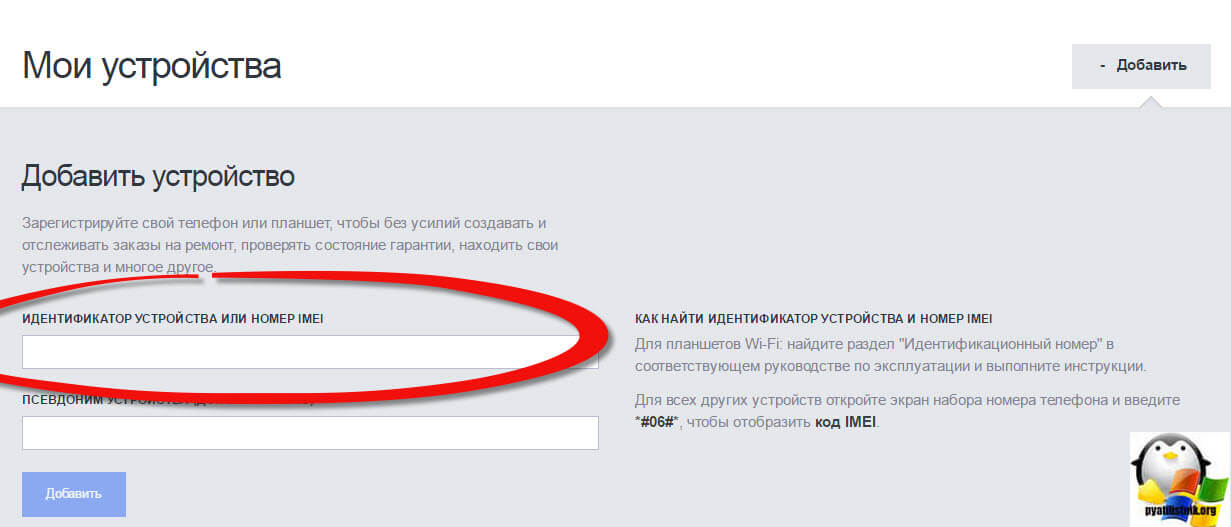
І так, що ж таке IMEI якщо розшифрувати цю абревіатуру, то вийде International Mobile Equipment Identifier, а російською міжнародний ідентифікатор мобільного обладнання, є якийсь формат GSM, і в ньому це якраз унікальний серійний номеркожного телефону. Пам'ятайте як у кіно, пробивають знаходження людини по телефону, саме завдяки IMEI, так що відстежувати вкрадені телефони річ, що цілком реалізовується, але морочитися їй стільникові операторине хочуть. Дізнатись IMEI androidдуже просто, якщо ми говоримо про мобільний телефон, то тут три варіанти:
- Дізнатися IMEI в андроїд телефону можна за допомогою *#06#
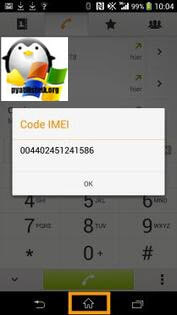
- Подивитися IMEI можна на батареї, поруч із S/N, праворуч від нього

- Ну і звичайно в меню, перейдіть Установки > Про телефон > Загальна інформація
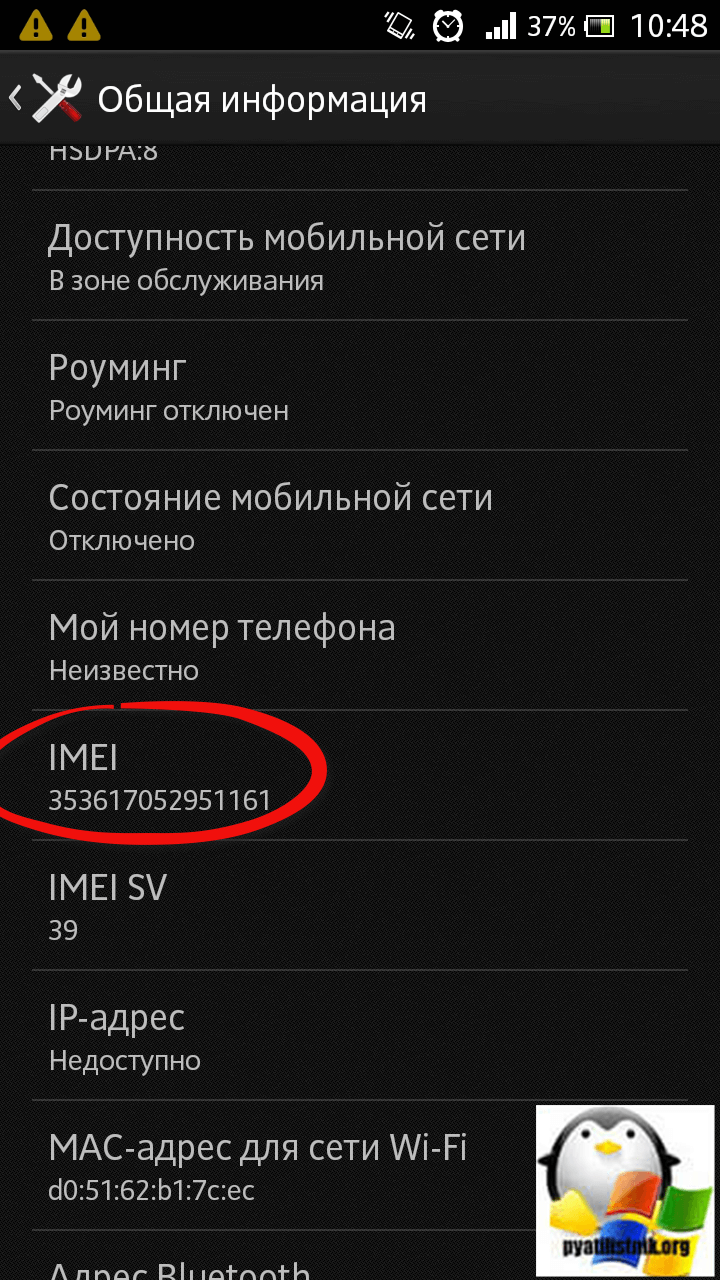
На планшеті IMEI можна переглянути збоку

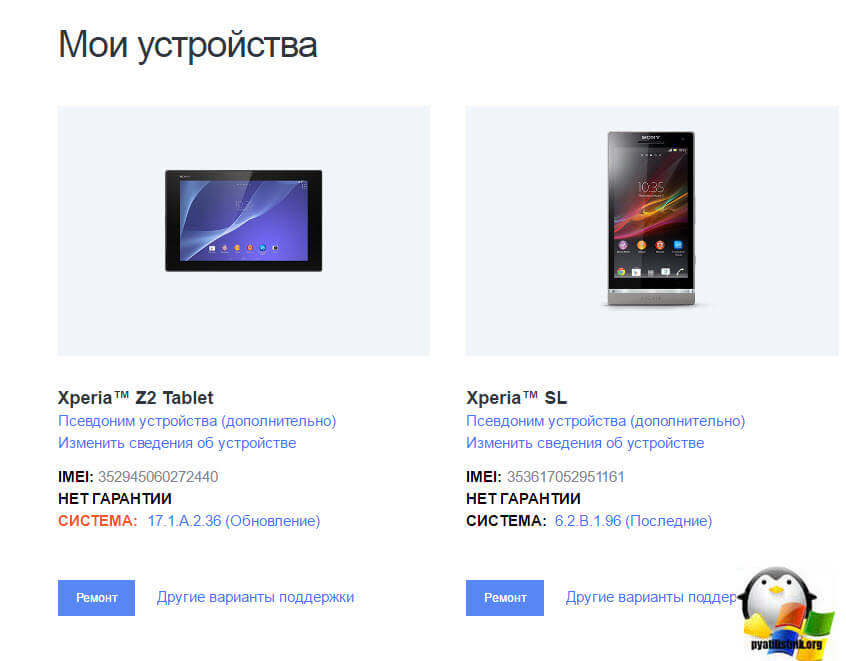
Як оновити android sony xperia
Давайте розглянемо тепер питання як оновити android sony xperia, тут три варіанти, перший у вас може бути повідомлення про доступність свіжої версії.
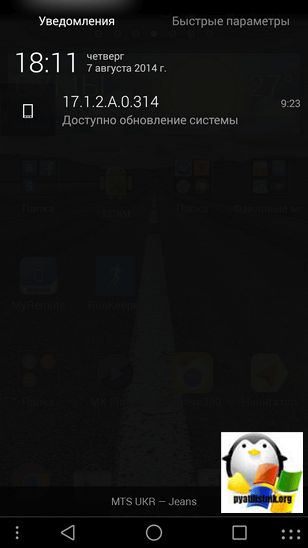
Другий варіант, це самому зайти в налаштування > Про пристрій > Оновлення системи, його можна встановити сюди, але не завжди.
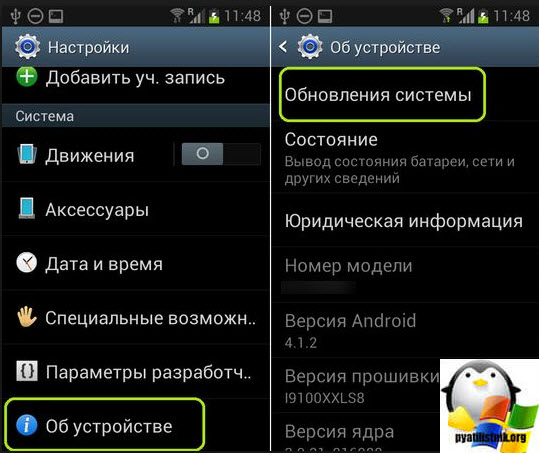
Бувають випадки, коли оновити андроїд на sony xperia, можна тільки за допомогою комп'ютера та спеціального ПЗ.
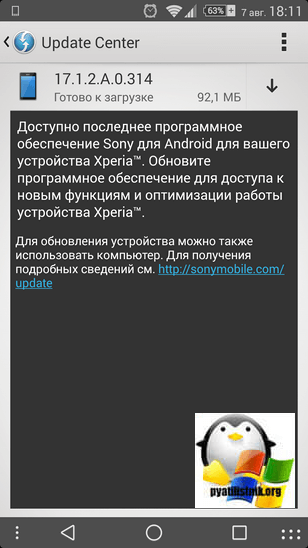
На планшеті Xperia Z2 Tablet sgp521, у мене була якраз вимога використовувати Xperia Campanion
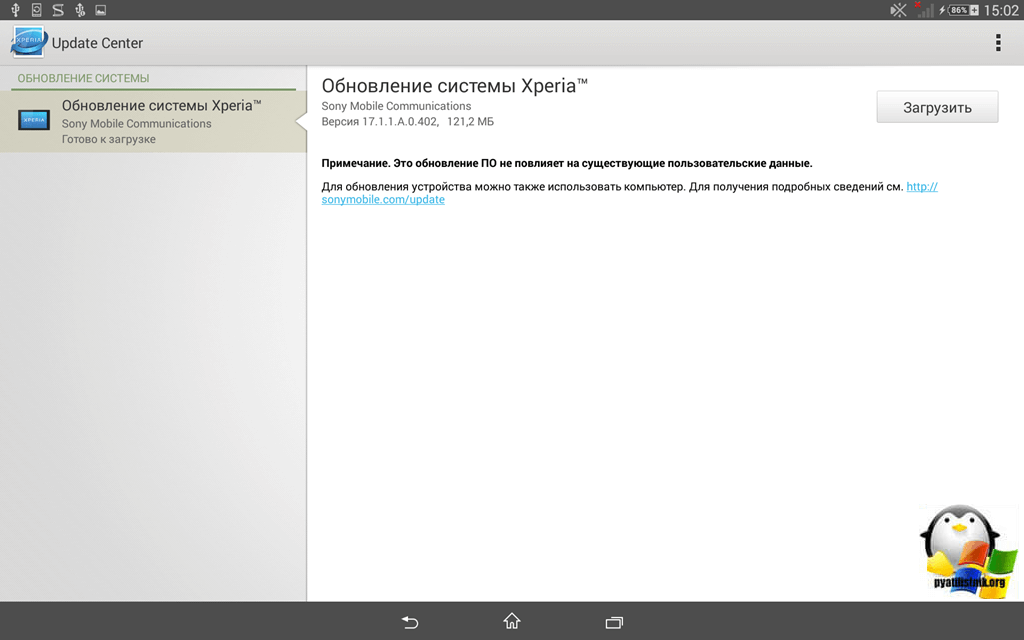
Щоб скачати Xperia Campanion перейдіть за посиланням http://support.sonymobile.com/ru/xperiaz2tablet/software/ тут два дистрибутиви, один під MS системи, другий під Mac OS, цей софт вільно ставиться на Windows 10 .
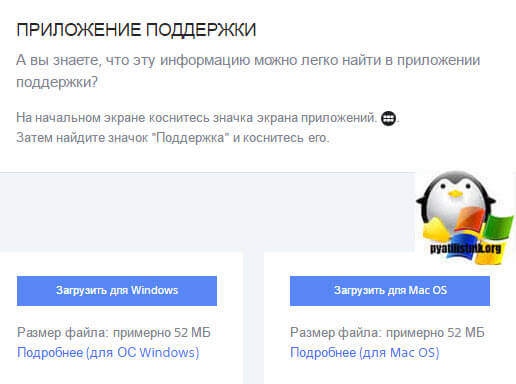
давайте трохи розповім, що собою представляє Xperia Campanion, додаток що дозволяє безпечно і легко оновити ваш планшет або телефон, запам'ятайте слово безпечно і легко, дозволяє робити резервну копіюданих та відновлювати їх у разі потреби.
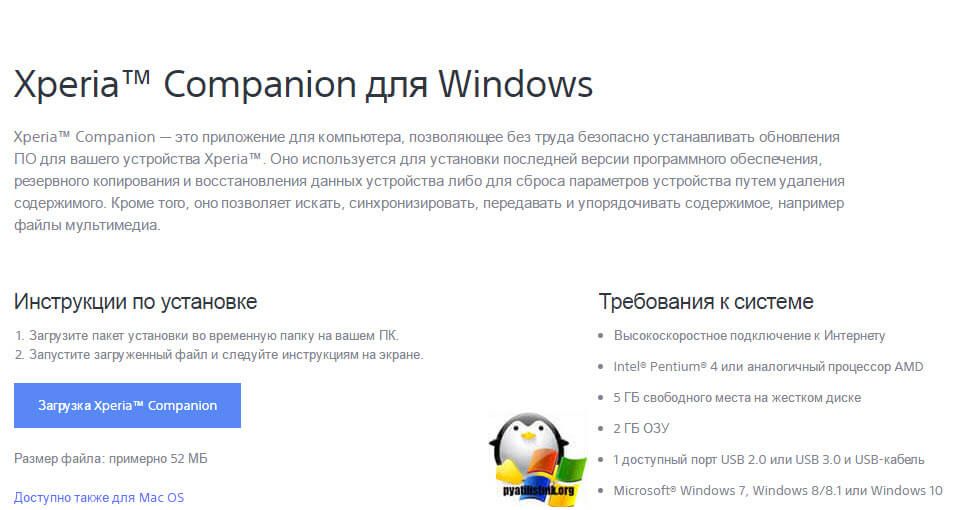
Як встановлювати Xperia Campanion думаю сенсу немає, там всього потрібно кілька разів натиснути вперед.
Як оновити sony xperia через комп'ютер
Для того, щоб оновити sony xperia через комп'ютер запускаємо Xperia Campanion і підключаємо ваш пристрій до комп'ютера через USB провід, я буду прошивати Xperia Z2 Tablet sgp521. Xperia Campanion автоматично його визначила та запропонувала встановити оновлення. Хочу зазначити, що одразу пропонується поставити прошивку Android 6.0.1 з номером збирання 23.5.A.1.291. Тиснемо оновити. Вам ще раз нагадають про нову версію та запропонують натиснути оновити.
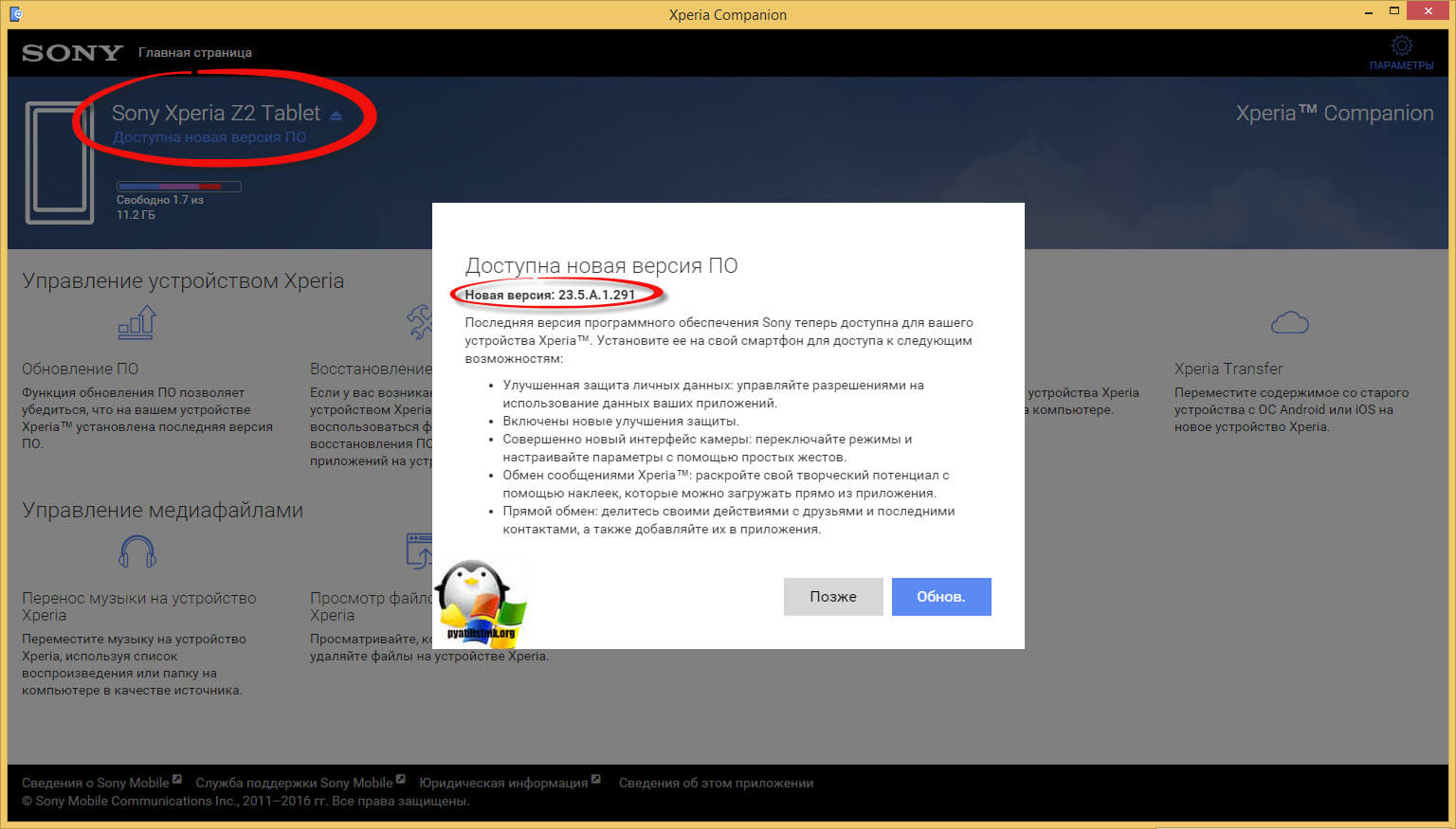
Зверніть увагу, що після оновлення андроїд, відкотитися на попередня версіяу вас не вийде.
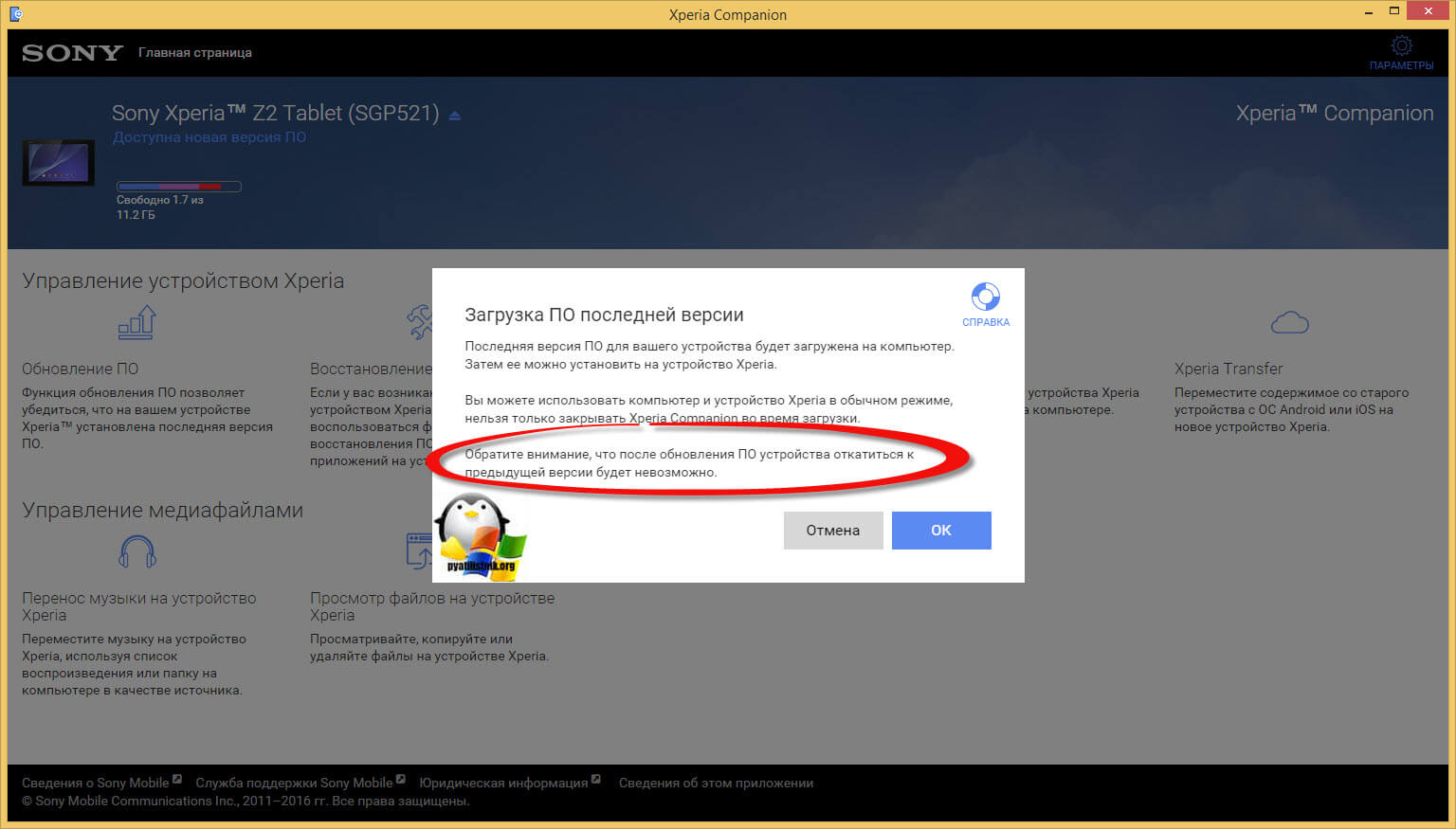
Якщо вискочить повідомлення від брандмауера Windows, то натисніть дозволити.
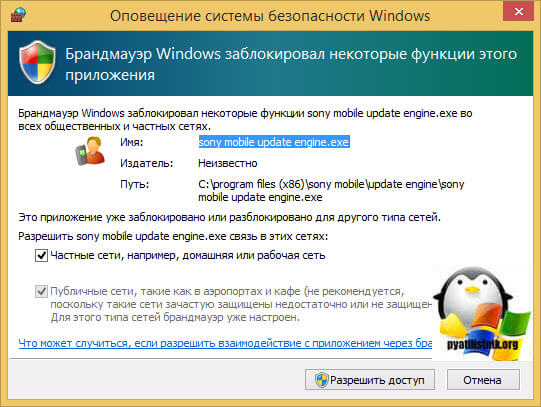
У верхньому правому куті почнеться прогрес бар завантаження прошивки для Sony Xperia.
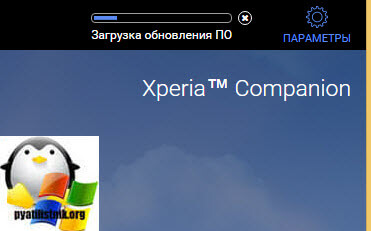
Як тільки прошивка буде завантажена, вам повідомлять, щоб ви ні в якому разі не відключали ваш пристрій під час оновлення, інакше отримаєте потім цеглу.
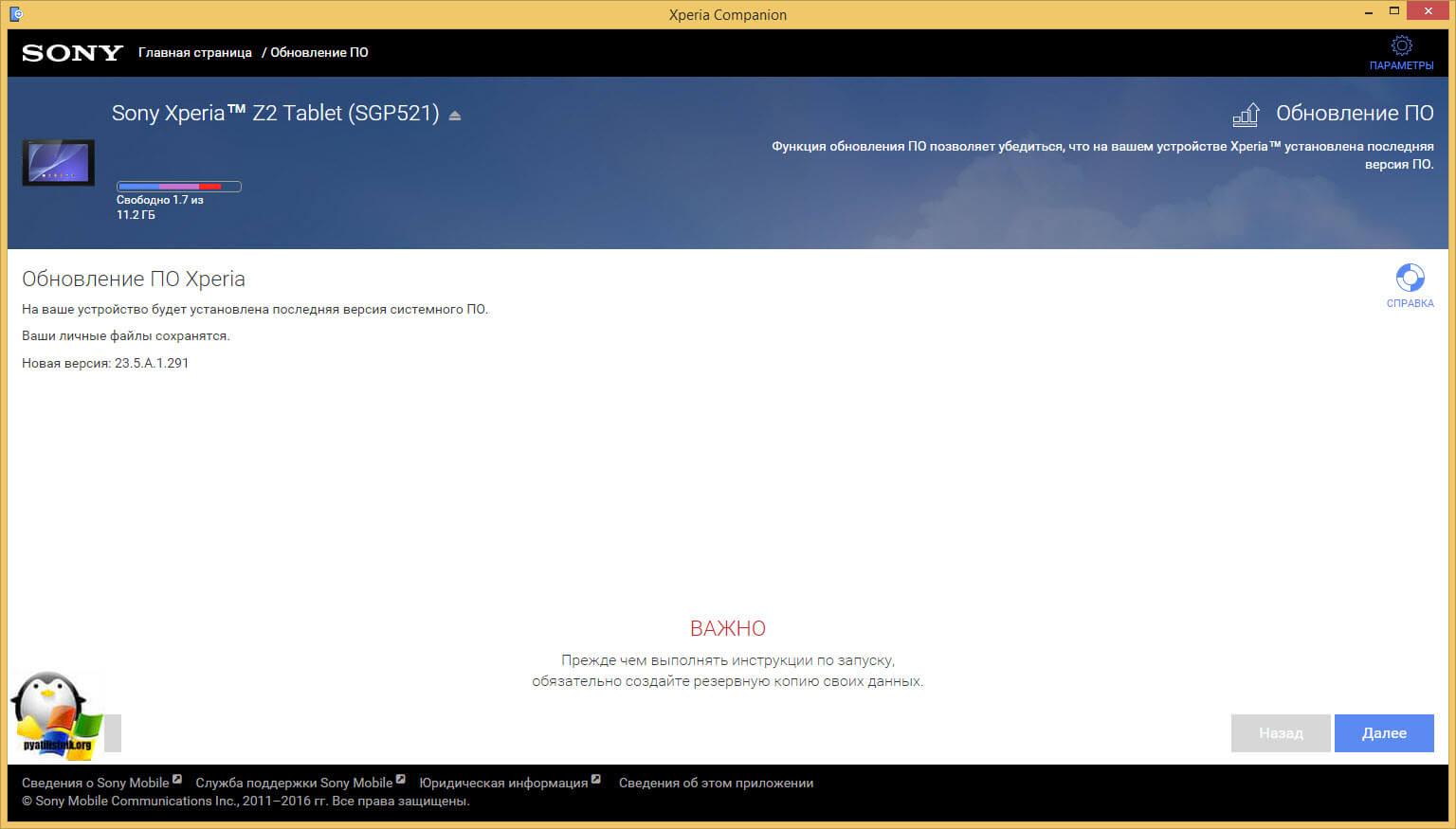
Починається підготовка поновлення андроїд на sony xperia.
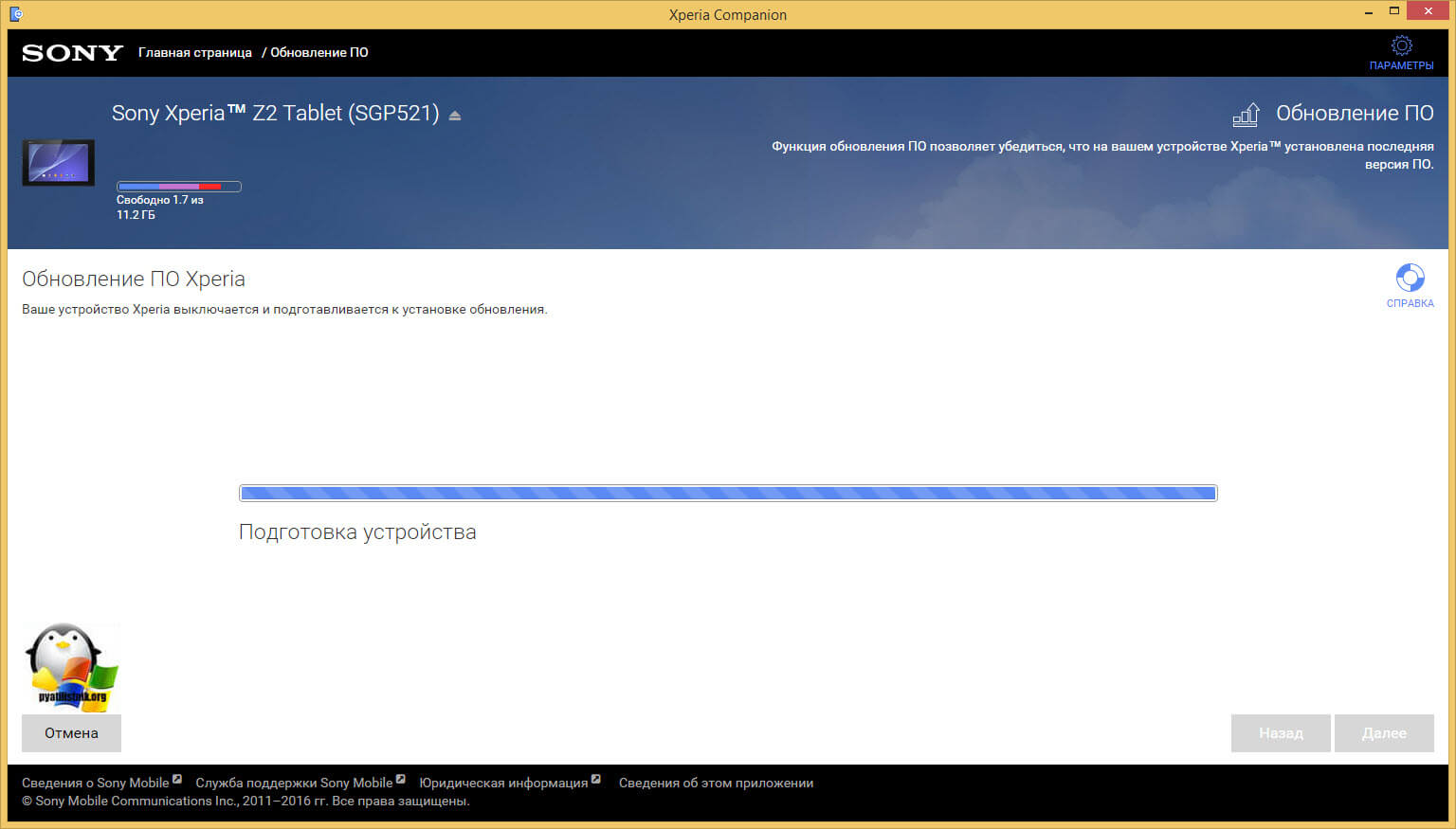
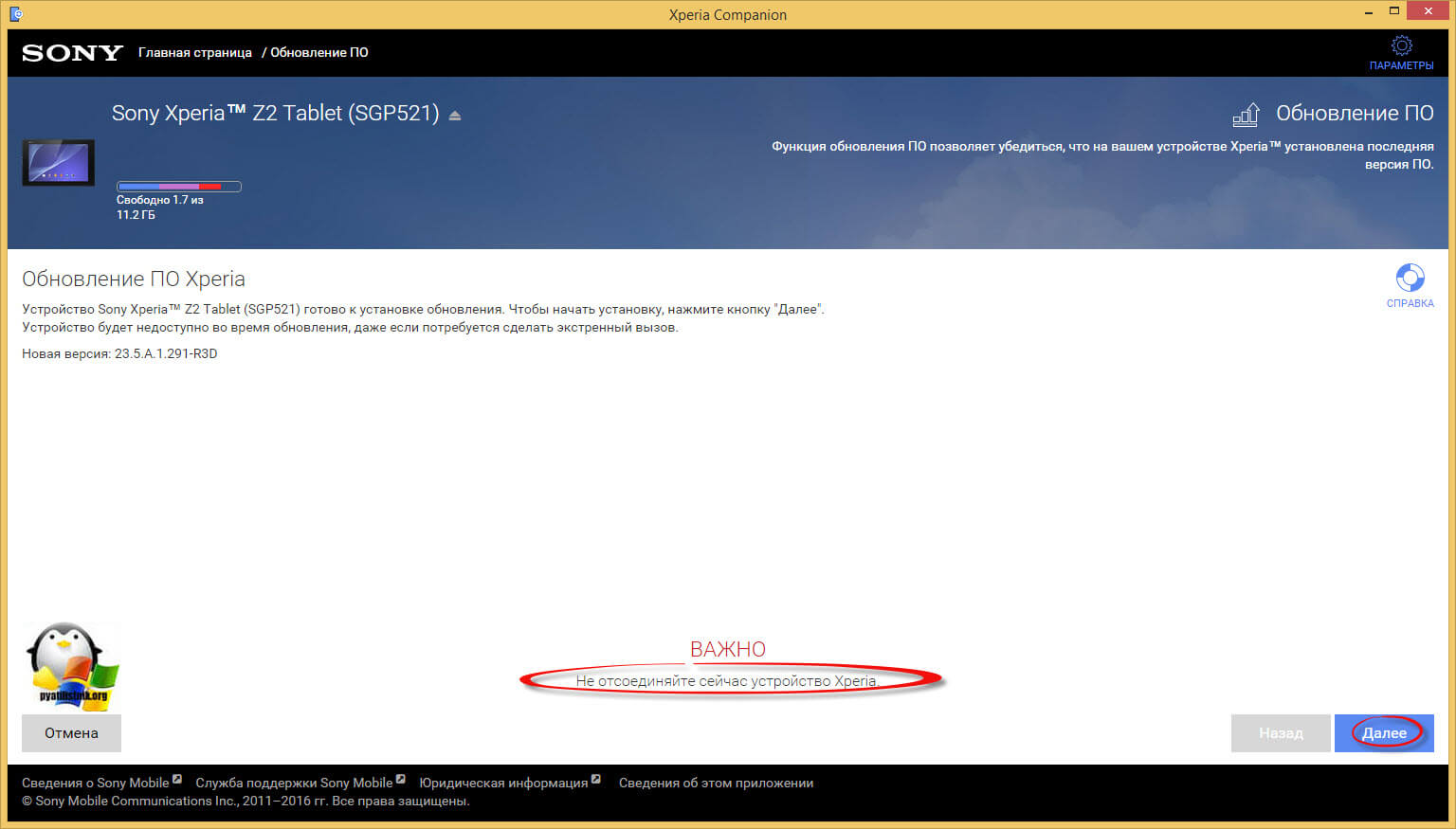
пішла установка.
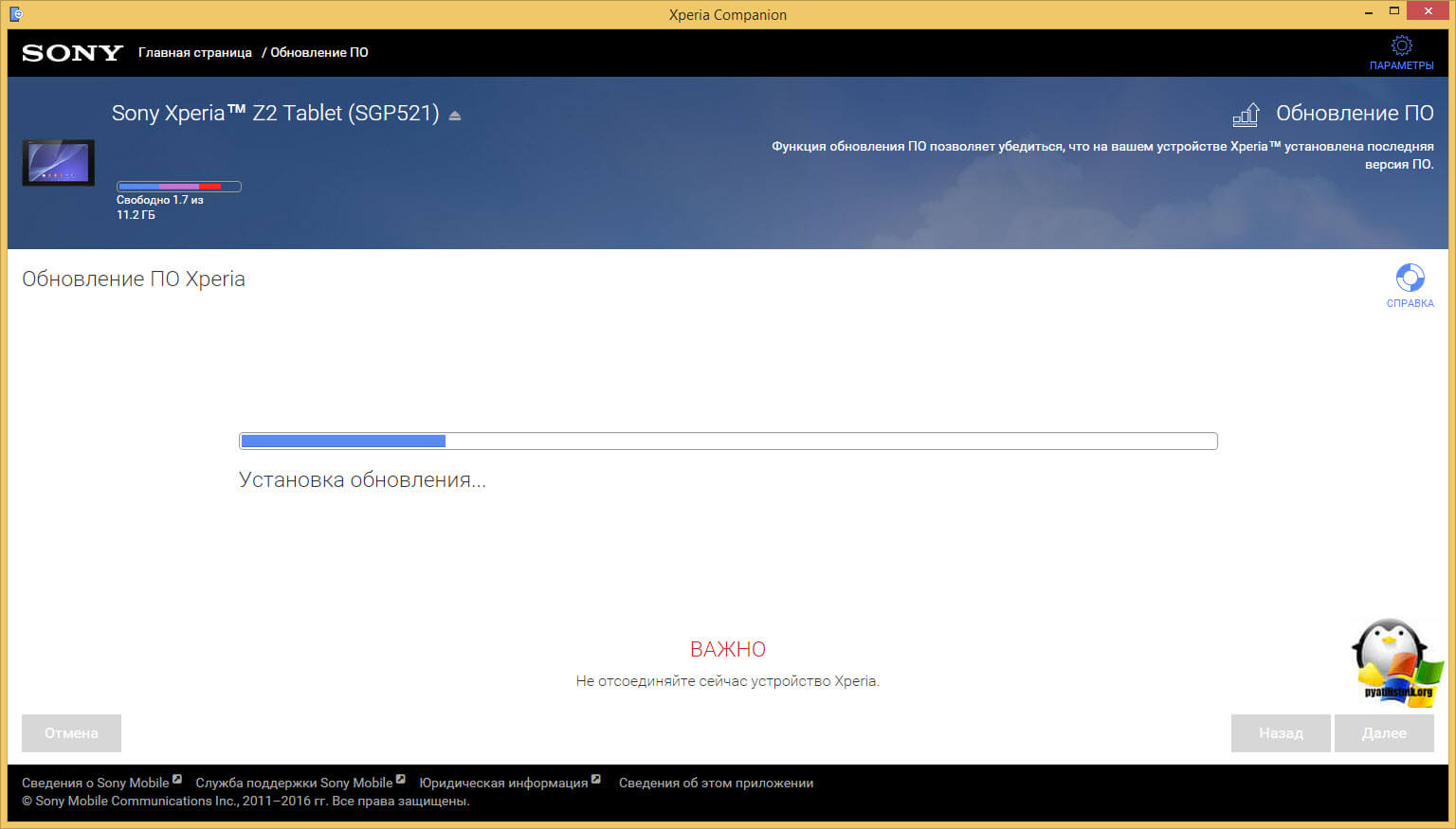
Небагато доведеться почекати на завершальному етапі.
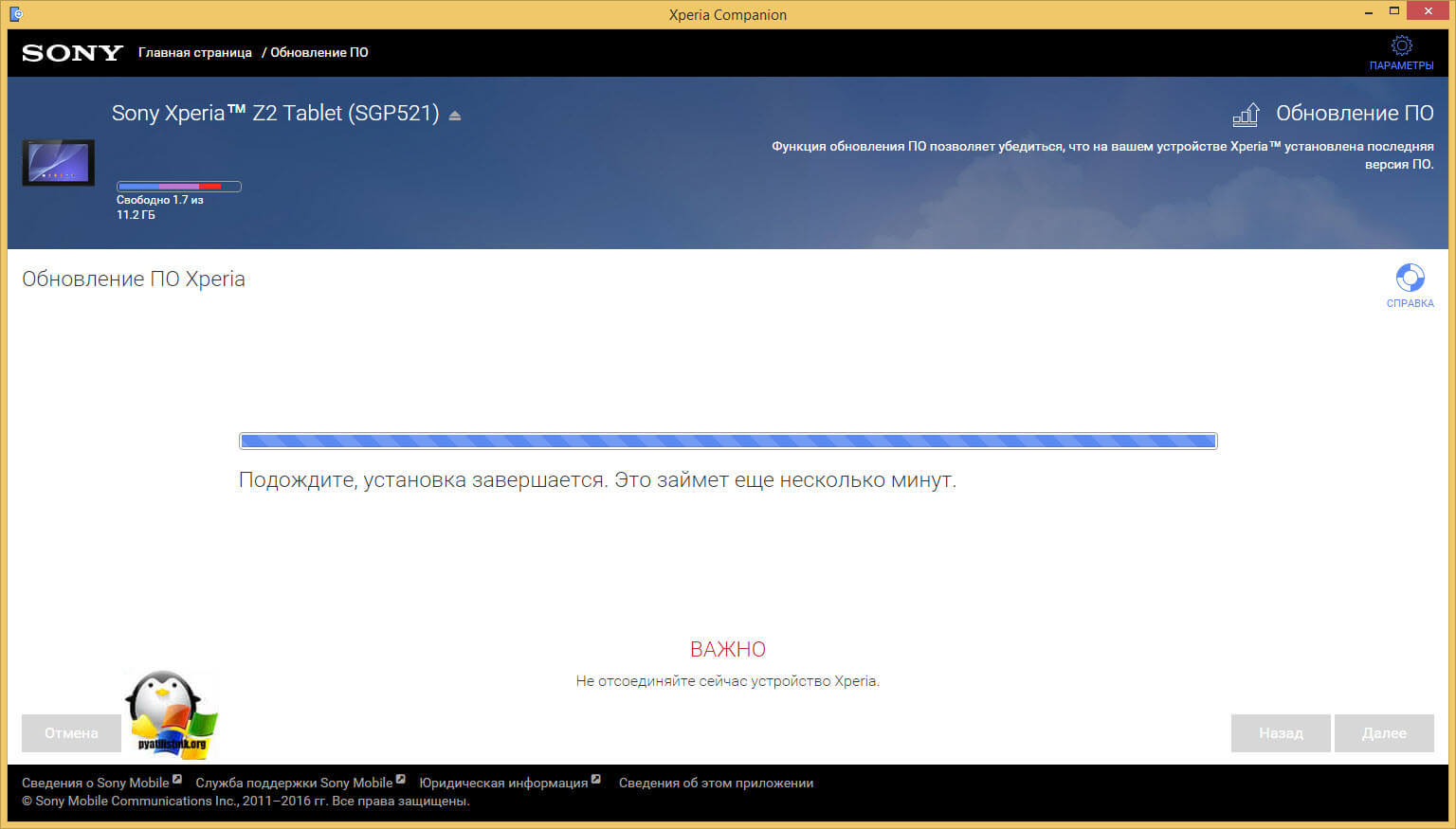
Всі Android 6.0.1 з номером збирання 23.5.A.1.291 встановлений, від'єднуємо USB і вмикаємо пристрій.
Зверніть увагу, що ваш девайс буде включатись трохи довше і там будуть застосовуватись налаштування до служб. Якщо у вас все працює, то я вас вітаю, якщо ні то читаємо розділ нижче
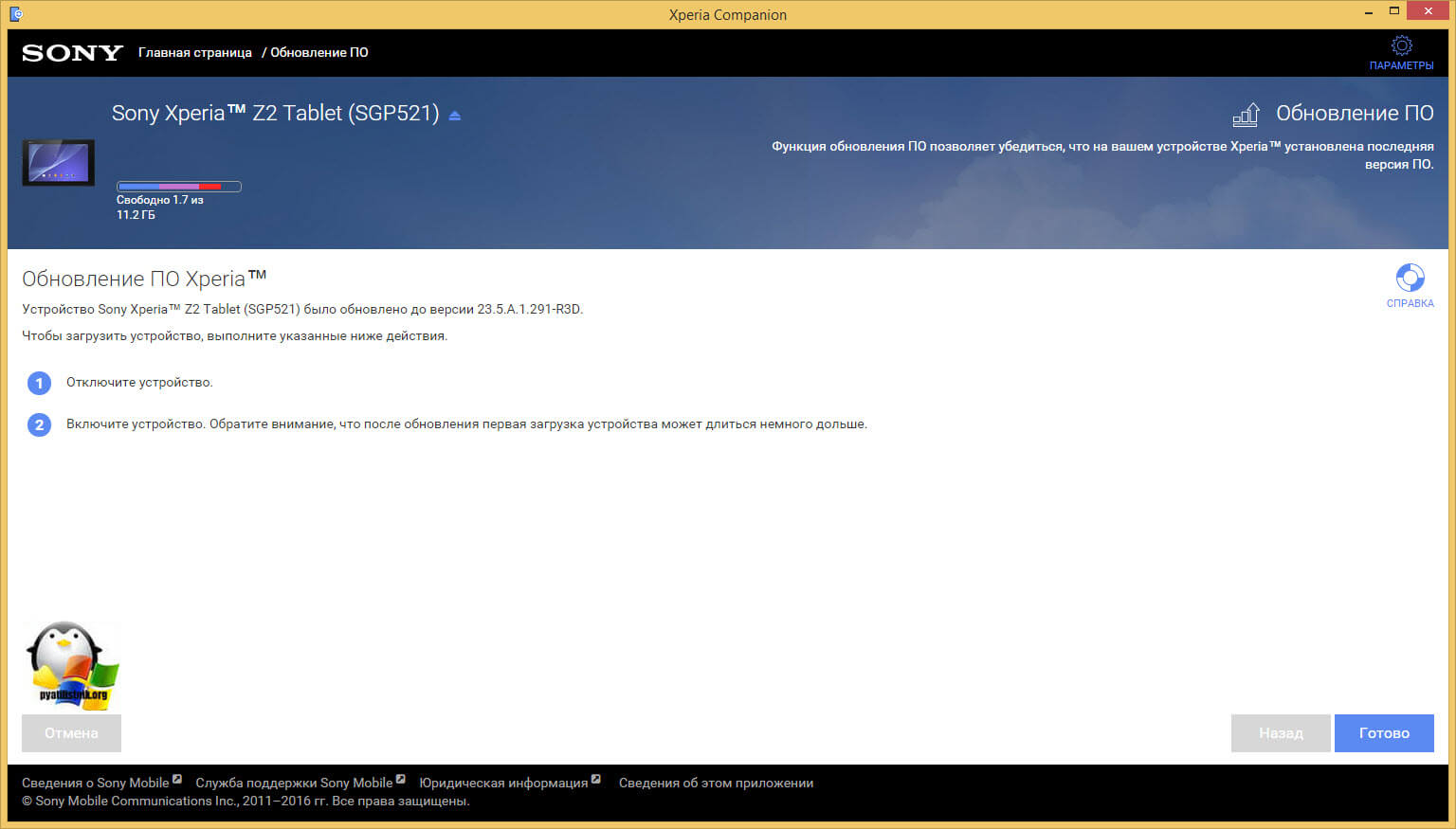
Циклічне перезавантаження Sony Xperia Z2 Tablet sgp521
У мене к жаль Android 6.0.1 з номером складання 23.5.A.1.291 приніс тільки глюки та розлади, оновився він до нього нормально, але в момент включення мого Xperia Z2 Tablet sgp521 проходить заставка і з'являється вікно з ознайомленням нових функцій і куди б я не натиснув на екрані, мій планшет йде в перезавантаження і так за циклом, що робимо насамперед.
У sony xperia циклічне перезавантаження є наслідком криво встановленої прошивки або пошкодженої прошивки, спробуйте перш за все це виправити в Xperia Campanion. Але для початку вимкніть ваш пристрій, у мене зазвичай через кнопку не вийшло, він сам вмикався по новій, виручила комбінація
Клавіша звуку вгору + кнопка живлення. Мій Xperia Z2 Tablet sgp521 злегка завібрував та вимкнувся
Відкриваємо Xperia Campanion і знаходимо пункт Відновлення ПЗ він для таких цілей і служить.
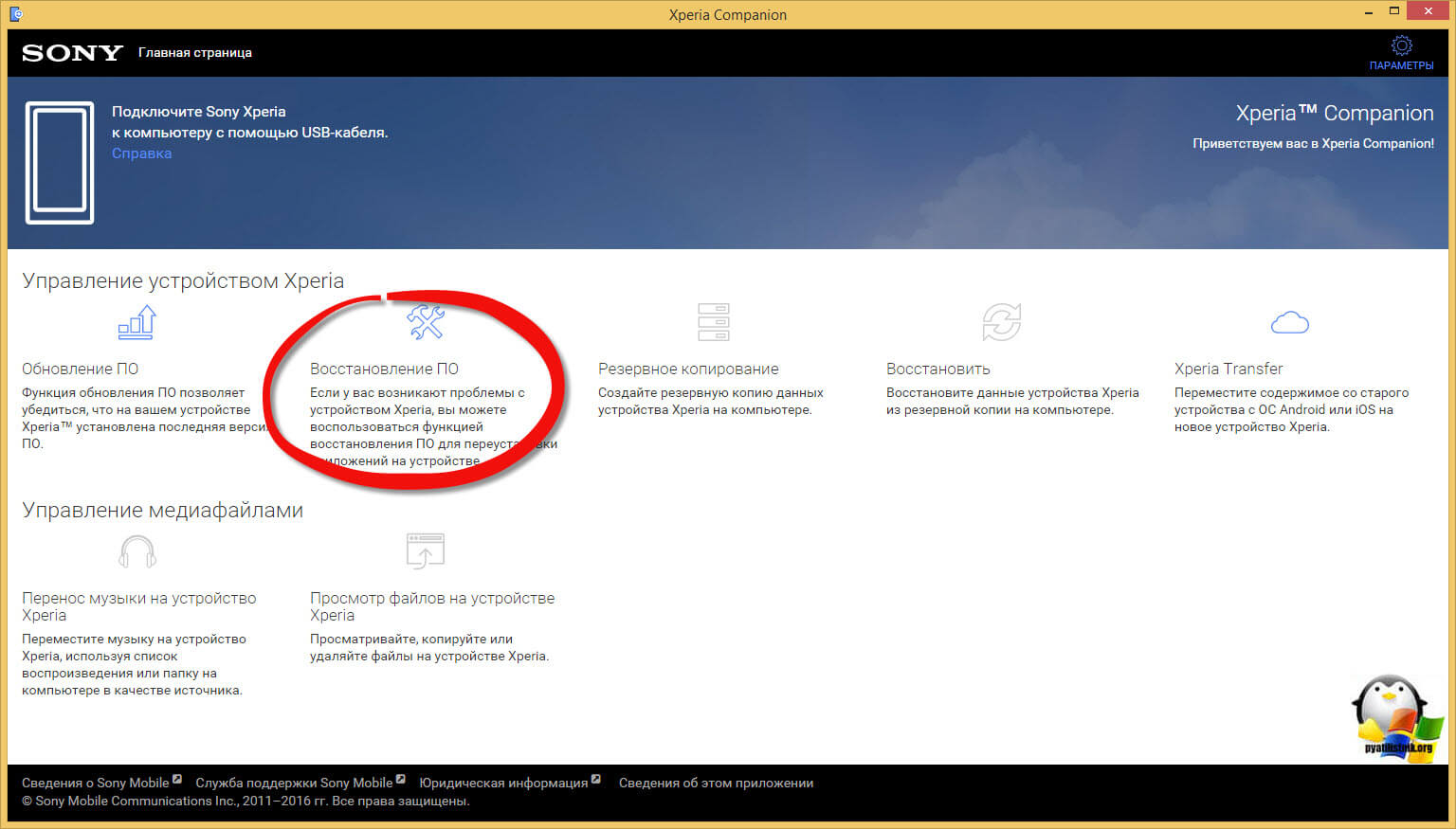
Якщо ви підключите до комп'ютера увімкнений пристрій, можете отримати помилку
- Потрібно розблокувати пристрій
- Переведіть Xperia у режим MTP
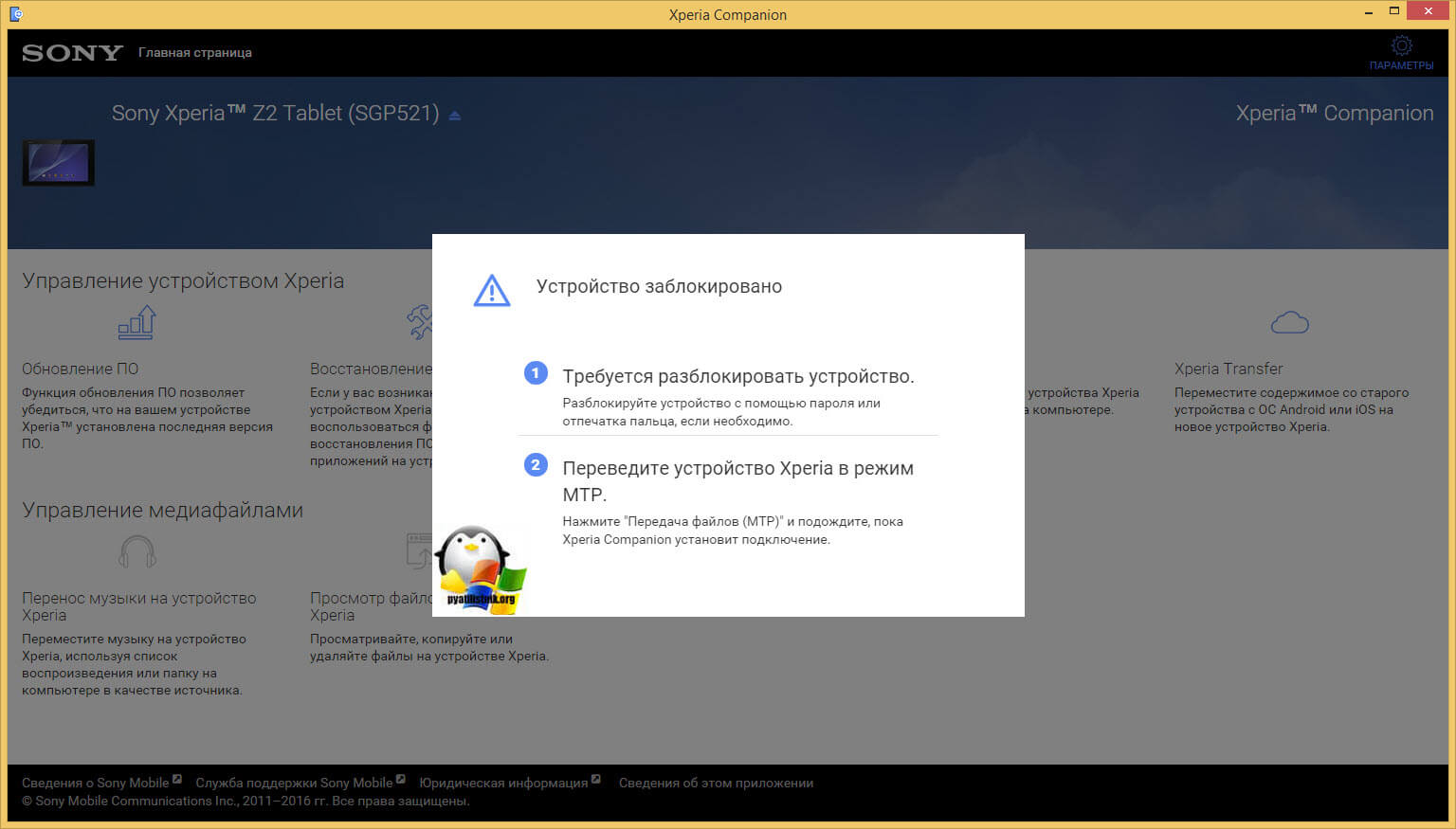
Так, щоб відновити прошивку андроїд на Sony Experia, вимкніть пристрій, особливо якщо у вас циклічне перезавантаження. Далі тиснемо тут проти відновити телефон або планшет.
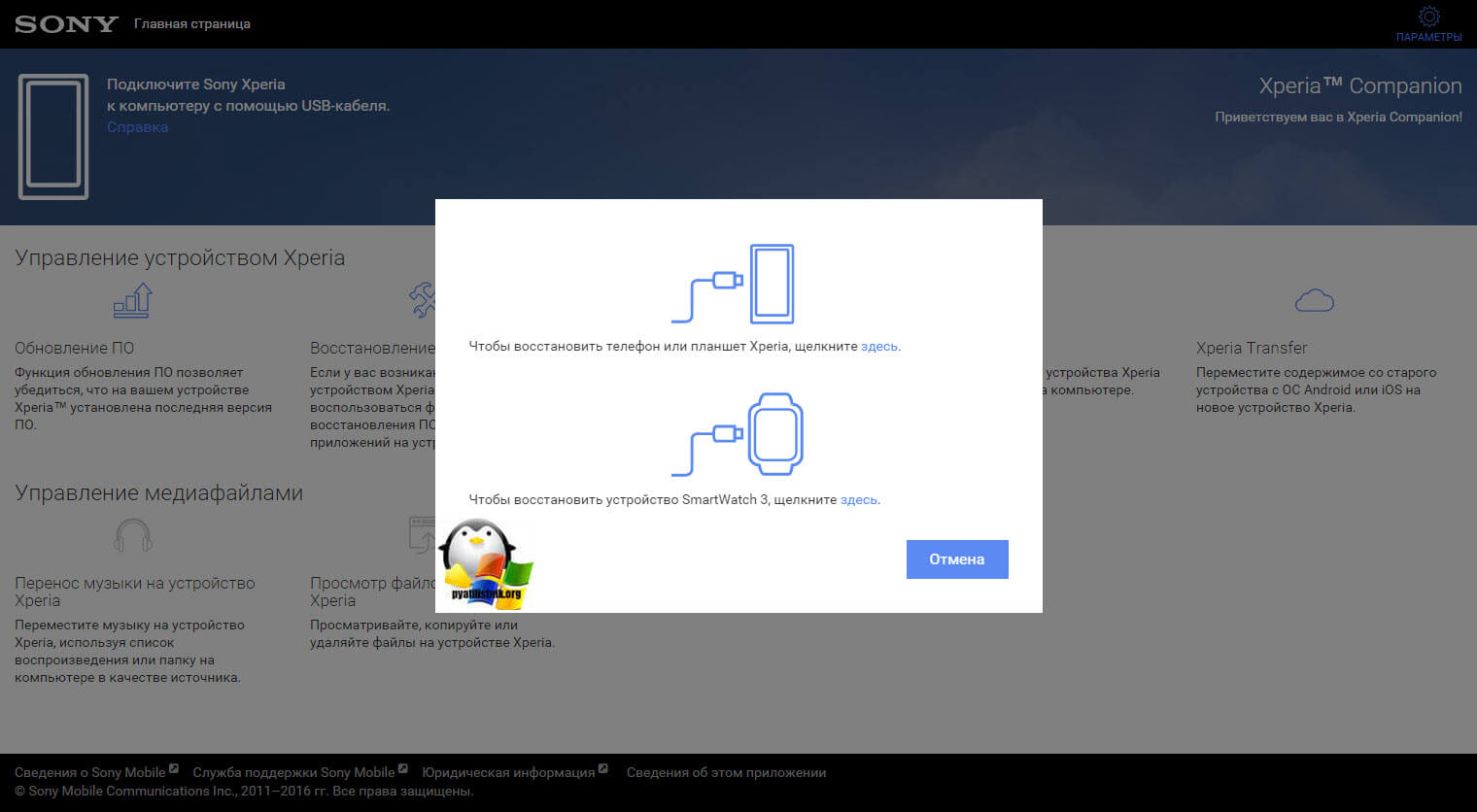
Тепер, коли ви переконалися, що пристрій вимкнено від комп'ютера, затискаємо кнопку зменшення гучності і підключаємо його знову до комп'ютера через USB, почнеться продовження майстра відновлення прошивки Android.
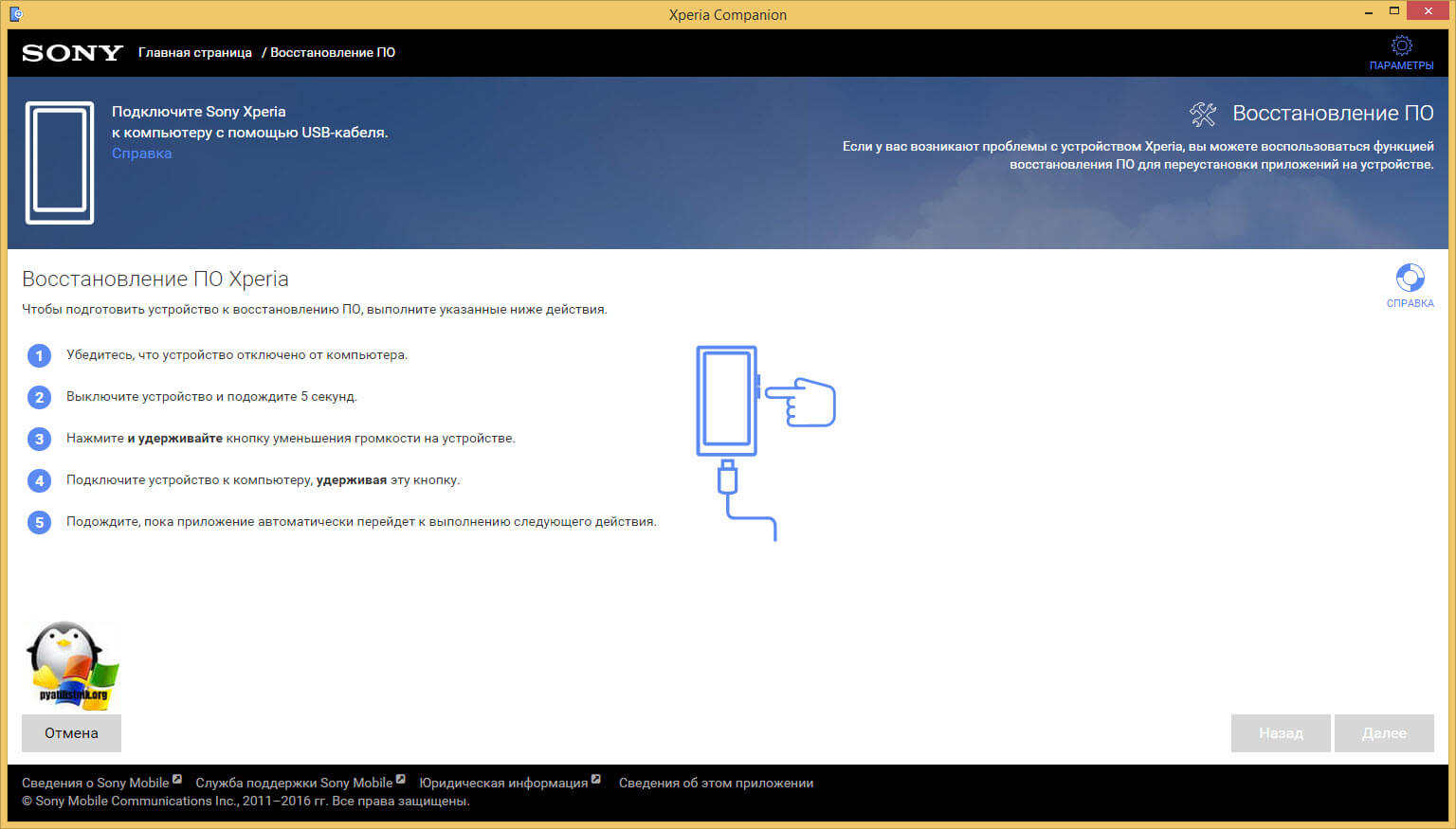
ви повинні погодитися, що ваші персональні дані будуть видалені.
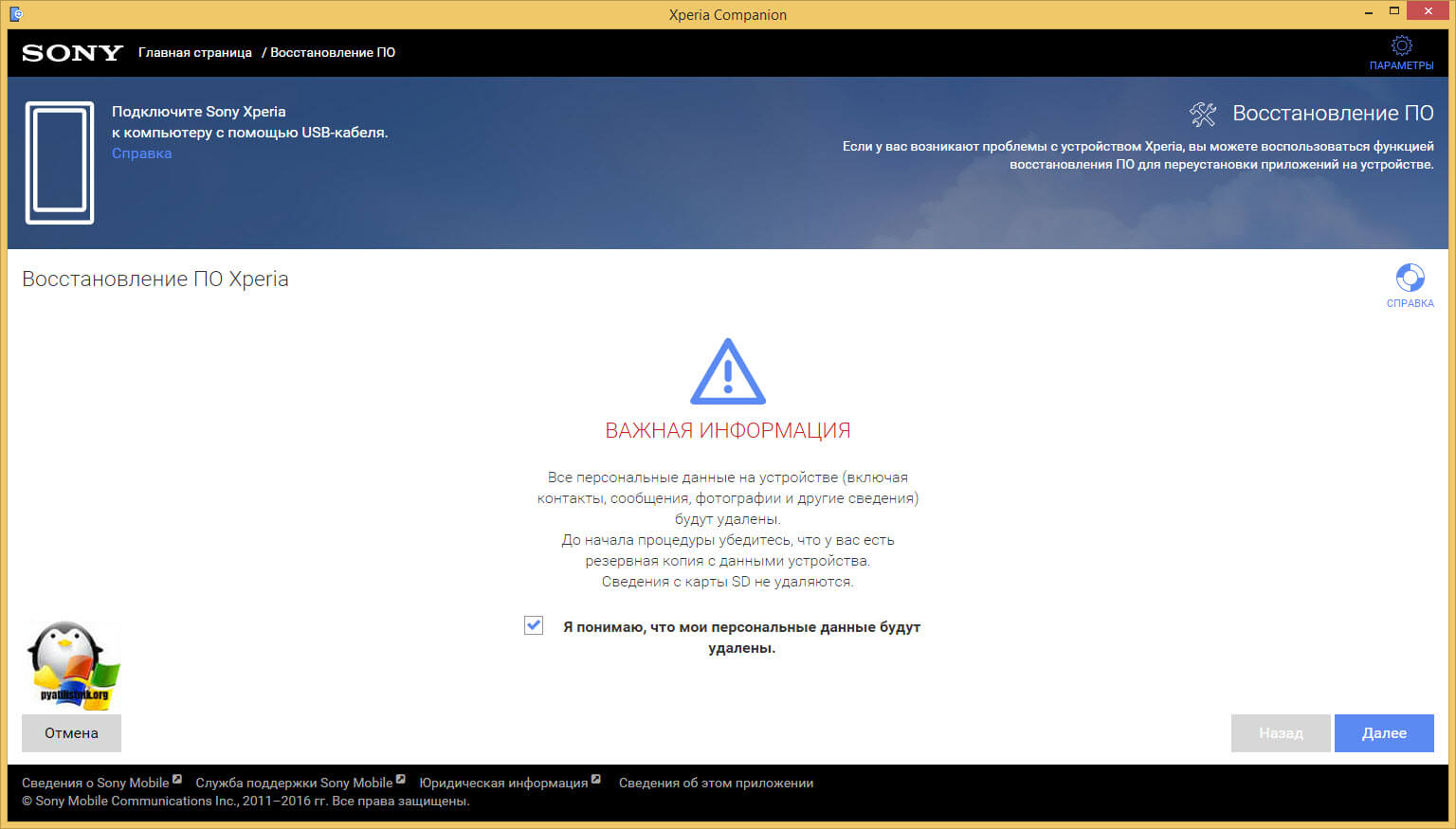
бачимо, що пристрій готовий до відновлення.
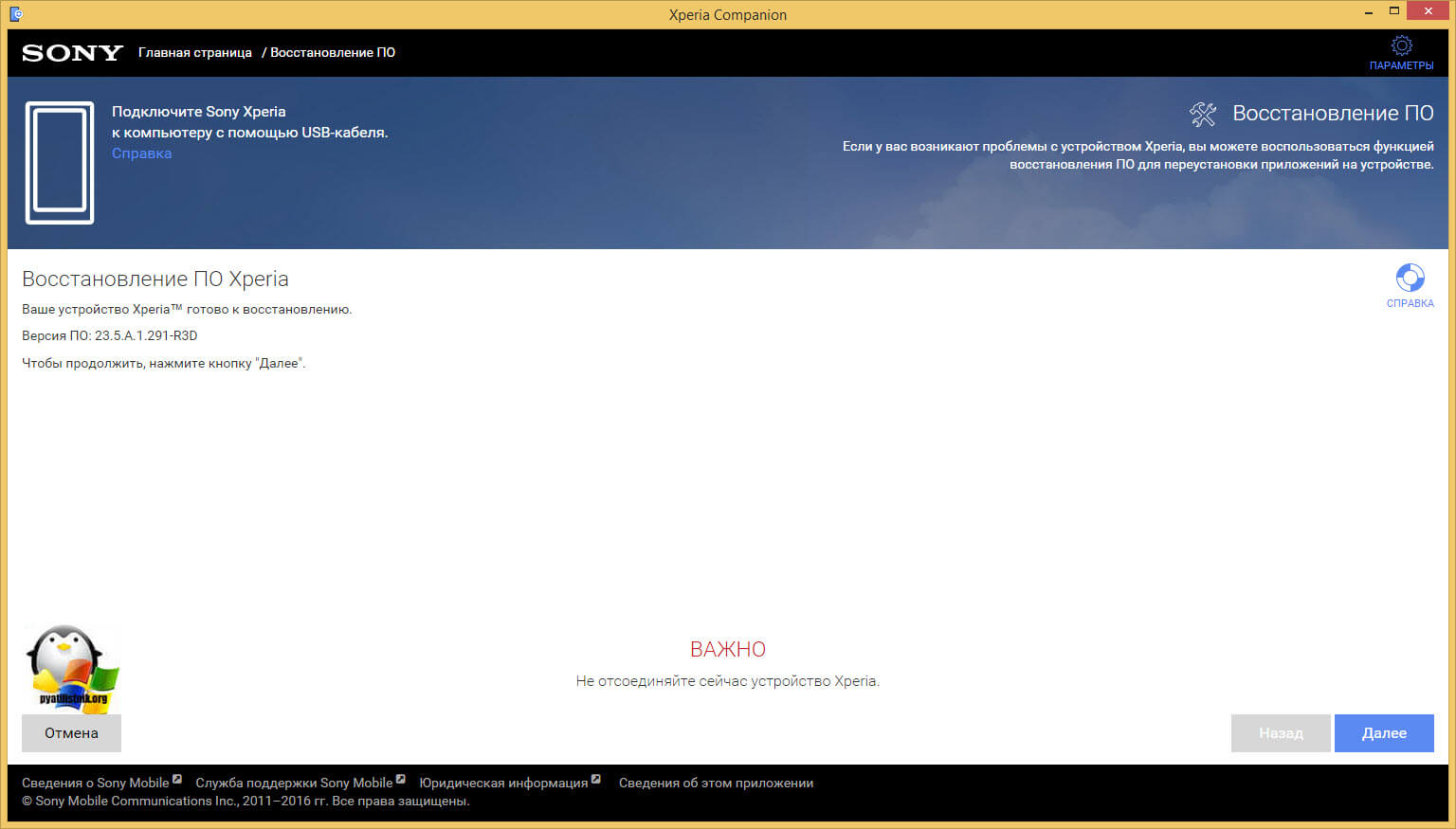
чекаємо хвилини зо дві.
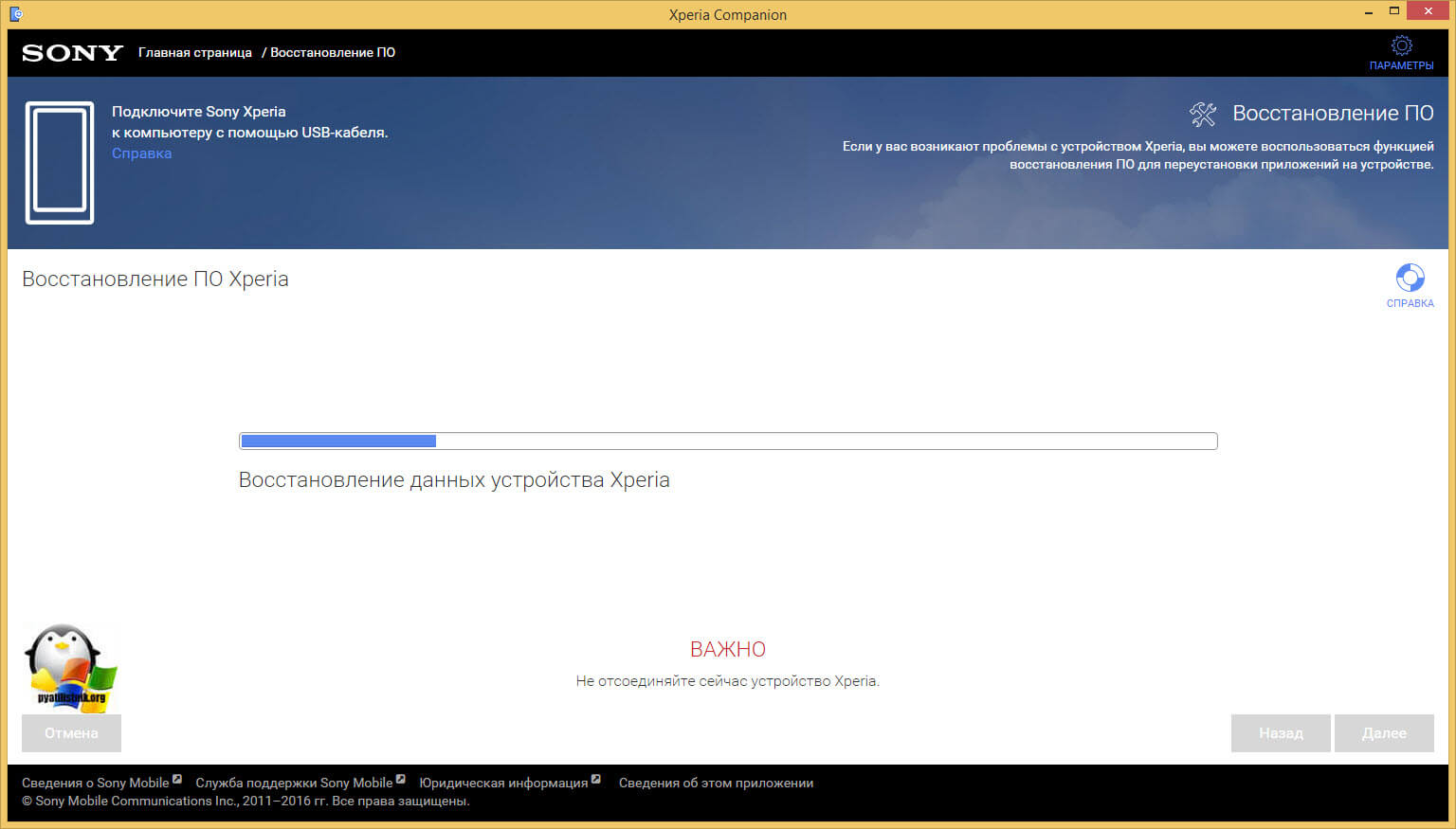
Відключаємо пристрій від комп'ютера і пробуємо вмикати.
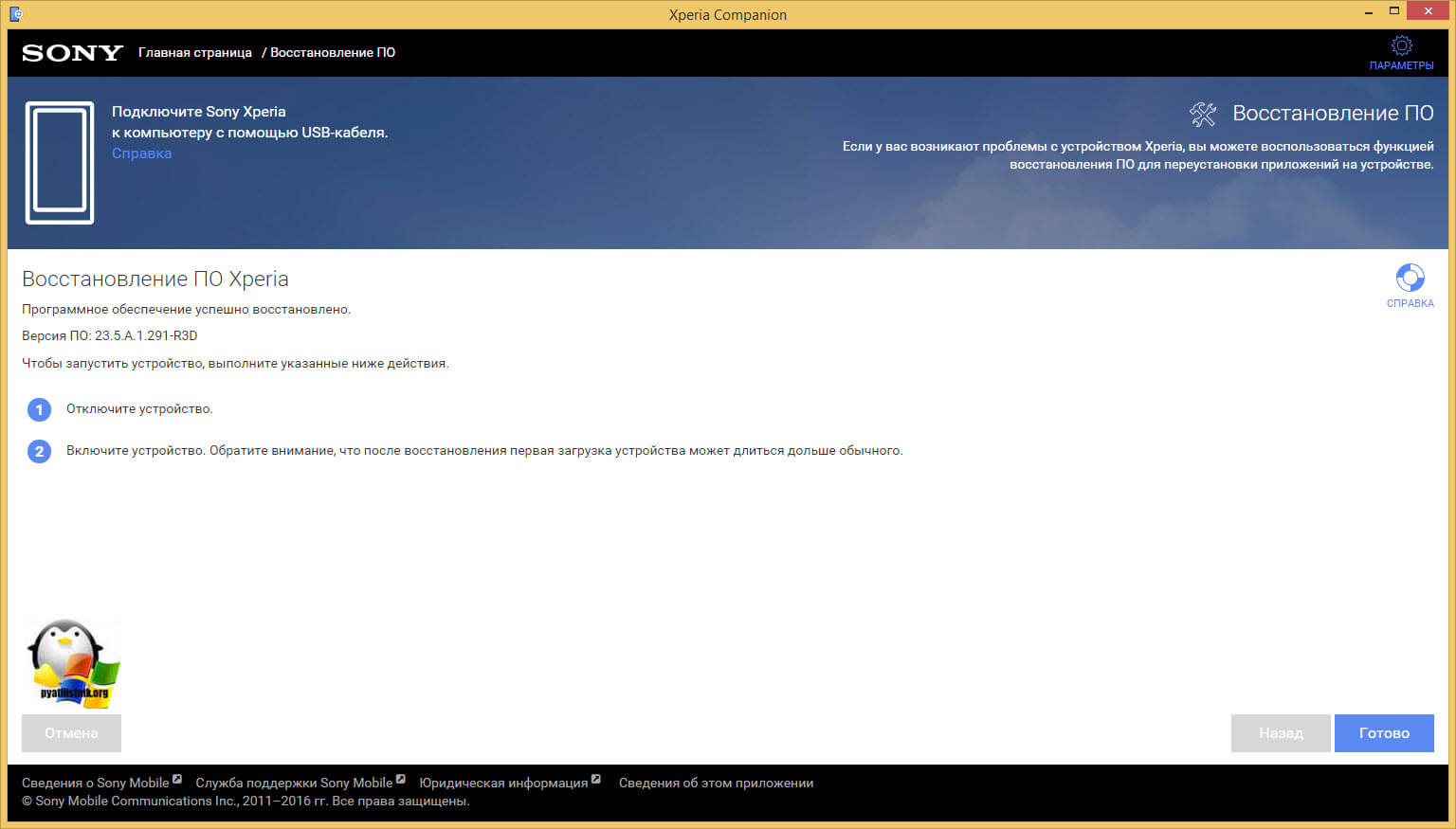
Відновити прошивку xperia за допомогою XperiFirm та FlashTool
Якщо утиліта Xperia Campanion вам як і мені не допомогла і у вас у sony xperia циклічне перезавантаження, то пробуємо зв'язок програм XperiFirm і FlashTool. XperiFirm потрібна для того, щоб ви могли завантажити потрібну прошивку на комп'ютер, а FlashTool застосує цю прошивку.
Утиліта XperiFirm
Завантажити утиліту XperiFirm можна за посиланням http://4pda.ru/forum/index.php?showtopic=592813 зараз актуальна версія 5.0.0. Для її роботи в Windows XP буде потрібно компонент NET Framework 4.0, а для Windows 7 NET Framework 4.6, у 8 та 10 вже все стоїть. Ця програмадопоможе вам скачати останню офіційну версію прошивки, як стягнути старіші я напишу нижче.
Відкриваємо XperiFirm, знаходимо ваш пристрій, вибираємо прошивку під свій регіон та натискаємо Download.
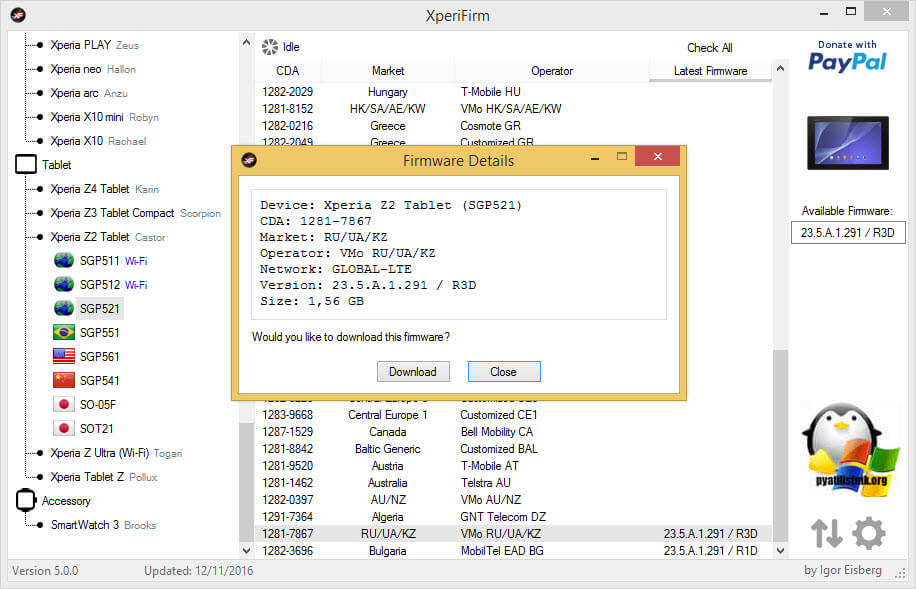
Для того, щоб скачати пізніші, офіційні прошивки, я вам даю посилання на відомий портал http://4pda.ru/forum/index.php?showtopic=567703 даному випадкутема присвячена Sony Xperia Tablet Z2.За своїм пристроєм ви так само там пошуком зможете знайти.
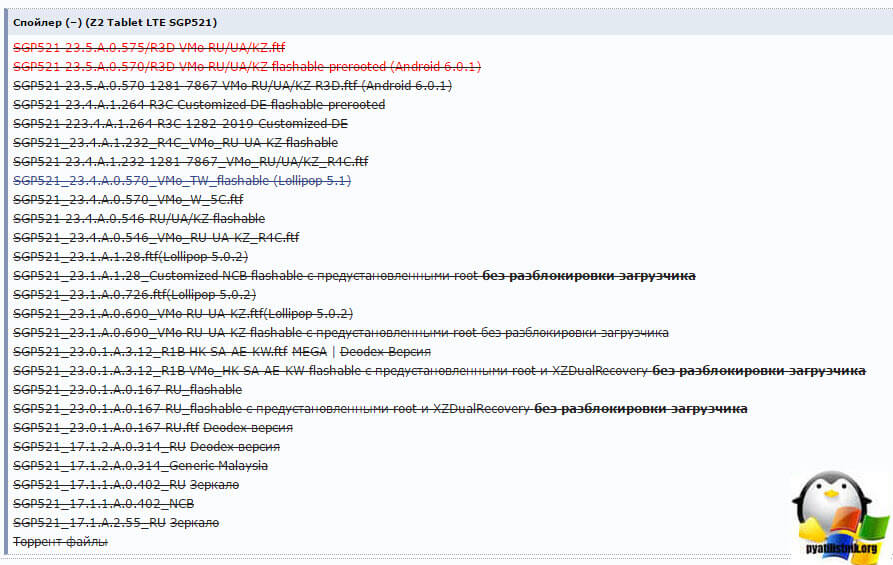
Утиліта Flashtool
Потім вам потрібно завантажити Flashtool програма для прошивки стоку на будь-які апарати (http://4pda.ru/forum/index.php?showtopic=468628&st=0#entry22496817), а також для встановлення різних частин прошивки, знайти можна за посиланням вище. Як встановлювати Flashtool я не бачу сенсу розповідати, там кілька разів далі натиснути. Запускаємо її.
Тут у нас два варіанти роботи з програмою, перше це створення файлу прошивки форматом.ftf, та застосування прошивки до вашого пристрою.
Створюємо.ftf файл
У sony xperia циклічне перезавантаження лікується перепрошивкою, створимо її з вихідних файлів. Очікуємо завантаження бази даних пристроїв.
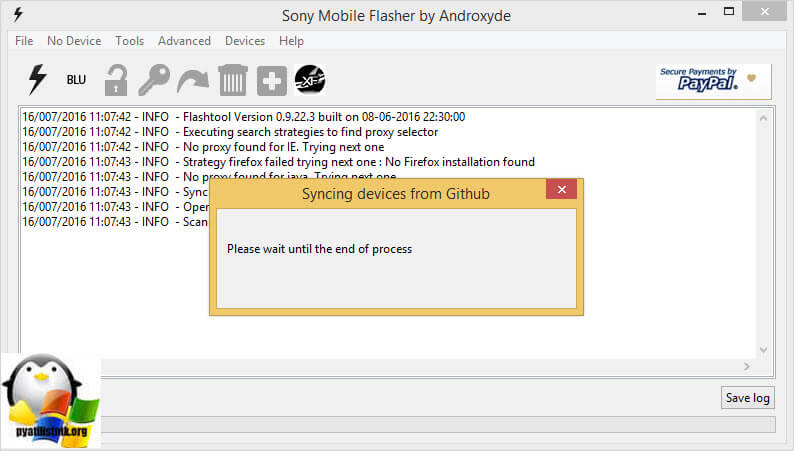
Натискаємо Tools > Bundles > Create
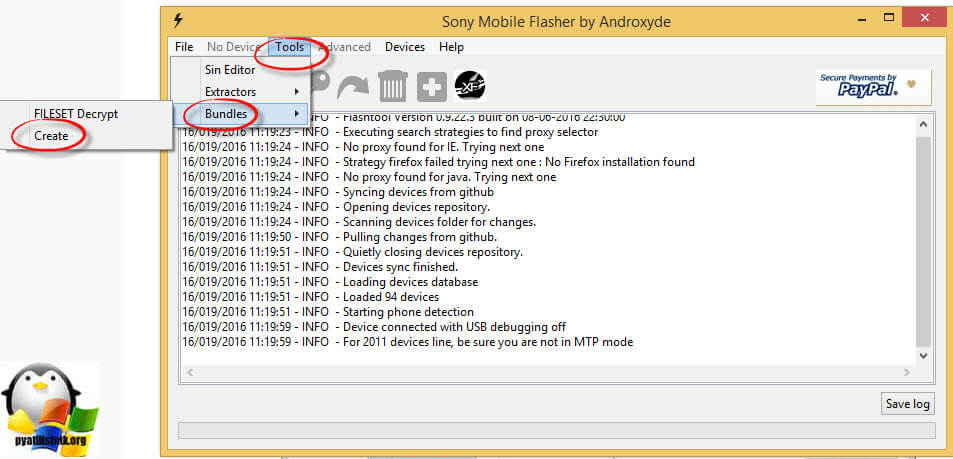
У полі Select source folder вказуємо де у вас папка завантажена через XperiFirm
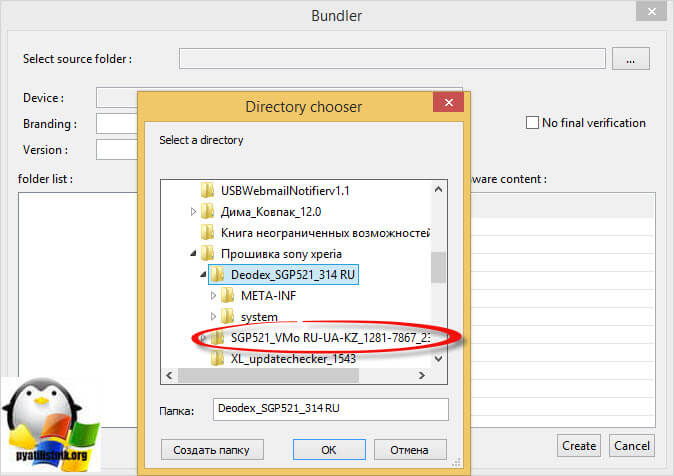
У вас повинні додатись файли в folder list, тепер вам потрібно натиснути на поле Device, для того, щоб вибрати ваш пристрій, який прошиватимете.
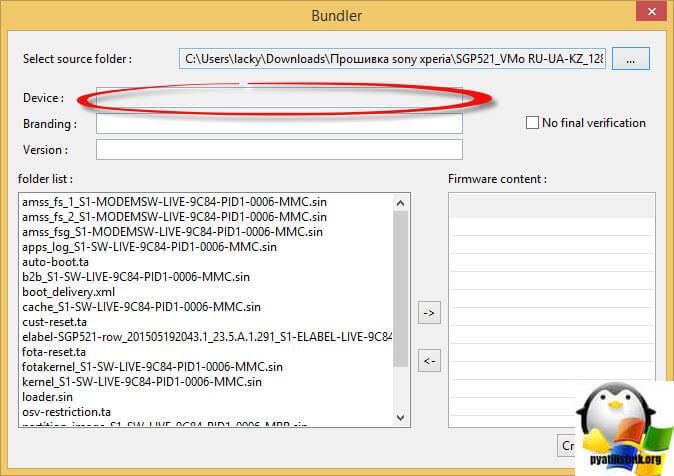
Вибираєте свою серію у мене це SGP5XX (у мене ж Xperia Z2 Tablet sgp521)
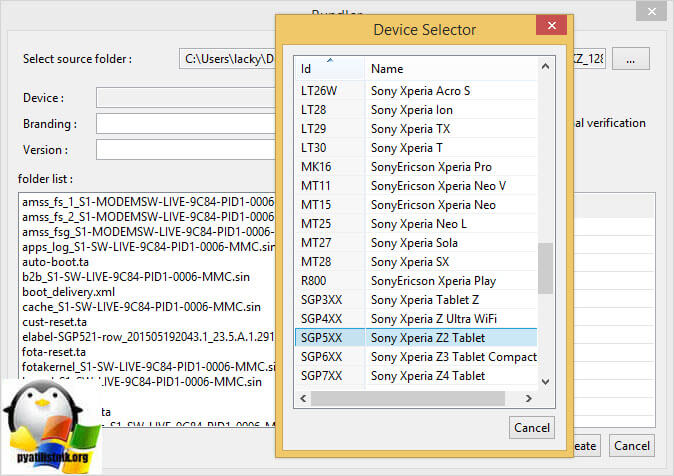
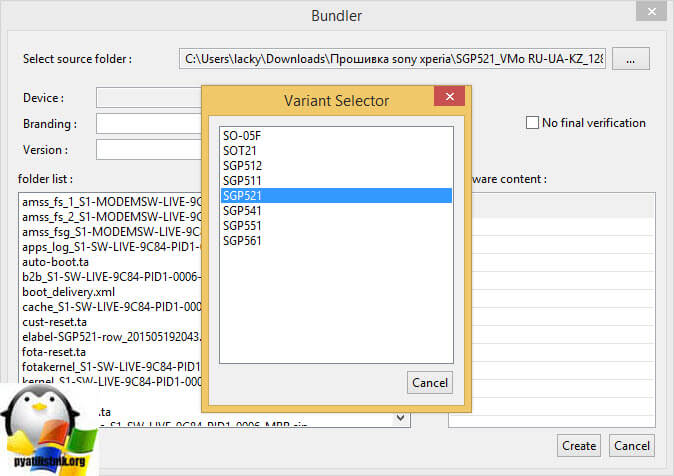
Тепер важливим моментом є заповнення двох полів:
- Branding > локалізація складання
- Version > версія прошивки
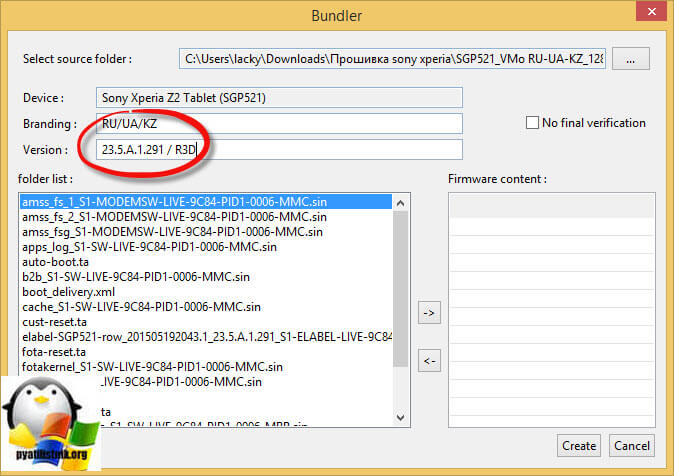
Всі ці дані можна підглянути в назві SGP521_VMo RU-UA-KZ_1281-7867_23.5.A.1.291_R3D, де Branding буде RU-UA-KZ, а Version 281-7867_23.5.A.1.291_R3D
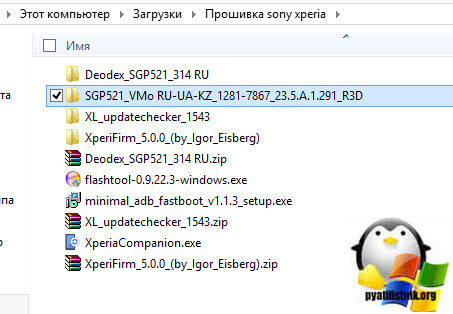
Виділяємо всі файли у пункті folder list і тиснемо стрілку праворуч.
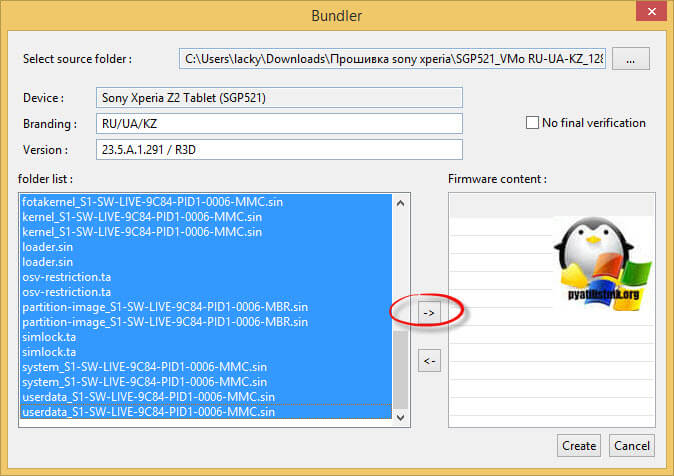
у полі firmware content ви побачите список папок зі складу прошивки та тиснемо Create. Почнеться складання.ftf файлу, який допоможе відновити sony xperia.
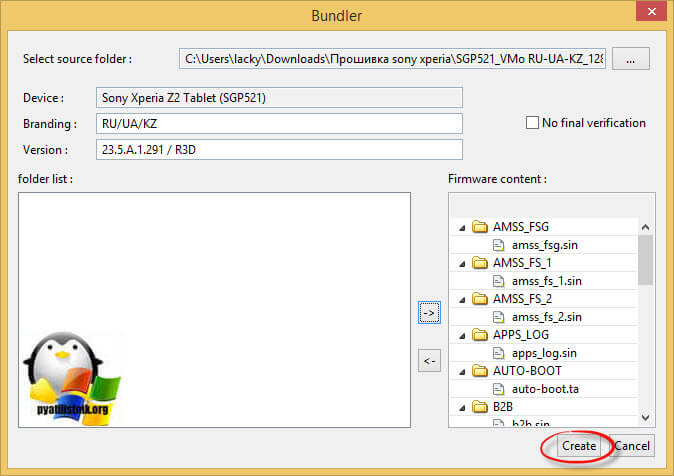
Сам процес збирання займає хвилини півтори.
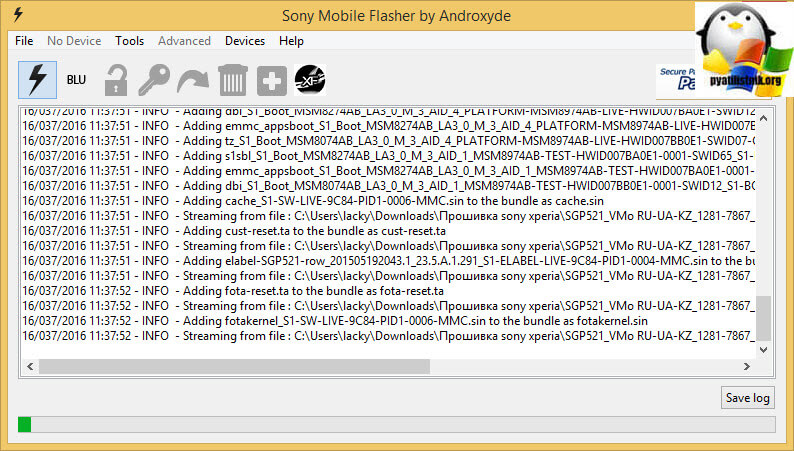
Чекаємо, коли з'явиться рядок Bundle create finished і вам покажуть шлях до прошивки.
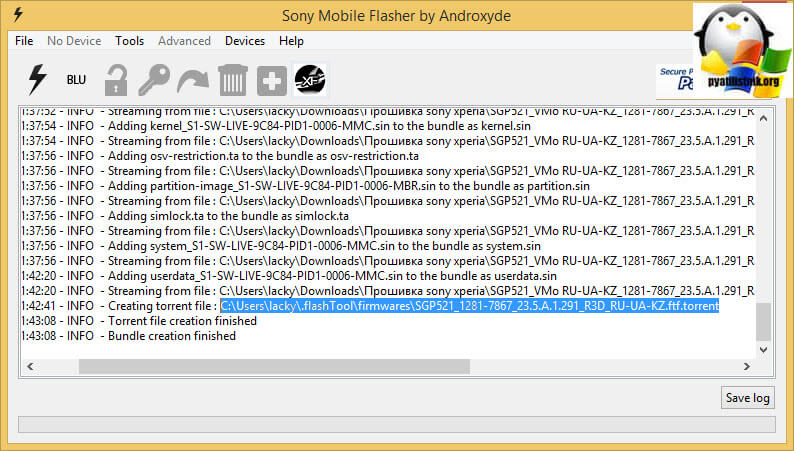
Як відновити sony xperia
Як відновити sony xperia та прибрати постійне перезавантаження. Перший етап ми виконали, підготували.ftf файл прошивки, хоча ви спокійно його могли і завантажити, якщо знайшли в інтернеті. Знайти його можна шляхом C:\Users\ім'я вашого користувача\.flashTool\firmwares.
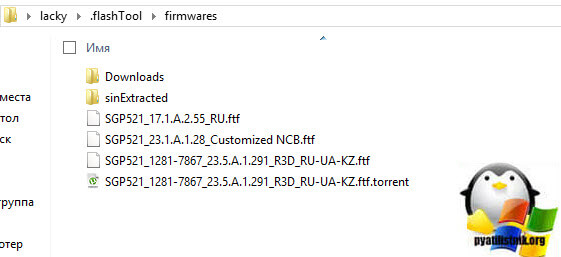
Все починаємо прошивати, натискаємо значок блискавки та вибираємо режим flashmode
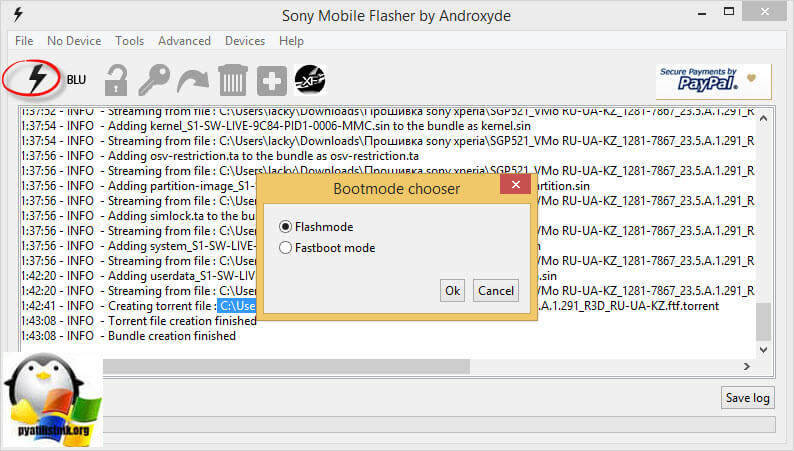
У полі source folder задаємо папку з вашими прошивками, вказуємо яку заливати. У полі Wipe якщо виділити: APPS_LOG, B2B, USERDATA, то ви при оновленні прошивки sony xperia видаліть всі ваші особисті дані, тиснемо flash.
Переконайтеся, що перед тим як натиснути flash ваш пристрій повинен бути відключений від комп'ютера
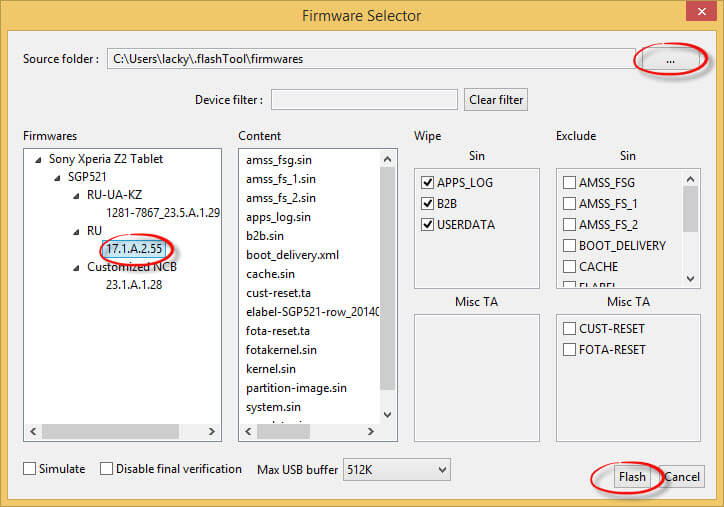
У вас з'явиться напис Preparing files for flashing, розпочалася підготовка.
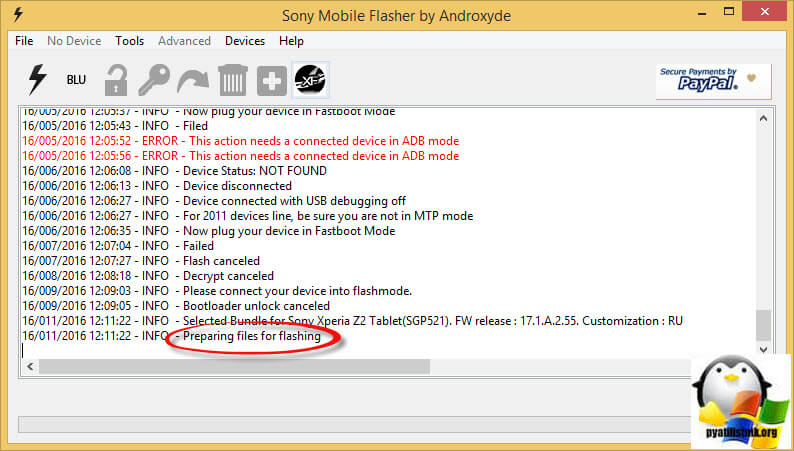
Чекаємо вікна, в якому вам скажуть, щоб ви затиснули кнопку вниз і підключили до USB.
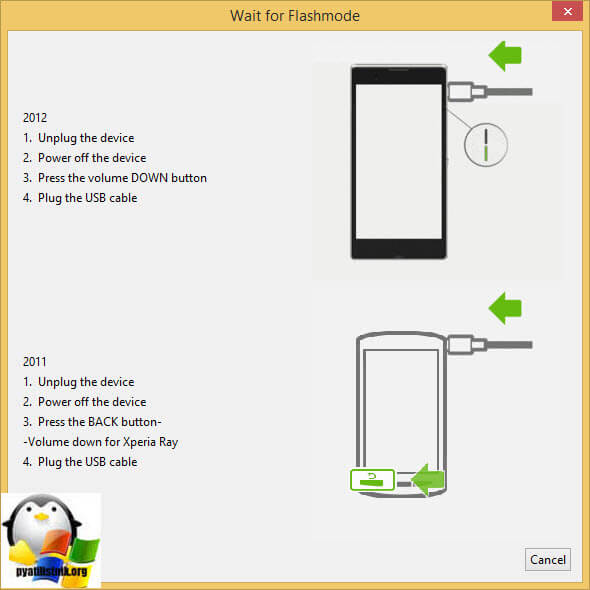
У вас розпочнеться процес прошивки пристрою. Якщо у вас виникла помилка:
Drivers need to be installed for connected device
Ви можете керувати ними drivers folder of Flashtool
То у вас у системі не стоять драйвера на flashmode, знайти їх можна на своєму комп'ютері, по дорозі C: Flashtool drivers
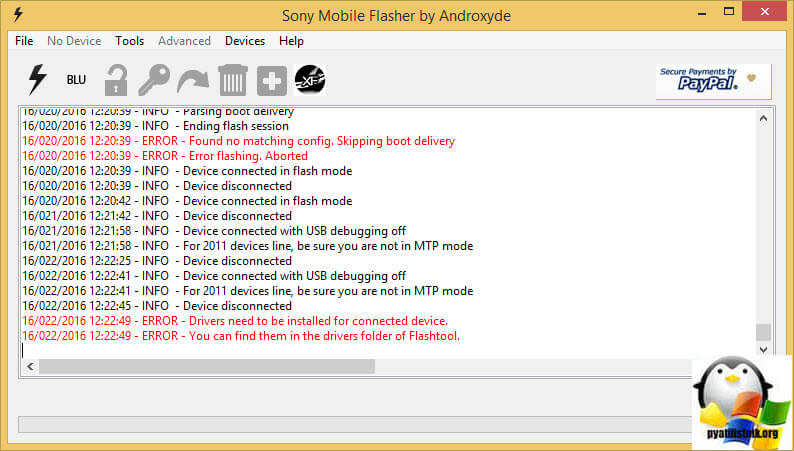
Встановлюємо драйвера, якщо у вас операційна система Windows 7, 8, 10, то клацаємо Flashtool-drivers.exe правим кліком і вибираємо властивості.

переходимо на вкладку сумісність і ставимо дві галки:
- Запускати програму в режимі сумісності > Windows Vista
- Виконувати цю програму від імені адміністратора
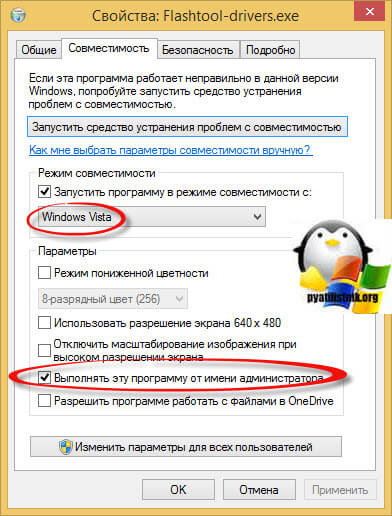
Якщо ви цього не зробите, під час встановлення драйверів отримаєте помилку DPinst.exe
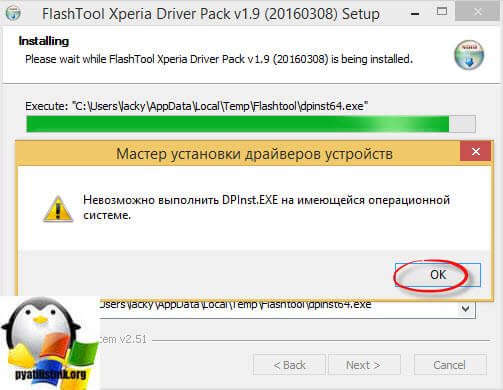
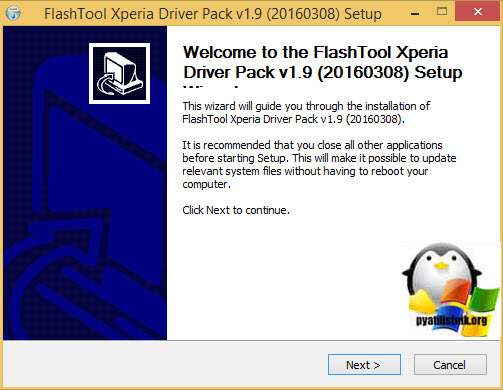
Вибираємо Flashmode Drivers, Flashboot Drivers та драйвера під ваш пристрій.
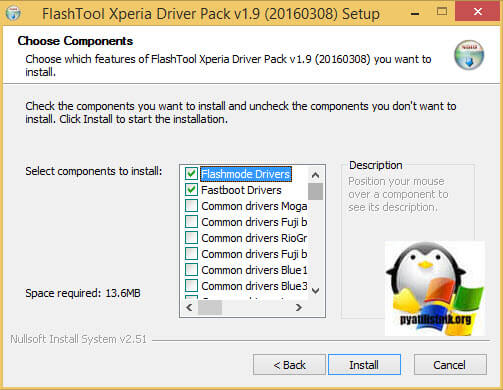
У результаті у вас вискочить вікно з майстром установки драйвера, натиснете там далі і погодьтеся з установкою.
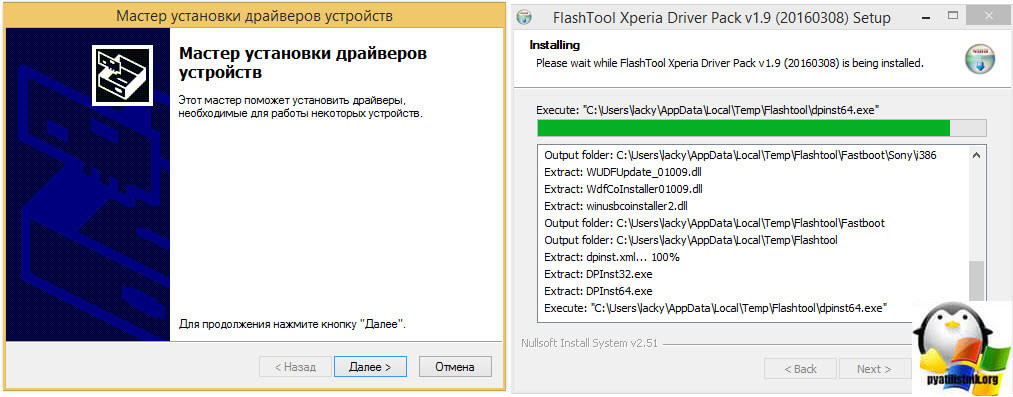
ERROR - Found no matching config. Skipping boot delivery
ERROR - Error flashing. Aborted.
Толком я не зрозумів чому це відбувається, але розповім як я вийшов їх це.
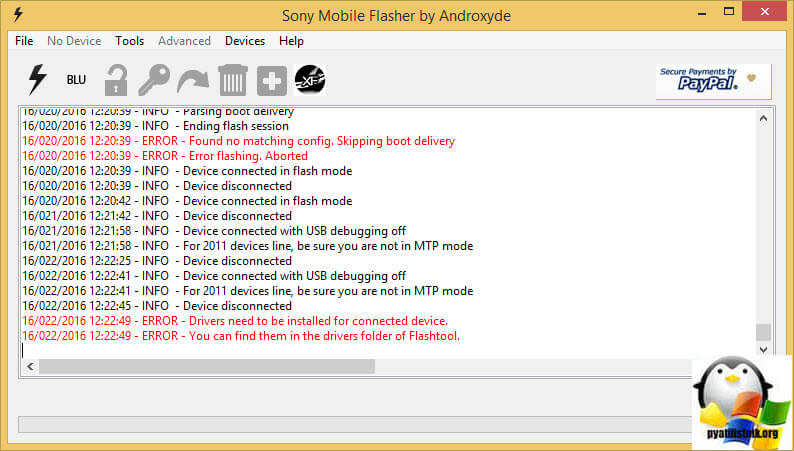
ERROR - Found no matching config. Skipping boot delivery я обійшов таким методом, я прошив тільки Kernel, Partition, і System з видаленням всіх даних, якщо не вийде так, то можна на початку тільки kernel перепрошити, а потім Kernel, Partition, і System.
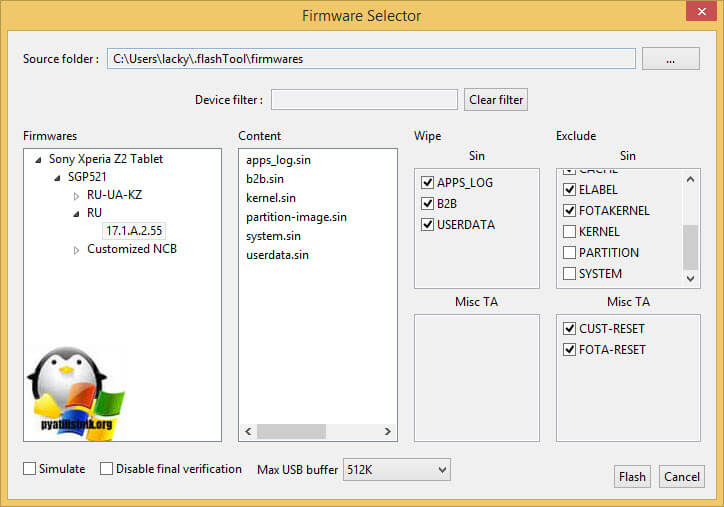
Все в результаті у мене помчала прошивка sony xperia.
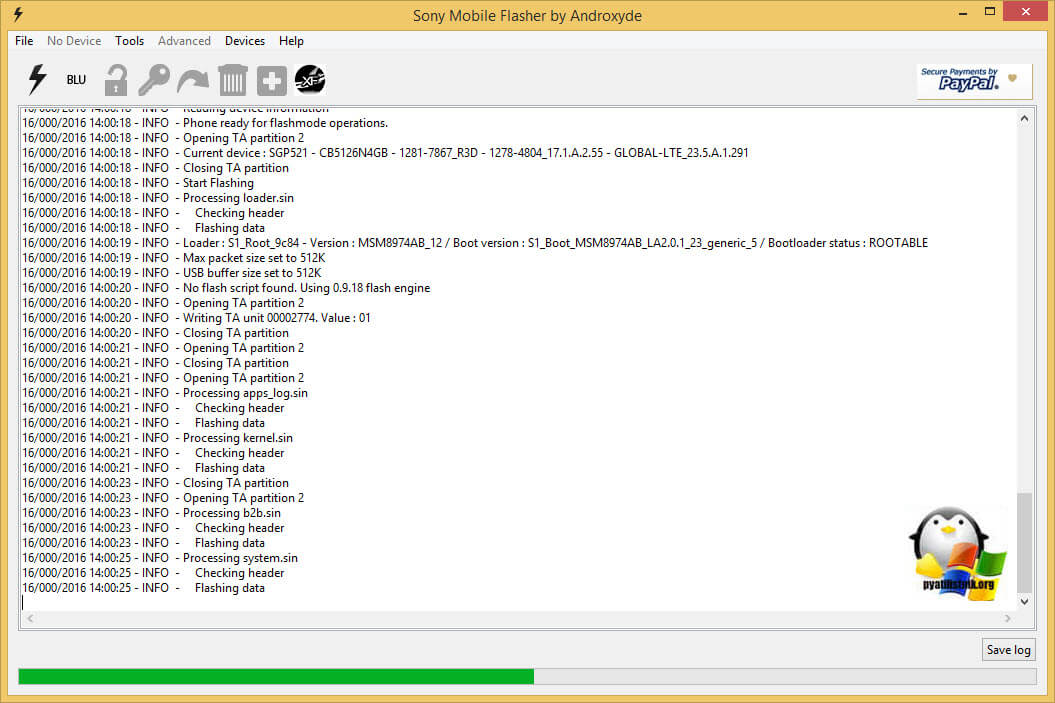
Все чекаємо на остаточну фразу Flashing finished.
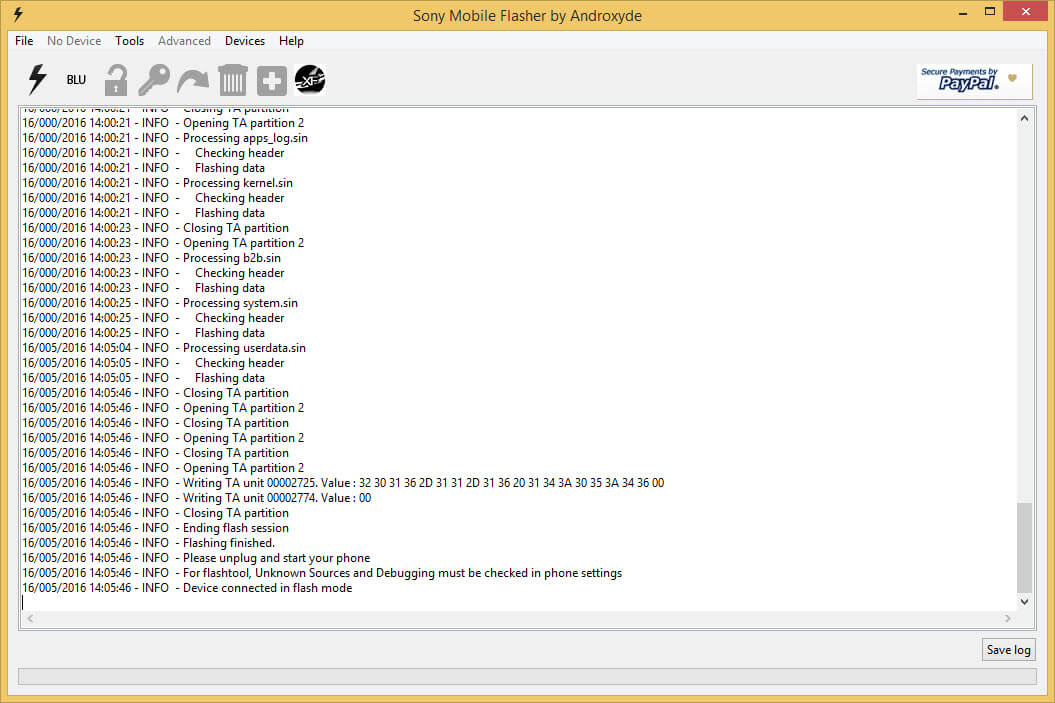
Все включаємо ваш пристрій і перевіряємо, у мене все запрацювало, навіть цим карта стала бачитися.
Не знаєш, як оновити свій смартфон Sonyна OS Android? Я тобі допоможу!
Якщо ти є власником чудової техніки від фірми Sony (колишньої Sony Ericcson), то напевно замислювався про оновлення програмних компонентів і самої операційної системи. Буквально нещодавно у мене з'явилася можливість "поспілкуватися" з Sony Xperia V, який успішно оновив до самої останньої версії.
Отже, що нам потрібно для того, щоб успішно оновити програми та операційну систему Androidна твоїм смартфоні Sony?
Насамперед - свіжа голова (бажано не після свята), сам смартфон, який підтримує нові версії Android 4.x.x, кабель USB для підключення телефону до ПК, доступ в інтернет, програма Xperia Companionостанньої версії.
Лінійка «зростання» Android:
Крок 1.
Потрібно завантажити та встановити програму для Windows (внизу – Файли)
Крок 2
Відкриваємо програму, підключаємо Sony через USB. Можна зробити резервну копію, якщо хочеш, але вона, швидше за все, не знадобиться.
Крок 3
Натискаємо кнопку
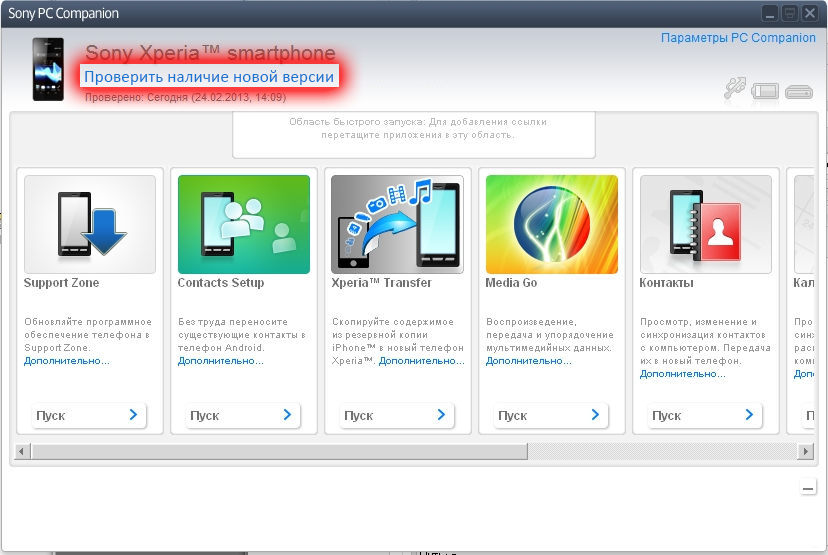
при цьому, у тебе повинен бути підключений інтернет (перевір на всяк випадок, чи відкриваються сторінки в браузері (Opera, Chrome...)), бажано, щоб в цей момент не відключили електрику =)) Якщо у тебе поставлено firewall, то дай доступ програмі в інет, тому що вручну у тебе завантажити нічого не вийде.
Крок 4.
Очікуємо, доки програма автоматично оновить твій телефон.
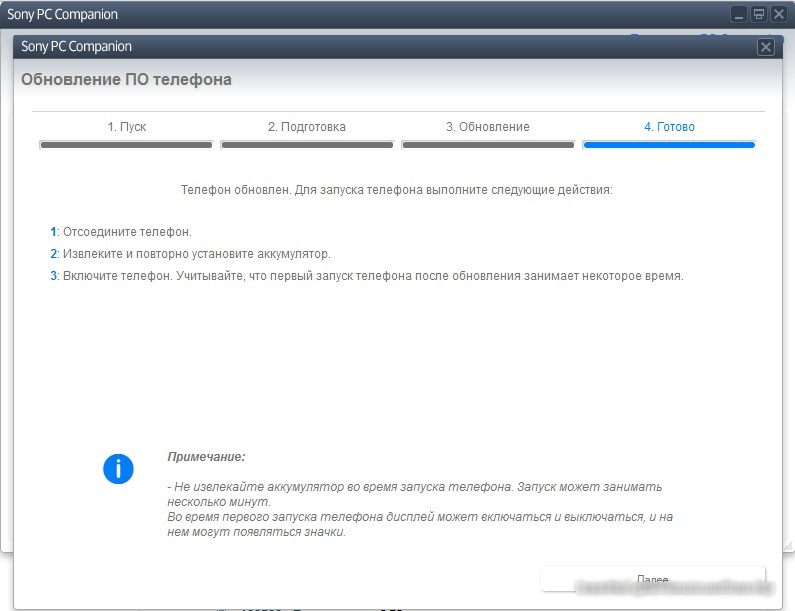
Після чого програма буде говорити, що телефон оновлено
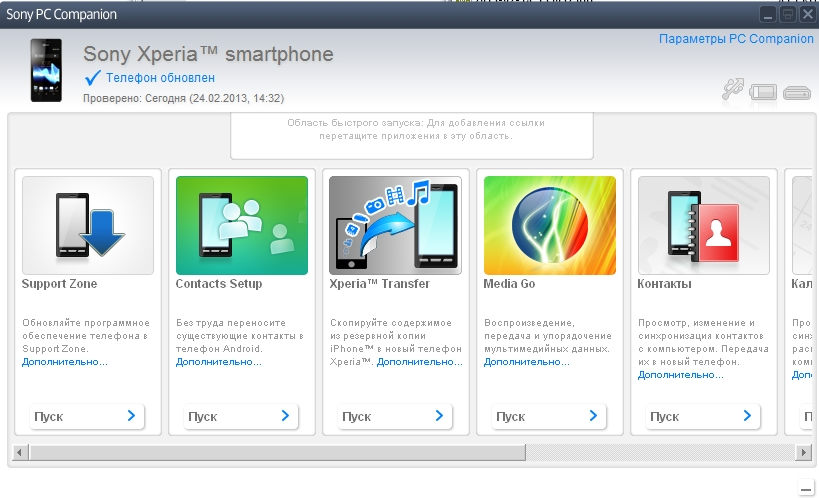
Програма попередить тебе про те, що телефон може довго вмикатися вперше після оновлення. Це з тим, що він дооновлюється.
Навіщо потрібно оновлюватися?
Насамперед, це безпека та більш удосконалені технології енергозбереження самої ОС. Якщо тобі не подобається, що телефон швидко розряджається, то з кожною новою версією Android стає стабільнішим, швидшим і енергоощадним.
Оновити смартфон Sony Xperia Z1 до останньої версії прошивки з новою версією androidможна кількома способами. У цьому матеріалі докладно розбираються всі можливі способионовлення.
Найбільш простий і доступний будь-якому користувачеві метод полягає у можливості "повітряного" оновлення (ОТА). Оновлення цього типу постачаються виробниками в автоматичному режимі. Для того, щоб їх встановити достатньо пару дотиків. Причому в цьому випадку всі особисті дані та налаштування ОС не видаляються, а залишаються.
Інший спосіб оновлення Sony Xperia Z1 - це встановлення офіційних прошивок у ручному режимі. Тут доводиться виконувати вайп даних, тому рекомендується попередньо зберегти у вигляді резервної копії. Такий метод актуальний у ситуаціях, коли в мережі вже є офіційна прошивка для вашої моделі смартфона, проте поки що оновлення ОТА не працює. Крім того, їй можна скористатися у разі необхідності відновити офіційну прошивкуіз поверненням гарантії на гаджет.
Ще один популярний метод оновлення Sony Xperia Z1 – це встановлення кастомних прошивок. У цьому випадку можна кардинально змінити інтерфейс і функціонал пристрою, кращої оптимізаціїта збільшеною продуктивністю, а також отримати низку інших корисних переваг. При встановленні кастомних прошивок рекомендується виконувати бекап всієї пам'яті, а крім того, обов'язково необхідно встановити і .
Щоб скористатися другим та третім методами, потрібно виконати наступне:
- відключити на комп'ютері антивірусний захист;
- Активувати на гаджеті;
- Зарядити акумулятор Sony Xperia Z1;
- скористатися файлом оновлення спеціально розробленим для даної моделі;
- розуміти, що вся відповідальність за маніпуляції зі смартфоном лежить виключно на власнику.
Дії по оновленню прошивки Sony Xperia Z1 за допомогою ОТА:
1. Підключіться до мережі WiFiсвоїм Sony Xperia Z1
2. Знайдіть у налаштуваннях і відкрийте пункт, в якому вказано інформацію про пристрій.
3. Виберіть опцію з даними прошивки.
4. Якщо показує, що оновлення доступні, необхідно завантажити та інсталювати.
Ручний метод оновлення Sony Xperia Z1:
1. На офіційному сайті Sony знайдіть файл оновлення для вашої моделі Sony Xperia Z1 та завантажте його.
2. Завантажте та інсталюйте на комп'ютері.
3. Скопіюйте файл з розширенням .ftf (файл оновлення) у теку, що має відношення до XPERIA Flashtool папку Firmware.
4. Запустіть програму Flashtool, за допомогою інтерфейсу якого потрібно знайти файл оновлення, підходящий для Xperia Z1.
5. Вимкніть смартфон.
6. Після отримання повідомлення від Flashtool про те, що потрібно приєднати гаджет, необхідно швидко підключити його за допомогою роз'єму USBдо комп'ютера Sony Xperia Z1, при цьому необхідно, щоб було затиснуто кнопку зниження гучності.
7. Зачекайте, поки відбувається оновлення.
Оновлення Sony Xperia Z1 за допомогою кастомної прошивки
1. Тут, як і раніше, необхідно в обов'язковому порядку попередньо та .
2. Знайдіть і завантажте кастомну прошивку, яка розроблена спеціально на модель Sony Xperia Z1.
3. Крім цього, необхідно знайти та закачати сервіси гугл, яких може не опинитися у новій прошивці.
4. Перемістіть або скопіюйте обидва архіви на смартфон, не розпаковуючи.
5. Вимкніть гаджет, після чого завантажте його в рековери режим.
6. Виконайте вайп за допомогою команд wipe data factory reset, wipe dalvick cache і wipe cache partition.
7. Інсталюйте файл оновлень за допомогою функцій install zip from SD card і потім choose zip from SD card.
8. Аналогічно пункту 7 скористайтеся тими самими командами для встановлення сервісів Google.
9. Перезавантажте гаджет із головного меню за допомогою команди: reboot system now.
Влітку цього року я наважився купити собі новий мобільний телефон. Мій старий мобільникбув від компанії Sony Ericsson(W810i Walkman) і повністю мене влаштовував як роботу та функціонал. Він прослужив мені понад 5 років і, як я завжди говорю, переживе навіть ядерну війну. Тому й вирішив купити новий апарат також у Sony Ericsson. Вибрав телефон Sony Ericsson Xperia Ray. Цей телефон мене влаштовував у всіх відношеннях. У нього стильний дизайн, він маленький у габаритах (більшість сучасних телефонівнастільки великі, що я в голові не покладу як їх у кишеню класти), має безліч наворотів (GPS, Wi-Fi, 3G та багато іншого). І найголовніше - Xperia на платформі Android, яка своїм корінням сягає в UNIX сімейство. За замовчуванням телефон поставлявся з Андроїдом 2.0.4. Природно я задумався над тим, як мені грамотно оновити Android на Sony Ericsson Xperia, щоб отримати в апараті найновіше ПЗ. Як виявилось, фірма все продумала за мене і особливих труднощів не було.
Офіційне оновлення Android на Sony Ericsson Xperia
1. Для початку потрібно встановити необхідне програмне забезпечення та драйвера для зв'язку телефону з комп'ютером. Для цього з'єднуємо телефон та ПК usb-кабелем, що йде в комплекті. Після цього на телефоні з'явиться сповіщення, яке пропонує встановити PC Companion. Ми погоджуємося і в "Моєму комп'ютері" з'явиться новий пристрій із файлами для встановлення PC Companion. Якщо сповіщення немає, то в налаштуваннях телефону поставимо галочку навпроти "Устан. PC Companion". У мене ця опція знаходиться в "Налаштування - Параметри підключення" 2. Потім встановлюємо програму у себе на комп'ютері. 3. Запускаємо PC Companion і він сам перевірить наявність офіційного оновлення Android для Xperia. Програма виявила, що я можу зробити update андроїда до версії 4.0.4. Я погодився та встановив оновлення. У процесі оновлення випливають необхідні підказки для допомоги. От і все. Дотримуючись цих трьох простих кроків я оновив прошивку на Sony Ericsson Xperia Ray.Неофіційна прошивка Sony Ericsson Xperia
Крім оновлення андроїда через офіційну прошивку, можна ще й зламати телефон, поставивши на нього іншу прошивку. Як правило, це роблять для того, щоб розблокувати Boot зону (завантажувач) та встановити кастомне ядро, щоб розблокувати root доступ у телефоні. Переваг у розблокованого root багато. Можна значно оптимізувати систему: відкриваються можливості видалення системних програм, редагування частоти роботи процесора (що позитивно позначиться на часі роботи акумулятора) та багато іншого. Але є недоліки. Після зламування андроїда Ви втрачаєте гарантію на телефон. Також, при розблокуванні завантажувального записустираються особливі унікальні ключі за якими СЦ по-перше визначає, що телефон зламувався, а по-друге втрачається доступ до деяких хорошим додаткам. Одним із таких є TrackID. Після зламу TrackID не працює, т.к. він прив'язаний саме до цих ключів. Ось він, мій красень! Зустрічайте Sony Ericsson Xperia Ray http://www.youtube.com/watch?v=KulyxtauGAoКупуючи смартфон від Sony, ви отримуєте стильний та потужний гаджет зі свіжою операційною системою. Але минає пів року, рік, і ось вже версія Андроїда на мобільному телефоні перестає бути актуальною, а сам він починає підлагоджувати. Вирішити цю проблему, на щастя, досить просто, виконати оновлення. Пропонуємо докладніше розглянути як на телефоні Sony Xperia.
Вийшло нове оновлення для телефону, але не знаєте, як його встановити? Є три основні способи:
- Оновлення через меню установок Андроїда (по «повітря»).
- Встановлення оновлень через меню відновлення телефону (Recovery).
- Оновлення за допомогою комп'ютера (використовуючи фірмову програму від розробника).
Кожен із цих способів має свої переваги. Нагадаємо про необхідність створення резервної копії даних на хмарне сховищеабо на ПК, оскільки в результаті оновлення виникають різні неполадки: відключення живлення, «крива» установка програмного забезпечення тощо. Це призведе до втрати файлів у пам'яті мобільного телефону.
Встановлення оновлень за допомогою меню налаштувань телефону
Найпростіший спосіб встановлення оновлень на смартфони Sony Xperia c2305, Aqua та інші моделі – це звичайно ж по «повітрям». Відзначимо, що знадобиться саме Wi-fi з'єднання, оскільки у мобільного інтернетуможе закінчитися трафік, статися обрив з'єднання тощо. Чим загрожує переривання поновлення смартфона, ми вже згадували раніше, тому краще не ризикувати. До того ж, у налаштуваннях оновлення ПЗ можна встановити галочку навпроти пункту: "використовувати Wi-Fi з'єднання для завантаження даних".
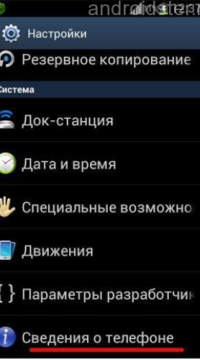
Меню налаштувань Андроїд
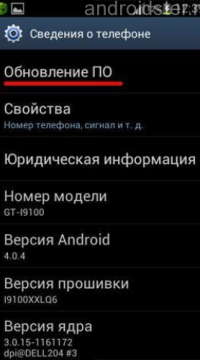
Оновлення ПЗ
Отже, для успішного оновлення версії ОС Android на мобільному телефоні від Sony через меню налаштувань, знадобиться:
- Відкрийте головне меню налаштувань телефону. Зробити це можна натиснувши відповідний значок у шторці повідомлень або з робочого екрана.
- Знайти вкладку "про пристрій".
- Вибрати пункт «оновлення ПЗ» та оновити ОС мобільного телефону.
У вкладці з оновленням можна увімкнути їх автоматичний пошук. Завдяки цьому система своєчасно сповіщатиме про вихід нових версій прошивки. Сам процес оновлення може вимагати від 2 до 20 хвилин, при цьому смартфон буде перезавантажений кілька разів. А після успішного завершення та чергового перезавантаження, на екрані мобільного телефону з'явиться відповідне оповіщення.
Оновлення через меню відновлення (Recovery)
Іноді в телефоні неможливо увійти до меню налаштувань. Бувають випадки, коли по «повітря» не приходять оновлення, але при цьому відомо, що воно має бути. У таких випадках можна звернутися до сервісний центрадже можливо, мобільник пошкоджений. Але набагато простіше спробувати поставити оновлення через спеціальне меню відновлення (Recovery). Воно «вшивається» в кожен смартфон Андроїд, незалежно від операційної системи, завдяки чому дозволяє на неї впливати.
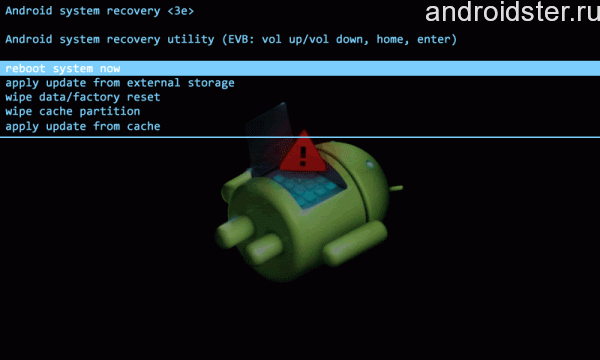
Оновлення через Recovery
Для того, щоб оновити смартфони Sony Xperia m5 Dual, z3 Compact та інші до Андроїд версії 6.0, знадобиться:
- завантажити архів із файлом оновлення з офіційного сайту розробника;
- скопіювати його на картку пам'яті або будь-яке місце у вбудованому накопичувачі телефону;
- вимкнути мобільний телефон і перейти в режим відновлення. Для цього потрібно одночасно затиснути кнопку збільшення або зменшення гучності + кнопка включення. Подальша навігація в Recovery здійснюється за допомогою цих клавіш;
- найменування пунктів у меню Recovery відрізняються залежно від моделі пристрою, але сенс той самий: потрібен пункт «Apply update»;
- вибрати "Choose from internal storage" або "Choose from sdcard" залежно від того, де ви зберегли архів з прошивкою;
- тепер потрібно відкрити папку з прошивкою та натиснути на неї для запуску процесу встановлення оновлення.
Після успішного встановлення оновлення, потрібно повернутися в головне меню Recovery і вибрати там пункт Reboot system now. Телефон перезавантажиться тепер із новою версією ОС. Зазначимо, що у цей спосіб оновлення телефону займе менше часу, ніж по «повітря». Відбувається так через наявність готового архіву в телефоні, який не потрібно завантажувати.
Переглянути приклад встановлення прошивки на телефон Sony Xperia через Recovery можна за відео нижче.
Оновлення через комп'ютер
Як і всі розробники мобільних пристроїв, фахівці Sony передбачили можливість оновлення через комп'ютер. Крім власне ПК та мобільника, знадобиться USB кабельдля під'єднання та спеціальна фірмова програма PC Companion для синхронізації. Завантажити її рекомендуємо із фірмового сайту Sony Xperia. До речі, вона має приємне і зручним інтерфейсом, а також дозволяє виконувати багато дій над телефоном із ПК. Після того, як все готово, слід розпочати встановлення оновлень, для цього:
- підключаємо увімкнений телефон до комп'ютера через USB кабель;
- запускаємо на ПК програму PC Companion. Після чого чекаємо кілька секунд, доки утиліта не визначить підключений смартфон і виконає для нього пошук нового програмного забезпечення;
- дивимося на екран мобільного телефону і в разі появи повідомлень у рядку стану запускаємо установку оновлень;
- дотримуємося стандартних інструкцій з установки, які відображаються на екрані мобільного пристрою.
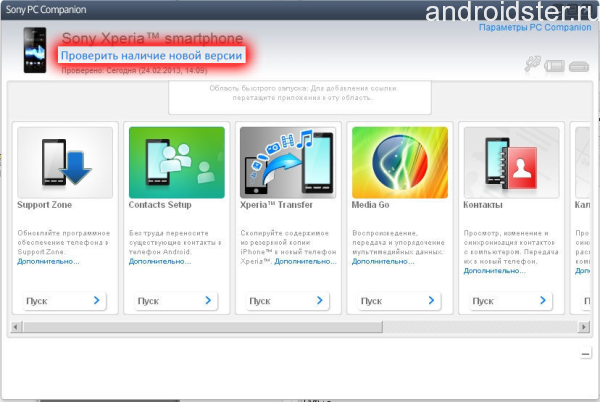
Інтерфейс фірмової утиліти
Як і в двох попередніх випадках, перезапускаємо смартфон для перевірки встановлення оновлення. Якщо все зроблено правильно, на екрані мобільного телефону з'явиться відповідне повідомлення. За бажанням, використовуючи програму PC Companion, можна зробити резервну копію даних, що зручно і необхідно при оновленні прошивки.
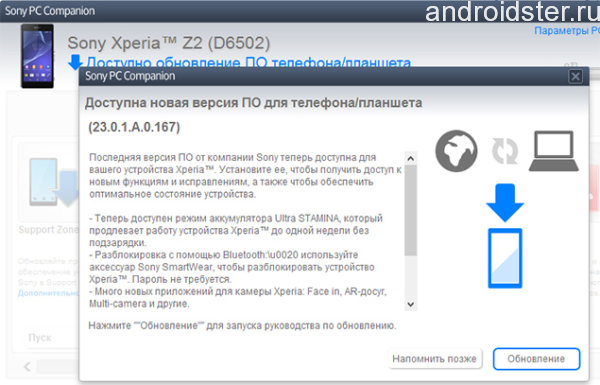
Встановлення ПЗ через ПК