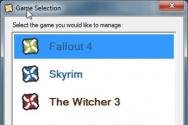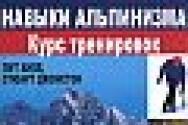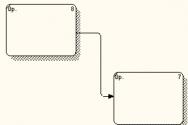Відображення прихованих файлів на Windows 7. Як показати приховані папки
У цій статті хотілося б Вам показати як побачити приховані файли та папки у windows 7. windows данафункцію за замовчуванням вимкнено. Справа в тому, що користувачі можуть ненавмисно змінити вміст файлу або навіть видалити те, що приховано, і дозволяє ОС працювати, внаслідок чого можна порушити працездатність windows.
В цілях безпеки системи це корисно, проте цією функцією користуються зловмисники, в написанні шкідливих програм, що завдають шкоди вашому комп'ютеру і не виявляють їх. Але про це ми з Вами поговоримо трохи згодом. З цього можна зробити невеликий висновок, що видимість прихованих файлівта папок є свої переваги. А тим більше, якщо на Вашому комп'ютері є Ваша прихована папка, вам необхідно навчитися включати приховане.
Дістатись до налаштувань папки, де можна включити приховані файли та папки у windows 7, можна кількома способами, давайте їх розглянемо.
Відкриваємо Мій комп'ютер, натискаємо на меню, що випадає Упорядкувати > Установки папок та пошуку
У відкритому вікні Мій комп'ютер, натискаємо клавішу Altі вибираємо з контекстного меню Сервісі далі Параметри папок
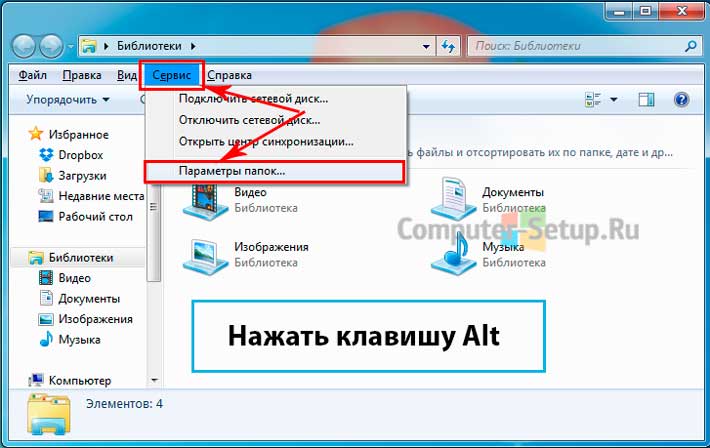
У вікні Параметри папок вибираємо Вигляд, зі списку Додаткові параметри опускаємося вниз списку, шукаємо Приховані файли та папки, ставимо галочку на пункт Показувати приховані файли, папки та диски та натискаємо ОК.

Налаштування папки через панель керування
Натискаємо Пуск > Панель керування, далі обираємо Оформлення та персоналізація, наступне вибираємо Показ прихованих файлів та папок


Відкриється вікно Параметри папок, у цьому вікні також потрібно спуститися вниз списку, знайти Приховані файли та папки, та встановити галочку навпроти пункту Показувати приховані файли, папки та дискита натискаємо ОК.

Зробивши вказані маніпуляції на Вашому комп'ютері, відобразяться приховані файли та папки.

показати системні файли у windows 7
Для того, щоб показати системні файлиВам необхідно у вікні параметри папок прибрати галочку навпроти пункту Приховувати захищені системні файли (рекомендовано).
ПОПЕРЕДЖЕННЯ: Для стабільної працездатності операційної системи windows 7 цю галочку має сенс знімати тільки досвідченим користувачам. Інакше Ви ризикуєте порушити працездатність, ненароком видаливши системні файли чи папки системи.

Після того, як Ви спробуєте зняти галочку показати системні файли, відразу побачите попередження windows. Якщо Ви все-таки зважилися побачити приховані системні файли, натискаєте ТАКу вікні попередження, інакше НІ для скасування. Далі натисніть ОК.

Якщо у Вас дана галочка знята і ви бачите всі приховані файли ОС, то рекомендується поставити її, щоб windows 7 приховала системні файли.
На прихованих папках стоїть атрибут «Прихований», тому їх не видно у Провіднику. З метою побачити їх потрібно змінити деякі налаштування ОС. Питання особливо важливе новачкам в Windows 7, так як попередня вісь XP має суттєві відмінності. Розв'язання задачі просте та швидке.
У статті розглядаються чотири наступні способи показати приховані об'єкти у провіднику Windows7:
- Відображення невидимих файлів, використовуючи "Параметри папок";
- Перегляд захищених системних об'єктів;
- Перегляд невидимих файлів із застосуванням «Редактора реєстру»;
- Увімкнути відображення захищених системних об'єктів.
Розробники Віндовс 7 подбали про невидимість користувачам деяких каталогів, щоб убезпечити функціонування системи від самих користувачів.
Але трапляються випадки, коли побачити приховані дані ОС необхідно для забезпечення нормальної роботи Windows 7, таким прикладом може бути операція при видаленні шкідливих програм, що заразили комп'ютер.
Спосіб №1
Для відображення невидимих директорій та файлів, використовуючи "Параметри папок", слід пройти за наступним алгоритмом дій:

Перевірити ефективність цього прийому, можна увійшовши до розділу «С» і якщо в ньому є директорія «ProgramData», то процедура виконана успішно і користувачеві доступні приховані дані. Вони відрізнятимуться від звичайних світлішим відтінком.
Спосіб №2
Цей прийом допомагає вирішити питання "Як побачити захищені системні об'єкти?". Для цього потрібно виконати таке.
Встановлена операційна система захищає свої життєво важливі дані. Вони невидимі для користувачів з будь-якими правами доступу. Мета - убезпечити систему від краху через випадково віддалений, важливий для роботи операційної системи, файл або пошкодження його невмілими діями. Якщо ви працюєте на підприємстві, де техніка обслуговується інженером зі спеціальною освітою - системним адміністратором, то знання про такі дані вам не потрібні, - за необхідності, з ними попрацює адміністратор. Але при збоях у роботі операційної системи вдома знання знадобляться.
Щоб приховані папкивідображалися, скористайтеся наведеними нижче порадамиНеобхідність показати приховані папки у windows 7
Причини подивитися на приховані папки:
- повідомлення антивірусної системипро вірус у System Volume Information . Тут операційна система зберігає дані, щоб у разі виникнення збою, можна було швидко відновити роботу системи (якщо ця функція включена). За промовчанням ці дані приховані
- бажання звільнити жорсткий дисквід зайвих точок відновлення
- очищення тимчасових файлів на шляху C:\Documents and Settings\user\Local Settings\Temporary Internet Files
- видалення файлів з папок Tempдля звільнення місця на диску
Способи відкрити приховані папки у windows 7
Щоб відобразити приховані папки у windows 7, необхідно дістатися до їх властивостей, де встановити відповідні налаштування.
ПОДИВИТИСЬ ВІДЕО
Це можна зробити кількома шляхами:
- провідник
- панель управління
- додатково встановлені програми
Використання властивостей персоналізації
Натисніть кнопку пуск і перейдіть за допомогою панелі керування до розділу, який відповідає за зовнішнє відображення інформації. Він називається «Оформлення та персоналізація». Тут вибираємо розділ, що відповідає за параметри папок і встановлюємо необхідні параметри.
Рис.1 Перейдіть до розділу «Оформлення та персоналізація»Якщо потрібно відобразити системні дані, то так само знімаємо галочку з пункту «Приховувати захищені системні файли»
Використання провідника windows 7
У провіднику windows 7 вибираємо пункт «Упорядкувати», потім пункт, що відповідає за властивості папок.
Рис.2 Виберіть «Упорядкувати»Він називається «Параметри папок та пошуку». Параметри відображення даних, які дозволяють приховані папки зробити видимими, знаходяться на вкладці вигляд.
Рис.3 Перейдіть до пункту «Параметри папок та пошуку»Використання властивостей додатково встановлених програмних менеджерів
Часто для зручності роботи користувачі використовують додаткові менеджери. Такі як ACDSee, Total Commander, Far manager та аналогічні. У більшості параметрів можливе налаштування відображення прихованих папок, яке дозволяє увімкнути приховані папки.
Способи захисту власних документів від пошкодження
Якщо комп'ютер використовується декількома користувачами, то часто для того, щоб приховати інформацію, захистити її від очей сусіда або убезпечити плоди своєї праці від випадкового пошкодження, користувачі роблять свої дані прихованими. Крім того, на власні документиможна встановити пароль для захисту від сторонніх очей та незапланованих змін.
- Можна створити невидиму папкуу widows 7.
Для цього на назві клацнути правою клавішею миші, вибрати пункт «Перейменувати», натиснути клавіші alt і 255. Так отримаємо невидиму назву. Щоб зробити саму папку невидимою, потрібно клацнути правою клавішею миші, з контекстного меню вибрати "змінити значок", з значків, що пропонуються, вибрати невидимий значок.
Можна запаролити папку у windows 7 кількома способами:
- за допомогою архіватора
- за допомогою додаткових програм(наприклад, Hide Folder)
- за допомогою невеликого програмного коду, що прописується в bat файл
Крім того, файли стають прихованими, якщо використовувати додаткові параметри їх властивостей атрибут «прихований».
Це папки, для яких встановлено атрибут "Прихований". Зазвичай папки з таким атрибутом не відображаються у Провіднику. Для того, щоб приховані папки почали відображатися, потрібно внести зміни в налаштування операційної системи. У цьому матеріалі ви дізнаєтеся про те, як показати приховані папки у Windows 7.
Для того, щоб змусити операційну систему Windows 7 показувати приховані папки, нам потрібно відкрити будь-яку папку і натиснути на кнопку ALT на клавіатурі.
Після натискання на клавішу ALT, під адресним рядком з'явиться ряд меню, що випадають: Файл, Правка, Вигляд, Сервіс і Довідка. Тут нам потрібно відкрити меню «Сервіс» і вибрати пункт «Параметри папок».

Після цього перед вами відкриється невелике вікно під назвою "Параметри папок". У цьому вікні можна налаштувати всі основні параметри, які стосуються відображення папок, файлів та дисків у Провіднику Windows 7.

Потрібно відзначити, що якщо у вас не виходить відкрити вікно «Параметри папок» через меню, що випадає, то ви можете скористатися пошуком в . Для цього відкрийте меню пуск і введіть "Параметри папок". Після цього операційна система Windows 7 знайде потрібну програмута запропонує її відкрити.

Отже, ви відкрили вікно "Параметри папок", щоб показати приховані папки у Windows 7 вам потрібно перейти на вкладку "Вид" і знайти параметри, які відповідають за відображення прихованих папок.

Вам потрібні два параметри:
- "Приховувати захищені системні файли" - його потрібно вимкнути;
- "Показувати приховані файли, папки та диски" - його потрібно увімкнути.
Після внесення змін закрийте вікно, натиснувши кнопку «OK», щоб зберегти зміни. Після цього ви зможете бачити приховані папки та файли. Тепер, якщо така необхідність, ви можете зняти атрибут «Прихований» і папка стане звичайною. Для цього клацніть правою кнопкоюмишки по папці та виберіть «Властивості». Після цього вимкніть функцію «Прихований» та закрийте вікно.

Після того, як ви зняли атрибут «Прихований», відображення прихованих папок можна вимкнути. Далі папка буде відображатися в будь-якому випадку.
Як показати приховані папки?
У всіх операційних системах існує функція приховування папок. Вона дозволяє не тільки прибрати з поля зору користувача непотрібні йому файли та директорії, а й приховати важливу інформаціювід сторонніх очей самим користувачем.
Такі папки не мають додаткового захисту (паролю або методу шифрування), тому не є надійним сховищем інформації. Якщо вам необхідно захистити персональні дані, краще скористатися іншими інструментами вашої ОС або спеціальним програмним забезпеченням.
Можна за допомогою будь-якого файлового менеджера, такого як стандартний «Провідник» від Microsoft або Total Commander.
Як показати приховані папки на комп'ютері з Windows?
Відображення прихованих папок може знадобитися в тих випадках, коли потрібно видалити вірус із флешки або жорсткого дискакомп'ютера, відкоригувати або видалити непотрібні системні файли, очистити різне сміття, що залишилося від попередніх оновлень ОС. Крім того, в деяких випадках дуже корисно також увімкнути і відображення розширення файлів, щоб відразу побачити, що ви завантажили, наприклад, не музичний файл, а вірус з роздільною здатністю *.exe.
Як показати приховані папки Windows XP?
Щоб увімкнути відображення прихованих файлів та папок, виконайте такі дії:
- Натисніть на кнопку «Пуск», яка розташована в нижньому лівому куті дисплея;
- Перейдіть до розділу "Панель управління";
- Зліва на вікні панелі завдань натисніть посилання «Переключитися до класичного вигляду»;
- Клацніть 2 рази по іконці «Властивості папки»;
- У вікні, перейдіть на вкладку «Вид»;
- У списку внизу вікна знайдіть пункт "Приховані файли та папки";
- Клацніть лівою кнопкою миші за пунктом «Показувати приховані файли…»;
- Тепер натисніть кнопку «ОК», щоб зберегти налаштування.
Як показати приховані папки у Windows 7?
Процес налаштування відображення прихованих папок у Windows 7 трохи відрізняється від Windows XP:

Як показати приховані папки у Windows 8?
Дизайн операційної системи Windows 8 зазнав значних змін порівняно з попередніми версіями. Для того, щоб відобразити в ній приховані папки, необхідно: 
- Підвести мишу до правої сторони дисплея і в панелі вибрати розділ «Параметри»;
- Нагорі панелі натиснути кнопку «Панель управління»;
- Далі необхідно вибрати пункт «Параметри папок» і перейти у вікні до вкладки «Вид»;
- Тепер слід встановити галочку навпроти пункту «Показувати приховані файли…» та натиснути кнопку «ОК», щоб зберегти зміни.