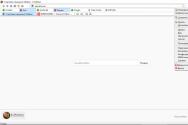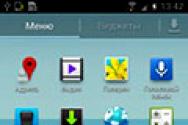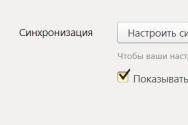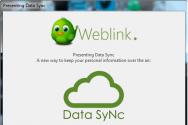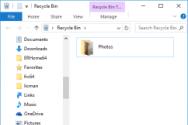Як знайти зниклий файл на комп'ютері. Утиліти для відновлення випадково видалених і втрачених файлів
(Наприклад, при видаленні файлів з провідника Windows натиснули клавіші Shift + Del). Є шанси, що файли все ще знаходяться на жорсткому диску - їх потрібно просто знайти.
Для успішного відновлення втрачених файлів необхідно виконати деякі дії. Не впадайте у відчай - для цього зовсім необов'язково бути експертом в області інформаційних технологій, вам також не доведеться платити сотні доларів фахівця за відновлення вашої інформації. Утиліта R-Undelete розрахована головним чином на початківців користувачів. У ній використовуються ті ж технології, що і в нашій професійній утиліті відновлення даних R-Studio, при цьому її призначений для користувача інтерфейс досить зручний і простий у використанні, що робить програму ідеальним рішення для більшості користувачів при відновленні видалених файлів.
Але перш ніж завантажувати R-Undelete (або будь-яку іншу утиліту для відновлення файлів), вкрай необхідно засвоїти і дотримуватися кількох важливих правил:
Насамперед
Перш за все необхідно мінімізувати інформацію, яка зберігається на диску вашого комп'ютера. Щоб зрозуміти, для чого це потрібно, розглянемо що відбувається при видаленні файлів - як випадковому, так і навмисному. Насправді Windows не видаляє дані моментально. При видаленні даних сектора диска, де вони розташовувалися, позначаються як "віддалені" і стають доступними для запису інформації іншими додатками (програмами). Тому всі ваші дані, в тому числі інформація про імена файлів, можуть частково або повністю залишатися на диску, отже, їх можна відновити.
Однак завжди є ймовірність того, що ОС Windows потрібно дане дисковий простір для запису нових даних. І якщо сектора, де розташовувалися "віддалені" дані, будуть перезаписані, то відновити їх вже не вдасться.
Тому: чим раніше ви почнете процес відновлення даних, і чим менше даних буде записано на диск, тим вищі ваші шанси повернути.
Так що наша основна рекомендація наступна: не використовуйте комп'ютер, на якому знаходилися втрачені файли. Якщо ви щось завантажуєте на системний диск, то скасуйте завантаження. Не заводьте програми, на створюйте (зберігайте) будь-які файли, не користуєтеся інтернетом до тих пір, поки не відновите дані. По можливості навіть не вимикайте або перезавантажувати комп'ютер, так як в процесі включення / вимикання комп'ютера Windows постійно записує інформацію на системний диск.
Залиште комп'ютер включеним, але не використовуйте його. Якщо у вас є інший комп'ютер, то далі скористайтеся ним - завантажте на нього утиліту R-Undelete і перекопіруйте її на знімний носій, наприклад, на флеш-диск USB або на CD-RW
Якщо у вас є реєстраційний ключ R-Undelete, то запишіть його або збережіть копію в текстовому файлі на знімному носії.
Якщо реєстраційного ключа у вас немає, то можна запустити R-Undelete в демонстраційному режимі. У цьому режимі доступні всі операції по відновленню даних, в тому числі пошук файлів і сканування диска. Єдиним обмеженням є те, що в даному режимі можна зберегти відновлені файли розміром більше 256 КБ. Це дозволяє оцінити можливості відновлення даних до покупки ліцензії. Якщо втрачені файли знайдені, то можна відразу купити ліцензію, ввести отриманий реєстраційний ключ до реєстраційного поле програми і негайно відновити файли без втрати того, що вже зроблено.
Нижче детально розглянуто процес відновлення видалених файлів з зовнішнього exFAT-диска R-Undelete. В даному прикладі ми будемо відновлювати папку (і все що знаходяться в ній файли) під назвою "Photos", віддалену з папки "MyVacation".
Видалимо папку "Photos" до Кошику (тільки для демонстрації можливостей R-Undelete по відновленню даних - ви не повинні видаляти ніяких файлів з вашого комп'ютера щоб вивчити цей документ).
Тут ви бачите папку "Photos" в кошику ... 
Щоб збільшити зображення, клацніть по ньому мишею
Незалежно від того, як файли були видалені, вам потрібно відновити їх за допомогою R-Undelete. Далі розглянемо, як це можна зробити.
Інсталяція R-Undelete
Скачайте, встановіть і запустіть R-Undelete. Якщо ви збираєтеся відновлювати файли з системного диска, встановіть R-Undelete на зовнішньому змінному носії щоб уникнути перезапису загублених файлів. Дивіться веб-сторінку для отримання більш повної інформації.
Відновлення Видалених фото за допомогою R-Undelete
Виберіть диск, на якому знаходилися видалені файли. У нашому прикладі це зовнішній диск E: \\. 
Щоб збільшити зображення, клацніть по ньому мишею
Наведіть курсор на цей диск і клацніть по Show files. R-Undelete почне пошук файлів на диску. Це може зайняти деякий час, в залежності від того, наскільки великий ваш жорсткий диск.
Після того, як R-Undelete закінчить пошук видалених файлів, перегляньте файли, знайдені на зовнішній диск 
Щоб збільшити зображення, клацніть по ньому мишею
Тепер треба знайти ті файли, які ви хочете відновити. Для цього R-Undelete надає вам кілька можливостей:
Шляхом сортування за типами файлів
R-Undelete сортує файли по найбільш загальним типам і розміщує їх у відповідні закладки. Для нашого випадку відповідна закладка - "Pictures" (Зображення). На цій закладці є додаткова можливість відображення файлів - "Tiles" (Картки). Клацніть по цій закладці, виберіть Tiles і їх розмір: 
Щоб збільшити зображення, клацніть по ньому мишею
Шляхом ручного пошуку окремих файлів або груп файлів:
Ви може знайти файли шляхом пошуку їх вручну. Для цього клікніть по кнопці Search, задайте ім'я файлу або файлову маску, клікніть по кнопці Start, і тільки відповідні файли будуть показуватися.
Щоб збільшити зображення, клацніть по ньому мишею
Пошук файлів проводиться на поточній закладку. Виберіть закладку All для пошуку по всіх файлів.
За більш детальними інструкціями по сортуванню й ручному пошуку звертайтеся на сторінки хелпа R-Undelete: і.
Перегляд файлів:
Ви може використовувати вбудований переглядач файлів для оцінки шансів на успішне відновлення файлів або для пошуку потрібного файлу для відновлення. Клацніть правою кнопкою по файлу для його перегляду. 
Щоб збільшити зображення, клацніть по ньому мишею
Закрийте переглядач для повернення до інших файлів.
Глибоке Сканування (Deep Scan)
Якщо швидкий пошук не знайшов ваші видалені файли, можна спробувати глибоке сканування. Під час цієї процедури R-Undelete глибоко аналізує всі дані на диску, включаючи розбір інформації про файлах і пошук файлів по ним сигнатурам. Ви можете більше прочитати про процедуру Глибокого Сканування і файлових сигнатури на сторінці хелпа R-Undelete:.
Натисніть кнопку Deep scan 
Щоб збільшити зображення, клацніть по ньому мишею
R-Undelete почне сканування. За процесом сканування можна спостерігати під час аналізу диска. 
Щоб збільшити зображення, клацніть по ньому мишею
Під час сканування додатково знайдені файли автоматично додаються до відповідної закладці. При цьому всі установки з пошуку і маркування файлів будуть скинуті.
Залежно від вашого обладнання, час сканування може змінюватися, навіть під час самого процесу, і може бути досить великим для великих дисків. Глибоке сканування може бути перервано і потім відновлено натисканням кнопки Resume scan.
Коли знайдені видалені файли, позначте їх для відновлення: 
Щоб збільшити зображення, клацніть по ньому мишею
Коли всі потрібні файли відзначені для відновлення, для їх збереження повинно бути доступним досить великий простір на іншому диску.
Ніколи не зберігайте відновлені файли на те місце, де вони перебували, або ви можете зовсім їх втратити!
Виберіть спосіб збереження файлів: або в папки типів файлів, або в реальну структуру папок.
Після того, як проведена вся необхідна підготовка, клікніть по кнопці Recover для початку відновлення файлів. Зачекайте поки R-Undelete відновить файли і оціните результати. 
Щоб збільшити зображення, клацніть по ньому мишею
Після закінчення відновлення автоматично відкриється папка з відновленими файлами. 
Щоб збільшити зображення, клацніть по ньому мишею
Тепер сеанс відновлення закінчено. Перейдіть до панелі Disks для початку наступного сеансу або клікніть кнопку Exit для виходу з програми.
Апгрейд R-Undelete Home до R-UNDELETE
Безкоштовна версія R-Undelete Home дозволяє користувачеві оцінити як програма відновлює файли з файлових систем NTFS і ReFS, для яких він має повну функціональність для збереження файлів, менших, ніж 256KB. Незалежно від цього обмеження все відновлені файли можна переглядати у вбудованому переглядачі для оцінки шансів на їх відновлення до того, як ви проапгрейдить домашню версію (R-Undelete Home) для відновлення файлів з дисків NTFS і ReFS.
Вам треба придбати ліцензію на R-UNDELETE, якщо ви хочете відновлювати файли з дисків NTFS і ReFS. Більш того, R-UNDELETE може відновлювати файли з будь-яких томів, видимих \u200b\u200bопераційною системою. Це можуть бути програмні або апаратні RAID "и, Windows Storage Spaces, і т.п.
Це можна зробити прямо на льоту навіть під час виконання операцій з відновлення файлів, причому програму не треба перезапускати. За більш детальною інформацією зверніться до сторінки хелпа R-Undelete:.
висновок
Ви бачите, що відновити файли за допомогою R-Undelete досить легко навіть для початківця користувача. Використання даної утиліти не зашкодить жорсткий диск і не позначиться на працездатності вашого ПК. Тому цілком розумно спробувати скористатися даною програмою перш, ніж звертатися до послуг фахівців з
Привіт адмін, скажіть будь ласка як знайти файл на комп'ютері, Що загубився буквально вчора. Намагався шукати через Пошук, але результат невтішний. Може є якісь секрети пошуку зниклої на комп'ютері інформації?
Як знайти файл на комп'ютері
Хто з нас друзі, не потрапляв у таку ситуацію. Сіли Ви суботнім вечором за комп'ютер або ноутбук і звернули увагу на те, що робочий стіл сильно захаращений ярликами, папками, текстовими документами, відео та аудіо файлами, відповідно ви вирішили навести тут порядок. І правильно, це ж ваш робочий стіл в кінці кінців.
Почали з ярликів програм, подивилися які непотрібні і видалили їх разом зі старими програмами. Різні файли знаходяться на робочому столі розсортували по папках, ну а далі полізли в інтернет в пошуках будь-якої інформації (а не качнути мені Фильмец, давно не качав вже), і через якийсь час природно знайшли цю інформацію у вигляді певних файлів викачаних вам на комп'ютер. Потім всі файли знову розсортували по потрібних папках, а дещо які забули на робочому столі і зі спокійною совістю лягли спати, вечір не пройшов даремно.
Настав ранок, ви включили комп'ютер, і природно захотіли подивитися те, що ви вчора накачали з сонними очима і ось в процесі перегляду звернули увагу, що дуже потрібного файлу на робочому столі немає, а ви над ним працювали весь тиждень. Чи то ви його в папку яку скопіювали, коли вчора порядок наводили, чи то зовсім видалили. Відкриваєте кошик, а там потрібного файлу немає. Подивилися по папках і теж не знайшли. По спині пробігли неприємні мурашки. Де тільки не шукали, і на диску D: і в папці "Завантаження", і "Мої документи", але знайти файл на комп'ютері Ви не можете. Ось тоді друзі ви ставите одвічним питанням "Що робити?"
По-перше потрібно заспокоїться. Нікуди ваш файл швидше за все не подівся і ніякі хакери його з вашого комп'ютера не вкрали (боляче він їм потрібен). Все що вам потрібно, це просто правильно скористатися пошуком файлів на вашому комп'ютері.
В першу чергу відкриємо кошик і уважно подивимося її вміст, якщо потрібного файлу там немає, значить продовжуємо пошуки в інших місцях.
- Примітка: якщо наша стаття не допоможе Вам знайти зниклий файл, скористайтеся спеціальною програмою для пошуку файлів на комп'ютері під назвою.
Як знайти файл на комп'ютері за його імені
По-друге, ви, напевно, пам'ятаєте назву файлу, і можна просто ввести його в поле "Пошук" вікна "Цей комп'ютер", натиснути Enter, буде вироблено пошук файлу на всьому просторі жорсткого диска і файл напевно буде знайдений. Наприклад один мій знайомий втратив недавно текстовий файл під назвою "Листи". Знайшли ми цей файл таким чином, ввели в поле Пошуку слово Листи і натиснули Enter, результат не забарився себе чекати. Якщо ваш файл складається з декількох слів, але ви пам'ятаєте тільки одне слово, введіть це слово в поле Пошуку, напевно ваш зниклий файл все одно знайдеться.

Як знайти файл на комп'ютері з розширення
Пошук зниклого файлу може виглядати трохи складніше, якщо ви не пам'ятаєте назву файлу. Але тоді ви напевно знаєте його робоче розширення. Що це таке? Розширення файлів придумані програмістами для визначення типу файлів. Тобто кожен файл належить до певної програми, і завдяки розширенню файлу Windows розуміє яка програма може працювати з цим файлом. Розширення завжди відокремлюється від імені файлу точкою, наприклад візьмемо файл VirtualDub.zip, як бачите назву файлу VirtualDub, а його расшіреніе.zip говорить про те, що це архівний файл і працювати з ним можуть програми архіватори WinRAR, Hamster Free ZIP Archiver або 7 Zip.

Іншими словами, якщо у вас пропав текстовий файл, який ви друкували в програмі Microsoft Office Word, значить розширення у вашого зниклого файла.docx. Якщо у вас пропала фотографія або картинка, значить розширення напевно будет.jpg. Якщо пропав фільм, розширення цілком може бить.avi, flv або mkv.
Що робити, якщо ви не пам'ятаєте розширення зниклого файлу?
Напевно у вас на комп'ютері є ще подібні файли, потрібно просто подивитися розширення у цих файлів. За замовчуванням в Windows 7 і Windows 8 розширення файлів приховані і ви їх не побачите. Щоб побачити розширення файлів йдемо в вікно "Цей комп'ютер" і вибираємо "Вид" - "Параметри" - "Змінити параметри папок і пошуку"

- "Вид" знімаємо галочку з пункту "Приховувати розширення для зареєстрованих типів файлів", натискаємо Застосувати і ОК.

Зверніть увагу, тепер у багатьох файлів на вашому комп'ютері додалися після імені розширення.
Якщо ви дізналися розширення вашого зниклого файлу (наприклад zip), то вводимо його в поле "Пошук" і тиснемо Enter. Як бачимо наш файл VirtualDub.zip знайшовся


Наприклад ми втратили фільм з розширенням avi. У результатах пошуку будуть всі фільми знаходяться на вашому жорсткому диску, вам залишиться тільки переглянути список і вибрати загубився відеофайл.


Як знайти файл на комп'ютері за його обсягом
Багато досвідчені користувачі можуть помітити, що у відеофайлів існує безліч розширень і як тоді шукати?
Один раз мій знайомий попросив мене знайти зниклий фільм. Звернувши увагу на те що всі інші фільми на комп'ютері мого знайомого в формате.AVI, я спробував знайти файл з розширення, але не тут-то було, файл не знаходився, тоді я вирішив знайти файл за його обсягом. Всі відеофайли мого знайомого займали приблизний обсяг 1,45 ГБ я зробив висновок, що зниклий фільм займає такий же обсяг. Залишилося тільки ввести в Пошуку нехитру команду
System.Size:\u003e 1000Мб, вона означає - шукати всі файли на комп'ютері об'ємом більше 1 Гб.

Пошук видав двадцять відеофайлів серед яких був файл зовсім без розширення, але назву мав точно таке ж як і у зниклого фільму. Присвоївши йому расшіреніе.avi я вирішив проблему. Як виявилося пізніше, таким чином друзі вирішили наді мною пожартувати і спеціально прибрали розширення, думаючи що я не впораюся і не знайду зниклий файл.

Як знайти прихований файл на комп'ютері
Іноді в слідстві системного збою або вірусної активності деяких файлів операційна система може привласнити атрибут "Прихований" і якщо в настройках системи не відзначений пункт "Показувати приховані файли і папки", то файли свої ви не побачите і не знайдете їх навіть через "Пошук", хоча з ними в цей час нічого не станеться.
Для того щоб приховані файли були видні в операційній системі йдемо в вікно "Цей комп'ютер" і вибираємо "Вид" - "Параметри" - "Змінити параметри папок і пошуку"

- "Вид", потім відзначаємо пункт "Показувати приховані файли і папки", Застосувати і ОК.

Цілком можливо зараз ваш зниклий файл з'явився на робочому столі. Або ви можете знайти його через функцію пошуку за назвою або розширенню, як це робити ви вже знаєте.
Як знайти файл на комп'ютері за його змістом
Наприклад ви втратили текстовий файл надрукований в будь-який текстовий програмі для роботи з текстом, наприклад Microsoft Office Word, OpenOffice або блокноті. Думаю ви повинні пам'ятати хоча б частину його змісту. У мене на комп'ютері є файл з таким вмістом "Як знайти файл на комп'ютері" вводимо цей текст в поле пошуку і тиснемо Enter, відразу знаходиться файл містить цей текст.


Як знайти файл на комп'ютері за допомогою програми Total Commander
Це класний файловий менеджер зможе знайти зниклий на вашому комп'ютері файл відразу за кількома ознаками: за назвою, розширенню, за що міститься тексту.
Запускаємо Total Commander і вибираємо місце пошуку, наприклад весь диск C :, далі "Команди" і "Пошук файлів"
Якщо хочете шукати файли за назвою або розширенню, то вводимо їх в поле "Шукати файли". далі тиснемо кнопку "Почати пошук"
Якщо хочете шукати файли по міститься в них тексту, тоді вводимо той текст, який пам'ятайте в поле "З текстом" і не забуваємо поставити навпроти галочку і натискаємо "Почати пошук"
Багато починаючі користувачі цікавляться, як знайти файл на комп'ютері. Windows 7 або будь-яка інша операційна система - це не так важливо. Принцип пошуку документів на комп'ютері приблизно однаковий. Особливо якщо мова йде про платформу "Віндовс". Взагалі існує досить багато варіантів дій. Всі вони досить прості. Але доведеться не тільки їх вивчити, але і з'ясувати деякі особливості пошуку. Так як знайти файл і папки в Windows 7? Що потрібно про цей процес знати користувачеві? Мабуть, дана процедура підвладна навіть тим, хто ще взагалі не знайомий з комп'ютером.
Про пошук
Перше, на що варто звернути увагу, - це на те, що пошук в "Віндовс" здійснюється, як правило, без додаткового софту. Це стандартна функція, яка є у всіх операційних системах. Чи не доведеться завантажувати додаткові програми, що сприяють пошуку інформації на ПК.
Як знайти файл на комп'ютері? Windows 7 або будь-яка інша версія операційної системи - це не так важливо. Необхідно розуміти, що процес гранично простий. Досить знати назву файлу або папки, яку потрібно знайти. І не піддаватися на пропозиції в Мережі, які нібито дозволяють здійснювати швидкий пошук інформації на комп'ютері. Вже було сказано - додаткових програм для цього не потрібно!
Адреса розташування
Як шукати файли в Windows 7? Як тільки дані потрапляють на комп'ютер, їм присвоюється спеціальний адресу. Саме по ньому здійснюється пошук інформації. Подібна складова є у всіх документів в операційній системі. Немає жодного файлу без адреси на комп'ютері.
Зазвичай він складається з назви розділу жорсткого диска, на якому знаходиться документ, далі вказується шлях до потрібного об'єкту. Він складається з папок. Наприклад: C: / Windows / system32 / drivers / etc / host /.
Відповідно, документ "хост" знаходиться в папці etc, яка поміщена в drivers. Та, в свою чергу, знаходиться в таткові з назвою "сістем32", що розташовується в Windows на розділі жорсткого диска C. Якщо знати точне розташування документа, можна швидко знайти його. Саме тому деякі рекомендують дізнатися чи файлу. Його можна використовувати в майбутньому. Але про це трохи пізніше. Спочатку варто розібратися в тому, як знайти файл на комп'ютері (Windows 7).
вручну
Перший спосіб добре підходить тоді, коли або відоме розташування документа, або просто немає ні найменшого поняття про те, як саме правильно називається предмет пошуку. Йдеться про самостійне виявлення документа в операційній системі. Досить просто вивчити файли і папки на комп'ютері, подумати, де саме може перебувати той чи інший документ. Називається такий спосіб Вкрай нестабільний. Але якщо користувач хоча б приблизно здогадується про те, де може зберігатися та чи інша інформація, подібне рішення може допомогти.

Якщо відома точна адреса розташування, можна просто перейти по ньому. На комп'ютері користувач шукає потрібний йому розділ жорсткого диска і папку, в якій знаходиться документ. Далі відбувається відкриття останньої. Усередині вручну шукається конкретний файл.
Точний перехід за адресою
Але це тільки перший варіант розвитку подій. На практиці він не так часто застосовується, якщо користувач не впевнений в розташуванні документа. Як знайти файл на комп'ютері? Windows 7 пропонує один хитрий і цікавий прийом. Він підійде тільки тоді, коли відомо точне розташування документа.

Зовсім не обов'язково вручну відкривати всі папки, в які вкладено файл. При наявності точної адреси розташування, можна здійснити швидке відкриття джерела документа. Для цього найкраще відкрити "Бібліотеки". Далі в адресний рядок скопіювати адресу файлу і натиснути на Enter. Відкриється папка, в яку вкладено той чи інший документ або чергова татко.
Тобто, коли потрібно знайти host, потрібно в адресний рядок скопіювати напис "C: /..../ etc". Тоді відкриється папка etc, в якій вже вручну потрібно відшукати потрібний документ. Нічого важкого або особливого. Але поки що були розглянуті ситуації, при яких адреса або точно відомий, або про нього знають приблизно. Що робити, якщо подібної інформації немає?
Через "Пуск"
Як знайти файли на комп'ютері з Windows (XP, 7, 8, 10 - це не так важливо)? Взагалі, потрібно скористатися стандартною функцією операційної системи. Вона так і називається - "Пошук". Досить знати назву документа, який повинен бути знайдений.

Перший спосіб реального швидкого пошуку - це використання панелі "Пуск". Яким чином відбувається втілення задумки в життя з цією можливістю? Користувач повинен дотримуватися наступного алгоритму дій:
- Натиснути на кнопку "Пуск" в лівому кутку екрана. Відкриється невелике меню.
- У нижній частині сервісу є пусте поле із зображенням лупи. В деякі операційних системах там напис "Знайти програми та файли". Потрібно клацнути туди один раз лівою кнопкою мишки.
- З'явиться курсор-бігунок. В поле потрібно набрати ім'я файлу, програми або папки.
- Натиснути на Enter і дочекатися результатів.
Більше нічого не потрібно. Кілька секунд очікування - і на моніторі з'являться результати. Мабуть, використання "Пуск" є найпоширенішим варіантом дій. Але є і інші способи. Пошук файлів на комп'ютері в Windows 7 здійснюється різними методами.
Через додаткові вікна
Можна здійснити задумку в межах конкретної папки. Зробити це не так важко, як здається. Зазвичай спосіб допомагає тоді, коли користувач знає приблизне розташування документа.
Потрібно дотримуватися наступного алгоритму дій:
- Відкрити кореневу папку, в якій може розташовуватися документ.
- У правому верхньому куті знайти поле із зображенням лупи.
- Набрати адресу або ім'я документа.
- Ознайомитися з результатами пошуку.
На прикладі з ситуація буде виглядати так: користувач відкриває розділ диска C, потім в провіднику знаходить напис "Пошук: Локальний диск (C :)". В даному полі потрібно написати host і почекати, поки будуть знайдені всі документи, в яких є дане слово. Далі серед усього списку вручну шукається конкретний документ.

фільтри
Але і це ще не все. Як швидко знайти файл на комп'ютері? Windows 7 або будь-яка інша версія "Віндовс" - не так важливо. У всякому разі, якщо мова йде про більш нових типах Windows. Можна скористатися однією хитрістю. Вона допоможе серед виданих результатів швидко відшукати те, що потрібно. Метод грунтується на попередньому способі. Йдеться про конкретизації параметрів пошуку.
Справа в тому, що якщо не використовувати фільтри, то найчастіше при пошуку доведеться переглянути дуже багато документів і папок. Зрозуміло, як знайти файл на комп'ютері. Як знайти потрібний серед результатів пошуку?
У даній ситуації пропонується:
- Здійснити пошук по тій чи іншій папці.
- Натиснути на рядок пошуку в правому верхньому куті вікна.
- Відзначити потрібні фільтри і виставити їх параметри. При цьому назва файлу або папки прати не потрібно. Наприклад, можна вибрати тип документа. У випадку з host ето.txt.
- Натиснути на Enter і знову подивитися на видані результати.
Відповідно, на екрані з'являться всі документи і файли, які відповідають всім параметрам пошуку. Саме так здійснюється реалізація вбудованої в Windows функції швидкого виявлення необхідного софта.

служба розшуку
Тепер зрозуміло, як знайти файл на комп'ютері (Windows 7). Але є ще один варіант розвитку подій. Можна викликати окрему службу пошуку на комп'ютері. Для цього потрібно натиснути певне поєднання клавіш. Тоді буде здійснюється сканування і пошук по всій операційній системі.
При використанні стандартної функції можна дотримуватися алгоритму:
- Натиснути на Win + F. Відкриється вікно з блакитним фоном. Це і є стандартний пошуковику Windows.
- У рядок пошуку (правий верхніх кут, поле із зображенням лупи) набирається ім'я файлу або папки.
- Користувач повинен натиснути на Enter і дочекатися результатів. Можна заздалегідь попрацювати з фільтрами пошуку. Це скоротить видані результати.
за вмістом
Є ще один, останній прийом. Він називається "пошук всередині файлів і папок в Windows 7". З ним знайомі багато користувачів. Щоб втілити його в життя, потрібно:
- Відкрити той чи інший документ / папку.
- Натиснути на Ctrl + F.
- В з'явилося поле в правій частині екрана набрати назву документа / папки / слова.
- Натиснути на "Введення".

Подібний спосіб досить часто застосовується при роботі з Word. Він не тільки допомагає шукати дані по тексту, але і сприяє пошуку документів.
Часто починаючі користувачі видаляють з ноутбука або випадково втрачають потрібні дані не знаючи, чи можна відновити вилучені файли в т. Ч. На робочому столі і як це зробити. Тут можуть мати місце досить прості ситуації, коли втрачені документи знаходяться буквально в пару кліків, можуть бути і проблеми серйозніші, для вирішення яких доводиться використовувати спеціальні програми.
Відновлення з кошика
Всі файли після видалення при збереженні стандартних налаштувань комп'ютера потрапляють в т. Н. кошик - спеціальну папку на робочому столі, відкривши яку можна легко відновити будь-які віддалені відомості, виділивши потрібний об'єкт і вибравши відповідний пункт в меню. Але файли можуть бути видалені і безповоротно без приміщення в кошик.
Недосвідчені користувачі часто випадково видаляють з робочого столу ярлики додатків і документи, вважаючи, що якщо вони пропали, то і решта програма також пішла цілком. Багато хто не знає в цьому випадку, як відновити видалені файли. Зробити це дуже просто, навіть якщо корзина порожня. Можливі два варіанти:
- Відкотити систему до найближчої точки відновлення;
- Відшукати програму в головному меню кнопки «Пуск» і перетягнути потрібні ярлики на робочий стіл.
Другий варіант кращий, але якщо втрачені програми і документи пропали зі списку основного меню на комп'ютері і ви не пам'ятаєте директорію, в яку вони були встановлені, доведеться скористатися першим.
Якщо ж ви вирішуєте, як відновити вилучену папку з робочого столу, причому помилкове дію було скоєно недавно, то навіть заходити в кошик вам, ймовірно, не доведеться. Видалення можна скасувати одночасним натисканням гарячих Ctrl і Z.
Використовуємо точку відновлення
Важливо розуміти, що відкат до попередньої контрольної точки відновлення не поверне програму, документи і файли, якщо були видалені саме вони. Таким способом на місце повернути вийде тільки стерті ярлики на робочому столі. Ось як це робиться на прикладі Windows 8:

Відкриється віконце, в якому за замовчуванням буде запропоновано відновитися до самої «свіжої» контрольної точкі.Прі необхідності можна задати і будь-яку іншу існуючу точку відновлення.
Використовуємо сторонні додатки
Якщо дані і документи з жорсткого диска ноутбука видалені повністю і стандартними засобами ОС їх не повернути, доведеться використовувати спеціальні утиліти для відновлення видалених файлів. Важливо пам'ятати головне правило, що підвищує шанси успішного повернення даних - не проводьте ніяку запис на розділ диска, з яким далі треба працювати.
Recuva - проста безкоштовна утиліта
Найбільш відомим і простим додатком, за допомогою якого можна зробити відновлення видалених файлів, є. При установці виберіть той розділ диска, на якому немає відновлюваних данних.Прінціп роботи Recuva і інших подібних утиліт приблизно однаковий:

Після завершення сканування майстер відновлення відобразить на робочому столі список всіх втрачених документів, які йому вдалося виявити. Ті з них, що позначені зеленим кружком, утиліта зможе відновити без будь-яких втрат. Якщо колір іконки червоний, то даний файл швидше за все не вдасться повернути - поверх нього вже була проведена запис і велика частина даних і відомостей про фото пропали остаточно.
Залишиться тільки виділити файли (для пошуку конкретних фотографій і документів можна скористатися відповідною функцією), вибрати директорію для збереження і натиснути «Відновити».
PhotoRec - ще одна функціональна безкоштовна утиліта
Назва програми не повинно вводити в оману. Утиліта відновлює не тільки фотографії, але і більшість інших типів файлів. Її перевага у відсутності необхідності інсталяції - скачується з оф. сайту у вигляді архіву, розпаковується, після чого з нею можна працювати. Це важливе для подібних додатків властивість - програму можна відразу завантажувати на флешку і працювати вже з нею.
Схема повернення давно втраченої інформації наступна:
- Після запуску PhotoRec відразу відкривається головне вікно, в якому у верхньому випадаючому меню вибирається накопичувач - з ним доведеться працювати в ході відновлення інформації. Працює програма і з їх створеними в інших додатках образами формату img.
- Нижче у вікні йде список, в якому можна вибрати повне сканування диска або окремі його розділи.
- Нижче ви можете задати тип файлу для сканування, натиснувши File Format. Якщо ця дія пропустити, програма буде намагатися відновити все випадково видалені дані, які їй вдасться виявити.
- Задати папку для збереження відновленої інформації можна натисканням кнопки Browse. Крім цього в меню File System type потрібно вибрати файлову систему. Якщо ви працюєте в середовищі Windows, відзначайте другий пункт. Система Ext 2-4 - це стандарт для Linux.
Порівняємо розглянуті додатки
Для початківців користувачів програма PhotoRec підходить не менш, ніж вищеописана Recuva. Вона більш потужна - дані добуде їх з компа часто краще, але одна неприємна особливість все-таки є. Безкоштовна PhotoRec не дозволяє переглянути знайдені файли після сканування і вибрати з них щось конкретне. Це потрібно враховувати при роботі з великими жорсткими дисками - якщо ви заздалегідь не вкажете, які файли підлягають відновленню, зберігатися буде все підряд.
Вище були розглянуті найпростіші безкоштовні додатки для вилучення випадково видаленої інформації на робочому столі або загублених документів після форматування флешок, жорстких дисків і інших носіїв.
Важливо, що PhotoRec на відміну від Recuva ще є і кроссплатформенной утилітою, т. Е. Здатної працювати в будь-якій операційній середовищі.
Напевно, кожному користувачеві ПК хоч одного разу, але доводилося стикатися з проблемою втрати документів з-за несподіваного збою в роботі комп'ютера, або стрибка напруги, або інших непередбачених обставин. Особливо прикро, якщо втрачається документ, над яким почав роботу, але не встиг його зберегти. Які тільки емоції не зашкалюють в цю хвилину, і гіркоту втрати, і злість на себе і залізо, кампанії, які постачають електрику, та багато ще чого .... Загалом згадали? А тепер давайте відійдемо від емоцій і спробуємо розібратися, чи все так сумно насправді або є шанс відновити втрачене.
Для початку, як би це банально не звучало загляньте в кошик. Якщо документ був вилучений вручну, він може бути там і відновити його не складе труднощів натисненням однієї кнопки: Відновити документ. Після цього він повинен з'явитися там, звідки його видаляли раніше.
Але розглянемо більш складний випадок: видалення документа через збої в роботі системи.
Для цього, після запуску комп'ютера дотримуйтесь алгоритму:
- Зайдіть в папку Мій комп'ютер;
- Клацніть мишкою по іконці диска на який встановлена \u200b\u200bсистема (як правило це диск С);
- Знайдіть папку Documents and Settings, В ній ім'я користувача (наприклад - user, або admin);
- В папці з ім'ям користувача є папка Application Data, Ну а вже в ній потрібно відкрити паку з ім'ям Microsoft, де зберігається папка Word і там вже шукати потрібний документ.
P.S. Для того, щоб просто і швидко вийти на папку Application Data, виконайте такі дії (працюють в будь-якої версії Windows):
- Запустіть віконце «Виконати», натиснувши комбінацію клавіш Win + R.
- Введіть або скопіюйте туди фразу " % Appdata%"Без лапок, як показано на малюнку:

Описував довго, а в командному рядку весь цей текст матиме такий вигляд:
C: \\\\ Documents and Settings \\\\ Користувач (ім'я) \\\\ Application Data \\\\ Microsoft \\\\ Word.
Крім цього на всякий випадок загляньте сюди: Мій комп'ютер – сервіс – параметри – збереження.
Вийшло знайти пропажу? Відмінно! Ні - значить проблема серйозніша, і ми продовжуємо пошук.
Будь-яка система Windows створює резервні копії всіх документів, які відпрацьовуються на ПК. Наприклад, якщо в Windows 7 захист системи була відключена вручну, то знайдіть папку, де спочатку перебував документ до видалення, клікніть правою кнопкою миші по ній і відкрийте вкладку властивості. У ній переходимо на вкладку попередні версії, Яка містить інформацію про всі версіях файлів, які знаходилися в цій папці в різний час. Знаходимо останню за датою та часом папку і дивимося, чи є в ній шукане. Якщо немає - звертаємося до більш раніше версії, і т.д.
Чим гарний вказаний спосіб, так це тим, що в разі безповоротної втрати документа, у вас все ж залишиться більш-менш робочий исходник або чернетка, завдяки якому можна буде відтворити документ.
На жаль, деякі комп'ютерні генії радять відключати функцію захист системи, Мотивуючи необхідністю економії ресурсів, при цьому замовчуючи про те, що безпека системи в цілому при цьому знизиться.
І на закінчення хотілося б відзначити наступне.
Що б документи не зникали безслідно, а ви не витрачали дорогоцінний час на їх пошуки скористайтеся порадами, які приведені нижче:
- Позбавтеся від звички очищати Корзину відразу після видалення документа;
- І перевірте в якому стані знаходиться у Вас Захист системи і, якщо вона відключена - переведіть її в активне положення.
Дотримуючись цих порад, втратити документ можна хіба що спеціально.
Крім цього, створюйте регулярно резервні копії документів, які зберігайте на USB-диск (флешку, об'ємом від 4-32 ГГб) або знімний диск (від 250 ГГб). Крім цього можна скористатися послугами, які пропонують інтернет-браузери для зберігання інформації (так звані хмари), але лише в тому випадку, якщо не боїтеся їх розкриття хакерами, що призведе до витоку даних і втрати конфіденційності.
Еcли мої поради Вам не допомогли, і ви так і не змогли відновити необхідний файл, доведеться вдатися до важкої артилерії - спеціальним утилітам для відновлення файлів про які я розповім наступного разу.
Пропоную в якості подарунка