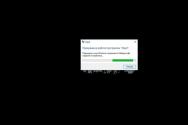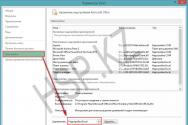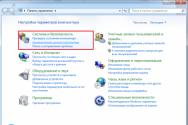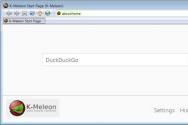Флешка захищена від запису, як прибрати захист. Як зняти захист від запису з флешки (з'являється помилка, що диск захищений від запису)
Доброго вам дня.
Останнім часом до мене звернулося кілька користувачів з однотипною проблемою - при копіюванні інформації на флешку виникала помилка приблизно такого змісту: « Диск захищений від запису. Зніміть захист або скористайтесь іншим диском«.
Відбуватись таке може з різних причин і однотипного рішення не існує. У цій статті я наведу основні причини, через які з'являється ця помилка та їх вирішення. У більшості випадків рекомендації зі статті повернуть до нормальної роботи накопичувач. Приступимо…
1) Увімкнено механічний захист від запису на флешці
Найчастіша причина, через яку з'являється помилка, пов'язана із захистом – це перемикач на самій флешці (Lock). Раніше щось подібне було на дискетах: записав щось потрібне, переключив її в режим «тільки для читання» - і не хвилюєшся, що забудеш і випадково зітріш дані. Такі перемикачі, як правило, зустрічаються на MicroSD флешках.
На рис. 1 представлена така флешка, якщо перемикач поставити в режим Lock - з флешки можна буде тільки копіювати файли, ні записати, не відформатувати її буде неможливо!
Мал. 1. MicroSD із захистом від запису.
До речі, іноді на деяких USB-флешках також можна зустріти такий перемикач (див. рис. 2). Варто зазначити, що він зустрічається вкрай рідко і лише на маловідомих китайських фірмах.
Рис.2. Флешка RiData із захистом від запису.
Взагалі, за замовчуванням, у Windows немає заборон копіювання та запис інформації на флешки. Але у разі вірусної активності (та й взагалі, будь-якого шкідливого ПЗ), або, наприклад, при використанні та встановлення різноманітних збірок від різних авторів - можливо, деякі налаштування в реєстрі були змінені.
Тому, порада проста:
- спершу перевірте ПК (ноутбук) на віруси ();
- далі перевірте налаштування реєструі локальні політики доступу(Про це нижче у статті).
1. Перевірка налаштувань реєстру
Як увійти до реєстру:
- натисніть клавіші WIN+R;
- потім у вікні «Виконати» введіть regedit;
- натисніть клавішу Enter (див. рис. 3.).
До речі, у Windows 7 відкрити редактор реєстру можна за допомогою меню ПУСК.
Примітка. Розділ Controlу вас буде, а ось розділу StorageDevicePolicies- може і не бути ... Якщо його немає - вам необхідно створити його, для цього просто клацніть правою кнопкоюмишки по розділу Controlі в меню, що випадає, виберіть розділ, а потім задайте йому ім'я - StorageDevicePolicies. Робота з розділами нагадує звичайнісіньку роботу з папками у провіднику (див. рис. 4).
Далі у розділі StorageDevicePoliciesстворіть параметр DWORD 32 біта: для цього просто клацніть по розділу StorageDevicePoliciesправою кнопкою мишки та у випадаючому меню виберіть відповідний пункт.
До речі, такий параметр DWORD 32 біт вже може бути створений у цьому розділі (якщо він у вас був, звичайно).
Мал. 5. Реєстр – створення параметра DWORD 32 (клікабельно).
Відкрийте цей параметр і задайте йому значення 0 (як на рис. 6). Якщо у вас параметр DWORD 32 бітавже було створено, змініть його значення на 0 . Далі закрийте редактор і перезавантажте комп'ютер.
Мал. 6. Задаємо параметр
Після перезавантаження комп'ютера, якщо причина була в реєстрі - ви легко запишіть потрібні файли на флешку.
2. Локальні політики доступу
Так само в локальних політиках доступу може бути обмежена запис інформації на накопичувачі, що підключаються (у тому числі і flash-drive). Для того, щоб відкрити редактор локальної політикидоступу- просто натисніть кнопки Win+Rта у рядку виконати введіть gpedit.msc потім клавішу Enter (див. рис.7).
Потім, праворуч, зверніть увагу на параметр « Знімні диски: заборонити запис“. Відкрийте цю установку та вимкніть її (або переведіть у режим «Не задано»).
Власне після заданих параметрів перезавантажте комп'ютер і спробуйте записати файли на флешку.
3) Низькорівневе форматування флешки/диска
У деяких випадках, наприклад, при деяких видах вірусів - нічого не залишається іншого, як відформатувати накопичувач, щоб повністю позбавитися шкідливого ПЗ. Низькорівневе форматування знищить абсолютно всі дані на флешці (їх ви вже не зможете відновити різноманітними утилітами), і, разом з тим, воно допомагає повернути до життя флешку (або жорсткий диск), на якій багато хто вже поставили «хрест»…
Які утиліти можна використати.
Взагалі, утиліт для низькорівневого форматування хоч греблю гати (до того ж на сайті виробника флешки так само можна знайти 1-2 утиліти для «реанімації» пристрою). Все ж таки, досвідченим шляхом, я прийшов до того, що краще використовувати одну з 2-х наступних утиліт:
- HP USB Disk Storage Format Tool.Проста утиліта для форматування USB-Flash дисків (підтримується такі файлові системи: NTFS, FAT, FAT32). Працює з пристроями через порт USB 2.0. Розробник: http://www.hp.com/
- HDD LLF Low Level Format Tool.Відмінна утиліта з унікальними алгоритмами, що дозволяє легко та швидко провести форматування (у тому числі і проблемних накопичувачів, яких не бачать інші утиліти та Windows) HDD та Flash-карток. У безкоштовної версіїє обмеження на швидкість роботи – 50 MB/s (для флешок не критично). Свій приклад нижче, я покажу саме у цій утиліті. Офіційний сайт: http://hddguru.com/software/HDD-LLF-Low-Level-Format-Tool/
Приклад низькорівневого форматування (у HDD LLF Low Level Format Tool)
1. Спочатку копіюєте ВСЕ ПОТРІБНІ файлиз флешки на жорсткий диск комп'ютера ( чи то пак робите резервну копію. Після форматування з цієї флешки ви вже нічого не зможете відновити!).
3. Перед вами має з'явитися список усіх підключених дисків та флешок. Знайдіть у списку свою (орієнтуйтеся за моделлю пристрою та його обсягом).
Мал. 9. Вибір флешки
4. Відкрийте вкладку LOW-LEVE FORMAT і натисніть кнопку Format This Device . Програма ще раз вас перепитає та попередить про видалення всього, що є на флешці – просто дайте відповідь ствердно.

Мал. 10. Розпочати форматування
5. Далі чекаєте поки буде проведено форматування. Час залежатиме від стану форматованого носія та версії програми (платна працює швидше). Коли операцію буде завершено - зелена смуга прогресу стане жовтою. Тепер утиліту можна закрити і розпочати форматування високого рівня.

Мал. 11. Форматування завершено
6. Найпростіший спосіб - це просто зайти в Цей комп'ютер(або « Мій комп'ютер«), вибрати у списку пристроїв підключену флешку і натиснути на неї правою кнопкою мишки: у списку вибрати функцію форматування. Далі задати назву флешці та вказати файлову систему(наприклад, NTFS, тому що вона підтримує файли, розмір яких більше 4 ГБ. Див. мал. 12).

Мал. 12. Мій комп'ютер / форматування флешки
На цьому все. Після подібної процедури ваша флешка (у більшості випадків ~97%) почне працювати, як належить ( виняток становлять випадки, коли флешці вже програмні способине допоможуть…).
Чому відбувається така помилка, що робити, щоб її більше не було?
Ну і насамкінець наведу кілька причин з яких з'являється помилка, пов'язана із захистом від запису (використання, перерахованих нижче порад, істотно збільшить термін роботи вашої флешки).
- По-перше, завжди при відключенні флешки використовуйте безпечне відключення: натисніть правою кнопкою мишки в треї поряд із годинником на піктограму підключеної флешки та в меню виберіть - вимкнути . За моїми особистими спостереженнями багато користувачів ніколи так не роблять. А разом з тим, подібне вимкнення може зіпсувати файлову систему (наприклад);
- По-друге, встановіть антивірус на комп'ютер, з яким ви працюєте з флешкою. Я, звичайно, розумію, що неможливо всюди флешку вставляти в ПК з антивірусом - але після приходу від друга, де копіювали файли на неї (з навчального закладу і т.д.), при підключенні флешки до свого ПК - просто перевірте її ;
- Намагайтеся не кидати і не кидати флешку. Багато, наприклад, прикріплюють флешку до ключів, як брелок. У цьому немає нічого такого - але часто ключі кидають на стіл (тумбочку) по приходу додому (ключам нічого не буде, але разом з ними летить і вдаряється флешка);
На цьому відкланяюся, якщо є щось додати – буду вдячний. Вдалої роботи та менше помилок!
на Наразівсі користувачі комп'ютера повсюдно використовують usb флешки для зберігання та перенесення своїх файлів. Не рідкість, коли вдається скопіювати дані, оскільки система пише, що флешка захищена від записи. В цьому випадку потрібно розібратися, що викликало проблему та як зняти захист від запису з флешки.
Якщо флешка захищена від запису, система не дасть вам записати файл на флешку поки ви не знімете це обмеження. Проблеми, через які може з'явитися повідомлення "Диск захищений від запису, зніміть захист або використовуйте інший диск" може бути дві - апаратна (пов'язана з флешкою) або програмна (пов'язана з операційною системою).
Апаратний захист від запису на флешку
На ринку є невелика частка usb накопичувачів (не тільки флешки, але й карти sd) які мають механічний захист від запису. Такі флешки на яких диск захищений від запису в основному націлені на неуважних користувачів, які можуть випадково видалити потрібні файли.
Зверніть увагу на рисунок вище. На usb накопичувачі є перемикач "відкрити" і "закрити" зображені іконкою замка. Якщо перемикач на флешці знаходиться в положенні «закрито», то запис файлів на usb буде заборонено.
Якщо ж на вашому пристрої немає такого перемикача, то диск захищений від запису в налаштуваннях операційної системита взаємодії з контролером usb накопичувача.
Програмний захист від запису
Зняття захисту від запису через реєстр Windows
Для того, щоб зайти в редактор реєстру Windows, натисніть комбінацію клавіш Win+R, впишіть regedit і натисніть Enter. Замість комбінації клавіш Win+R можна натиснути "Пуск"-"Виконати". Ці дії рівнозначні.

У лівій частині ви побачите структуру розділів реєстру. Перейдіть у гілку реєстру HKEY_LOCAL_MACHINE\SYSTEM\CurrentControlSet\Control\StorageDevicePolicies.
При цьому цієї гілки може не бути. Якщо вона є, перегляньте значення параметра WriteProtect. Значення 1 забороняє записування файлів на флешку. Поставте 0 для дозволу, після чого витягніть флешку і перезавантажте комп'ютер. Проблема має зникнути.
Якщо такої гілки у вас немає, потрібно її створити. Для цього клацніть правою кнопкою на розділ вище Control і виберіть "Створити розділ". Вкажіть назву нового розділу StorageDevicePolicies.
Після цього перейдіть у щойно створений розділ StorageDevicePolicies, клацніть правою кнопкою праворуч і виберіть «створити Параметр DWORD».
Назвіть його WriteProtect і залиште значення 0. Якщо стоїть значення 1, потрібно його прибрати. Як і в минулому абзаці після цього витягніть usb накопичувачта перезавантажте комп'ютер. Переконайтеся, що повідомлення захищено від запису.
Зняття захисту через командний рядок
Якщо редагування реєстру не допомогло, то є спосіб зняти захист від запису через командний інтерпретатор Diskpart у командному рядку Windows.
Натисніть «Пуск» і в рядку пошуку напишіть cmd після чого випливе віконце командного рядка. Також ви можете зайти в командний рядок у меню "Пуск" - "Всі програми" - "Стандартні" - " Командна строка».
У командному рядку напишіть diskpart та натисніть Enter. Після цього напишіть list disk і натисніть Enter.
Відобразиться список дисків комп'ютера. Потрібно визначити який із них належить флешці, на який диск захищений від запису. У нашому випадку це диск 2, це видно за розміром 8гб.
Пишемо select disk 2 для вибору нашого диска, натискаємо Enter.
Пишемо attributes disk clear readonly для очищення атрибутів тільки читання.
Після виконання команд закрийте командний рядок, витягніть флешку і вставте її знову на комп'ютер. Спробуйте записати щось, щоб зрозуміти чи вирішилася проблема.
Зняття захисту за допомогою редактора групової локальної політики
Натисніть "Пуск" - "Виконати" та комбінацію клавіш Win+R і вбийте значення gpedit.msc після чого натисніть Enter.

Відкриється редактор групової локальної політики Windows.
Перейдіть на вкладку «Конфігурація комп'ютера» — «Адміністративні шаблони» — «Система» — «Доступ до знімних пристроїв».
Якщо параметр «Знімні диски: Заборонити читання» увімкнено, якщо потрібно прибрати. Для цього клацніть двічі на політику та виберіть «вимкнути», після чого натисніть ОК.
Зняття захисту за допомогою спеціальних програм
Тепер розглянемо, як розблокувати флешку, якщо стандартні засоби Windowsне допомогли. Можна спробувати зняти захист за допомогою спеціальних програм для роботи з флешками від різних виробників, які дозволять форматувати диск, щоб прибрати помилку на заборону запису.

Безкоштовна утилітаяка допоможе вам форматувати вашу флешку після чого проблема захисту від запису буде усунута.
Програма JetFlash Recovery Tool

Спеціальна програмадля флешок Transcend. Ця програма призначена для виправлення помилок на флешках марки Transcend, у тому числі від проблеми із захистом флешки на запис файлів.
Також пропоную вам ознайомитися з відео на цю тему, можливо після його перегляду ви зможете зняти захист від запису на флешці.
Якщо у вас залишилися питання, пишіть їх у коментарях. Постараємось вам допомогти.
Епоха дискет вже канула в лету, зараз люди повсюдно використовують накопичувачі нового покоління – флешки. Цей девайс компактний і може вмістити великий обсяг даних. Але навіть флешки далекі від досконалості. Досить часто під час роботи з флеш-носіями виникають різні проблеми. Наприклад, найпоширеніша помилка пов'язана з тим, що під час роботи з носієм інформації ОС пише «Диск захищений від запису». Що це означає, і як зняти захист із флешки від запису? Про це ми поговоримо у цій статті.
Захист флеш-накопичувача може мати під собою апаратне або програмне підґрунтя. Саме тому є безліч способів, як зняти захист від запису. Поговоримо ж про кожного детальніше.
Якщо ви не знаєте, як захистити картку пам'яті або флешки, спочатку зверніть увагу на корпус пристрою. Найімовірніше корінь проблеми — механічний захист. Кожна MicroSD картаі деякі флешки мають на корпусі спеціальний перемикач. Він відповідає за активацію захисту від запису. Напевно в кишені перемикач змінив своє становище, що призвело до проблем. Виправляється все дуже просто. Необхідно лише змінити положення перемикача. 
Крім цього, варто перевірити працездатність флешки. Для цього спробуйте підключити її до іншого порту. А краще взагалі випробувати накопичувач на іншому ПК, якщо така можливість є. Якщо все гаразд, то проблема у ПЗ.
Проблеми ПЗ
Якщо пристрій працює коректно та механічний перемикачмає правильне положення, треба знати, як зняти захист із диска програмним шляхом. Зробити це можна кількома способами. Розберемо їх докладніше.
Форматування NTFS
За замовчуванням флешка форматується у FAT32. Проте дана файлова система має одне обмеження, про яке мало хто знає: максимальний обсяг даних, що записуються, не повинен перевищувати планки в 4 ГБ. Звідси виходить досить неоднозначна ситуація. З одного боку, запис дозволено, але з іншого боку через FAT32 залити на флеш-накопичувач великий файл не можна.
Щоб зняти захист від запису з флешки, необхідно форматувати накопичувач і змінити систему файлів з ФАТ32 на NTFS. Там немає жодних обмежень щодо обсягу записуваних даних. Тому питання про те, як розблокувати флешку відпаде саме собою. Щоб змінити файлову систему, необхідно підключити накопичувач до ПК і зайти в «Комп'ютер». Перед тим як зберегти її вміст на свій ПК. 
Знайдіть там свій девайс і клацніть по ньому ПКМ. У списку виберіть пункт «Форматувати». Відкриється новий діалог, у якому біля напису «Файлова система» необхідно задати варіант NTFS. Зробивши це, натисніть «Почати». Запуститься процес форматування, в ході якого всі дані з накопичувача будуть видалені та файлова система зміниться на NTFS.
Рекомендується виймати флешку з USB-роз'єму через безпечне вилучення. Проте якщо йдеться про NTFS, то це не рекомендація, а суворе правило, якого обов'язково потрібно дотримуватись. У протилежному випадку ви ризикуєте нашкодити своєму девайсу.
Реєстр Windows
Ні для кого не секрет, що реєстр - це справжня паличка-виручалочка для будь-якого користувача ОС Віндовс. За допомогою цього розділу можна вирішити будь-яку проблему. Блокування накопичувача даних не є винятком. Як виправити цю проблему? Щоб зняти захист з флешки або мікроСД, необхідно провести наступні маніпуляції:

Іноді розділ StorageDevicePolicies може просто не опинитися на вашому ПК. Як можна зняти захист із флешки в такому випадку? Просто створіть StorageDevicePolicies вручну. Натисніть ПКМ по попередній директорії (у нашому випадку це Control), після в меню натисніть «Створити», а потім виберіть «Розділ». Система запропонує запровадити ім'я. Вбиваємо туди StorageDevicePolicies, після чого створюємо розділ. 
Далі необхідно перейти в директорію, що з'явилася, і клікнути ПКМ по меню, яке розташоване праворуч. У списку, що з'явився, клацаємо на «Створити», після чого вибираємо варіант «Параметр DWORD». Характеристику бітність вибираємо в залежності від вашої системи (64 або 32 біти). Новий параметрназиваємо WriteProtect і задаємо йому значення 0. Знову ж таки, перезавантажуємо ПК і перевіряємо чи записується інформація на флешку.
Групова політика
Якщо диск захищений і виправити це через реєстр не вдалося, необхідно перевірити групову політику. Можливо саме вона забороняє записувати дані на носій. Щоб перевірити політику, необхідно зробити таке:

Командна строка
Черговий спосіб зняття захисту, якщо флешка захищена від запису, полягає у взаємодії з командною панеллю. Щоб відновити коректну роботу флеш-накопичувача, керуємося цією інструкцією:

Після всіх вищеописаних дій повідомлення про те, що флешка захищена від запису більше не повинно вас турбувати.
Програмне забезпечення
Виробники флеш-накопичувачів піклуються про своїх клієнтів, створюючи спеціальні утиліти, здатні відновити проблемні пристрої. Якщо ви зіткнулися з тим, що флешка не форматується, не записується тощо, то скористайтеся фірмовою програмою. Варто відзначити, що при виборі софту для відновлення функціональності флешки треба звернути увагу на компанію-виробника. Якщо ви використовуєте девайси від фірми Transcend, то вам підійде програма під назвою JetFlash Recovery, власникам флешок Silicon Power треба використовувати USB Flash Drive Recovery і т.д. Завантажити утиліту можна на офіційному сайті виробника. 
Крім цього, існує безліч сторонніх програм, які також дозволяють вирішити проблеми із записом. Серед подібних утиліт варто виділити D-Soft, Flash Doctor та ін. Як правило, процес відновлення флешки за допомогою даних програм простий і нехитрий. Необхідно налаштувати параметри форматування та клацнути на «Старт». Після закінчення очищення захист флеш-накопичувача деактивується, і ви зможете записувати на пристрій різну інформацію.
Вірус
Якщо жоден з перерахованих вище методів не допоміг, то напевно коренем проблеми є шкідливе програмне забезпечення, що «оселилося» на вашому накопичувачі На просторах Всесвітньої мережі багато вірусів. І деякі з них здатні блокувати запис на флешку.
Що робити, якщо на накопичувачі вірус? Позбавтеся його за допомогою одного з сучасних антивірусів. Встановіть , після чого видаліть потенційно небезпечні файли. Після цього проблема із записом має вирішитись.
Питання від користувача
Вітаю. Намагаюся записати на флешку один документ Wordз жорсткого диска, але з'являється помилка, що диск захищений від запису. Раніше ніколи такого не було, флешку не вдаряв, не впускав, нічого з нею не робив.
Що цікаво, спробував видалити який-небудь файл з флешки - з'явилася така ж помилка, доступу немає. Тобто. по суті, я можу тільки копіювати вже записані раніше дані з флешки. Підкажіть, як видалити цю помилку?
PS Windows 7, флешка USB Kingston на 8 ГБ (найзвичайніша)
Вітаю.
Подібна помилка може бути викликана декількома причинами: апаратною несправністю флешки (наприклад, якщо ви її перед цим випадково упустили), при вірусному зараженні, при "ручній" установці захисту від запису та ін.
У цій статті я послідовно розгляну всі популярні причини (що викликають цю помилку) і способи їх усунення. Думаю, що, представивши статтю в подібному форматі, і вам та іншим користувачам з такою ж помилкою, буде простіше та легше вирішити проблему.

Типова помилка при видаленні папки з карти SD // приклад
Причини блокування запису на флешку
Усунемо послідовно!
1) Перевірте, чи не варто блокувати запис на апаратному рівні
Користувачі зі стажем пам'ятають, що раніше на дискетах був невеликий важіль, завдяки якому можна було захистити інформацію на ній від небажаного видалення (або зміни). І на мою думку, штука була вкрай корисна!
Зараз на більшості USB-флешок такого захисту немає, одна частина виробників (переважно китайських) випускає такі флешки. Тому деякі користувачі не надають великого значення якимось "замочкам" на корпусі флешки. Тим часом, якщо захист увімкнений - то нічого на таку флешку ви не запишіть (див. фото нижче).
Ну, а SD-карти (які використовуються у фотоапаратах, наприклад) мають збоку невеликий перемикач. Якщо його пересунути в положення Lock (заблоковано), то флешка стає доступною тільки для читання.

Мораль останніх пропозицій: перевірте насамперед, чи немає механічного захисту від запису, чи вірно стоїть важіль (і взагалі, чи є він на вашому пристрої).
2) Чи не заражена флешка (комп'ютер) вірусом
Пам'ятаю свої студентські часи... Коли необхідно було досить часто приносити та підключати флешку до "заражених" вірусами комп'ютерів (причому свідомо і знаючи про це заздалегідь) – інакше було проблемно (а то й неможливо) роздрукувати матеріали. Після такого підключення - доводилося флешку перевіряти на віруси та чистити "заразу".

Якщо у вас немає антивірусу на комп'ютері, рекомендую вибрати один із списку:
3) Чи є місце на флешці?
Розумію, що це питання дещо банальне, та все ж. Якщо розмір записуваного файлу більше, ніж вільне місце на флешці, що залишилося, можна отримати помилку запису.
Щоб дізнатися, скільки залишилося вільного місцяна флешці: відкрийте "Мій комп'ютер", потім клацніть правою кнопкою мишки по флешці, та відкрийте її властивості. У вкладці загальні- буде вказано скільки місця зайнято, а скільки вільно.

4) Чи не стоїть захист від запису в реєстрі
Спочатку необхідно відкрити редактор реєстру під адміністратором. Зробити це можна, наприклад, через диспетчер завдань: щоб його запустити натисніть клавіші Ctrl+Shift+Esc(або Ctrl+Alt+Del ).
Далі натисніть файл/нове завдання і в рядок відкритивпишіть команду regedit(Зверніть увагу, що завдання буде виконано від імені адміністратора).

До речі, можливо, вам буде корисна стаття про те, як відкрити редактор реєстру-
(для Windows XP гілка: HKEY_LOCAL_MACHINE\System\CurrentControlSet\Services\USBSTOR )
Важливо!Якщо гілки StorageDevicePoliciesу реєстрі не буде - значить у вас немає блокування запису у реєстрі. Про всяк випадок можна створити гілку (гілка в реєстрі - це аналог папки у провіднику) і потім рядковий параметр Write Protect зі значенням "0". Створення гілок та параметрів нагадує роботу у звичайному провіднику, все одно, що створити просту папку.


5) Перевіряємо файлову систему флешки на помилки
Подібна помилка може вискочити через помилки файлової системи флешки. Наприклад, ви в процесі копіювання файлу вийняли флешку з порту USB або просто відключили світло - на ній цілком могли з'явитися помилки (до речі, файлова система може позначатися в таких випадках як RAW).
Щоб перевірити флешку на помилки, відкрийте "Мій комп'ютер"потім відкрийте властивостіфлешки, та у розділі сервіснатисніть кнопку (перевірка диска на наявність помилок, див. скріншот нижче).


6) Чи не стоїть на флешці атрибут тільки для читання (Read-Only)
Ще одна причина через яку Windows може видати помилку при записі якогось файлу на флешку - це атрибут тільки для читання (якщо він встановлений на флешці). Нічого поганого в цьому атрибуті немає, він лише повідомляє системі, що цей диск служить лише для читання, тому вона й не записує на нього дані.
До речі, подібне досить часто відбувається, якщо ви підчепили деякі види вірусів, або, наприклад, щось завантажували з торрентів (Програма uTorrent часто створює файли з атрибутом лише для читання).
І так приберемо цей атрибут.

7) Перевіряємо немає захисту в редакторі групової політики
Запис на флешку може бути вимкнений через редактор групової політики. Тому також рекомендую перевірити, чи немає там заповітного параметра...
Примітка: користувачі ОС Windows початкових та домашніх версій не зможуть відкрити редактор групової політики.
Щоб відкрити редактор групової політики:
- натисніть поєднання кнопок Win+R;
- введіть команду gpedit.msc;
- натисніть Enter .

У ній має бути параметр "Знімні диски: заборонити запис". Відкрийте його і подивіться, чи він не включений...

За замовчуванням, параметр повинен стояти як "Не задано" (див. скрін нижче). Якщо ви не так переключите його в таке положення, збережіть налаштування і перезавантажте комп'ютер.

Параметр, який відповідає за заборону запису
8) Форматування флешки
Мабуть, це останнє, що можна зробити, якщо решта порад виявилася марною і ні до чого не привела. Форматування носія допомагає у багатьох випадках, у тому числі й з нашою помилкою, що розбирається у цій статті.
Примітка: скопіюйте всі потрібні дані з флешки, при форматуванні з флешки все буде видалено (про всяк випадок попереджаю ☺)!
У більшості випадків, щоб відформатувати флешку, достатньо зайти в "Мій комп'ютер", вибрати флешку серед дисків, натиснути по ній правою кнопкою мишки та в контекстному менювибрати команду "Форматувати" .

Якщо відформатувати носій не вдасться: вилізуть помилки, комп'ютер зависне тощо - для форматування необхідно скористатися спеціальними утилітами. Одна з таких, яку порекомендую – це HDD LLF Low Level Format Tool.
HDD LLF Low Level Format Tool
Невелика утиліта для низькорівневого форматування дисків, флешок. Допомагає у найважчих ситуаціях, коли через Windows відформатувати носій не вдається. Підтримуються інтерфейси: SATA (SATA), IDE (E-IDE), SCSI, USB, Firewire.
Утиліта поширюється в кількох версіях: є в тому числі портативна, яка не потребує встановлення.
Т.к. у програмі немає російської, покажу з прикладу, як відбувається форматування носія.
Після запуску утиліти, натисніть кнопку "Continue for Free".



Коли воно закінчиться, Windows запропонує відформатувати флешку (можна відформатувати звичайним чином через "Мій комп'ютер"). Як правило, після низькорівневого форматування флешка легко і без помилок форматується в Windows.
До речі, якщо флешка так і не працює, рекомендую спробувати її відновити. Ось у цій статті розписано ще один спосіб:
У мене все! За доповнення на тему - буду вдячний.
Як зняти захист від запису з флешки – інструкція! Помилка «диск захищений від запису» або «флешка захищена від запису» зазвичай трапляється в самий невідповідний момент. Якщо ви почали читати цю статтю, виявилися одним з тих «везунчиків», які одного разу вирішили щось скинути на свою флешку, а в результаті отримали повідомлення системи, що записувати дані на диск не можна і тепер цей самий захист необхідно зняти. У людини, яка зіткнулася з подібним, вперше резонно з'являється повне здивування. Спробуємо з'ясувати причини, через які не вдається записати файли на флешку і розібратися в методах усунення цієї проблеми.
Зміст:
Причини помилки Диск захищений від запису. Зніміть захист або скористайтеся іншим диском».
Цілком логічно, що така проблема виникає, якщо операційна система опитує диск, але права запису не отримує. При цьому немає можливості записувати файли, хоча одночасно з цим зчитуватися дані можуть абсолютно без проблем. Причини такої поведінки бувають різні, але явно поділяються на дві групи:
- Програмний збій.
- Апаратний збій.
Важливо розуміти, що обидва типи проблем можуть статися як на флешці, так і на вашому комп'ютері.
Типи захисту від запису
За аналогією з причинами помилки «носій захищений від запису» можна розділити методи захисту від запису. Класичним прикладом апаратного захисту може бути наявність спеціального перемикача (на корпусі флешки), що включає і відключає можливість запису на флешку.
Програмний захист є різного роду програмними комплексами, призначеними для недопущення несанкціонованого використання накопичувача.
 Вирішуючи питання як зняти захист, якщо «Диск захищений від запису», насамперед перевірте, чи немає на корпусі спеціального невеликого перемикача. Він завжди присутній на картках формату SD, рідше зустрічається на звичайних USB-накопичувачах. Непоодинокі випадкові перемикання, коли флешка носиться в кишені.
Вирішуючи питання як зняти захист, якщо «Диск захищений від запису», насамперед перевірте, чи немає на корпусі спеціального невеликого перемикача. Він завжди присутній на картках формату SD, рідше зустрічається на звичайних USB-накопичувачах. Непоодинокі випадкові перемикання, коли флешка носиться в кишені.
Також обов'язково перевірте працездатність флешки в інших портах USB, а ще краще, на іншому комп'ютері. Якщо ви власник настільного комп'ютера із системним блоком, бажано перевіряти флешку, підключаючись до портів на задній стінці системного блоку. Проблема може бути поганому контакті, неякісних дротах, збоях контролера USB.
Програмне зняття захисту від запису
Переконавшись у відсутності механічної проблеми захисту, розпочинаємо перевірку програмного забезпечення.
Стандартно флешка форматується за допомогою файлової системи FAT32.Мала кількість користувачів знають про обмеження в цій файловій системі максимальний розмірфайлу в 4Gb. Виходить подвійна ситуація, формально дозвіл на запис є, але повідомлення про неможливість виконання такого з'являється. Маючи потребу переносити файли великого розміру, відформатуйте накопичувач, використовуючи NTFS – систему, де таких обмежень немає. Для цього відкрийте «Мій комп'ютер», натисніть правою кнопкою мишки на знімному диску і виберіть «Форматувати». У вікні, у рядку «Файлова система» виберіть NTFS, натисніть «Почати».
Важливо!Перед вилученням флешки з роз'єму завжди краще користуватися безпечним вилученням. В силу деяких особливостей щодо флешок відформатованих у NTFS це повинно бути обов'язковим правилом.


Блокування може бути встановлене в реєстрі Windows.Поєднання клавіш Windows+R, викличе вікно «Виконати», введіть regedit і натисніть OK.
У вікні редактора потрібно перейти в секцію HKEY_LOCAL_MACHINE\SYSTEM\CurrentControlSet\Control\StorageDevicePolicies, де праворуч побачите параметр WriteProtect. Подвійним кліком за параметром викличте діалог зміни параметра, встановіть значення 0. Розділ StorageDevicePolicies може бути відсутнім і доведеться його створити. Для створення правою кнопкою мишки натисніть на попередній розділ Control, вибирайте «Створити > розділ», назва має бути StorageDevicePolicies. У порожній області правої частини вікна новоствореного розділу знову натисніть правою кнопкою мишки, виділіть у меню «Створити > Параметр DWORD», бітність виберіть 64 або 32, залежно від розрядності вашої системи. Назвіть параметр WriteProtect і наведіть значення 0, як описано вище. Обов'язково перезавантажтеся та перевіряйте результат.
Переконайтеся, що запис на знімні пристрої не заборонено груповою політикою.Аналогічно із запуском редактора реєстру виконайте gpedit.msc, що викликає «Редактор локальної групової політики». Пройдіть по гілках «Конфігурація комп'ютера - Адміністративні шаблони - Система - Доступ до знімних пристроїв». Праворуч перевірте параметр « Знімні диски: Заборонити запис» Він має бути вимкнений або не заданий. Якщо параметр увімкнено, двічі клацніть по ньому, виберіть «Вимкнути» та застосуйте вибір. Перед перевіркою не забудьте перезавантажитись.
Перевірте систему хорошим антивірусомзі свіжими основами.Є кілька шкідливих програм, які блокують можливість нормальної роботи з підключеними переносними пристроями зберігання інформації.
Значна кількість користувачів Windowsвіддають перевагу файлового менеджера Total Commander, що пропонує великі функції та зручність роботи. Важливо розуміти, що Total Commander по суті просто зручна надбудова над Windows, відповідно до нього застосовується все описане у статті. Проте є нюанси. Спробуйте скопіювати ваші файли у провіднику Wındows, якщо з копіюванням у провіднику проблем немає, відкрийте «Конфігурація > Налаштування: Операції з файлами» та виберіть «Автоматичний вибір способу копіювання». Автори деяких збірок цього менеджера виставляють налаштування, що викликають такі збої.
Забираємо захист від запису в командному рядку (cmd)
Як зняти захист із флешки, захищеної від запису, скориставшись командним рядком. Спосіб трохи складніший. Знайдіть у меню «Пуск» програму «Командний рядок» та запустіть її з правами адміністратора. Далі послідовно вводьте наведені нижче команди, підтверджуючи введення кожної натисканням Enter.
Увага! Весь вміст флешки буде видалено безповоротно!
- Diskpart- Запускає утиліту управління дисками;
- list disk- Відобразить всі диски, підключені до системи, необхідно визначити, який з них є вашою флешкою, для чого можете орієнтуватися за розміром диска;
- select disk X- Націлює програму на диск, замість X вкажіть номер потрібного диска;
- detail disk– покаже докладну інформацію про вибраний диск, щоб переконатися у правильності вибору;
- attributes disk clear readonly- Обнулює атрибут «тільки читання»;
- clean– всі томи та розділи на диску будуть видалені;
- create partition primary- Наново створює основний розділ;
- formatfs=fat32– форматує розділ за допомогою файлової системи FAT32 (можна вибрати файлову систему систему NTFSкомандою fs = ntfs);
- exit- Завершує роботу програми.
Програми для зняття захисту від запису
Виробники флешок дбають про вирішення різноманітних проблем, що виникають з їхньою продукцією, випускаючи фірмові утиліти для відновлення проблемних пристроїв. Не забудьте, що запускати будь-яку з таких утиліт необхідно з правами адміністратора. Ці корисні програми можна вільно завантажити на відповідних сайтах фірм-виробників. У Transcend вона називається, у Silicon Power -, у Adata -, у Kingston -. Їх використання досить просте і не викликає складнощів навіть у новачків.
Нижче наведені програми розраховані на просунутого користувача і перед початком використання слід ознайомитися з документацією. Незалежні розробники випускають власні універсальні програми, Не прив'язані до будь-якого вендора, але мають подібний функціонал.
Популярні представники:, AlcorMP.
Остання працює лише з накопичувачами на однойменному контролері, але у всіх завдання одне – допомогти відновити проблемний пристрій. Зіткнувшись з пошуком вирішення того, як зняти захист з флешки, як останній захід, слід спробувати перепрошити її. Повну інформаціюпро тип контролера, використовувану пам'ять і навіть дату виробництва розповість Flash Drive Information Extractor
Kingston Format Utility – утиліта для покращення продуктивності флеш-накопичувача та усунення всіх поширених неполадок його…
MiniTool Power Data Recovery - відновить флешки швидко та просто
MiniTool Power Data Recovery – спеціалізована програма для відновлення зовнішніх носіїв інформації, таких як флеш-карти,...