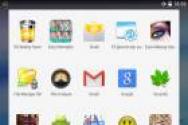Чи не відображається usb флешка. Чому комп'ютер не бачить флешку, що робити?
До чого ж дійшла техніка! Це просто щось! Якщо колись, 10-15 років тому, нам доводилося користуватися важкими і великими так званими вінчестерами, то тепер в дуже маленьку (з палець) плату вміщується більше ста гігабайт чистої пам'яті. Карти пам'яті (флешки) набагато зручніше, дешевше, та й мають здатність майже не ламатися. Однак бувають і такі моменти, коли флеш-карта припиняє працювати, коли ноутбук не бачить флешку. Виникають питання: чому і що робити? Давайте розберемося.
Причини, за якими ноутбук може не бачити флеш-карти
Насправді причини можуть бути самими різними, причому дуже часто бувають такі ситуації, що проблема в підсумку виявляється не у флеш-карті, а в комп'ютері, ноутбуці або нетбуці. Але ж буває і таке, що проблеми дійсно з самою картою пам'яті. Щоб дізнатися, чи працює ваша флеш-карта, необхідно підключити її до ЮСБ-порту і уважно дивитися на пристрій під час підключення. Якщо спеціальний світлодіодний сигнальчик загоряється, то з вашою карткою все в повному порядку. А ось тоді, коли лампочка не загоряється, можна припустити, що, швидше за все, ваш ноутбук не бачить флешку USB.
Дуже часто користувачі через нерозуміння того, що відбувається з їх флешкою \u200b\u200bабо ноутбуком, починають хвилюватися і витворяти з нею що тільки в голову прийде. Маленьку беззахисну карту пам'яті починають пхати в усі доступні порти, аби та заробила. Але ось дійсно задуматися про те, чому ноутбук не бачить завантажувальний флешку, ніхто навіть і не намагається. Люди сподіваються на те, що ось-ось, прямо на наступному встромляючи в ноутбук флеш-карта сама по собі візьме і почне працювати, ніби нічого з нею і не було. Але ж, по суті справи, це неможливо.
Несправність гнізда ноутбука

Всі ваші хвилювання можуть виявитися необгрунтованими, якщо трапилося так, що просто не працює USB-гніздо на ноутбуці. Дуже часто люди викидають флешки через те, що їх не бачить ноутбук, навіть не спробувавши попередньо вставити флеш-карту в інший комп'ютер або нетбук. Адже навіщо купувати нову (витрачати зайві гроші), якщо ще здатна працювати стара ?! Особливо це стосується фотографів. Адже саме у цих людей на флеш-карті знаходяться дійсно важливі документи. Коли ж ноутбук перестає її бачити, вони просто викидають флешку. Але ж варто перед цим кроком просто спробувати знайти відповідь на питання: "Чому ноутбук не бачить флешку фотоапарата?"
неуважний користувач

Частенько бувають і такі ситуації, коли той чи інший ноутбук, візьмемо, наприклад, ASUS, що не виявляє флешку тільки через те, що в системі відключена підтримка ЮСБ. Це не означає, що її відключили ви або хтось ще, таке може траплятися навіть під час звичайного збою живлення ноутбука. Крім цього, в такій ситуації флешка часто просто не розпізнається комп'ютером, а замість значка безпечного вилучення в нижньому правому куті екрану з'являється жовтий трикутник з маленьким знаком оклику. Але якщо ноутбук ASUS не бачить флешку, турбуватися не потрібно, все можна виправити!
Повторна перевірка: може проблема в ноутбуці?

Дуже добре, якщо під рукою є ще один ноутбук або нетбук, та й комп'ютер теж підійде! Адже тільки за допомогою іншого комп'ютера ви зможете переконатися в тому, що проблема дійсної в самій флешці, або дізнатися, що гніздо у вашому ноутбуці поламано, і його терміново потрібно ремонтувати. Вставляєте флешку в інше гніздо і, якщо знову нічого не відбувається, переконуєтесь в тому, що проблема саме в флешці. В цьому випадку самостійно буде важкувато її відновити, адже для цього вже необхідна допомога фахівців, які знають свою справу. У такій ситуації найлегше буде забути про флешці і купити нову. Але якщо такий варіант вас не влаштовує, швиденько збирайтеся з думками і давайте думати, чому ноутбук не бачить флешку?
Проблема в драйверах
Якщо говорити про драйвери, то це теж дуже поширена ситуація. Проблеми з драйверами найчастіше є саме на вже стареньких моделях ноутбуків, де вони просто застаріли, через що власне ноутбук і не може виявити карту пам'яті. самим простим рішенням такої проблеми є звичайне оновлення драйверів. Їх ви з легкістю за пару хвилин скачаєте з офіційного сайту виробника вашого ноутбука. Але ні в якому разі не завантажуйте ті чи інші драйвера з сторонніх інтернет-ресурсів!

Це може бути небезпечно для ноутбука, оскільки ви можете абсолютно випадково підхопити на просторах Інтернету звичайнісінький вірус, який потім доведеться видаляти. Але ж далеко не всі віруси можна видалити, бувають і такі, з якими зможуть впоратися тільки справжні професіонали. Якщо після оновлення драйверів ноутбук не бачить флешку, значить йдемо шукати справжню проблему далі!
Порушення роботи системи
Може бути й таке, що ваша система просто під час підключення флеш-карти до ноутбука вважає, що флешка вже відкрита в провіднику. Ну а якщо говорити точніше, то ноутбук привласнює флешці ім'я того диска, який вже є в системі вашого апарату. Але проблеми такого характеру вирішуються дуже швидко. Для цього необхідно зайти в панель управління ноутбуком, далі вибрати там пункт під назвою «Адміністрування», після чого натиснути на «Керування комп'ютером». Слідом відкривається вікно звичайного розміру, В якому необхідно натиснути на «Сховище», а потім вибрати "Керування дисками комп'ютера». Після виконання цих дій ви побачите список всіх дисків, які перебувають у вашій системі, серед яких буде і сама флеш-карта. Знаходьте СД-флешку, натискаєте праву кнопку мишки, далі натискаєте на «Змінити букву СД-диска ...» і вибираєте ту букву, яка ще не була прив'язана. Якщо проблема була тільки в цьому, то ноутбук повинен побачити флешку.
Присутність "непроханих гостей" (вірусів) в системі

Нерідко причиною того, що ноутбук не бачить флешку, стають присутні віруси, прибрати які самостійно буде не так вже й просто. Але доведеться постаратися! І що ж робити в такій складній ситуації - запитаєте ви? А відповідь-то простий! Необхідно скористатися якісним антивірусом. Але перед цим обов'язково необхідно оновити всю систему до найновішої (останньої) версії, адже якщо такого не зробити, може вийти зовсім не той ефект, якого ви так чекаєте. У тому випадку, якщо придбання офіційною версією антивіруса з яких-небудь причин неможливо (припустимо, не вистачає коштів), то найкраще скористатися спеціальними безкоштовними утилітами, такими як, наприклад, Mc Afee Free. Ні в якому разі не завантажуйте якісь сумнівні антивіруси з глобальної мережі. По-перше, ви можете заразити свій ноутбук ще більше, а по-друге, зробити так, що відремонтувати ваш девайс вже не зможе ніхто. Тому краще не ризикувати.
Конфлікт файлових систем ПК
Ще однією розповсюдженою проблемою того, через що ноутбук не бачить СД-флешку, є конфліктні ситуації файлових систем вашого персонального комп'ютера. Частенько це буває, коли файлова система вашої флешки наіменовивается як FAT32, а ось комп'ютера (ноутбука, нетбука) як NTFS. Тут вихід всього один, іншого просто немає. Вам доведеться робити форматування флешки, інакше її доведеться викинути, ну або подарувати тому, у кого ноутбук зможе «відчувати» флеш-карту саме з такою файлової системою. Слід пам'ятати, що під час форматування тій чи іншій флешки всі дані з неї видаляються, а відновити їх вже не зможе ніякий фахівець! Тому будьте уважні!

І що ж ми маємо? Якщо вся проблема криється всередині вашого ПК, то ви з легкістю вирішите її самі, але от якщо ситуація така, що проблема з самою флешкою, то тут вже доведеться звернутися до справжніх фахівців, тому що самому буде майже неможливо «реанімувати» карту пам'яті.
Що робити, якщо комп'ютер не бачить флешку? Знімні накопичувачі і HDD повинні бути гранично простими у використанні. Але іноді трапляється так, що після підключення зовнішнього USB-пристрої до персонального комп'ютера з операційною системою Windows воно категорично не розпізнається. Якщо комп'ютер не бачить флеш-карту, то це може бути викликано проблемами з розділами на знімному накопичувачі, використанням неправильної файлової системи, несправними роз'ємами, застарілими драйверами або іншими причинами.
Нижче по тексту, а також в кінці статті Ви можете переглянути відео, чому комп'ютер не бачить знімний диск. Можливо з нього Ви дізнаєтеся або зрозумієте більше, ніж зі статті.
Якщо ПК не бачить флешку через «Мій комп'ютер», то, в гіршому випадку, це може означати, що знімний накопичувач вийшов з ладу і вже не підлягає відновленню. Кишенькові флешки і великі зовнішні HDD працюють за ідентичним принципом, так що перераховані нижче поради актуальні для обох видів пристроїв.
Що робити, якщо ноутбук не бачить флешку? В першу чергу потрібно з'ясувати, чи відображається привід в менеджері управління дисками. Провідник Windows повинен автоматично визначати знімний пристрій, коли воно підключається через порт USB. Вставте диск в роз'єм. У деяких випадках для активації зовнішнього пристрою необхідно натиснути на ньому спеціальну кнопку або важіль. Важкі знімні HDD, на відміну від флешок, можуть навіть підключатися до електромережі за допомогою окремого кабелю електроживлення, тому комп може не бачити зовнішній накопичувач, якщо він вимкнений.
Тепер потрібно відкрити інструмент управління дисками. Для цього натискаємо комбінацію клавіш Win + R, вводимо в рядку, що з'явився diskmgmt.msc і підтверджуємо за допомогою Enter. Тепер ми можемо побачити зовнішній накопичувач у вікні управління. Він повинен з'явитися тут навіть в тому випадку, якщо не має розділів.
Якщо ви бачите тут пристрій, який не читається, значить можна відразу ж приступати до його форматування, щоб провідник Windows і різні пристрої могли отримати доступ до нього. Якщо нетбук не виявив флешку, то переходимо до наступного розділу, в якому спробуємо визначити, чому накопичувач не розпізнає.
Тепер нам потрібно якось змусити провідник Windows розпізнати зовнішній диск. Можливо він не розпізнається через апаратної проблеми, пов'язаної з USB-портом комп'ютера. іншими можливими причинами можуть бути неправильно встановлені драйвера або фізична поломка флешки.
Що робити, коли комп'ютер не бачить флешку? По-перше, потрібно відключити накопичувач від одного порту USB і спробувати підключити його до іншого. Якщо знімний диск заробив в новому роз'ємі, це означає, що проблема була в несправності попереднього. У разі, коли ви використовуєте USB-подовжувач, спробуйте від'єднати його і підключити флешку до комп'ютера безпосередньо. Подібні кабелі іноді не можуть забезпечити знімний пристрій достатньою кількістю електроенергії для роботи.
Проблеми з драйверами
Якщо Windows 7 не бачить флешку в засобі управління дисками, навіть після того, як ви підключили її до іншого роз'єму на ноутбуці, то несправність може виявитися як в самій флешці, так і в ПК. Якщо поруч є інший комп'ютер, то потрібно спробувати підключити диск до нього, щоб перевірити, виявить він його. Якщо флешка відмовилася працювати на декількох комп'ютерах, то вона, швидше за все, віджила своє і підлягає утилізації. Але перш ніж робити такий сумний висновок, обов'язково потрібно перевірити, чи з'являється знімний пристрій у вікні управління дисками на інших комп'ютерах.
Якщо привід працює на інших ПК, або у вас немає під рукою додаткових комп'ютерів, які можна використовувати, потрібно перевірити актуальність встановлених драйверів. Це здійснюється за допомогою диспетчера пристроїв. Щоб відкрити його, натискаємо комбінацію клавіш Win + R, вводимо в відкрилася рядок devmgmt.msc і підтверджуємо за допомогою Enter.
У списку пристроїв потрібно уважно перевірити всі диски на наявність значка у вигляді жовтого знака оклику. Якщо вдалося виявити такий символ, значить проблема полягає в драйверах. Клацаємо правою кнопкою миші на пристрій з жовтим знаком оклику, вибираємо «Властивості» і дивимося на повідомлення про помилку. Воно повинно допомогти вам вирішити проблему, оскільки його можна скопіювати в рядок пошуку Google, Щоб знайти відгуки інших користувачів, які зіткнулися зі схожою несправністю.
Подібні проблеми буває складно виправити. Якщо комп'ютер не бачить накопичувач відносно недавно, то можна спробувати запустити відновлення системи. Але найкраще використовувати кнопку «Оновити драйвер», щоб встановити останню версію необхідного програмного забезпечення. Можна спробувати натиснути «Відкинути драйвер», в надії що його попередня версія виявиться працездатною. Ще дозволяється використовувати кнопку «Видалити», щоб зовнішній пристрій зникло з поля зору системи до перезавантаження комп'ютера. Буває і так, що при повторному запуску Windows флешка несподівано стає робочої.
Створення розділів і форматування
Якщо комп'ютер не бачить USB-флешку, то засіб управління дисками можна використовувати для виправлення проблем з розділами і файлової системою. Якщо ви бачите, що диск розбитий на розділи і сповнений нерозподіленого простору, то можна створити на ньому нове відділення. Завдяки цьому Windows і інші операційні системи зможуть працювати з флешкою.
Клацаємо правою кнопкою миші всередині незайнятого простору, вибираємо «Новий простий розділ» і виконуємо подальші вказівки програми. Якщо диск поділений на частини, але все ще не відображається, потрібно перевірити, присвоєна йому певна буква. Зазвичай це має відбуватися автоматично, але в деяких випадках може знадобитися ручне введення. Клацаємо правою кнопкою миші на розділ знімного диска, вибираємо «Змінити букву» і вводимо будь-яку вільну літеру. Наприклад, можна написати «G:", і надалі привід на комп'ютері буде називатися саме так.
Якщо диск розбитий на розділи, але XP не бачить флешку, то не факт, що поділ було зроблено з використанням правильної файлової системи. Наприклад, флешка може бути відформатована за допомогою ext4 для Linux (Лінукс) або HFS Plus від Мас (Мак). В такому випадку, Windows 10 не бачить флешку, тому що йому не знайома така система. Необхідно переформатувати диск за допомогою NTFS або FAT32. Завдяки цьому, Windows зможе розпізнати флеш-пам'ять. Щоб переналаштувати розділ, клацаємо на нього правою кнопкою миші, натискаємо «Форматувати» і вибираємо потрібну файлову систему.
Зверніть увагу, що це призведе до видалення всіх файлів на диску. Має сенс заздалегідь підключити флешку до пристрою Лінукс чи Мак, щоб скопіювати дані. Якщо не вдається підключити знімний диск до таких пристроїв, як DVD-програвач або телевізор, то причина може бути в файлової системі NTFS. Вищевказана техніка працює тільки з FAT32.
Добридень! Такі знімні накопичувачі, як USB-флешки і карти пам'яті досить тривалий час використовуються нами у всіляких мобільних або стаціонарних пристроях. Разом з тим, ми парою стикаємося з проблемою, коли хочемо скинути чергову порцію файлів в свій накопичувач і з подивом виявляємо, що комп'ютер не бачить флешку. Такі збої в роботі знімного пристрою можуть бути апаратними або програмними. Відразу обмовлюся, що фізичні проблеми в даній статті розглянуті не будуть.
Поломки в апаратної частини або не рідкісне явище, але частіше за все вони, виходячи з ладу через програмних збоїв. Я не буду вдаватися в, а відразу перейду до вирішення проблем і розповім про ті моменти, що мені відомо. Всі дії описане нижче не обов'язково виконувати в тому ж порядку - ситуації бувають різні.
Флеш-накопичувач не визначається комп'ютером.
Банально, але все ж якщо ви підключаєте пристрій, через передню панель комп'ютера, то в цьому випадку відразу потрібно переконатися в тому, що розташований там USB порт підключений до материнської плати і він знаходитися в робочому стані. При підключенні знімного накопичувача до комп'ютера, щоб виключити провину посередників не рекомендую використовувати USB-подовжувачі, а по можливості взагалі підключення до мережі мають в USB-роз'єм, який розташований на задній панелі комп'ютера.

Порти на лицьовій панелі досить часто виходять з ладу, а підключившись на тильній панелі, ви будете впевнені в тому, що накопичувач має сполучення безпосередньо з материнською платою. Якщо флешка має світлодіодну індикацію, а вона не світитися, то з великою часткою ймовірності можна сказати, що проблеми пов'язані з апаратною частиною, але це не факт.
Перш за все варто перевірити чи правильно встановлено драйвер. Увійдіть в "Диспетчер пристроїв" одним із способів.
- "Пуск" - "Виконати" (Win + R), введіть команду devmgmt.msc і натисніть клавішу "Enter".
- "Панель управління" - "Адміністрування" - "Керування комп'ютером" - "Диспетчер пристроїв".
Розгорніть вкладку "Контролери USB". Власне, тут нам потрібно оновити драйвер USB порту. У цьому списку відображаються всі USB порти комп'ютера. Якщо флешка вставлена \u200b\u200bв порт, то витягніть її і вставте знову. Як тільки увіткнете флешку в порт, уважно дивіться на список контролерів - він повинен оновитися. Знайдіть рядок, яка додалася (або змінилася) в список і клацніть по ній правою кнопкою миші, а в випадаючому меню знайдіть пункт "Видалити" і застосуєте його.
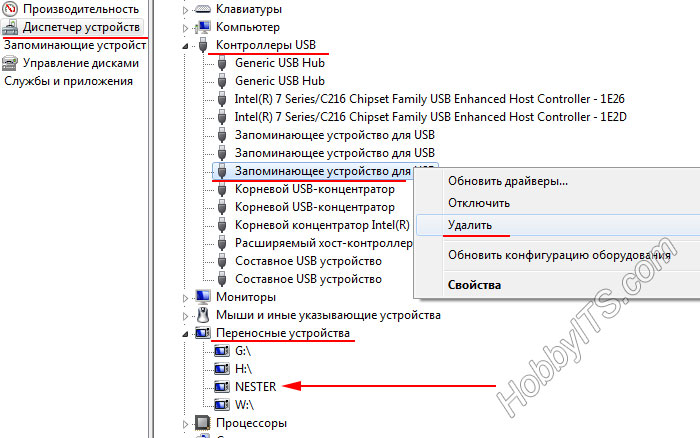
Таким чином ви видалите драйвер. Щоб його відновити, досить вийняти USB-накопичувач з порту і вставити його туди назад. Зверніть увагу на вкладку "Переносні пристрої". Тут вставлене пристрій повинен відображатися. Наведіть на нього курсор, правою кнопкою миші і відкрийте "Властивості". В поле стану повинно бути повідомлення про те, що пристрій працює нормально.
Якщо ви в "Диспетчері пристроїв" десь виявили, що якийсь пункт відзначений жовтим знаком оклику, то слід так само оновити драйвер. Клацніть правою кнопкою миші по пункту, де знаком відзначена проблема і випадаючому меню натисніть "Оновити драйвери ...". Далі виконуйте запропоноване в діалоговому вікні.
Визначаємо стан і як монтується флешка в системі.
Якщо з драйверами все в порядку, то щоб напевно переконатися в тому бачить комп'ютер знімний накопичувач чи ні, потрібно запустити вбудовану утиліту "Управління дисками" одним із запропонованих методів.
- "Пуск" - "Виконати" (Win + R), введіть команду diskmgmt.msc і натисніть клавішу "Enter".
- "Панель управління" - "Адміністрування" - "Керування комп'ютером" - "Управління дисками".
Після цього відкриється вікно, де ви можете проаналізувати, бачить комп'ютер флеш-накопичувач чи ні, коли ви вставляєте і витягаєте пристрій з USB-роз'єму. Якщо в поле "Стан" відображається "Справний", то клікніть правою кнопкою миші по назві флешки в розділі "Том", а в випадаючому меню активуйте пункт "Зробити розділ активним".
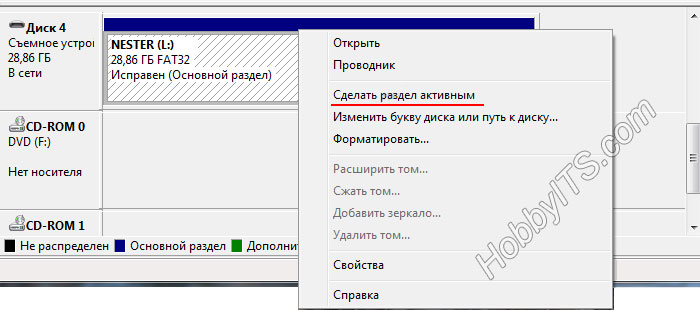
А ось якщо ви бачите, що стан відзначено як "Невідомий" або "Чи не инициализирован", то на 90% можна сказати, що USB-флешка має пошкодження. Можна спробувати прошити контролер. Для цього Вам доведеться розкрити кришку і подивитися який тип контролера стоїть, знайти програму і інструкцію по відновленню.
У деяких випадках потрібно просто привласнити вільну букву, щоб знімний пристрій визначив комп'ютер. Для цього все в тому ж меню, що випадає виберіть пункт "Змінити букву диска або шлях до диска ..." Це потрібно зробити з огляду на те, що операційна система не може коректно підключити USB-флешку і як наслідок інформує значок не з'являється в панелі "Мій комп'ютер ".

Якщо при підключенні флешки до комп'ютера ви отримуєте повідомлення: "Пристрій USB не упізнано", то пробуємо виконати наступне ...
Підключений пристрій USB не працює належним чином.
При появі такого повідомлення, перш за все потрібно підключити накопичувач в інший USB-порт. Якщо ситуація не змінилася, то слід перевірити роботу знімного пристрою на іншому комп'ютері. Операція пройшла успішно? Якщо так, то це свідчить про те, що некоректно працює драйвер. Вище ми вже розглядали один варіант поновлення, але це трохи інша ситуація.
Зазвичай в цьому випадку рекомендують, але ми спробуємо повернути все на круги своя одним із способів. По-перше, ви можете просто скопіювати з іншого комп'ютера з однойменної версією операційної системи Windows (повинна бути однаковою на обох машинах) ось ці файли:
% SystemRoot% \\ INF \\ usbstor.inf
% SystemRoot% \\ SYSTEM32 \\ drivers \\ usbstor.sys
Вкрай рідко, але також можуть знадобитися файли usb.inf, usb.pnf, usbport.inf, usbstor.pnf, usbport.pnf
По-друге, ви можете поекспериментувати і спробувати видалити старі драйвера заважають спільній роботі операційної системи і змінного носія. У цьому вам допоможе програма DriveCleanup. Що потрібно зробити:
- Вимкнути комп'ютер і відключити всі пристрої, підключені по USB. Миша і клавіатуру можна залишити.
- Увімкніть свою машину і скачайте програму DriveCleanup для своєї версії системи (32 bit або 64 bit).
- Запустіть програму від імені адміністратора. Для цього потрібно натиснути правою кнопкою миші по викачаного файлу і вибрати в контекстному меню пункт "Запуск від імені Адміністратора".
Після цього почнеться процес видалення старих драйверів. По закінченню видалення, ви побачите якийсь звіт.
Залишилося перезавантажити комп'ютер і спробувати знову вставити флешку в комп'ютер. Якщо все вище викладене перепробувано, то можливо випадок банальний і USB-накопичувач потрібно просто відформатувати.
Форматування флешки.
Процес форматування можна виконати декількома способами. Наприклад, можна скористатися програмою HP USB Disk Storage Format Tool або відформатувати її засобами системи. Все залежить від ступеня тяжкості. Згадана мною програма досить часто знаходить флеш-накопичувач, навіть якщо сам комп'ютер цього зробити не в змозі.
Дивно, але бувають випадки, коли флешка не визначається через різні файлових систем. Як правило, в ОС Windows встановлюють з файлової системою NTFS, а флеш накопичувач спочатку має FAT 32. При такому тандемі вони повинні прекрасно працювати, але чому іноді виникає проблема, мені не відомо.
1. Зайдіть на панель "Мій комп'ютер" і знайдіть на вкладці "Пристрої зі знімними носіями" свою флешку і клацніть правою кнопкою миші по ній. У контекстному меню виберіть пункт "Форматувати ...".

Відкриється діалогове вікно, де ви повинні вказати файлову систему NTFS і переконатися, що ємність відповідає обсягу флешки. Не забудьте активувати прапорець в "Швидке (очищення змісту)". Після того як ви натиснете кнопку "Почати" ви повинні будете підтвердити свої дії. Після цього ви отримаєте повідомлення, що форматування завершено. Ось і все, знімний накопичувач має формат NTFS.
2. Іноді встромивши знімний носій в комп'ютер, ви просто можете отримати повідомлення від системи: "Перш ніж використовувати диск в дисководі, його потрібно відформатувати". Разом з цим пристрій в системі може визначатися як Generic Drive, а система може відображати 0 байт. В цьому випадку система сама вам запропонує виконати форматування вивівши на екран діалогове вікно.
Флешка заражена вірусом.
Кілька разів доводилося бачити USB-флешки, які заражені вірусом. Зазвичай при підключенні USB-флеш-накопичувача до комп'ютера нічого не відбувається, але як тільки ви спробуєте відкрити пристрій, ви отримуєте таке повідомлення:
![]()
Можливо цей флеш-накопичувач раніше підключався до зараженого комп'ютера, а тепер пристрій визначається, але отримати доступ до нього ви не можете. Все вирішується досить просто. Клацніть правою кнопкою миші по знімного накопичувача і перейдіть в "Провідник". Тут ви побачите файл autorun.inf, який потрібно видалити, щоб отримати доступ до пристрою.
Комп'ютер не бачить флешку. Техніка не може працювати вічно. Причин може бути декілька:
1) передні роз'єми на ПК не підключені до материнської плати;
2) не вистачає харчування;
3) збій системного драйвера;
4) віруси;
5) конфлікт файлової системи;
6) апаратна поломка накопичувача.
Практично всі проблеми «лікуються» підручними засобами, а саме системними утилітами комп'ютера. Розглянемо кожну поломку детально.
Причина 1: неактивні гнізда і брак потужності
Якщо у вас не відкривається флешка на комп'ютері при підключенні до передніх роз'ємів системного блоку, Перевірте додатково гнізда для підключення гарнітури (навушників).
Якщо і вони мовчать, значить, виробники при складанні ПК не спромоглися підключити блок гнізд до материнської плати. Якщо комп'ютер на гарантії, сміливо скаржтеся продавцеві на неякісну зборку. А в якості альтернативи скористайтеся задніми портами.
Другий нюанс - недостатня подача живлення на роз'єми, через що флешка «блимає», тобто довільно розпізнається / пропадає. Швидше за все, винні збирачі, які схалтурили при підключенні їх до системній платі, Не до кінця втопивши кабель до відповідного паз.
В цьому випадку знову потрібно відвідати сервісний центр або продавця. Але якщо у вас є досвід складання ПК, спробуйте зробити все самостійно.
Якщо після всіх маніпуляцій не відбувається зовсім нічого, проблема криється в іншому.
Причина 2: драйвера
Кожна флешка спочатку зберігає в пам'яті драйвер, який автоматично встановлюється при підключенні пристрою. Але Windows періодично може давати збій, через що страждає пересічний користувач. Для виправлення ситуації потрібно наступний набір маніпуляцій.
Для початку правою кнопкою натисніть на «Мій комп'ютер» і перейдіть в «властивості».
З'явиться список з декількох вкладок, серед яких потрібно вибрати «Обладнання» і перейти в «Диспетчер пристроїв».
Прокручуємо список, поки не знайдемо USB-контролери. Розкриваємо список натисканням на «+» і бачимо повний список пристроїв, які підключені або один раз приєднувалися через необхідний роз'єм.
Далі вам доведеться зіграти в так званий тест на уважність. Підключаємо накопичувач і чекаємо, поки список драйверів «моргне». Один з компонентів поміняє свою назву. Це наш винуватець, який підлягає ліквідації.
Для цього клікніть по ньому правою кнопкою миші, вибравши «Видалити». Підтвердіть свої наміри, після чого повторно вставте флешку. Драйвер підхопив автоматично. У переважній більшості випадків це допомагає.
Причина 3: віруси і трояни
Хоч система і вимагає перевірити пристрої на наявність шпигунського ПЗ, мало хто це робить, за що і розплачується збоєм в роботі системи. Все дуже просто: вірус заміщає «рідний» драйвер автозапуску на модифікований, що загрожує появою написи «В доступі відмовлено».
Тому, якщо не завантажується флешка , робимо наступне.
Відкриваємо «Мій комп'ютер» і в адресному рядку прописуємо букву пристрою (все так, як на скріншоті, зі збереженням знаків). Буквений індекс вашого накопичувача може відрізнятися.
Отже, ви потрапили всередину. Але тепер слід зробити приховані файли видимими, щоб дістатися до автозапуску. Для цього вибираємо «Сервіс», а зі списку, що - «Властивості папки».
Нас цікавить вкладка «Вид». Прокручуємо повзунок в самий низ, поки не знайдемо настройку «Приховувати системні файли... ». Прибираємо прапорець з цього пункту, попутно переключивши систему на можливість показати приховані файли.
Основна робота пророблена. Потрібно лише знайти заражений файл під ім'ям autorun.inf і нещадно його видалити. Після цього в обов'язковому порядку проскануйте пристрій на наявність іншого шпигунського ПЗ, яке могло проникнути слідом за головним паразитом.
Ви підключаєте флешку до ноутбука, але нічого не відбувається - накопичувач не відображається в системі, а з зберігаються на ньому даними неможливо працювати. Досить неприємна ситуація, що вимагає негайного вирішення.
виявлення причини
Насамперед необхідно зрозуміти, що не працює: USB-порт ноутбука або flash-накопичувач. Для перевірки можна використовувати іншу флешку - якщо ноутбук її визначить, то проблема криється в накопичувачі. Якщо ж лептоп не знаходить жодних носії, то доведеться перевірити кілька системних параметрів, збій яких міг привести до настільки неприємного результату.
Перевірка носія через "Керування дисками"
Перевіримо, виявляє чи ноутбук підключену до нього флешку за допомогою системної утиліти "Керування дисками":
- Використовуючи поєднання Win + R, запустіть меню «Виконати».
- Введіть у вікні «diskmgmt.msc» і натисніть «ОК».
- Подивіться, чи є в списку підключених накопичувачів ваш знімний диск.
В ідеалі:
- підключена флешка виявлена;
- всі розділи накопичувача мають статус «Справний».
У такому випадку достатньо клікнути по знімного носія правою кнопкою і вибрати варіант «Зробити розділ активним». Додатково може знадобитися привласнити флешку букву - якщо це не було зроблено системою автоматично.
Статус «Не инициализирован» або «Невідомий» замість «Справний» говорить про те, що флеш-накопичувач несправний; вам потрібно задуматися про відновлення даних, які на ньому зберігалися.
Скидання налаштувань BIOS
Іноді ноутбук не бачить флешку через збій параметрів BIOS. Виправити це можна скиданням налаштувань до заводського стану або ручним включенням USB-контролера в BIOS.

Після повторної перезавантаження перевірте, виявляється чи флеш-накопичувач. Якщо скидання налаштувань BISO не допоміг, переходите до наступного варіанта вирішення проблеми.
Видалення старих драйверів USB
Windows встановлює драйвери для флешки в момент її першого підключення до комп'ютера. Однак після вилучення накопичувача встановлений програмне забезпечення нікуди не пропадає. Більш того, іноді старі драйвери заважають коректній роботі іншого знімного носія. Щоб виключити цей вплив, потрібно оновити програмне забезпечення USB-пристрої:

Після видалення пристрою вам потрібно відключити флеш карту, а потім підключити її назад - старі драйвери будуть видалені, а проблема з виявленням флешки повинна бути вирішена.
Інструкція на відео