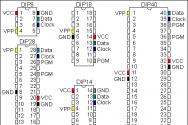Як приховати папку на samsung. Приховування фотографій у галереї та інших файлів на Android
Нерідко виникає ситуація, що потрібно приховати файли чи папку від сторонніх очей. В ОС Android приховати папку з файлами дуже просто. Для цього не треба качати сторонні програми. Давайте розберемо, як приховати файли на Андроїд.
Як приховати файли на Андроїд?
Щоб приховати файли на Андроїд, вам знадобиться будь-який файловий менеджер. Наприклад, ES Explorer , який доступний Play Marketта його можна скачати безкоштовно.
Якщо ви вже визначилися, які файли хочете приховати, то зайдіть у папку, де розташувався цей файл. Цей методспрацює лише з файлами з галереї або медіапрогравача. У папці створіть новий порожній файл під назвою.nomedia.
Перевантажте ваш гаджет.
Приховуємо папки та файли
Для того, щоб приховати інші файли або папки на Андроїд, проведіть невеликі маніпуляції:
- зайдіть у файловий менеджер
- у ньому шукаєте ту папку, яку хочете приховати
- відкрийте контекстне меню, затиснувши палець на файлі
- натисніть «Перейменувати»
- перед назвою папки поставте крапку
Щоб зміни набули чинності — у налаштуваннях провідника вимкніть пункт «Показувати приховані файли».
Наприклад, якщо ви хочете приховати папку Camera (або іншу), перейменуйте її, додавши одну точку на початку назви. Повинно вийти так - Camera. Тільки не лякайтеся, коли ця папка відразу пропаде після перейменування. Вона не зникла, а лише втекла.
Увімкнути показ прихованих папок можна в настройках ES Explorer або в налаштуваннях іншого файлового менеджера, Яким Ви користуєтеся.
Якщо ви хочете знову повернути приховані файли на Андроїд, увімкніть пункт "Показувати приховані файли" і видаліть точку перед назвою файлу.
Як приховати файли та папки через Windows
Приховані файли на Андроїд будуть приховані лише на Андроїд. Якщо після приховування файлів ви підключите смарт-пристрій до ПК на базі операційної системи Windows, то приховані файли будуть видно на комп'ютері. Але вони, як і раніше, залишаться прихованими на Андроїд.
Щоб приховати папки/файли до Віндовса:
- виділіть папки/файли, на початку назви яких стоїть точка
- викличте контекстне меню
- встановіть галочку напроти пункту «Прихований»
- натисніть на кнопку "Застосувати", а потім - "ОК"

Користувачі часто не знають, як можна приховати папку на смартфоні з Андроїдом. Проблема в тому, що не завжди вдається тримати свій телефон. Наприклад, іноді доводиться давати пристрій дитині, щоб вона могла запустити свої улюблені ігри, або друзям, щоб вони подивилися фотографії.
Якщо телефон розблоковано, стороння людинаможе вільно користуватися усіма його функціями і навіть знайти файли особистого характеру. Існують методи, що дозволяють приховати фотографії, відеозаписи та інші файли від сторонніх поглядів.
Деякі програми можуть розміщувати на головному екрані секретну папку, яку може відкрити лише власник пристрою. Це найпростіший спосіб зберегти особисті файли у безпеці. З усіх подібних програм можна виділити 3 найнадійніші, які дозволять зберігати спокій і не переживати про витік особистої інформації, коли телефон знаходиться в чужих руках.
Програма Keepsafe
Програма Keepsafe очолює перелік захисних інструментів. Вона дуже проста у використанні і має набір корисних функцій, які повинні стати у нагоді тим, хто цікавиться, як приховати особисту папку на Android. Як і в інших подібних програмах, тут використовується ПІН-код для отримання доступу до інформації. Якщо користувач забуде пароль, його можна буде відновити за допомогою електронної пошти. Інтерфейс програми заснований на Material Design, завдяки чому він чудово вписується в загальну концепцію операційної системи Android.
Після запуску програми можна відразу починати додавати контент у категорії, завантажувати файли до різних папок. Один з них, наприклад, можна присвятити фото на Android, які бажано приховати від сторонніх поглядів. Надалі папки можна буде редагувати або видаляти.
Через місяць ці опції будуть відключені, а для подальшого використання потрібно буде платити 5 доларів на місяць. Розробники Keepsafe заявляють, що їхня програма гарантує користувачу повну конфіденційність, і він може не побоюватися, що компанія отримає доступ до його особистих файлів.
Передбачена можливість замаскувати програму іншим значком і створити фальшивий ПІН-код, щоб спантеличити стороннього користувача. Крім того, Keepsafe фотографуватиме користувача за допомогою камери щоразу при спробі увійти в програму. Завдяки цьому власник пристрою завжди знатимете, хто намагався отримати доступ до його особистих файлів.
Інші програми
Програма GalleryVault - теж гарний вибірдля тих, хто переймається безпекою своєї інформації. Ключовий набір функцій схожий на Keepsafe, але підтримується ширший спектр контенту, який можна захистити.
Програма може зробити невидимою та недосяжною папку на робочому столі. Щоб отримати доступ до неї, доведеться вводити особливий код через програму для дзвінків, набирати спеціальну адресу в інтернет-браузері або використовувати інші хитрі способи. Використання програми для дзвінків потребує надання деяких додаткових дозволів у меню налаштувань Android, але GalleryVault допоможе користувачеві у всьому розібратися.
 Після того, як буде виконано налаштування безпеки, користувач зможе додавати до прихованої папки збірки фотографій, відеозаписів та інших даних. При цьому потрібно мати на увазі, що оригінальні файли залишаться на своїх місцях. Потрібно видалити інформацію вручну після того, як її копії будуть збережені.
Після того, як буде виконано налаштування безпеки, користувач зможе додавати до прихованої папки збірки фотографій, відеозаписів та інших даних. При цьому потрібно мати на увазі, що оригінальні файли залишаться на своїх місцях. Потрібно видалити інформацію вручну після того, як її копії будуть збережені.
Ця програма безкоштовна, оскільки існує за рахунок реклами. Якщо ви бажаєте видалити оголошення та отримати додаткові функції, потрібно буде заплатити 4 долари. Можливості платної версії програми можуть бути корисними в деяких випадках. Сюди входить розблокування за допомогою відбитка пальця, можливість закрити програму за рахунок струшування телефону та функцію фотографування зловмисника.
Ще один варіант, який варто розглянути - це програма Folder Lock. Рекомендується заплатити 4 долари, щоб отримати Premium Pack, оскільки цей пакет містить більшість корисних функцій. Вони включають сховище резервних копій, можливість приховувати піктограму програми та «режим паніки», який пропонує кнопку для швидкого переходу з однієї програми в іншу, якщо користувач помітив, що хтось дивиться на екран його телефону.
Інтерфейс тут не такий простий, як у попередніх 2 програмах, але набір функцій вражає. Програма вигідно відрізняється відсутністю щомісячної передплати. Заплативши одного разу, більше не доведеться витрачати кошти на отримання доступу до функцій програми.
У житті часто виникають ситуації, коли ваш Android смартфонабо планшет беруть знайомі або друзі і вам не хотілося щоб вони побачили конфедиційну інформацію. Як приховати файли з галереї або медіа-програвача, а також файлового менеджера в Android читайте у цій статті!
Є фото чи відео які соромно показати чи є «таємна інформація»? Якщо вам потрібно приховати ці файли, вам необхідно зробити ось що:
Інструкція приховати файли з галереї або медіа-програвача в Android
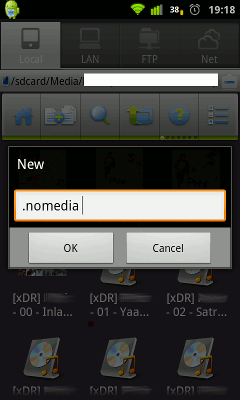
3. Перезавантажте ваш смартфон або планшет.
4. Зайдіть в галерею або медіа-програвача в Android і переконайтеся, що файли не відображаються!
Як це працює?
Android постійно виконує сканування на зміни, які відбуваються на карті пам'яті або внутрішньої пам'яті. Якщо при обході сканер виявляє файл .nomedia, то він не виконує сканування та відображення вмісту папки.
Інструкція приховати файли та папки у файловому менеджері Android та Windows
Android побудований на базі ядра Linux і має спільні риси з аналогічними операційними системами на цьому ядрі. На жаль Windows ні як не відноситься до Linux і для того, щоб ретельно заховати файл або папку, потрібно трохи постаратися.
Ховаємо папку або файл на Android
Щоб приховати з файлового менеджера (провідника) файл або папку, необхідно перейменувати потрібний файл або папку, дописавши перед назвою точку. Тобто, щоб приховати файл xxxx.aviнеобхідно перейменувати файл на .xxxx.avi. Для того, щоб приховати папку AlenaNu, необхідно перед назвою додати точку.
файл видно -------> xxxx.aviфайл не видно -------> .xxxx.avi папку видно -------> AlenaNuпапку не видно -------> .AlenaNuПісля такої ось нескладної процедури, ви приховаєте необхідне Android, але є одна проблема, при підключенні до комп'ютера ви побачите, що все що ви приховували в Windows чудово видно! Тому треба «доопрацювати» невидимість.
Ховаємо папку або файл на комп'ютері з Windows
Нижче представлений скріншот на якому представлені на початку папки, які вже не видно в Android, але видно в Windows.
Портативні пристрої на базі Androidне завжди мають на увазі їх використання однією людиною. Звичайно, смартфон - це особистий девайс, який ми рідко передаємо в інші руки. Але планшетом можуть користуватися члени сім'ї та навіть друзі. А ще є всілякі міні-комп'ютери у вигляді флешки, які підключаються до телевізора. Словом, деякі гаджети можуть використовуватись кількома людьми. Але певні особисті файли, що містяться на них, не повинні бачити сторонні! У такому випадку в голові цілком може з'явитися думка про приховати файл або папку. Як це зробити – читайте нижче.
Найчастіше зробити приховану папку на Андроїд хочеться, якщо доступ до вашого пристрою мають інші люди. У такій папці можуть міститися інтимні фотографії, копії якихось важливих документів або ще щось, про існування чого інша людина підозрювати не повинна.
Інша причина приховування файлів - це зручність використання. Галереї». Справа в тому, що за умовчанням у ній відображаються абсолютно всі медіафайли, що зберігаються на смартфоні. І якщо показ відеозаписів найчастіше можна відключити, то із обкладинками альбомів такий фокус не пройде. Такі графічні файлидоведеться приховувати вручну.
Третя причина полягає у відправленні девайсу до сервісного центру для ремонту. У подібних закладах інколи працюють люди, які люблять переглядати чужі фотографії. Зазвичай вони роблять це від нудьги, коли гаджет вже відремонтований і зайнятися зовсім нема чим. Або це відбувається під час тестування пристрою щодо його працездатності. Словом, достатньо створити приховані папки, щоб працівник сервісного центру нічого не побачив.
Слід зауважити, що досвідчений фахівець все ж таки зможе знайти приховані файли, якщо він того захоче. Але для цього доведеться повозитися. Ті самі працівники сервісних центрівточно таким займатися не стануть, не бажаючи витрачати настільки тривалий час. Так що можна сказати, що функція створення прихованих файлів та папок зроблена швидше задля зручності користувача, ніж для забезпечення повної конфіденційності.
Найпростіший спосіб
Операційна система Android багато успадкувала від Linux. Тут теж діє дуже простий спосіб приховування папок та файлів. Полягає він у зміні назви. Просто поставте крапку на самому початку. Наприклад, у вас є файл «Фотографія.jpg»- поміняйте назву на «.Фотографія.jpg». Або ж ви маєте справу з папкою «Твори»- Змініть назву на «.Твори». Зробити це можна за допомогою будь-якого файлового менеджера або скориставшись ПК.
Зверніть увагу, що сам «Провідник» операційної системи Windows чудово бачить перейменований файл. Якщо ви хочете добитися того, щоб і комп'ютер його не відображав, доведеться додатково вчинити наступні дії:
Крок 1.Клацніть по файлу або папці правою кнопкою миші.
Крок 2В контекстному менювиберіть пункт « Властивості».
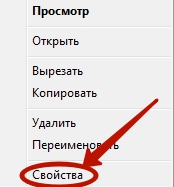
Крок 3Поставте галочку біля пункту « Прихований» та натисніть кнопку « ОК».
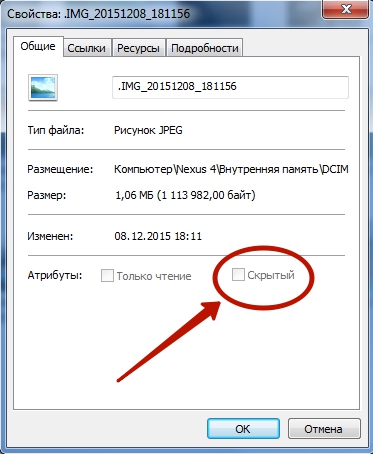
На жаль, не всі смартфони надають комп'ютеру можливість зміни властивостей файлів, що зберігаються в їхній пам'яті.
Створення файлу.nomedia
Цей теж досить легкий спосіб не дозволить приховати файли та папки на Андроїді. Натомість ваші нескладні дії призведуть до того, що в галереї перестануть показуватись обкладинки альбомів та деякі інші непотрібні вам медіафайли. При цьому вони залишаться на пристрої - в медіапрогравачі під час відтворення відповідної пісні обкладинка продовжить відображатися.
Суть цього методу полягає у створенні файлу з розширенням. .nomedia». Він говорить іншим програмам, що картинки, що знаходяться в одній з даним файлом папці, відображати не потрібно. Знову ж таки, створити такий файл ви можете прямо на смартфоні, використовуючи файловий менеджер. Або, як і нашому випадку, задійте комп'ютер.
Крок 1.Підключіть пристрій до ПК за допомогою кабелю USB.
Крок 2Зайдіть у меню « Пуск» та клацніть лівою кнопкою миші по пункту « Комп'ютер». Тобто, таким чином ви зайдете до стандартного « Провідник».
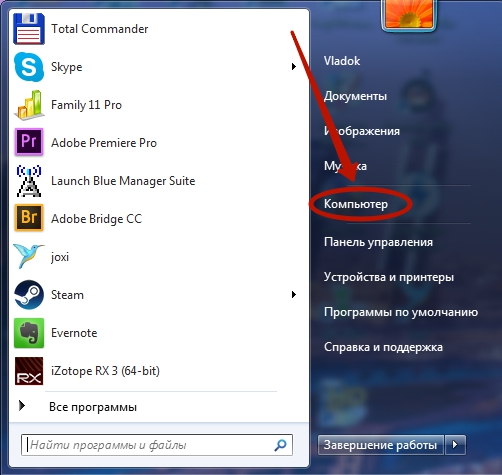
Крок 3Перейдіть до бібліотеки « Документи» або будь-який інший розділ файлової системикомп'ютера.
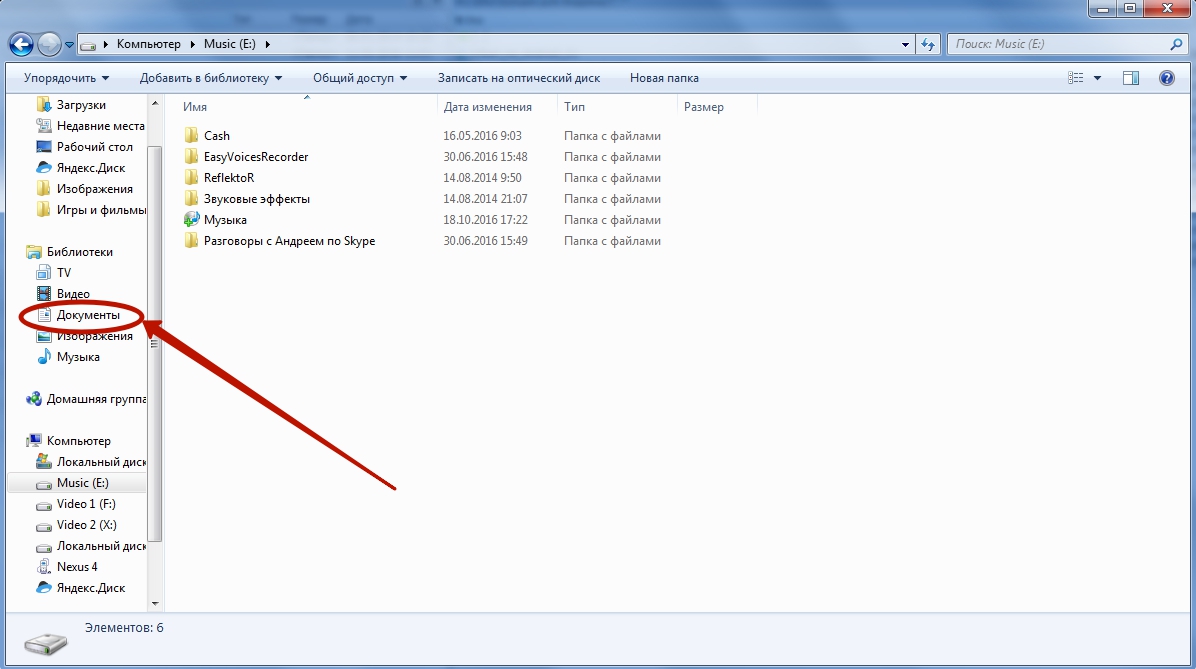
Крок 4Тут клацніть правою кнопкою миші та наведіть курсор на пункт « Створити». Потім натисніть на « текстовий документ».
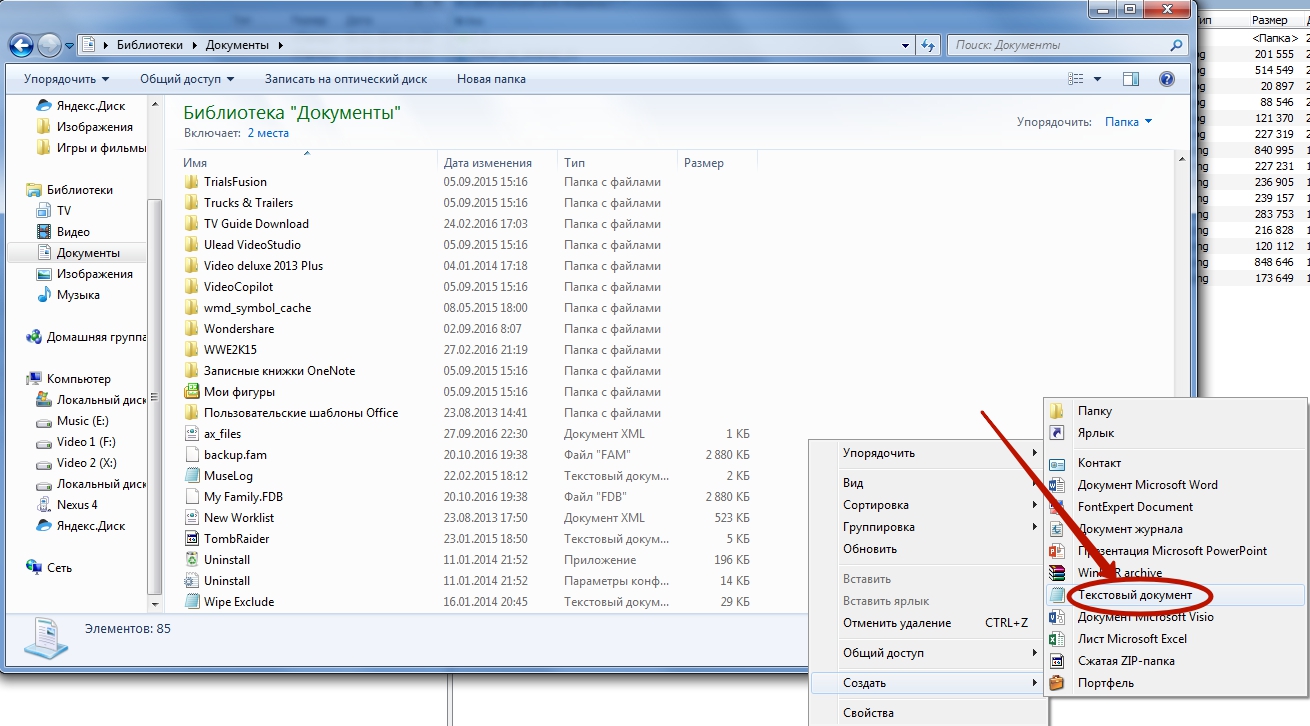
Крок 5.Клацніть на створеному файлі один раз лівою кнопкою миші. Перейменуйте його на « .nomedia», стерши, само собою, розширення « .txt».
Зверніть увагу: « Провідник» не завжди дозволяє змінювати розширення, тому може знадобитися потужніший файловий менеджер - наприклад, усім відомий Total Commander.

Крок 6.Тепер клацніть по файлу правою кнопкою миші та натисніть на пункт « Вирізати».
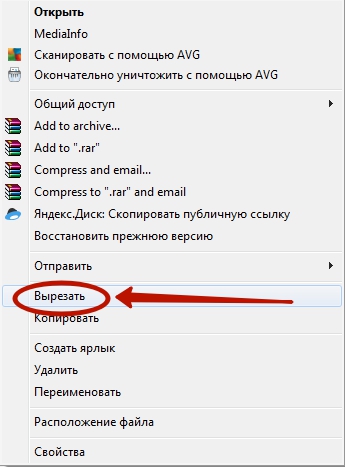
Крок 7Все в тому ж Провіднику» перейдіть до пам'яті підключеного пристрою. Потрапіть у ту папку, картинки з якої не слід відображати. Тут клацніть правою кнопкою миші та виберіть у контекстному меню пункт « Вставити». Або натисніть натомість комбінацію клавіш Ctrl+V.
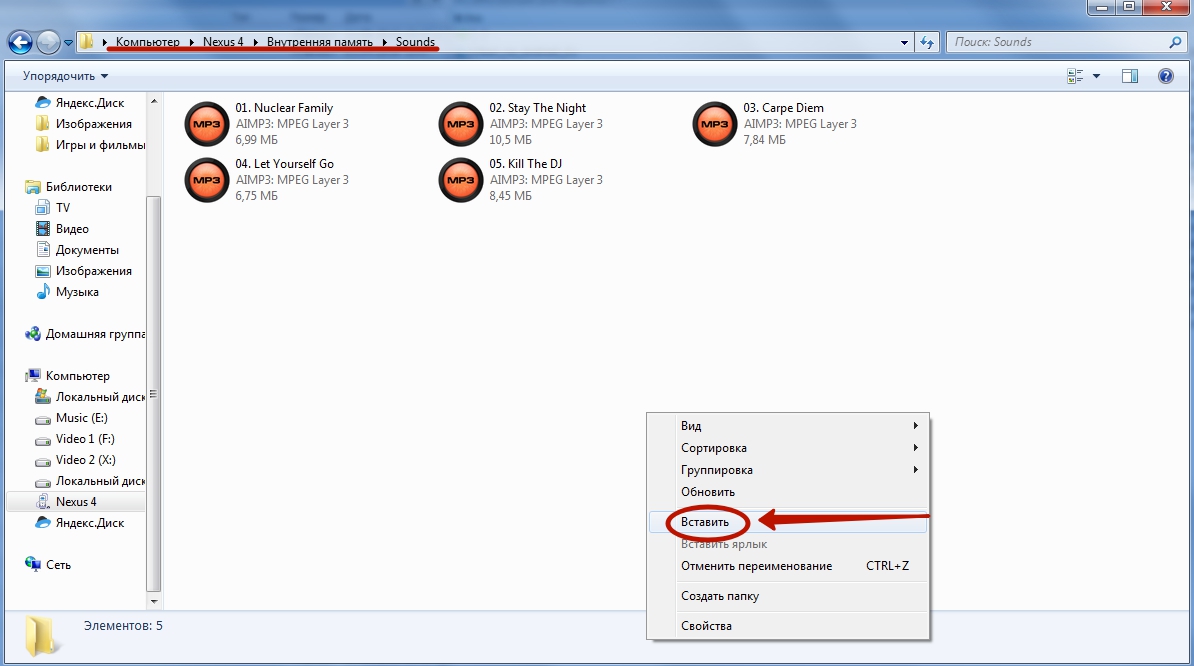
От і все. Розміщений файл «.nomedia» не дасть обкладинкам альбомів з'являтися в « Галерея». Звісно ж, на вкладені папки це правило не поширюється - туди треба знову копіювати цей файл.
Поведінка різних версій Android
Насправді користувачам-початківцям не рекомендується використовувати файл « .nomedia». Пояснюється це тим, що деякі версії операційної системи Android можуть просто видалити всі медіадані, що містяться в одній із цим файлом папці.
Також не можна не відзначити, що нові версії мобільної операційної системи найчастіше забезпечуються розумною Галереєю». Передвстановлена програма розуміє, що картинку під назвами « Folder.jpg» та « Albumart.jpg» не потрібно відображати. Саме так зазвичай називаються скановані обкладинки музичних альбомів. При цьому ви зможете переглянути ці файли в сторонніх програмах.
Повернення видимості
Якщо файли та папки, назва яких починається з точки, не видно системі, то як потім повернути їхню видимість? Це дуже гарне питання. Як ви зрозуміли, приховати папку на Андроїд можна як за допомогою смартфона, так і скориставшись комп'ютером. Ці ж слова стосуються і зворотного процесу.
На комп'ютері зробити файли видимими не складно, адже в « Провіднику» всі вони відображаються - достатньо знову їх перейменувати, позбавившись точки на початку. На смартфоні та планшеті все трохи складніше. Тут доведеться використовувати. Підійде майже будь-яка програма такого типу. У нашому випадку використовується ES Провідник .
Крок 1.Зайдіть у завантажений та встановлений файловий менеджер.
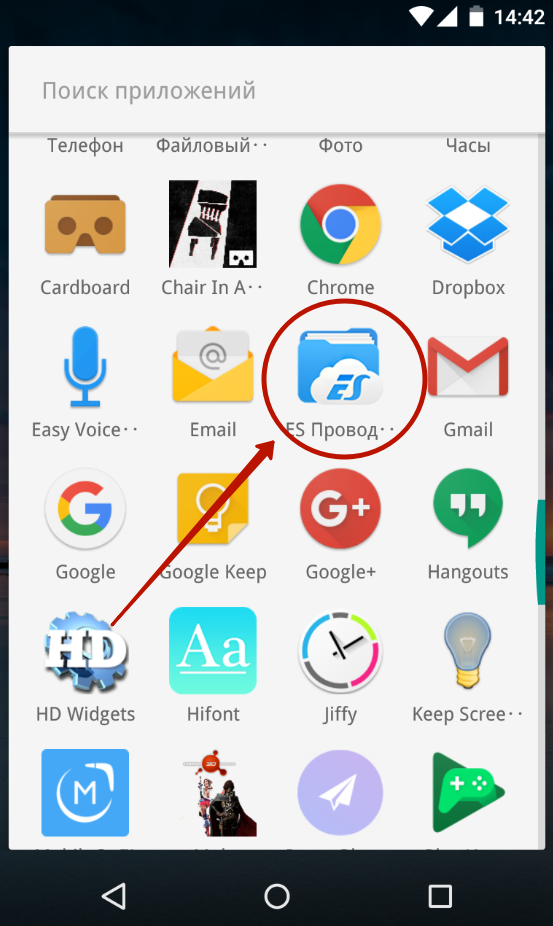
Крок 2Натисніть три смужки, що знаходяться в лівій верхній частині екрана. Або просто витягніть пальцем з лівого краю шторку з основним меню.
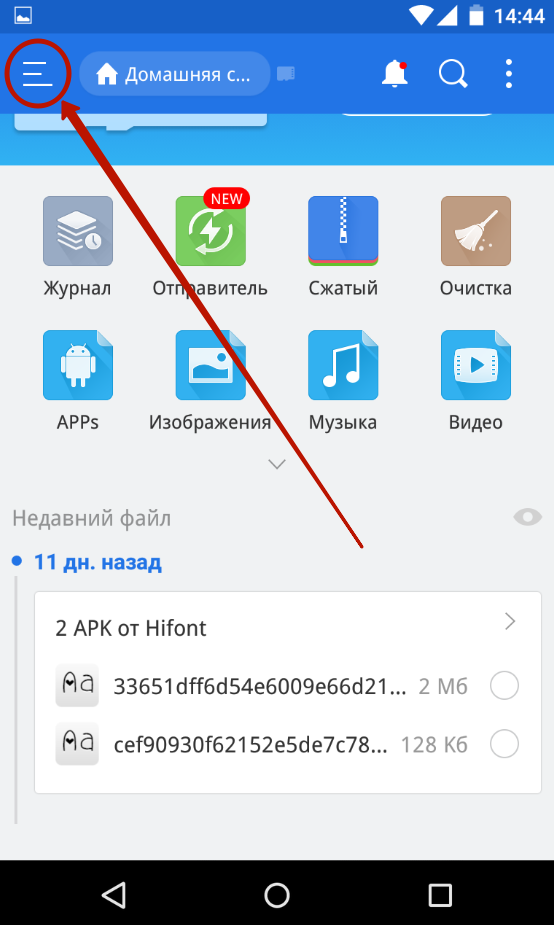
Крок 3Натисніть на пункт Налаштування».
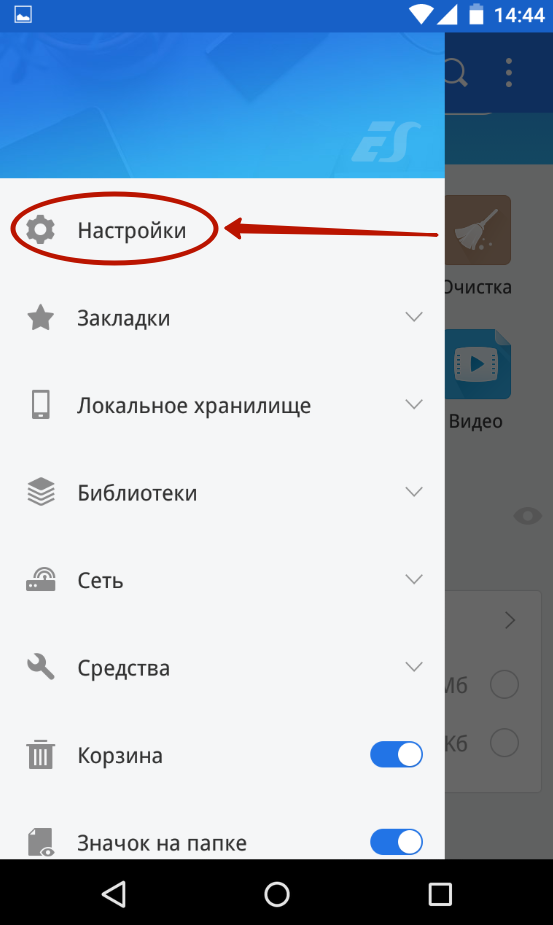
Крок 4Перейдіть до « Налаштування відображення».
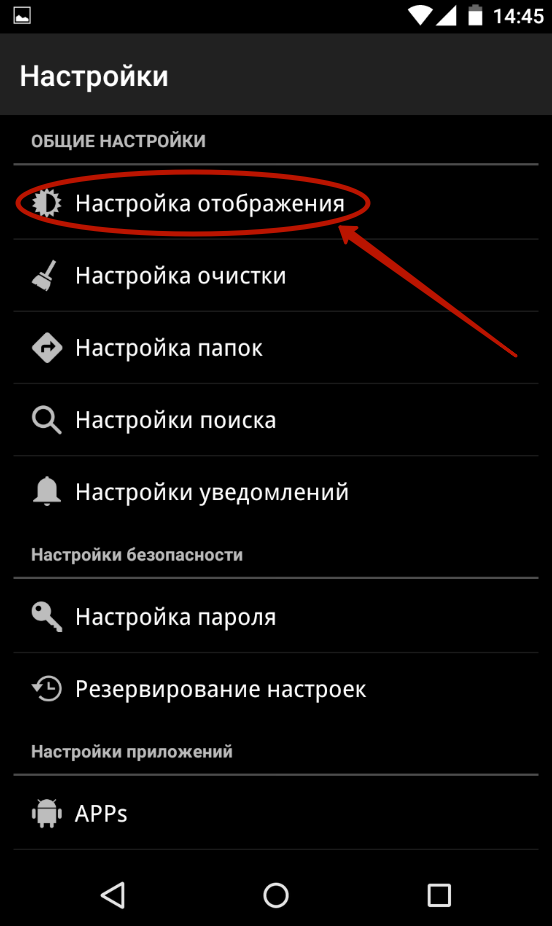
Крок 5.Поставте галочку у рядку « Показувати приховані файли».
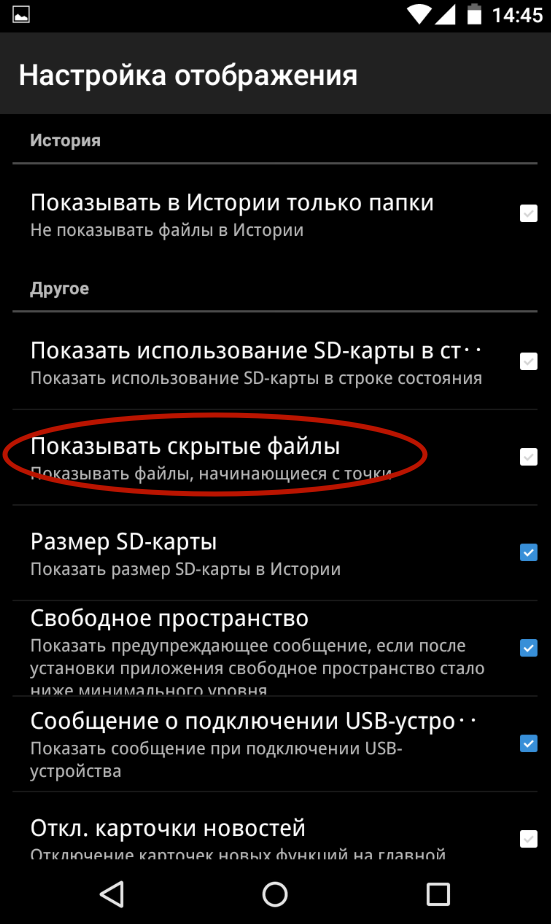
От і все! Тепер ви можете вільно переглядати приховані папки та файли. Якщо потрібно зробити їх видимими і в інших програмах - просто їх перейменуйте.
Іноді користувач зберігає достатньо особисту або конфіденційну інформацію на своєму Андроїд планшеті або смартфоні і вкрай небажано, щоб її випадково побачили або прочитали інші люди. У цій статті ми розглянемо один із способів, як приховати файли та папки Андроїд системи, зробивши їх невидимими.
Як приховати папку та файли на Андроїд
На жаль, у ній немає правої кнопкимиші, яка дає повний доступ до налаштування у звичній операційній системі Windows. Процедура приховування файлів та папок відбувається трохи інакше, але для початку Вам потрібно мати спеціальний файловий менеджер. Повний , ми описували раніше, але рекомендуємо використовувати , тому що він простий і зрозумілий у роботі.
Якщо у Вас він ще не встановлений, перейдіть за цим посиланням на офіційний сайт PlayMarket і скачайте його. Він абсолютно безкоштовний.
Для того, щоб зробити файл або папку невидимою для інших необхідно:
1. Відкрити файловий менеджер;
2. Вибрати файл або папку;
3. Тапнути на ньому і зачекати на появу налаштувань;
4. Вибрати перейменувати;
5. Поставити перед іменем точку.
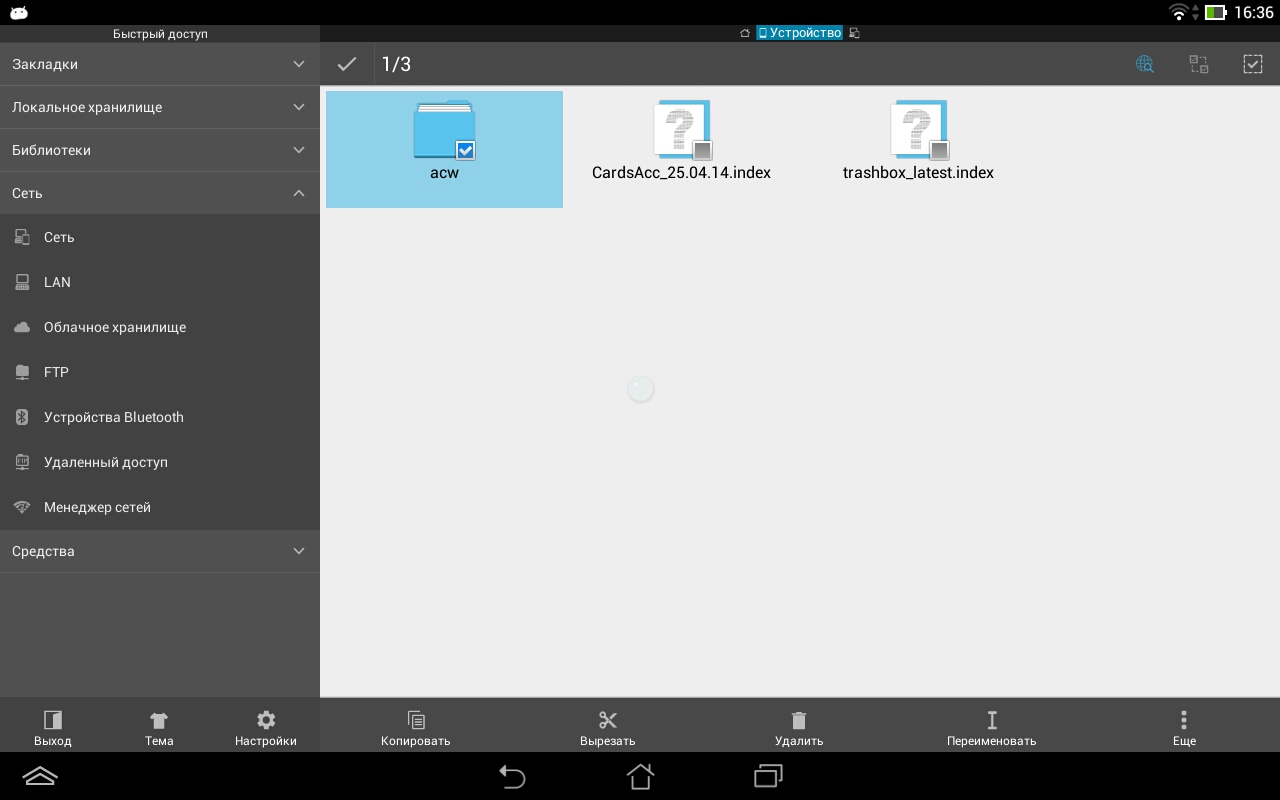
І про диво, папка або файл більше не з'являється у Вас на екрані, а тепер розглянемо зворотну процедуру.
Як відобразити приховані файли та папки в Андроїд
З першого абзацу ми знаємо, що коли перший символ - точка в імені файлу або папки, то це робимо її невидимою в Андроїд системі, а як зробити зворотну дію.
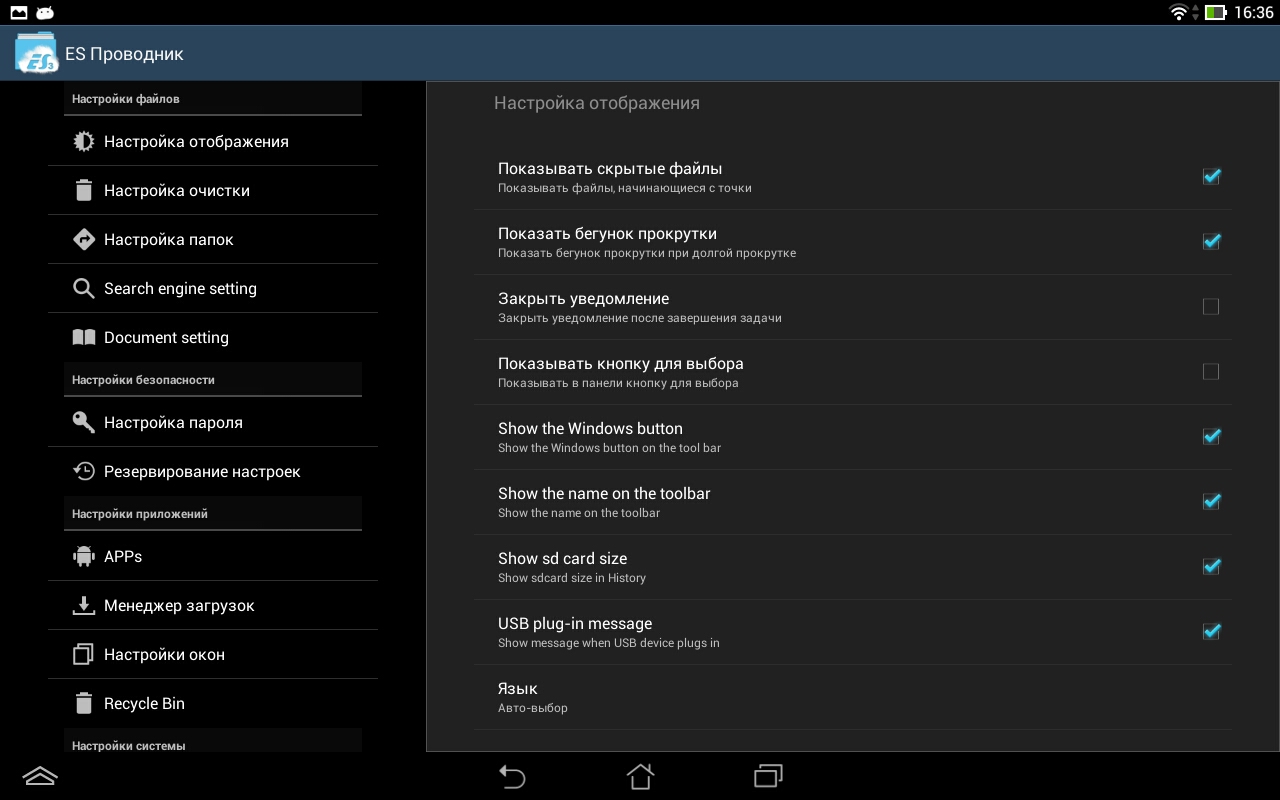
Заходимо в налаштування того ж файлового менеджера і ставимо галочку напроти пункту показати приховані файли та папки. Тепер ми можемо бачити всі приховані об'єкти та перейменувавши їх назад зробити видимими для всіх.
Деяка цікава команда
Є одна цікава можливість Андроїда – приховані лише фото та медіа контенту у певній папці, для цього:
1. Відкриваємо файловий менеджер;
2. Заходимо у потрібну папку;
3. У ній створюємо порожній файл з ім'ям.nomedia;
4. Перевантажуємо пристрій.
Підсумок
Як бачите, дана процедура відносно проста, і допоможе легко приховати або відобразити потрібну інформацію.