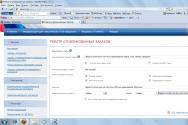Як синхронізувати контакти з телефону на комп'ютері. Забезпечуємо злагоджену роботу кількох Android-девайсів. Що до чого
Що таке синхронізація контактів і для чого вона потрібна? Як зберегти контакти з "Андроїда" на комп'ютері: покрокова інструкція.
У гаджетах, що працюють на базі операційної системи "Андроїд", вбудована функція, що дозволяє здійснювати синхронізацію контактів. Однак про це знають не багато людей, і тому власники смартфонів часто стикаються з такою проблемою, як зберегти контакти з «Андроїда» на комп'ютер чи інший телефон. Не секрет, що в Останніми рокамипочастішали крадіжки смартфонів. Також багато хто може просто втратити гаджет. Іноді під час непередбачених ситуацій телефон може серйозно постраждати. У таких випадках буває важко відновити всі контакти, оскільки записником вже майже ніхто не користується. Щоб уникнути подібних проблемнеобхідно заздалегідь підготуватися та дізнатися, як зберегти контакти з "Андроїда" на комп'ютер. Завдяки тому, що операційна система «Андроїд» розроблялася в компанії Googleпровести синхронізацію контактів досить просто. Усі дані завантажуються в хмарне сховище, де користувач може переглядати та редагувати їх. До того ж, доступ до даних можна отримати з будь-якого пристрою: смартфона, планшета, комп'ютера. Ця функція корисна при зміні гаджета, достатньо підключити до смартфону обліковий запис системі Google, і всі контакти автоматично відновляться.
Синхронізація відбувається, коли мобільний пристрій взаємодіє з програмами на персональному комп'ютеріабо на сервері. Це часто називають просто «синхронізацією» чи «стиковкою». У мобільних пристроїв повинен бути спосіб завантаження програм, оновлень та змін до їхніх операційних систем або налаштувань. Навіть пристрої, здатні до бездротової мережі, повинні мати певний спосіб завантаження програмного забезпеченняхоча б для завантаження того, що необхідно для створення бездротового з'єднанняв першу чергу.
Ви можете зробити це, синхронізуючи операційну систему та програми пристрою за допомогою програми керування робочим столом або окремих програм на персональному комп'ютері. Програми на пристрої можуть надсилати та отримувати дані з програм на комп'ютері, щоб комп'ютер і пристрій мали однакову інформацію.
Синхронізація контактів у смартфоні здійснюється досить легко. Далі надано інформацію про те, як зберегти контакти з «Андроїда» на комп'ютер покроково.
Для того, щоб синхронізація даних була вданою, необхідно бути зареєстрованим у системі Google. Потім: - Відкрити меню "Налаштування" у смартфоні. - Перейти до вкладки «Облікові записи та синхронізація». - Клікнути на пункт «Додати обліковий запис». - Із запропонованого списку вибрати «Додати новий акаунт», якщо потрібно пройти реєстрацію в Google. Або «Прив'язати вже існуючу», якщо поштова скринька вже зареєстрована. - Ввести дані облікового запису. - Вийти з меню «Налаштування» та перейти до «Контактів». - Відкрити меню налаштування та вибрати пункт «Імпорт/Експорт». - З списку вибрати місце, звідки будуть скопійовані дані: сім-карта, пам'ять телефону або карта пам'яті. - Після вибору розташування контактів необхідно відзначити обліковий запис, з яким будуть синхронізовані дані. - Вибрати потрібні контакти та натиснути «Копіювати».
Деякі пристрої можуть синхронізуватися через Інтернет або бездротові мережі. Бездротова синхронізація усуває необхідність фізичного підключення пристрою до комп'ютера, але зазвичай він повільніший, ніж пряме фізичне з'єднання. Якщо дані на мобільному пристроївідрізняються від даних на комп'ютері, комп'ютер може перезаписати дані на пристрої, пристрій може перезаписати дані на комп'ютері, або програма керування синхронізацією може попередити вас, коли є різниця між двома тому ви можете вирішити, як діяти.
Синхронізацію контактів виконано. Залишилося дізнатися, як зберегти контакти з "Андроїд" на комп'ютер. Тепер можна переглянути всі контакти, перенесені до хмарного сховища з комп'ютера. Для цього необхідно авторизуватись у системі Google через будь-який браузер. Переглянути дані можна у вкладці «Google Контакти» на сторінці електронної скриньки. Таким чином, можна не просто переглянути всі контакти, але й виконати кілька дій. Дані можна редагувати, копіювати та видаляти. Сервіс дозволяє користувачеві поєднати однакові контакти.
Навіщо використовувати синхронізацію у мобільному додатку? Ви витратили багато часу на свою тарілку від досвіду користувача до маркетингу. Навіщо витрачати час на додавання до іншої бібліотеки? Синхронізація означає різні речі різних людей.
Різниця між синхронізацією та звичайним хмарним сховищемданих полягає в тому, що синхронізація активно передає дані на пристрій, тоді як хмарне сховище зазвичай звертається на основі запиту на запит. При повторному підключеннібудь-які зміни, які ви зробили, буде синхронізуватися з хмарою, і всі нові файли будуть завантажені.
Залишилося зрозуміти, як зберегти контакти з "Андроїда" на комп'ютер і назад. У випадку зі смартфоном досить просто ввести дані облікового запису, і вони з'являться у телефонній книзі. Копіювати дані на комп'ютер просто. Необхідно: - Перейти у вкладку «Контакти». Вибрати пункт «Додатково». У меню клацнути по «Експорт». - Вибрати формат, в якому будуть збережені дані (vCard, CSV для Outlook та Google CSV). - Натиснути «Експорт». Далі будуть збережені на персональний комп'ютер.
Це означає, що користувачеві ніколи не доведеться турбуватися про поточний стан мережного підключення. При синхронізації бази даних розробники мобільних додатківможуть залежати від наявності структурованих даних, доступних локально, замість створення індивідуальних мережевих запитів, ініційовані кожною дією введення користувача.
Перевага синхронізації - це абстракція на мережному рівні, що дозволяє розробникам додатків взаємодіяти з даними незалежно стану мережного підключення. Якщо це велика вигода, які програми мають використовувати синхронізацію? Якщо ви робите покрокову гру з інтегрованими повідомленнями та купою аналітики у грі, синхронізація може спростити ситуацію. Сподіваюся, що незабаром з'явиться приклад програми для цього варіанта використання.
Сьогодні мобільний гаджет - це вже не розкіш і не іграшка гіка, призначення якої відоме тільки йому самому, а така ж звичайна річ, як телевізор чи мікрохвильова піч. Більшість з нас володіють не лише смартфоном, а й планшетом, ноутбуком, портативною ігровою приставкою, а у багатьох є розумні HDMI-стики під управлінням Android. Проблема всього цього різноманіття тільки в тому, що в мобільних ОС немає засобів для синхронізації та віддаленої взаємодії багатьох пристроїв.
У деяких додатках це досить легко: в ігровій програмі, в стані гри, в якій ви знаходитесь, та даних профілю користувача для ваших опонентів; в обміні фотографіями, це останні фотографії від кожного з ваших друзів, для пілота дані про сьогоднішні рейси.
Або, якщо ваша програма повинна запускати складну бекенд-логіку для перевірки кожного запиту, можливо, не так легко ввімкнути синхронізацію. Після того, як ви перенесені, ви не зможете отримати доступ до своєї поштової скриньки з пристрою, доки не виконайте наведені нижче дії. Ви можете побачити такий самий екран, який відображається на вашому смартфоні або планшеті на іншому пристрої. Потім перетягніть файли, наберіть текстові повідомлення на клавіатурі та багато іншого.
Замість введення
Google і Apple зробили багато для того, щоб їх девайсами було користуватися настільки зручно, наскільки це можливо. Єдиний обліковий запис для доступу до сервісів, прозора синхронізація даних, хмарне сховище для налаштувань - це лише частина реалізованих софтверними гігантами функцій, які роблять гаджети надзвичайно зручними у використанні та економлять багато часу.
Що до чого
Деякі функції можуть бути недоступними залежно від пристрою. У цій статті описано, як додавати, видаляти, оновлювати та обмінюватися папками між настільним комп'ютером та мобільним пристроєм, обидва з яких запускають синхронізацію під різними ідентифікаторами.
Коли папка додається до настільного комп'ютера, решта процесу підключення повинна виконуватись на мобільному пристрої. Натисніть назву папки, щоб відобразити її вміст. Щоб отримати файли в повному обсязі, просто натисніть на їхні імена. Власник папки може випустити один із трьох дозволів на доступ.
Проте, коли йдеться про синхронізацію кількох пристроїв між собою, виникають серйозні проблеми. У жодній ОС просто немає такої функціональності. Звичайно, ми можемо прив'язати всі пристрої до єдиного Google- та Apple-акаунту, який дозволить нам встановлювати останні версіїсофту, отримувати листи, повідомлення та інші повідомлення одразу на всі девайси. Однак ні про яку синхронізацію налаштувань, списків встановлених додатківі даних на карті пам'яті не йдеться, кожен пристрій - це «річ у собі», яка може мати доступ до однієї хмари-сховища, але не більше того.
Для отримання додаткової інформаціїпро керування дозволами зверніться до цієї статті. Ви навіть можете перейменувати вже додані папки у файловій системі. Щоб додати новий файл до синхронізованої папки, натисніть піктограму «Додати файл» у верхній частині екрана.
Через деякий час новий файл з'явиться на настільному комп'ютері. Щоб видалити файл із синхронізованої папки. Спочатку виберіть папку - натисніть і утримуйте файл, який потрібно видалити. Якщо потрібно видалити кілька файлів, натисніть і утримуйте перший файл, а потім натисніть інші. - Натисніть точки - виберіть "Очистити" або "Видалити".
Ми не розбиратимемося, чому склалася така ситуація, а натомість обговоримо способи вирішення проблеми, тобто спробуємо знайти інструменти та модифікації, які допомогли б нам налаштувати синхронізацію та взаємодію різних пристроїв. Android-пристрої різного призначення в наших широтах поширені набагато сильніше за iOS, тому мова піде про зелений робот.
"Очистити" заповнювачі. Видалити. Натисніть "Очистити" або "Видалити". "Очистити" видаляє фактичні файли на цьому пристрої та замінює їх заповнювачами. "Видалити" видаляє файли на всіх підключених пристроях. Щоб видалити завантажений файл, натисніть та утримуйте прибл. 2 секунди.
"Видалити з телефону" видаляє фактичні файли на цьому пристрої та замінює їх заповнювачами. "Видалити з усіх пристроїв" видаляє файл на всіх підключених однорангових вузлах. Якщо ви маєте дозвіл власника, ви можете продовжити спільне використання папки з мобільного пристрою.
Що до чого
Коли ми говоримо «синхронізація декількох пристроїв», то найчастіше маємо на увазі смартфон та планшет, саме ці два пристрої мають найбільшу популярність. Однак, крім них, на ринку існує безліч інших Android-девайсів, включаючи розумні телевізори, що набрали популярності китайські HDMI-донгли, а також екзотичніші речі, такі як ігрова приставка OUYA і кишенькова консоль NVIDIA Shield.
Відкрийте меню папок - торкніться "Поділитись". Чи можуть інші програми синхронізуватися, залежить від програми. Вимкнення автосинхронізації може допомогти скоротити час автономної роботи. Щоб знову запустити синхронізацію після перезарядження акумулятора, увімкніть його знову.
Отже, як ви синхронізуєте свій смартфон із настільним комп'ютером чи ноутбуком? Із задоволенням скажу вам, що синхронізація між стаціонарним комп'ютером та смартфонами гратиме у дитячу гру, але це не так. Ви тільки хочете мати однакову контактну інформацію, записи календаря та списки завдань на своєму новому мобільному телефоні, які ви також керуєте на своєму стаціонарному комп'ютері. Насправді проста робота, чи не так? Практика показує, однак, що деякі камені спотикання можуть статися.
Особисто у мене є шість різних Android-девайсів, з яких я щодня користуюся трьома і ще одним як мінімум кілька разів на тиждень. Це смартфон, планшет, ігрова консоль та HDMI-донгл. Пристрої, як видно, сильно відрізняються за призначенням, функціональністю, а також встановленим версіям Android. Тому завдання їх синхронізації та взаємодії було досить нетривіальним, потрібно забезпечити загальний доступвсіх пристроїв до файлового сховища, синхронізацію додатків між потрібними девайсами, зробити зі смартфона універсальний пультуправління, а також підняти DLNA-сервер, з якого всі пристрої могли тягнути мультимедіафайли.
Ви вже знаєте, що взаємодія різних версійта систем може викликати проблеми в окремих випадках. Два невеликі приклади ілюструють це. Як синхронізація? Докладніше ви знайдете ключові слова. Все це з покроковими інструкціями. Як мені дбати про робочу синхронізацію?
Ви також можете бути зацікавлені у моїй статті. Версія 57 Версія 56 Версія 55 Версія 54 Версія 53 Версія 52 Версія 51 Версія 50 Версія 49 Версія 48 Версія 47 Версія 46 Версія 45. Версія 56 Версія 55 Версія 54 Версія 53 Версія 51 Версія 54 Версія 42 45.
Дані додатків
Перше, що слід зробити, - це організувати синхронізацію налаштувань та даних програм між пристроями. По суті, це головна проблема, яка містить найбільшу кількість підводних каменів. Справа в тому, що в Android зробити синхронізацію налаштувань і даних програм далеко не так просто, як у класичних настільних ОС. Якщо в тій же Windows або Linux досить просто скопіювати файли та каталоги налаштувань програми на іншу машину, то тут ми, по-перше, зіткнемося з проблемою розмежування прав, яка не дозволяє одному додатку отримати доступ до даних іншого, а по-друге, можемо отримати проблему несумісності пристроїв між собою.
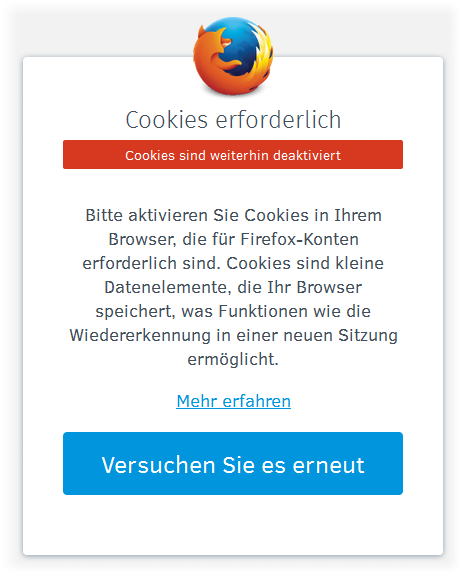
![]()
Зачекайте одну годину, щоб скинути пароль або надіслати листа з підтвердженням. Перевірте свій спам-фільтр і папку вашого спаму поштової скринькиі переконайтеся, що введена вами адреса електронної поштивірний. Це знову водостійкий. Всі дані, що передаються, будуть автоматично перевірені, такі як контакти, музика, додатки і т.д. ви можете зняти позначку з будь-якого контенту, який вам не подобається надсилати. Процес передачі буде запущено автоматично.
Через перше обмеження синхронізація налаштувань додатків можлива лише за наявності прав rootна обох пристроях, через другий не обійтися без спеціалізованих інструментів, які можуть виправити проблеми у разі їх виникнення. Усього існує два типи інструментів, які нам підійдуть, це програми для бекапу типу Titanium Backup та Helium, а також спеціалізовані програми для синхронізації, такі як DataSync та AppSync. Перевага перших в асинхронності роботи: скопіював налаштування сьогодні, відновив на іншому девайсі завтра. Перевага других у можливості налаштування синхронізації за часом, наприклад, щоночі.
Рекомендації щодо усунення несправностей
На цій сторінці показано, як вирішити проблему. Ви можете легко перевірити це, виконавши пошук. Перевірте, до якого календаря додаються нові зустрічі. Спочатку спробуйте вищезазначені кроки. Якщо це не вирішить проблему, ви можете прочитати наведені нижче інструкції з усунення несправностей на комп'ютері та спробувати їх на своєму пристрої одночасно.
Перевірте параметри синхронізації для календаря
Помилки в синхронізації можуть мати багато різних причин, тому список порад дуже простий. Примітка. Після ввімкнення синхронізації може знадобитися деякий час, щоб ваші зустрічі з'являлися. Щоб перевірити дисковий простір. Фото з вашого пристрою. . Якщо видалити дані програми, деякі несинхронізовані дані можуть бути втрачені.
На щастя, є інструмент, який поєднує у собі переваги обох підходів. DataSync не тільки вміє копіювати налаштування додатків та файли на карті пам'яті на будь-який девайс в тій же локальної мережі, але й дозволяє робити бекап в Dropbox або Box.com, а як додаток має підтримку Bluetooth та NFC, яка стане в нагоді в дорозі.
Алгоритм використання DataSync наступний. Встановлюємо програму на всі пристрої, які повинні брати участь у синхронізації, запускаємо її. Далі на тому пристрої, який має прийняти або передати свої налаштування іншому, вибираємо потрібні програми та файли. Всі вони будуть додані до черги (Queue), отримати доступ до якої можна, висунувши панель знизу. Після цього натискаємо на іконку синхронізації зверху (дві стрілки) та вибираємо потрібний пристрійз списку. Тап пристрою відкриє діалог вибору типу синхронізації: в обидві сторони (можливість доступна тільки в платній версії), туди або сюди. Після вибору розпочнеться процес синхронізації.
Видалити та повторно додати обліковий запис
Тому ви повинні зробити це тільки якщо ви спробували інші інструкції на цій сторінці. Якщо ви натиснете клавішу «Додому», коли програма відкрита, програма закриється, але не буде закрита. При перезапуску програми вам буде запропоновано повторно додати обліковий запис.
Видаліть та перевстановіть
- Натисніть значок меню у рядку меню.
- Відобразиться меню навігації.
- Натисніть значок шестерні.
- Торкніться адреси електронної пошти.
Зрозуміло, що кожного разу запускати додаток і включати синхронізацію не найцікавіше заняття, тому в DataSync є можливість налаштувати синхронізацію за розкладом. Для цього достатньо зберегти чергу за допомогою іконки дискети у верхній частині екрана, потім довго утримувати палець на її імені у списку і вибрати в меню пункт Schedule Queue. Так ти отримаєш можливість налаштувати вибіркову синхронізацію потрібних програм на різних пристроях.
Синхронізовані дані також можуть бути завантажені на певні комп'ютери програмою кожної служби, так що керування на вашому комп'ютері, начебто вони були ще однією папкою. Процес прозорий: коли є нові файли або змінені, вони автоматично завантажуються в мережу.
Синхронізація не тільки для файлів, але й для даних та налаштувань. Небезпечно, але нічого, порівняно з тим, що відбувається сьогодні. Видобуток, який отримає хакер, стає дедалі більше. У попередньому розділі необхідно додати звичай використовувати той самий пароль для декількох служб. Більш поширений звичай, ніж нам хотілося б, і полягає в тому, що якщо ви не використовуєте його, майже неможливо запам'ятати сто паролів для сто служб.
За принципом своєї роботи DataSync – це типовий бекапер. Він бере пакет із програмою, потім копіює всі його налаштування та файли і відправляє на віддалений пристрій. Тому він може бути також використаний для: а) власне бекапу додатків; б) установки потрібних додатків разом з налаштуваннями на новий/перепрошитий пристрій з іншого пристрою та в) для асинхронної синхронізації: один пристрій зберігає в Dropbox, інший (інші) - відновлює.
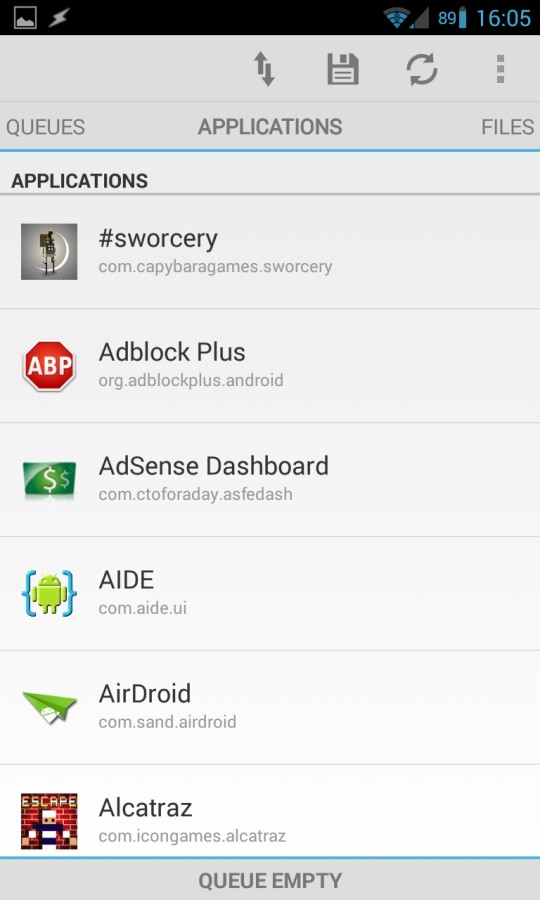
Файли
Крім синхронізації програм, DataSync цілком можна використовуватиме обміну файлами між девайсами. У разі рідкісних копій невеликих обсягів даних (книги, наприклад) його можливостей буде цілком достатньо, а ось якщо йдеться про постійні синхронізації файлів в обидві сторони, а також про доступ до великих сховищ даних (домашній медіаархів), DataSync не підійде.
Після безлічі експериментів з різними утилітами синхронізації я дійшов висновку, що найбільш зручними є CifsManager, що дозволяє підключати SMB-диски до будь-якого каталогу на карті пам'яті (бачимо всім додаткам), SSHFSAndroid, що підключає кулі за протоколом SSH, і DropSync, який автоматично синхронізує вказаний каталог із диском Dropbox.
Монтування SMB-куля
Щоб підключити розшарену папку Windows вручну, потрібно виконати таку послідовність команд:
$ insmod /sdcard/ko/dns_resolver.ko $ insmod /sdcard/ko/md4.ko $ insmod /sdcard/ko/cifs.ko $ insmod /sdcard/ko/nls_utf8.ko $ mount -t cifs -o iocharset=utf8 ,username=користувач,password=пароль,file_mode=0777,dir_mode=0777 //IP/share /sdcard/cifs
INFO
Крім UPnP/DLNA, XBMC також підтримує технологію потокового мовлення Apple AirPlay: "Налаштування -> Служби -> AirPlay -> Дозволити XBMC отримувати вміст AirPlay".На відміну від багатьох інших SMB, SSH та Dropbox-клієнтів, які можна знайти в маркеті, ці три додатки не обмежують доступ до куль тільки через себе, а натомість монтують їх до загальнодоступних каталогів, так що з даними можна працювати з будь-якої програми. CifsManager і SSHFSAndroid зручно використовувати для доступу до домашньої файломийки; підключаємо мережевий дискі працюємо з файлами, як із локальними (щоправда, медіасервер їх індексувати не буде).
DropSync ідеально підходить для синхронізації невеликих обсягів даних між різними пристроямита ПК: щоб, наприклад, поширити електронну книгуна всі пристрої, достатньо завантажити її на ноутбук і покласти кудись у ~/Dropbox/Books, буквально через кілька секунд вона з'явиться на всіх девайсах із встановленим та налаштованим DropSync. І жодної залежності від локальної мережі та інтернет-з'єднання як такого (синхронізація відбудеться, як тільки з'явиться доступ до мережі).
Тепер про те, як усе це налаштувати. Почнемо з CifsManager. Тут все дуже просто та складно одночасно. З одного боку, досить запустити додаток, натиснути кнопку «Add New Share…» і у вікні, що відкрилося, вбити адресу сервера у форматі IP/ім'я-кулі, вказати ім'я користувача: пароль і точку монтування, наприклад /sdcard/cifs, створивши каталог заздалегідь. Потім натискаємо по налаштованій кулі, і вона змонтується.
Але це лише теорія, на практиці дещо складніше. По суті, CifsManager - це лише оболонка для запуску приблизно такої команди:
$ mount -t cifs -o username=користувач,password=пароль,file_mode=0777,dir_mode=0777 //IP/ім'я-кулі /sdcard/cifs
Однак вона спрацює тільки в тому випадку, якщо в ядро вшитий модуль cifs.ko, або його можна знайти за адресою /system/lib/cifs.ko. Якщо це не так, файлова системапідключена не буде, а «не так» це на багатьох смартфонах. Що робити, якщо немає модуля? Тут два варіанти: або прошити ядро за допомогою cifs, або знайти/скомпілювати відповідний для свого ядра модуль.
Про те, як вибирати і прошивати ядра, ми вже мали цілу статтю, тому зупинимося на другому варіанті. Загалом, крім модуля cifs.ko, для нових версій Android нам знадобляться також модулі md4.ko, dns resolver.ko, а також опціонально nls utf8.ko, якщо у кулі будуть файли з російськими іменами. При цьому всі модулі повинні бути скомпільовані саме для тієї версії ядра Linux, яка прошита девайс. Знайти їх вдасться далеко не для кожного пристрою, але варто спробувати, використовуючи пошукові запитина кшталт galaxy s3 cifs.ko. Зазвичай усі необхідні модулі запаковані в один zip-архів, який достатньо розгорнути та скопіювати на картку пам'яті. Далі заходимо в налаштування CifsManager, ставимо галочку навпроти опції Load vid insmod, а в полі Path to cifs.ko перераховуємо шляхи до всіх модулів через двокрапку, наприклад: /sdcard/md4.ko:/sdcard/dns resolver.ko:/sdcard/nls utf8.ko:/sdcard/cifs.ko». Після цього програма має розпочати нормально монтувати кулі.
Якщо ж подібні збочення заради можливості отримати доступ до кулі тебе зовсім не радують, то я хотів би звернути увагу на SSHFSAndroid, який дозволяє монтувати видалені ФС за протоколом SSH. Фактично, це просто обгортка навколо відомої файлової системи простору користувача sshfs, що використовує модуль Linux-ядра FUSE, включений у всі стокові ядра починаючи з Android версії 2.2 (за допомогою FUSE в Android відбувається монтування встановлених на карту пам'яті додатків та віртуальних карток пам'яті).
Користуватися SSHFSAndroid досить легко. Після запуску головне вікно програми буде порожнім, за винятком кнопок «+» та «Налаштування» у верхній частині вікна. Щоб підключити нову ФС, натискаємо кнопку «+» і послідовно заповнюємо всі поля виведеного на екран меню: Name – довільне ім'я, Host – IP або ім'я хоста (наприклад, 192.168.0.100), Remote path – шлях до каталогу на віддаленій стороні (наприклад , /home/vasya), Mount point - точка монтування (/sdcard/share), Username - ім'я користувача і Password - пароль відповідно. Далі натискаємо кнопку "Зберегти" (піктограма у вигляді дискети) і, повернувшись на головний екран, просто натискаємо на пункті з ім'ям з'єднання. Після запиту прав root файлову систему буде змонтовано до вказаного каталогу, з яким можна працювати за допомогою будь-якого файлового менеджера.
Тепер про DropSync. По суті, ця програма виконує те саме завдання, що й настільна версія Dropbox: дозволяє зберігати файли на флешці, періодично синхронізуючи їх із хмарним сховищем. Синхронізація відбувається тільки щодо файлів, що змінилися, а каталоги для синхронізації можна вибирати індивідуально, відправляючи і отримуючи з хмари тільки те, що реально потрібно на смартфоні, без необхідності качати кілька гігабайт.

DropSync дуже простий у використанні, треба лише вибрати каталог для синхронізації, каталог в Dropbox і метод синхронізації: в один бік або обидві. Після цього софтина повисне у фоні і періодично копіюватиме зміни у файлах на диск Dropbox і назад. Відразу рекомендую придбати Pro-версію, в ній реалізована підтримка Linux-технології inotify для моментальної синхронізації відразу після зміни файлів, а також прибрано обмеження на розмір файлу в 5 Мб і на один каталог, що синхронізується.
UPnP/DLNA
Головна проблема всіх перерахованих способів обміну файлами у необхідності отримання root, налаштування та навіть установки різних модулів. У XXI столітті, коли смартфони мало не заварюють тобі кави, це виглядає дещо архаїчно. Деякий час тому була придумана технологія UPnP (Universal Plug and Play), яка дозволяє з'єднати всі доступні «розумні» пристрої загальну мережуз можливістю доступу до різних функцій. На жаль, розробники софту та операційних системнедооцінили можливості UPnP, і сьогодні технологія в основному використовується лише для обміну та віддаленого програвання мультимедіафайлів у складі технології DLNA, яка стала ідеологічним спадкоємцем та розширенням UPnP. Ці дві технології (часто вони згадуються як єдиний стек технологій) сьогодні використовуються скрізь, включаючи різні медіапрогравачі та телевізори. В Android підтримки UPnP/DLNA як такої немає, але її можна знайти у великій кількості мультимедійних програм, а також спеціалізованому софті, на кшталт BubbleUPnP та торрент-клієнтах.
У своїй основі стек UPnP/DLNA базується на класичній клієнт-серверній моделі взаємодії, в якій сервер виступає в ролі роздавача мультимедіаконтенту, а клієнт отримує його та програє. Відмінність від інших технологій тільки в тому, що кожен пристрій часто носить універсальний характер, виступаючи в ролі як сервера, так і клієнта, а також може бути контролером, який керує іншими пристроями і дозволяє визначати, що, де і звідки програватиметься (хоча все залежить від реалізації, звісно).
Така архітектура у поєднанні з автоматичним об'єднанням пристроїв у мережу дозволяє реалізовувати найрізноманітніші схеми взаємодії пристроїв. У нашому випадку ми можемо буквально в кілька тапів зробити так, щоб фільм, що зберігається в пам'яті планшета, почав програватися на HDMI-донгле, використовуючи як пульт управління смартфон. А ще в кілька тапів – щоб музика із донглу заграла на смартфоні.

Є три основні Android-програми, що підтримують UPnP/DLNA. Це VPlayer (через VPlayer uPnP DLNA Plugin), XBMC та BubbleUPnP. Перший дозволяє програвати контент з DLNA-сервера, другий – роздавати та програвати, а третій – це комбайн у стилі «все в одному», який грає, роздає та керує іншими клієнтами та серверами. Вбудована підтримка клієнтського DLNA є також у HDMI-донглах на базі чіпів Rockchip 3066 та Rockchip 3166 (це практично будь-який сучасний донгл).
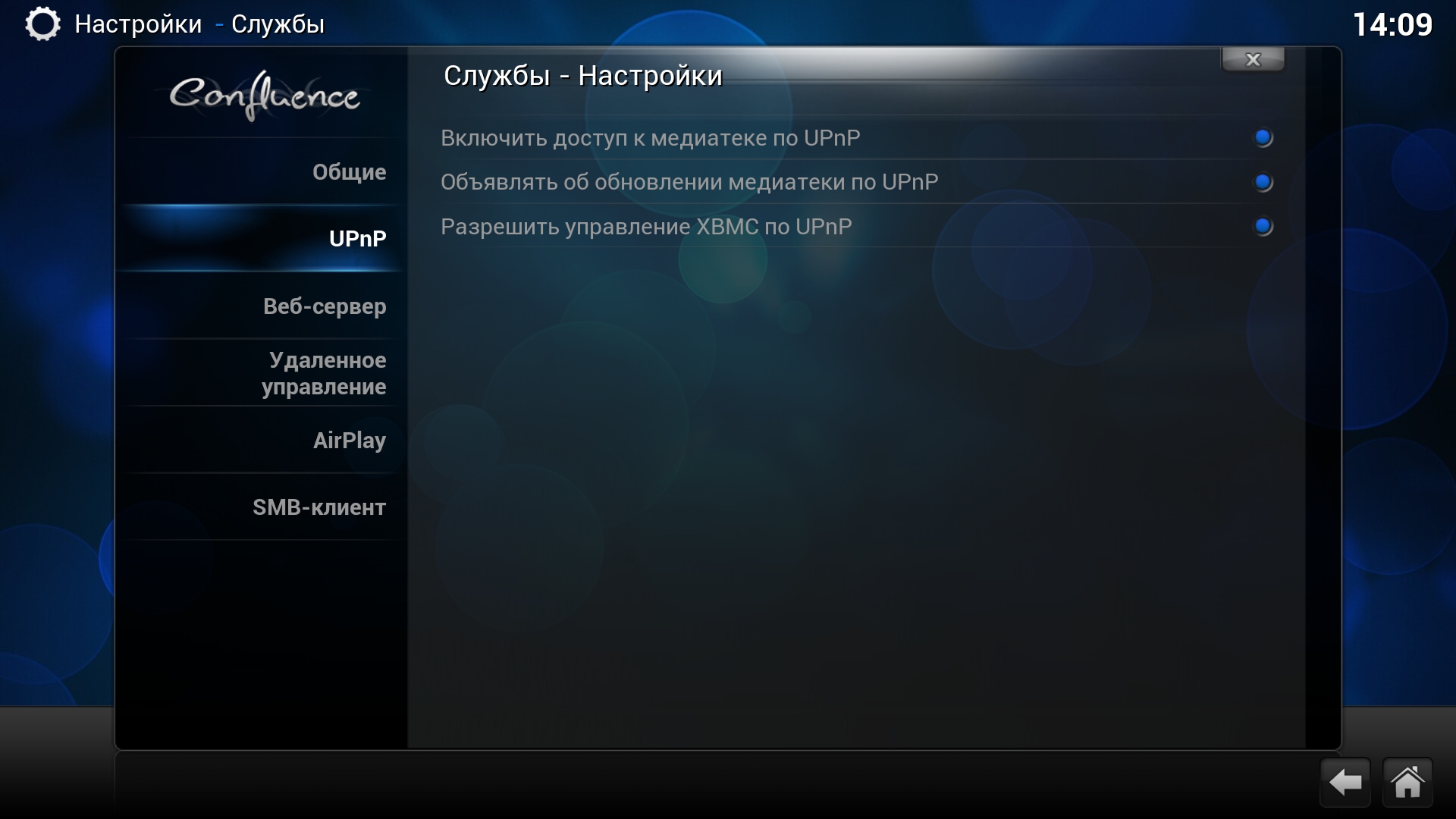
У моїй домашній конфігурації, що включає TV-приставку OUYA з підключеним жорстким диском, а також HDMI-донгл, телефон і планшет, використовуються такі програми: на OUYA, яка, крім відтворення медіаконтенту на телевізорі, також відповідає за зберігання всіх мультимедіаданих, встановлений XBMC, в налаштуваннях якого включені всі режими роботи DLNA (Служби -> UPnP - > Усі опції). На телефон і планшет встановлені BubbleUPnP, HDMI-стік йде із вбудованим клієнтом DLNA.
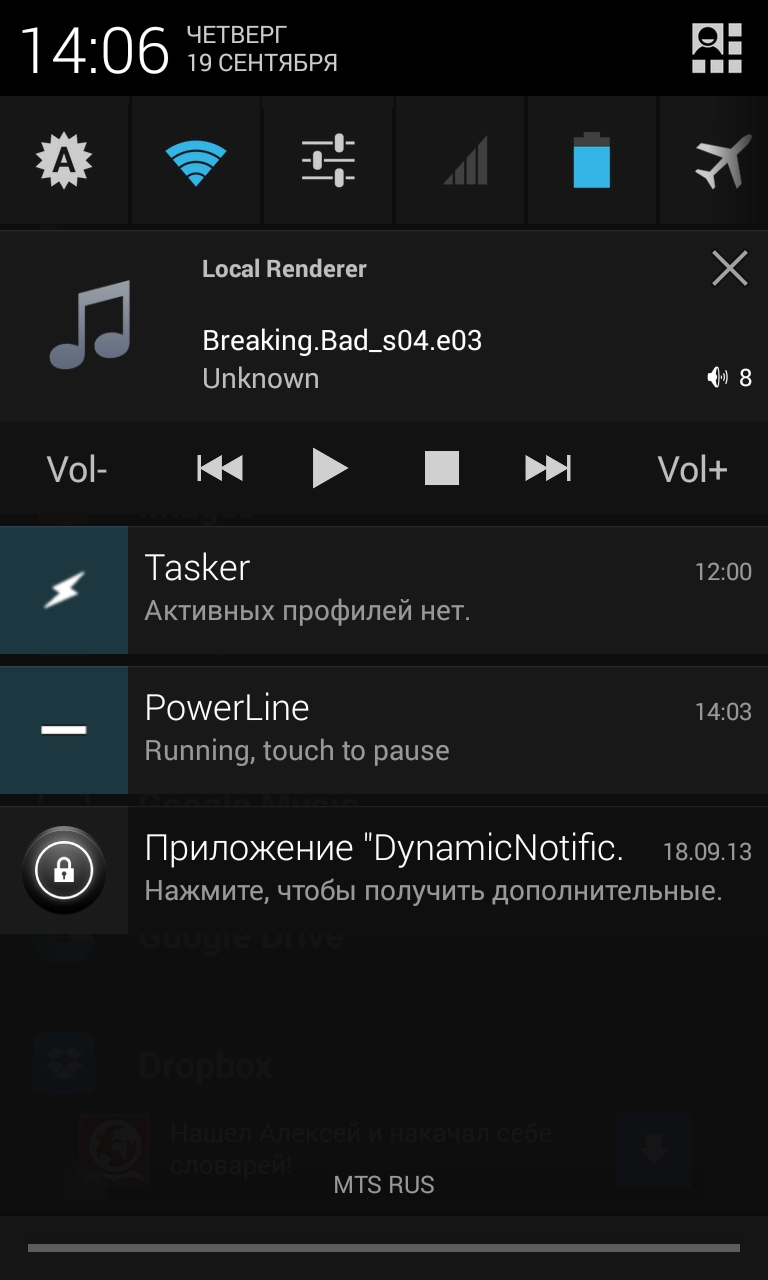
Для того щоб програти той чи інший медіафайл на якомусь пристрої, тепер достатньо запустити BubbleUPnP, вибрати на вкладці Devices пристрій для відображення контенту (RENDERERS), як роздавач контенту вибрати XBMC - і все. Далі знаходиш потрібний файлу бібліотеці (вкладка «LIBRARY») та тапаєш по ньому. У будь-який момент я можу змінити пристрій для відображення або роздачі контенту, і продовжиться відтворення на ньому. Жодних налаштувань, жодних IP-адрес та номерів портів.
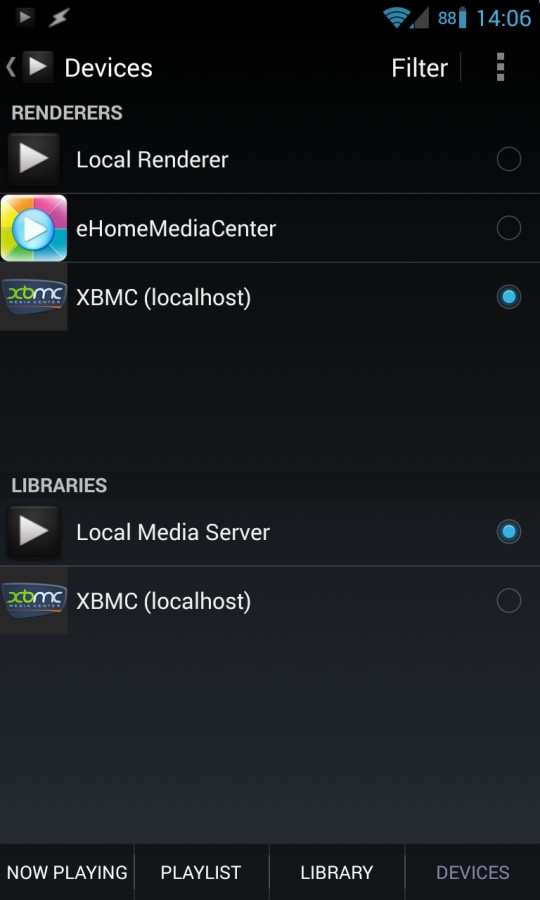
Chromecast
DLNA – чудова технологія, але вона не розрахована на стрімінг потоків з мережі Інтернет. Іншими словами, якщо ми захочемо подивитися відео на YouTube, доведеться запускати клієнт сайту на самому пристрої, хоча набагато зручніше було б вибрати потрібне відео на смартфоні, а потім автоматично запустити його на телевізорі.
INFO
Підтримка стримінгу за протоколом Chromecast є в програмі YouTubeдля Google TV. Для активації вибираємо в меню пункт Pair with mobile device та дотримуємося інструкцій.Спеціально з цією метою Google винайшла аналог Apple AirPlay, названий Chromecast. Офіційно ця технологія підтримується лише однойменним HDMI-донглом виробництва самої Google, але протокол виявився настільки простим, що незабаром ентузіасти його розібрали і створили альтернативну реалізацію у складі програми CheapCast.
Тепер, щоб перетворити будь-який Android-девайс на Chromecast, достатньо встановити на нього програму CheapCast з маркету, запустити і натиснути кнопку запуску вгорі екрана. Після цього у всіх програмах, що підтримують Chromecast, автоматично з'явиться кнопка у формі прямокутника з логотипом Wi-Fi в кутку. Натискаємо на кнопку, вибираємо пристрій і відео програється на ньому.
Єдина проблема в тому, що в Наразі Chromecast-стрімінг підтримують лише YouTube та вбудований медіаплеєр, але Google обіцяла додати підтримку в PLay Фільми, Netflix та кілька інших. Над можливістю стрімінгу з будь-яких додатків працював Kush із команди CyanogenMod, проте Google швидко загорнула цю розробку, відключивши можливість стрімінгу будь-яким стороннім програмам.

Пульт/джойстик
Для керування різними TV-приставками, HDMI-стиками та в деяких випадках планшетом знадобиться «віддалений» пульт. Я не пропоную купувати спеціальні Bluetooth-пульти або обладнати девайси інфрачервоними приймачами, натомість перетворимо на пульт смартфон. З усього різноманіття додатків-пультів, які можна знайти в Google Play, єдиний гідний варіант – це DroidMote. Клієнт у нього безкоштовний, проте за сервер для Android-пристрою доведеться заплатити 80 рублів.
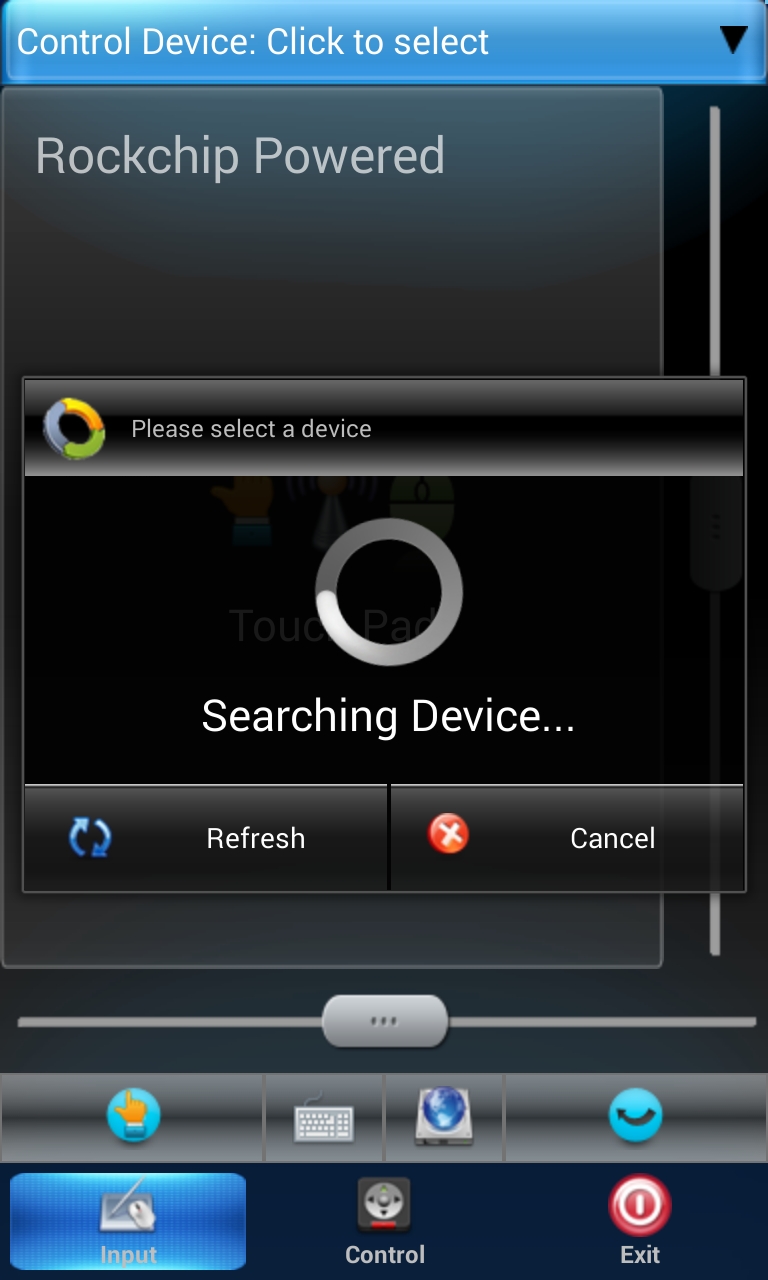
Клієнт та сервер знаходять один одного і з'єднуються в автоматичному режимі, тому налаштовувати нічого не доведеться. З інструментів керування доступні: тачпад, клавіатура, мультимедіапульт та джойстик. Останній, до речі, особливо цікавий тим, що дозволяє створити мапінг клавіш до точок на екрані керованого пристрою, так що з його допомогою можна грати абсолютно будь-які ігри, навіть якщо вони не підтримують джойстик.
INFO
SSHFSAndroid не працює в Android 4.2, однак автор обіцяє виправити проблему найближчим часом.Функціональність сервера доступна лише у платній версії BubbleUPnP, вартістю 140 рублів.
Для розшарування картки пам'яті будь-якого гаджета можна використовувати програму SambaDroid. Воно не вимагає налаштування та запускає Samba-сервер автоматично після старту програми.
Висновки
Об'єднання гаджетів в одну злагоджену мережу - непросте завдання, і описані в даній статті прийоми не ідеальні і підійдуть не всім. Однак поки що у нас немає інших інструментів, і доводиться лише чекати, коли сама Google або розробники CyanogenMod додадуть такі можливості в Android. У тому, що це станеться, я впевнений на 100%, питання лише коли.