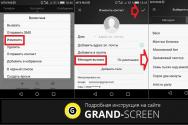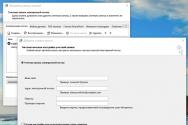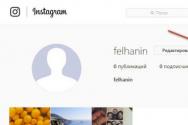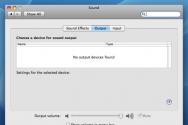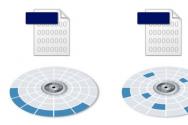Як усунути проблеми з продуктивністю комп'ютера та збільшити швидкість його роботи. Як підвищити продуктивність системи вбудованими засобами Windows? Як вирішити проблему продуктивності пк
Що потрібно зробити, щоб моє обладнання працювало максимально ефективно?
Примітка:
Ця стаття із серії матеріалів по системі та ігровій продуктивності. При усуненні несправностей із продуктивністю, будь ласка, суворо дотримуйтесь усіх покроковим інструкціяму статті .
Діагностика несправностей із продуктивністю
Такі неполадки з продуктивністю, як низька частота кадрів або їх періодичне уповільнення можуть бути викликані помилками, малоефективним кодуванням ігор або проблемами з обладнанням. Перед зверненням до служби підтримки варто перевірити, чи не є ваш комп'ютер джерелом проблеми. Проблеми з обладнанням не впливають на всі ігри однаково, тому навіть якщо проблеми виникають лише з однією грою, рекомендується перевірити обладнання.
Всі поради щодо усунення негараздів мають на увазі ваше використання Windows. Деякі інструменти є сторонніми і не належать Valve. Їх згадка тут не означає їхньої підтримки або гарантії ефективності з боку Valve. Список нижче також не є вичерпним списком доступних інструментів.
Зниження продуктивності процесора
Іноді під час гри ви можете спостерігати уповільнення роботи процесора, викликане перегріванням або переходом у режим заощадження батареї. Іноді різкі перепади частоти кадрів у грі відбувається саме через подібне уповільнення. Якщо частота кадрів не покращиться після зниження роздільної здатності, то причиною неполадки є продуктивність процесора і слід зробити наступні кроки щодо її усунення.
Більшість Valve ігор має вбудовану команду для відстеження швидкості вашого процесора. Додавши "+cpu_frequency_monitoring 2" у рядок команди CS:GO, ви зможете відстежувати швидкість процесора кожні дві секунди. Вимірювана частота зіставляється зі швидкістю реакції Windows працювати процесора, а потім співвідношення у відсотках відображається у графах cl_showfps і net_graph. При нормальній роботі співвідношення має бути 90% та вище. При цифрі 80% і нижче можливе перегрів та теплове гальмування. Якщо зниження продуктивності процесора спостерігається при уповільненні гри, можна припустити, що перегрів є причиною неполадки. Оскільки це проблема обладнання (якісно розроблений комп'ютер ніколи не повинен перегріватися), єдиним рішенням стає ремонт обладнання з заміною радіатора процесора, поліпшенням вентиляції і т.д. Співвідношення більше 100% означає, що ваш процесор здійснює саморозгін (TurboCore або TurboBoost) та справно працює.
Також існують сторонні інструменти визначення подібних неполадок.
Додаток CPU-Z (http://www.cpuid.com/softwares/cpu-z.html) – це загальнодоступний інструмент, що демонструє швидкість вашого процесора в реальному часі. Якщо ви запустили гру у вікні, а CPU-Z по сусідству, зможете відстежувати швидкість процесора і перевірити, чи знижується швидкість при уповільненні гри. На жаль, деякі типи теплового гальмування неправильно вимірюються програмою CPU-Z.
Оскільки головною причиноюзниження продуктивності процесора є перегрівом, відстеження температури процесора також допоможе визначити, що сталося. Real Temp (http://www.techpowerup.com/realtemp/) підтримує тільки процесори Intel. А програма Core Temp (http://alcpu.com/CoreTemp/) підтримує процесори Intel та AMD. Зауважте, що максимально допустима температура може відрізнятися залежно від виробника та моделі. Див http://www.alcpu.com/forums/viewtopic.php?f=63&t=892 для додаткової інформації. Відстеження температури, як правило, ніколи не демонструє перевищення норми, оскільки пристрій сучасних процесорів передбачає зниження продуктивності для уникнення перегріву. Отже, наближення температури до гранично допустимої норми саме собою має розглядатися як проблематичне.
Якщо процесор перегрівається, це означає, що система охолодження неправильно функціонує. Це може бути викликано недостатньо продуманим дизайном (надто маленький радіатор або неадекватна вентиляція), невдалим розміщенням (комп'ютеру в шафі для стерео може пошкодити відсутність свіжого повітря) або пилом, що забиває вентиляційні виходи та отвори радіатора. Переконайтеся, що вашому комп'ютеру забезпечений потік прохолодного повітря в кімнаті, що вентиляційні отвори не блокуються килимовим покриттям, а також відкрийте комп'ютер і видаліть пил, що скупчився на поверхні.
Недостатній обсяг пам'яті
Сучасні ігри використовують величезну кількість пам'яті, при цьому гравці залишають інші запущені програми, включені під час гри, що призводить до того, що навіть комп'ютери з пам'яттю 4 і більше ГБ починають функціонувати зі зниженою продуктивністю. Якщо вашій системі не вистачає пам'яті, вона почне перемикати гру або Steam на диск, що викликає багаторазові перепади кадрової частоти. До того ж, якщо Windows не має достатнього обсягу вільної оперативної пам'яті, вона не зможе кешувати файли, що часто використовуються, займаючи занадто багато часу на завантаження рівнів.
На практиці постарайтеся переконатися, що об'єм доступної пам'яті (версія Vista і вище) у вкладці «Продуктивність» диспетчера завдань вказано не менше 1000 МБ. А ще краще мати 2000 МБ та більше. Якщо обсяг доступної пам'яті впаде нижче 800 МБ, Windows почне записувати дані на диск, щоб звільнити більше пам'яті. Це пояснює той факт, що рівень об'єму пам'яті майже ніколи не опускається нижче за позначку 800 МБ, тому необхідно подбати про те, щоб він ніколи не наближався до цієї цифри.
Пам'яті ніколи надто багато не буває. Якщо наявний об'єм пам'яті складає 8 з гаком ГБ, Windows зможе кешувати безліч файлів, що призведе до швидкому завантаженнірівнів та перезапуску ігор без проблем.
Уповільнення роботи жорсткого диска
Іноді прочитання та запис даних ведуться під час гри. У разі швидкого реагування жорсткого диска ці операції викликають короткочасні або зовсім непомітні перепади кадрової частоти. Проте, уповільнення реакції диска на певний проміжок часу викличе відповідне припинення гри.
На диво, подібні тривалі зупинки найчастіше трапляються з SSD (твердотільних накопичувачів). Деякі SSD, особливо заповнені майже до краю, починають виконувати значне внутрішнє обслуговування у невідповідний час. Використання монітора ресурсів допоможе встановити те, що відбувається. Запустити монітор ресурсів ви зможете, надрукувавши його назву в полі пошуку меню «Пуск». Потім перейдіть у вкладку "Мій диск" та відкрийте розділ "Робота диска". Стовпець «Час відповіді» показує час реакції диска на запити. Натисніть заголовок стовпця, щоб відсортувати результати за часом відповіді. Це дасть вам змогу відстежити надзвичайно уповільнену реакцію диска, пов'язану з проблемами кадрової частоти, у процесі гри. Час відповіді, що перевищує 10-20 мс, може спричинити проблеми продуктивності під час гри.
Деякі жорсткі дискипереходять у сплячий режим, уповільнюючи обертання пластин лише після 10-15 секунд відсутності роботи диска. Відповідь подібних дисків на запити прочитання сповільниться, оскільки їм доведеться розпочати обертання пластин знову для читання даних. Це спричинить значні затримки в роботі диска, які явно виявляються під час гри і призводять до серйозних перепадів кадрової частоти.
Незалежно від того, наскільки швидко та ефективно працюють нові комп'ютери, згодом їхня продуктивність може знизитися. Тому навіть найсучасніший комп'ютер, куплений вами минулого року, не викликатиме захоплення після встановлення дюжини програм, завантаження антишпигунських та антивірусних засобів та заповнення простору на диску величезною кількістю непотрібних матеріалів з Інтернету. Продуктивність може знижуватися поступово, і ви навряд чи це помічатимете, поки одного прекрасного дня, відкриваючи програму або файл, не вигукнете: «Що ж трапилося з моїм бідним комп'ютером?»
Якою б причиною не було, існує безліч способів прискорити роботу Windows і підвищити продуктивність вашого комп'ютера без необхідності оновлення обладнання. Нижче перераховано кілька порад щодо оптимізації Windows 7, що забезпечують зростання продуктивності.
Засіб усунення проблем у Windows 7
Насамперед слід скористатися засобом усунення проблем із продуктивністю, який автоматично знаходить та усуває неполадки. Цей засіб перевіряє параметри, які можуть уповільнювати роботу комп'ютера, наприклад, кількість користувачів, що увійшли до системи, і кількість одночасно запущених програм.
Відкрийте засіб усунення несправностей із продуктивністю. Для цього натисніть кнопку Пускта виберіть пункт Панель управління. У полі пошуку введіть проблеми та виберіть пункт Усунення несправностей . В розділі Система та безпека виберіть пункт Пошук проблем продуктивності .
Зараз від мене буде, я так гадаю, заключна стаття про те, як підвищити продуктивність Windows. В останніх двох статтях я докладно розбирав спеціальні програми, за допомогою яких будь-який користувач, навіть новачок у сфері комп'ютерної грамотності міг би легко вичистити свою систему і підняти швидкість її роботи! А може, наприклад, комусь не хочеться встановлювати на свій комп'ютер якісь додаткові програми і забивати місце (хоч і зовсім не значно), адже правильно? Ну тоді, таким користувачам я пропоную ознайомитися зі способами «очищення» Windows, її оптимізацією, за допомогою вбудованих у саму систему функцій та навчитися підвищувати її швидкодію, обходячись у деяких випадках без встановлення додаткових програм! Ось про це я і хотів розповісти вам у цій статті:)
Ну що ж… Починаємо вивчення засобів, вбудованих у саму Windows, для її ж очищення та підвищення швидкодії!
Всі дії я показуватиму на прикладі системи, яка найчастіше використовується на Наразі, тобто. - Windows 7 (версія "Максимальна"). Варто відразу звернути вашу увагу на те, що при використанні дуже урізаних версій (наприклад, «Домашня базова»), деяких функцій для оптимізації у вас може не бути.
Отже, в першу чергу найпростіше скористатися спеціальним інструментом Windows для пошуку можливих неполадок у продуктивності системи.
Засіб пошуку проблем із продуктивністю Windows
За допомогою цієї функції Windowsми часом можемо виявити відразу те, що може викликати падіння швидкості роботи нашої системи. Рекомендацію вдається отримати не завжди, але якщо комп'ютер дійсно почав працювати повільніше, я рекомендую спочатку все ж таки звернутися до цього засобу.
Як запустити і що робити:
- Переходимо в меню «Пуск» та відкриваємо «Панель управління»:
- На панелі керування одразу виставте спосіб відображення значків у режим «Категорія». Для цього праворуч у верхньому кутку у списку "Перегляд" виберіть "Категорія":
- Переходимо до категорії «Система та безпека»:
- Переходимо до розділу «Центр підтримки»:
- У самому низу відкриваємо пункт «Усунення несправностей»:
- Відкриється вікно вибраної функції. Тепер у самому низу, у розділі «Система та безпека» необхідно вибрати пункт «Пошук проблем продуктивності»:
- Запуститься майстер діагностики проблем на комп'ютері, що впливають на швидкодію Windows. У першому вікні натискаємо «Далі»:
- Почнеться процес пошуку та виявлення проблем, який займе кілька секунд:
- Модуль виявить одну з можливих причин та запропонує варіант налаштування. У моєму прикладі модуль запропонував перевірити та налаштувати програми, які запускаються відразу при запуску самої Windows.
У різних випадках можуть бути різні запропоновані рішення.
У цьому випадку можна натиснути кнопку «Запуск засобу конфігурації системи» і перевірити, чи є дійсно програми, які можна відключити від автоматичного запуску під час завантаження системи:
Я бачу, що запускається лише одна програма і вона відноситься до віртуальної машини.
Ця програма є важливою для автозапуску, у зв'язку з чим відключати її не можна. Таким чином, на даному етапі модуль пошуку проблем зі швидкодією Windows мені не допоміг, і я закриваю вікно. Але можна натиснути на ньому кнопку «Далі» і є ймовірність, що він видасть ще одне можливе рішення.
Після натискання «Далі» модуль «Швидкодія» закінчить свою роботу та повідомить про всіх можливі причинипадіння продуктивності. У моєму прикладі він не знайшов нічого більше, крім перевірити програми автозапуску і відключити непотрібні:
Кнопка «Переглянути додаткові параметри» не має сенсу, тому просто натискаємо «Закрити модуль усунення несправностей».
Система, на якій я показую приклади, встановлена зовсім недавно і ще взагалі нічим не завантажена. У зв'язку з цим у ній просто ще й не може бути жодних проблем із продуктивністю. А от якщо система працює давно і ви вже помічаєте, що вона почала працювати повільніше, то цей засіб, ймовірно, запропонує вам потрібне рішення.
Якщо цей засіб результатів не дав, то значить будемо все робити вручну:) Ідемо далі ...
Засіб очищення жорсткого диска
Відразу скажу, що всі вбудовані засоби Windows можна знайти як через меню "Панель управління" (як ми це робили при відкритті засобу усунення несправностей у розділі вище), так і швидше - через пошук.
Я спеціально на початку статті показав як знайти необхідну функціючерез Панель управління системи, щоб новачки знали, де і що можна розшукати у разі потреби.
Всі наступні утиліти для оптимізації Windows я запускатиму набагато швидше через простий пошук Window.
Отже, ми перейшли до першого засобу – очищення жорсткого диска. Дана утиліта Windowsдозволяє очистити непотрібні системні та тимчасові файли, що не використовуються, а також інші компоненти і, тим самим, підвищити продуктивність!
Як працювати з цим засобом:
- Для запуску даного засобувідкриваємо меню "Пуск" і в пошуковому рядку внизу набираємо: "Очищення диска". Вгорі відразу ж з'являться результати пошуку, де вибираємо пункт «Очищення диска»:
- Якщо у вас кілька локальних дисків (наприклад, C і D), то при запуску утиліти очищення диска насамперед з'явиться вікно, де вам потрібно вибрати диск для очищення. Все сміття з тимчасових та непотрібних системних файліврозташовується на системному диску. У 99.9% випадків, у всіх – це диск «С»:) Вибираємо його та натискаємо «ОК»:
- Компонент «Очищення диска» проведе швидкий аналіз (кілька секунд), після чого з'явиться вікно налаштування. У вікні, вгорі, прогортаючи список, відзначаємо галочками всі пункти. Клацнувши по кожному з пунктів, відображатиметься його докладний опис. Внизу у рядку «Простір, що вивільняється» ви можете побачити скільки місця буде звільнено. У моєму прикладі це всього лише 3 з невеликим мегабайтом, що взагалі незначно. Але це з тієї ж причини, що система абсолютно нова і без встановлених програм. А в деяких випадках обсяг даних, що видаляються, може розраховуватися в Гігабайтах!
Нічого "життєво важливого" для системи ви не видалите і можна не боятися.
Натискаємо кнопку «Очистити системні файли»:
- Компонент знову виконає аналіз і відкриється те саме вікно, але нам буде доступна ще одна вкладка під назвою «Додатково». Переходимо на неї:
- У верхній частині вікна буде запропоновано звільнити додаткове місце, видаливши якісь непотрібні вам програми. Натискаємо кнопку «Очистити» (першу від верхнього краю вікна):
Відкриється, на мою думку, всім відоме вікно «Програми та компоненти». Тут ви можете побачити список усіх програм, встановлених на комп'ютері та видалити будь-яку непотрібну з них. Дуже часто це особливо стосується новачків, користувачі встановлюють за довгий термін роботи системи величезну кількість різних програм. За цей час набирається чимала кількість тих, які зовсім встановилися випадково і ніколи не були потрібні і не використовувалися. Також деякими програмами людина перестає користуватися з різних причин і вони виявляються більше не потрібними. І весь цей «мотлох», що утворився, зберігається на комп'ютері, а деякі програми навіть завантажуються автоматично. запуску Windows! Саме через засіб «Програми та компоненти» можна видалити все непотрібне і те, що ви вже точно не використовуєте, а заразом і програми, встановлені випадково або помилково і давно забуті.
Просто прокрутіть список програм, виділіть лівою кнопкою миші ту, що можна видалити, і натисніть кнопку «Видалити» на панелі вгорі.
Як видно з мого прикладу (див. зображення вище), встановлено лише 3 програми, оскільки система зовсім «свіжа»:)
При видаленні буде виведено додаткове вікно, де потрібно підтвердити нашу дію, натиснувши кнопку «Так»:
Після того, як програма буде видалена, вікно можна закрити, і повертаємося до компонента "Очищення диска".
- Тепер запустимо очищення старих контрольних точок відновлення системи, які можуть займати кілька Гігабайт місця на жорсткому диску. Для довідки: контрольні точки дозволяють відновити систему, повернувши її до більш раннього станунаприклад, якщо ви застосували якісь налаштування і не знаєте, як виправити.
Клацаємо по другій по рахунку кнопці «Очистити» у цьому вікні:
З'явиться вікно з попередженням, де натискаємо «Видалити»:
Усі старі контрольні точки будуть видалені та ви отримаєте додаткове вільне місцена жорсткому диску. Особливо це помітно, коли контрольних точок накопичується понад десяток.
Жодного повідомлення не буде виведено і тому вікно «Очищення диска» можна тепер закривати. Роботу з ним закінчено.
Переходимо до наступного засобу оптимізації Windows – дефрагментації жорсткого диска.
Дефрагментація жорсткого диска
При довгій роботі операційної системистворюється, змінюється, копіюється, видаляється безліч різних даних. У зв'язку з цим інформація стає все більш фрагментованою і не розташовується послідовно в структурі диска (один за одним). Це веде до того, що системі потрібно все більше часу для звернення до тих чи інших програм, файлів і, отже, швидкість роботи Windowsзнижується.
Засіб дефрагментації жорсткого диска допоможе перерозподілити інформацію на диску, розставивши її в зручному порядку, щоб система могла звертатися до даних максимально швидко.
Як користуватися засобом дефрагментації:
- Відкриваємо меню "Пуск" і в полі пошуку набираємо "Дефрагментація диска". У списку результатів, що з'явився відразу ж, вибираємо «Дефрагментація диска»:
- Відкриється вікно майстра дефрагментації. Насамперед я рекомендую відключити автоматичний запускдефрагментації за розкладом. Ця опція включена за замовчуванням в операційних системах Windows 7 і 8. Коли триває процес дефрагментації, це зайвий раз навантажує систему, тоді як система ще таким чином працює швидко. І краще виконувати її вручну, тоді, коли швидкодія системи починає знижуватися, наприклад, кожні 3-4 місяці.
Щоб вимкнути виконання за розкладом, натискаємо кнопку «Налаштувати розклад»:
- У вікні, що відкрилося, просто знімаємо галочку «Виконувати за розкладом (рекомендується)» і натискаємо кнопку «ОК»:
- Ми знову потрапимо у головне вікно дефрагментації. Тепер вибираємо перший у списку локальний диск (у мене це «С:») і натискаємо внизу кнопку «Аналізувати диск»:
Програма почне проводити аналіз диска та виявить ступінь фрагментації даних на ньому. Аналіз, зазвичай, займає кілька хвилин.
Після того, як аналіз буде виконано, знову в тому ж вікні поряд з вибраним диском буде відображатися відсоток фрагментації. У моєму прикладі – 4%.
- Вибираємо той диск, де було виконано аналіз та відсоток фрагментації більше 10 (або поряд з 15%) та натискаємо кнопку внизу «Дефрагментація диска»:
Почнеться процес дефрагментації, і за ходом його виконання можна спостерігати в тому ж вікні, в рядку поруч із вибраним диском. Це, як правило, може тривати понад 1-2 години часу і залежить від обсягу даних на диску.
У системі у багатьох не один локальний диск, а два і більше. Тому, після того, як виконається дефрагментація першого диска, запускайте аналіз та подальшу дефрагментацію наступного диска. У моєму прикладі лише один диск.
Так, із цим теж розібралися. Розглянемо наступний засіб – перевірку жорсткого диска на наявність помилок та їх виправлення.
Перевірка диска на помилки
При тривалій роботі з операційною системою на жорсткому диску можуть виникати помилки. Це також призводить рано чи пізно до падіння продуктивності Windows. Windows має вбудований засіб для перевірки локальних дисків на наявність помилок з можливістю їх усунення.
Процес дуже простий.
Як перевірити диск та виправити помилки:
- Переходимо до розділу «Комп'ютер», де будуть відображатися всі локальні диски. Для цього відкриваємо меню «Пуск» та вибираємо «Комп'ютер»:
- Клацаємо правою кнопкоюмиші по першому диску (наприклад, "С:") і вибираємо пункт "Властивості":
- У вікні, що відкрилося, переходимо на вкладку «Сервіс» і натискаємо кнопку «Виконати перевірку»:
- Відкриється ще одне вікно, в якому поставте обидві галочки і тепер можна розпочинати перевірку. Обов'язково майте на увазі, що процес перевірки диска та виправлення помилок триватиме довго (не менше години, як правило) і залежить від обсягу даних, що зберігаються на диску. Також сама перевірка буде виконуватися після перезавантаження Windows і почнеться ще до її завантаження, а це означає, що працювати і робити якісь справи за комп'ютером ви не зможете!
Для запуску перевірки натискаємо кнопку «Запуск»:
Якщо вирішили перевірити системний диск (той, на якому встановлена Windows), буде видано ще одне вікно з попередженням про те, що системний диск не може бути перевірений під час роботи самої системи. Натискаємо кнопку «Розклад перевірки диска»:
Тепер можна закривати вікно та перезавантажувати комп'ютер. Перевірка розпочнеться автоматично.
- Після перезавантаження комп'ютера та до запуску операційної системи Windowsз'явиться чорне вікно з білого кольору. Це і є перевірка жорсткого диска помилки. Виглядає все це так:
До речі, у системі Windows XP перевірка виконується на синьому тлі:) Ну це так, для довідки:)
Якщо ви з якоїсь причини хотіли скасувати перевірку, зробити це можна протягом перших 10 секунд, натиснувши будь-яку кнопку на клавіатурі. Після початку перевірки перервати її можна тільки вимкненням комп'ютера з кнопки або перезавантаженням. Так робити я не рекомендую, оскільки є можливість пошкодження файлової системи.
Коли перевірку буде завершено, комп'ютер перезавантажиться автоматично і буде завантажено Windows.
Якщо у вас в системі кілька локальних дисків (як я говорив, коли розповідав про дефрагментацію), то слід виконати перевірку наступного диска і так все по черзі.
Ось так виконується перевірка диска на помилки. Як я й казав – нічого складного:)
Ну і тепер розглянемо останню вбудовану програму, яка нерідко допомагає розвантажити систему, прибравши непотрібні програми з автозапуску та підвищити швидкість роботи. Інструмент називається - "Конфігурація системи".
Вимкнення непотрібних програм, що завантажуються разом із Windows
Про те, що таке автозавантаження, я вже розповідав трохи в попередніх своїх статтях про оптимізацію. Небагато повторюсь:) Багато програм запускаються автоматично відразу після завантаження самої системи Windows. До таких відносяться, наприклад, компоненти для автоматичних оновленьбудь-яких програм; графічні засоби керування драйверами; прості користувацькі програми типу Skype, ICQ та багато іншого.
Чим більше програм стоїть в автозавантаженні, тим довше завантажуватиметься (і підгальмовуватиме в цей момент) Windows, а також буде знижена і подальша швидкість її роботи.
Але найголовніше те, що серед цих автозапуск програм, як правило, знаходиться кілька тих, які взагалі не потрібні і тільки завантажують систему, не приносячи жодної користі. Тому зараз я покажу як вбудованим інструментом Windows налаштувати автозапуск програми.
Як налаштувати автозапуск програм:
- Як і у всіх попередніх випадках відкриваємо меню «Пуск». У полі пошуку набираємо «Конфігурація системи» і вибираємо потрібний результат.
- У вікні конфігурації системи, що відкрилося, нас цікавить тільки вкладка «Автозавантаження». Переходимо на неї:
Ось тут і видно всі програми, які запускаються під час старту Windows. У моєму випадку система нова і програм до ладу ніяких не встановлено. Обов'язковими для автозавантаження є:
- Різний захист системи (антивіруси, фаєрволи);
- Необхідні компоненти драйверів: звук, відео та ін. (Драйвер – це програм, для управління яким-небудь пристроєм);
- Компонент відповідає за розкладку клавіатури (cftmon.exe).
Решта може включатися або відключатися за бажанням. Наприклад, компоненти програм, які ви, якщо потрібно, завжди запускаєте вручну, рекомендую відключати. У моєму прикладі це “Adobe Reader and Acrobat Manager”. Також якщо вам не потрібне автозавантаження таких програм, як, наприклад, Skype, ICQ та інше, їх теж раджу відключити.
Якщо ви не знаєте для чого служить та чи інша програма в автозапуску і чи потрібна вона вам, інформацію завжди можна знайти в пошуковій системі Google. Просто наберіть там назву програми, взяту із вікна автозавантаження.
Щоб прибрати програму з автозапуску, просто знімаємо поряд з нею галочку. Після того як необхідні програмибудуть відключені, натискаємо кнопку «Застосувати»:
Потім натискаємо кнопку "ОК" і з'явиться попередження про те, що всі зміни будуть прийняті після перезавантаження. Ставимо галочку «Більше не показувати це попередження» та натискаємо «Вихід без перезавантаження» для завершення роботи з цим інструментом:
Таким чином, коли програм на комп'ютері вже встановлено досить багато, та й сама система працює кілька місяців, рекомендую перевірити автозавантаження (як написав вище) і відключити звідти все непотрібне.
На цьому ми розглянули всі важливі вбудовані засоби Windows, призначені для її оптимізації та підвищення швидкодії. Тепер дам окремі поради.
Загальні рекомендації щодо збереження нормальної продуктивності Windows
Після виконання всіх перерахованих вище заходів, система вже повинна працювати швидше. Але я також перелічу ще додаткові загальні рекомендації:
- На комп'ютері обов'язково має бути встановлена антивірусна програмаі ще краще - разом із фаєрволом. Також комп'ютер повинен регулярно перевірятись на віруси. Справа в тому, що зараження системи вірусами може легко зробити систему менш продуктивною з низки причин.
- Якщо комп'ютер сам по собі не є особливо продуктивним, то намагайтеся не запускати одночасно велику кількість програм і компонентів. Наприклад, відкритий у системі браузер з безліччю одночасно відкритих вкладокбуде пригальмовувати ваш малопотужний комп'ютер.
- Не дозволяйте системі працювати без перерви (без перезавантаження) 2 та більше днів. Виконуйте регулярні перезавантаження. Це допоможе усунути ті, що з'являються системні помилкипід час тривалої роботи Windows. Те саме відбувається, коли ви постійно відправляєте комп'ютер у сон. Не можна постійно користуватися режимом сну замість звичайного вимкнення, тому що Windows згодом почне працювати повільніше.
- Ну і нарешті, якщо нічого з розказаного мною в цій і попередніх статтях про оптимізацію не допомагає, варто задуматися про модернізацію вашого комп'ютера або покупки нового - більш потужного. Іноді це врятує вас від постійних мук від того, що комп'ютер гальмує навіть коли на ньому нічого не запущено:)/
Перегрів, чи вірус. Або те й інше! Знаєте, як у пісеньці: "а може бути корова, а може бути коза..." тільки сумнішою. Маса причин тому що.
У цій статті перелічені основні причини падіння продуктивності ноутбука, також даються рекомендації щодо усунення проблеми.
Якщо ваш ноут став раптом не з того ні з сього страшно гальмувати, зависати, вимикатися або просто довше відкривати програми, варто вжити певних заходів. Адже проблема може мати безліч причин, деякі з них дуже серйозні.

Розберемо цю діаграму докладніше.
Як бачимо, однією з основних причин падіння продуктивності може бути вірус. Але тут нюанс. Гальма викликані вірусами в 90% випадків виявляють себе при роботі з мережею - зіткнутися з ними ви можете граючи в онлайн гру, або займаєтесь звичайним інтернет-серфінгом.
ЩО РОБИТИ?Перевірте стан інтернет-з'єднання. Для цього клацніть ЛКМ по значку підключеного інтернету в правому нижньому кутку екрана.

нас цікавлять свідчення "прийнятих" та "відправлених" байт
АЛЕ! крім страшних вірусів, якими лякають в інеті, навантажувати мережу можуть інші сторонні програми:
1. запущений торент
2. мережевий екран, антивірус або навіть сам Windows, що постійно качає щось з мережі.
3. інше ПЗ (подумайте, що останнім ви встановлювали собі на комп'ютер)
Причина №2: проблеми з Windows
Якщо ноут пропрацював 1-2 роки на одній ОС, а потім "раптом" став лагати: то ясна річ, встановлюйте свою вінду, вона засмітилася. Або хоча б:
1. зробіть дефрагментацію
2. Очистіть системний диск (продуктивність часто знижується, коли на системному диску мало місця: для Win XP - необхідний мінімум 1,5 ГБ, для "сімки" - близько 5 ГБ
Головне в цьому випадку - діяти не-за-мед-ли-тель-но.
Інші можливі проблеми:
Наприклад, різко впасти продуктивність може через антивірус. Налаштуйте оптимальний рівень безпеки, пограйте зі зниженням рівня еврестичного аналізу, відключення автооновлення - також може вирішити проблему.
Продуктивність будь-яких, навіть найсучасніших і найшвидших комп'ютерів з часом знижується. Персональний комп'ютер, куплений минулого року, вже не викликає початкового захоплення після встановлення великої кількості програм і заповнення простору на жорсткому диску. Продуктивність комп'ютера поступово знижується і на ньому в один момент ставати просто неможливо працювати. У цій статті ми вирішили розповісти, як можна прискорити роботу персонального комп'ютерата підвищити його продуктивність.
Як усунути проблеми з продуктивністю?
Засіб, який ми вам зараз запропонуємо, здатний автоматично знайти та усунути неполадки в роботі. Цей засіб самостійно сканує параметри, що стали причиною повільної роботиПК, наприклад, число користувачів, які перебувають у системі чи кількість запущеним програм. Для того щоб скористатися цим засобом, вам необхідно натиснути кнопку ПУСК і вибрати пункт УСУНЕННЯ НЕПОЛАДОК. Далі, заходимо в розділ під назвою СИСТЕМА І БЕЗПЕКА і вибираємо ПОШУК ПРОБЛЕМ продуктивності.
Як видалити програми, що не використовуються?
Досить часто виробник оснащує ПК програмами, якими покупець ніколи не користуватиметься. До таких програм можна віднести пробні версіїпрограм, що мають обмежений тираж. Компанії вірять у те, що після ознайомлення з програмним забезпеченнямпокупець вважає його корисним і набуде незабаром повну і більше нову версію. Так от, навіть якщо ви не використовуєте ці програми, робота ПК все одно уповільнюється через споживання цінної пам'яті, простору диска та обчислювальної потужності. Завжди намагайтеся видаляти програми, якими ви не користуєтесь.
Як зробити дефрагментація жорсткого диска?
Жорсткий диск за високого ступеня фрагментації файлів робить додаткові дії, тобто уповільнює роботу ПК. Фрагментовані дані у разі дефрагментації жорсткого диска впорядковуються. Запускається дефрагментація жорсткогодиска за розкладом, проте цей процес можна виконати без будь-якої праці вручну.
Як очистити жорсткий диск?
Робота ПК можна сповільнитись через безліч файлів, що не використовуються. За допомогою програми очищення диска ви зможете видалити тимчасові файли, очистити кошик і видалити велику кількість системних файлів і різних програм, які не використовуються вами.
Як видалити віруси та шпигунські програми?
Іноді причина уповільненої роботи ПК криється у вірусах і шпигунських програмах. Така ситуація трапляється рідко, але її також слід брати до уваги. Для того щоб забезпечити безпеку ПК, необхідно перевірити його за допомогою спеціальних антивірусних та антишпигунських програм. Найпоширеніша ознака наявності вірусу – це знижена продуктивність комп'ютера.
І насамкінець можна додати, якщо ви дуже часто використовуєте ПК, то не забувайте його, хоча один раз на тиждень, перезапускати. При перезапуску пам'ять комп'ютера ефективно очищається, і припиняється робота всіх збійних процесів та служб.
Сайт для молодої компанії це дуже сильний поштовх для залучення клієнтів до фірми. А просування інтернет сайтів - це збільшення відвідуваності вашого сайту, а відповідно новий приплив потенційних клієнтів фірми.