Програма синхронізації дисків на комп'ютері. Організація резервних копій. Порівняння програми DSynchronize із платним аналогом Synchromagic Pro
Невеликий безкоштовний синхронізатор папок та файлів для побутових потреб.
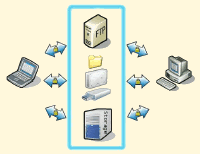 Наявність двох (а іноді і більше) комп'ютерів у домашньому використанні вже давно перестало сприйматися як щось надзвичайне. Сьогодні у домашній локальної мережіможна виявити до десятка різних пристроїв, Як самих ПК, так і всіляких мережевих накопичувачів, DVD і Blue-Ray-програвачів, телевізорів з доступом до мережі і т.п. Навіть, якщо у Вас немає всього перерахованого вище, то все одно, напевно Ви користуєтеся хоча б однією флешкою для перенесення потрібних даних. У будь-якому випадку виникають ситуації, коли потрібний файл змінюється на локальному комп'ютеріі доводиться вручну переносити його на ту саму флешку. А якщо таких файлів кілька, як не забути вчасно "скинути" актуальні копії? Для всього цього існують спеціальні програми- Синхронізатори.
Наявність двох (а іноді і більше) комп'ютерів у домашньому використанні вже давно перестало сприйматися як щось надзвичайне. Сьогодні у домашній локальної мережіможна виявити до десятка різних пристроїв, Як самих ПК, так і всіляких мережевих накопичувачів, DVD і Blue-Ray-програвачів, телевізорів з доступом до мережі і т.п. Навіть, якщо у Вас немає всього перерахованого вище, то все одно, напевно Ви користуєтеся хоча б однією флешкою для перенесення потрібних даних. У будь-якому випадку виникають ситуації, коли потрібний файл змінюється на локальному комп'ютеріі доводиться вручну переносити його на ту саму флешку. А якщо таких файлів кілька, як не забути вчасно "скинути" актуальні копії? Для всього цього існують спеціальні програми- Синхронізатори.
В даний час версія 8 є доступною, але мені завжди вдалося з версією 2. У версії 3 були зроблені головним чином оптичні зміни, але були введені нові функції. Збіг файлів тепер займає кілька хвилин, залежно від кількості та розміру файлів.
Перевірте цей параметр заздалегідь
Синхронізація даних має важливе значеннязабезпечення доступності останнього стану. Корисна програмапропонує в деталях, але все ж таки деякі інші корисні функції. Файли та каталоги можна порівнювати, наприклад, за датою, ім'ям або контентом. Виявлення конфліктів ударяє, коли файли з обох сторін були змінені з моменту останньої синхронізації та надають відповідні рішення. Вибрані папки або налаштування імен каталогів спрощують передачу файлів.
Хороший синхронізатор повинен вміти працювати однаково як з локальними папками, так і зі знімними та віддаленими носіями інформації, відстежувати файли, що змінилися в зазначеній директорії, і вчасно оновлювати їх у кінцевій папці, працювати за заданим розкладом в автоматичному та/або прихованому режимі… Всіми цими (і деякими іншими) можливостями має дуже невелика утилітка DSynchronize. Незважаючи на безкоштовний статус і маленький розмір, вона може сміливо потягатися на рівних з комерційними програмами, наприклад такими, як популярна за кордоном Synchromagic Pro.
На додаток до різних параметрів фільтра також доступні різні параметри, наприклад після розширення файлу. За бажанням багато етапів роботи можуть виконуватися з часовими інтервалами або за певних подій, таких як вхід або вимкнення. Крім того, з моменту останнього збігу копіюються лише фотографії, а при копіюванні, але не локально скопійовані, не копіюватимуться.
Необхідність синхронізації та синхронізації даних
Розміщення фотографій у підпапках також відбувається після дати захоплення, а не дати матчу. Численні параметри дозволяють повністю налаштувати синхронізацію. Програма може навіть автоматично змонтувати інші комп'ютери. Найбільш поширеною причиною синхронізації є просто створення резервних копійваші дані. У цьому випадку всі зміни вихідних файлівкопіюються у файли мети. Користувач рідко звертається до файлів у резервній копії. Вони існують виключно як резервна копія у разі випадкового видалення або пошкодження файлів.
Порівняння програми DSynchronize із платним аналогом Synchromagic Pro
DSynchronizeмає досить простий інтерфейс і досить непогану функціональність, тому її можна сміливо пропонувати як для домашнього, так корпоративного використання. Великим плюсом є ще й те, що програма може працювати в режимі служби, що дозволяє простому користувачеві навіть не замислюватися про синхронізацію файлів вручну і мати під рукою лише найактуальніші їх версії, одного разу налаштувавши розклад роботи DSynchronize.
Наприклад, працюючи на ноутбуці та настільному комп'ютері. Можливо, ви працюєте над певними файлами на офісному комп'ютері. І ви можете перенести ці файли на свій ноутбук, щоб продовжити роботу вдома або під час ділових подорожей. І коли ви повернетеся в офіс, всі зміни у файлах також повинні бути повернені на ваш офісний комп'ютер. У звичайних умовах немає сенсу створювати резервні копії всього завантажувального диска. На додаток до папки користувача є додаткові папкидля системних та програмних файлів.
Зазвичай не рекомендується створювати резервні копії цих файлів, тому що їх не можна відновити у звичайному режимі. Це вимагає розширених знань про спеціальні функції окремих файлів під час роботи. Якщо ви створюєте резервну копію всього вашого жорсткого дисказ правильними налаштуваннями, ви можете відновити і навіть завантажитися з цього диска, якщо ваш внутрішній жорсткийдиск виходить із ладу.
До мінусів програми (хоча кому як) можна віднести нездатність DSynchronizeархівувати копіювані файли для можливого подальшого їх відновлення. Функція бекапу начебто присутня у вигляді віконця "Резервна копія", але на ділі виявити якісь копії не вдалося ні в папці з програмою, ні в синхронізованих директоріях: (. Все ж таки я не схильний відносити цей недолік до мінусів, оскільки старими версіями файлів ми навряд чи будемо користуватися, а якщо навіть і користуємося , то, напевно, створюємо копії самі.
Управління сховищем
Посібник, що міститься у завантаженні, в даний час доступний тільки на англійською. У контекстному меню або програмі, що відкриється, вам будуть запропоновані відповідні параметри синхронізації: «Зробити доступним тільки онлайн» і «Зробити доступним в автономному режимі». Або ваш жорсткий дисктепер заповнений, і ви хочете перемістити папку до іншого розділу? Немає проблем: вони однаково можуть переміщати папку навіть після цього. Потім виберіть «Властивості» у контекстному меню. Тепер відкрийте вкладку «Шлях»: тут ви можете ввести нове місце для папки синхронізації.
Отже, тепер про роботу із програмою. DSynchronizeне вимагає установки, проте для збереження налаштувань слід все ж таки розархівувати її в будь-яку папку на жорсткому диску. Все можемо приступати до роботи.
Інтерфейс DSynchronize
Спочатку інтерфейс програми англійська, хоч і інтуїтивно зрозуміла. На офіційному сайті російська локалізація відсутня, проте мною була спроба «одомашнити» DSynchronize.. Щоб русифікувати програму достатньо в папку, в яку Ви її розпакували, додати файл DSynchronize.lng із завантаженого архіву (ах, так… дозволяється будь-яка модифікація та оптимізація вищезгаданого файлу під свої потреби:))). Тепер запустимо вже російський варіант DSynchronize.
Фото та відео автоматично, коли та де
Перевага: всі власні записи доступні вам у будь-який час, в будь-якому місці та на будь-якому пристрої за допомогою програми або браузера. Однак для більш детальної інформації іноді бажано бачити, що приховано у папці за допомогою зображення. Для цього ви можете встановити заголовок папки. Завдяки розділеним функціям ви можете ділитися ними з іншими людьми і навіть працювати з кількома файлами одночасно.
Відновлення видалених файлів
На лівій навігаційній панелі виберіть «Кошик» і виберіть документ, який потрібно відновити.Умовно інтерфейс вікна DSynchronizeможна поділити на три частини. Вгорі розташовані списки пар директорій для синхронізації, нижче панель налаштувань всіх процесів, а ще нижче три віконця, які відображають роботу з файлами. На самому початку у списку завдань ми побачимо два приклади. Їх слід видалити за допомогою відповідної команди у контекстному меню ( права кнопкамиші). Коли список стандартних завдань буде очищений, додамо власні. Знову викликаємо контекстне менюта вибираємо пункт «Додати». З'явиться пара порожніх рядків. У ці рядки ми впишемо повні адреси папок, файли в яких підлягають синхронізації.
Потім натисніть кнопку «Відновити» у верхній частині рядка меню або в контекстному меню. Як тільки файли знаходяться у вашій папці, Звідти у вас є зручний доступ до всіх збережених даних.
- Закрийте файли, коли та де б ви не знаходилися.
- Наприклад, щоб зберегти чи скопіювати файли.
Навіщо синхронізація файлів потрібна?
Ви можете створювати резервні копії нових створених або оновлених файлів та папок із джерела в цільовий каталог. Тобто синхронізація файлів буде відповідати двом або більше файлам. Файли можна синхронізувати з локальним жорстким дискомабо з різними комп'ютерами, ми називаємо їх синхронізацією одного файлу або віддаленою синхронізацією файлів. Це дуже зручно для користувачів, якщо ви хочете працювати в основному після роботи вдома. Тому що файли різні будинки з однаковими файлами в офісі.
Наразі є кілька нюансів. Якщо Ви плануєте синхронізувати дві локальні папки, то достатньо буде двічі клікнути на рядку і натиснувши кнопку «Огляд», вибрати з вписка спочатку вихідну папку (з якої копіюватимуться файли), а потім кінцеву. Те саме слід зробити, якщо Ви хочете синхронізувати папку зі знімним носієм інформації (наприклад, з флешкою), попередньо підключивши пристрій до ПК.
Саме тому вони повинні оновлювати файли, які викликають проблеми. Однак, якщо є спосіб одночасного використання одних і тих же файлів у різних місцях. Все буде простіше, і це буде дуже корисно для людей. Зважаючи на витрати, ми можемо вибрати безкоштовне програмне забезпечення для синхронізації файлів. Насправді є багато безкоштовної синхронізації для синхронізації файлів. Порівняно з іншим програмним забезпеченнямми радимо вам. Функція перейменування файлів цього програмного забезпечення є дуже ефективною, оскільки має потужну односпрямовану синхронізацію та підтримує заплановану синхронізацію.
Синхронізація за FTP
А ось щоб підключитися до віддаленому комп'ютерупо локальній мережі або FTP, доведеться вводити шлях вручну. Щоб отримати доступ до папки на віддаленому ПК по локальній мережі, потрібно ввести наступне: \\Ім'я комп'ютера (або його IP)\Ім'я папки (наприклад, \\192.168.1.4\Загальні Документи). Єдиний нюанс, папка, до якої ми підключаємося, має бути відкритою для загального доступу. Викличте контекстне меню папки та виберіть пункт «Властивості». У вікні, що відкрилося, перейдіть на вкладку «Доступ»і позначте галочкою пункт «Відкрити загальний доступдо цієї папки».
Можна навіть синхронізувати синхронізуючі файли з хмарним накопичувачем побічно. Перед синхронізацією вам буде багато порад. В даний час підтримується односпрямована синхронізація. що означає, що ви можете синхронізувати файли лише з вихідного каталогу з цільовим призначенням.
Це програмне забезпечення є безкоштовним. Крок Натисніть «Резервне копіювання» та оберіть «Синхронізація файлів» просто як наступне зображення. Додайте папки на кроці 1, щоб вибрати папки, які потрібно синхронізувати. Потім виберіть цільовий каталог, натиснувши кнопку «Крок 2». Ви також можете вказати спеціальні запрошення, натиснувши «Налаштування синхронізації» або встановити заплановану синхронізацію, а також клацнувши «Розклад» в інтерфейсі.
Щоб скористатися можливістю синхронізації по FTP, вкажіть повну адресу сервера (наприклад, ftp://Адреса сервера/Ім'я папки). Якщо у відповідь Ви отримаєте віконце з повідомленням про помилку, то для доступу до сервера потрібно вказати дані для авторизації. Зробити це можна, дописавши перед адресою сервера спочатку логін, потім після двокрапки пароль, і тільки потім після значка "@" безпосередня адреса сервера (див. скріншот вище).
Натисніть «Пуск», а потім папки автоматично синхронізуються. Навряд чи відповідь виконується найчастіше. Зображення у глибших підпапках синхронізуються з відповідною основною папкою. Практично, не потрібно думати про формати і може, в принципі, без фотографій у папці. Формати зображень, що не підтримуються, просто ігноруються. Їх потрібно повністю контролювати самостійно.
Всі ці зображення зберігаються в окремій папціпід назвою "Записи". У додатку для фото все виглядає так. Цей спосіб працює чудово та надійно. Зображення мають бути у підпапках. Ця папка може бути видалена. Як приклад ми створили папки свят, дітей та інших об'єктів та зберегли зображення у кожній підпапці.
Коли синхронізована пара папок готова, можна налаштувати деякі параметри обміну файлами. Для цього клацніть на кнопку Фільтрпоряд із адресою папки, або викличте відповідну команду з контекстного меню.
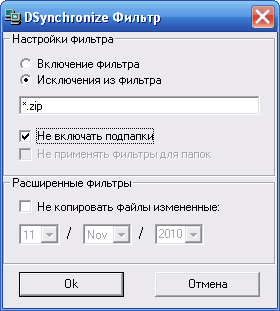
Тут ми можемо задати копіювання або певних файлів або їх типів по масці, вказавши пункт "Увімкнення фільтра", або вказати, які файли (або типи файлів) не слід синхронізувати, вибравши пункт «Винятки з фільтра». Маска задається стандартним чином: ми вводимо частину імені файлу, а все, що не потрібно позначаємо як «*» . Розділяти маски можна звичайною точкою з комою. Далі є пара опцій, які визначають параметри роботи з підпапками, а ще нижче знаходиться розділ «Розширені фільтри». Тут можна виключити із копіювання файли, змінені у певний день.
Це включає прив'язку зображень з папки синхронізації. Тому рекомендується вибрати опцію «Вибрані папки» та вручну відзначити все потрібні папки. Зображення в інших папках мають бути видалені у папці синхронізації на жорсткому диску. Інші можуть бути підняті або видалені у локальному архіві зображень. Намагаючись заповнити цей вакуум, ринок був затоплений безліччю рішень.
Він синхронізує медіафайли та папки з особистими даними. Це, ймовірно, найскладніше програмне забезпечення синхронізації, доступне зараз на ринку. 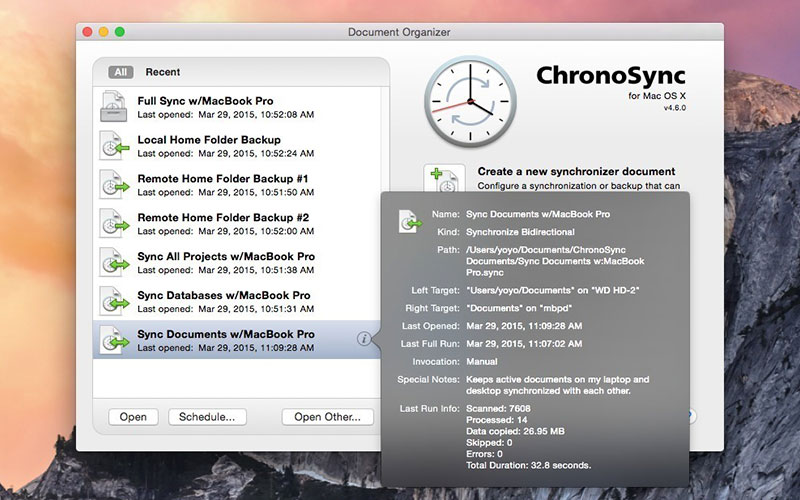
Програмне забезпечення синхронізації може обробляти як локальні резервні копії, віддалені, завантажувальні, так і віддалені резервні копії. Цей інструмент є лише програмою для відновлення та резервного копіювання. 
Ім'я цього інструмента означає, що воно є програмою синхронізації, але насправді це просто засіб резервного копіювання та відновлення.
Установки DSynchronize
Розглянемо тепер панель опцій, що знаходиться під списком папок.
Усі можливості поділені на чотири групи. Перша - «Головні опції»— включає практично всі необхідні налаштування синхронізації. Варто звернути увагу на перші дві можливості. Пункт «Тільки новітні»дозволяє не переписувати все існуючі файли, а копіювати лише найактуальніші версії. Таким чином, значно економиться час, що витрачається на синхронізацію. Інша можливість - «Подвійна синхронізація». Якщо вона активована, то на наявність нових версій файлів перевіряються обидві папки і в результаті в кожній з них залишаються найактуальніші копії.
Цікавою, помітною особливістю є те, що ви можете встановити автоматичне резервне копіювання у певний час. 
Без розріджених опцій синхронізації це могло бути вражаючим програмним забезпеченням синхронізації. Хороша річ про ці послуги полягає в тому, що ви можете отримати доступ до збережених даних з будь-якого пристрою, якщо у вас є підключення до Інтернету.
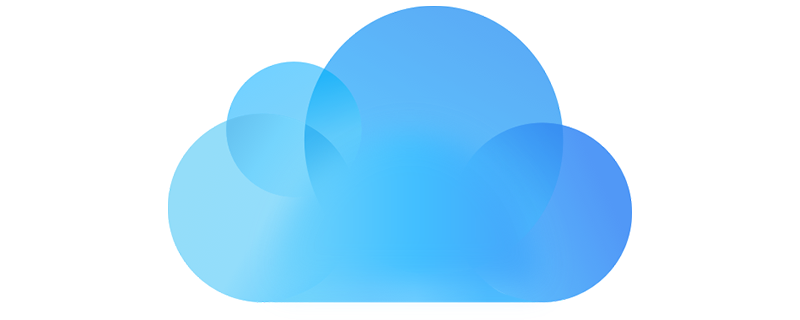
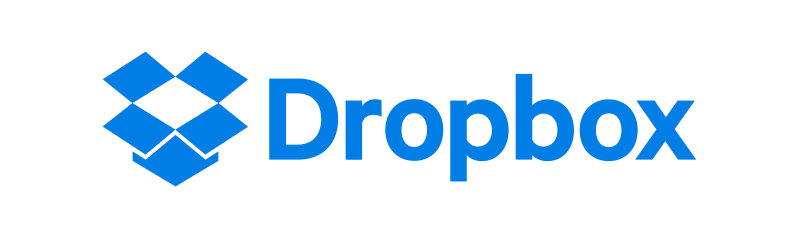
Більшість людей обирають цю послугу, тому що вона забезпечує вільну хмару для зберігання даних. 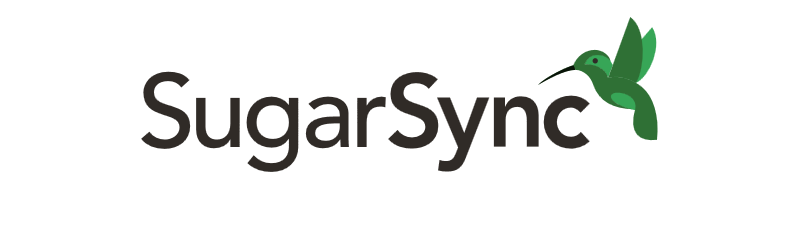
Розгортання хмарного сховищаданих та папок для перенесення. Додаток працює з ідентичним графічним інтерфейсомна різних платформах. Операція значною мірою самоочевидна і в основному ґрунтується на потребах окремих користувачів. Альтернативою є переносна.
Друга група налаштувань «Спеціальні опції». Тут можна включити антифрагментацію доданих файлів, пропуск помилок, а також резервне копіювання (яке насправді не працює: (). З усіх доступних опцій корисна по суті лише «Антифрагментація». Якщо вона активована, то при знаходженні нової версії файлу стара видаляється, а Нова версіядодається як новий файл. Це дозволяє досягти меншої фрагментації, ніж, якби старий файл просто замінювався на новий.
Через ці обмеження синхронізація з синхронізацією може бути повільною з дуже великими обсягами даних. Після встановлення всіх пакетів потрібних умов можуть бути виконані наступні команди. Фільтр. За допомогою фільтрів розглядаються лише файли з певним розширенням під час синхронізації. Декілька фільтрів можуть бути створені, названі, збережені та активовані при необхідності. Однак це небажано для портативного пристрою. . Таким чином, знову додані фотографії автоматично зберігаються без участі користувача вручну.
Четверта група - Команди— містить лише кнопки керування процесом синхронізації, тому докладніше зупинимося на третій групі. «Планування». Це один із найголовніших розділів, який відповідає за автоматизацію всіх процесів у роботі DSynchronize. Клікнувши по першій же опції "Таймер", ми перейдемо у вікно налаштування синхронізації за часом:
Тут є можливість встановити синхронізацію через певний проміжок часу або в конкретний момент (о годині дня, наприклад). Крім того, ми можемо налаштувати процес звірення файлів не тільки кожен день, але і в певні дні місяця або тижня!
Є можливість у DSynchronizeвстановити постійну синхронізацію в режимі реального часу за допомогою пункту «Real-time». Правда ця можливість поки що експериментальна, про що нас і попередять при спробі включення, тому перед її активацією слід переконатися, що програма коректно працює з обраними папками у звичайному режимі.
Далі тут слідують два пункти, які відповідають за автозапуск DSynchronize. Перший - «Автостарт», дозволяє завантажувати програму разом із системою. У цьому випадку програму буде видно у треї, з якого її можна викликати. Якщо ж Ви впевнені, що всі налаштували правильно та постійний доступдо DSynchronizeВам не потрібно, то Ви можете встановити роботу програми в режимі служби. Для цього зазначимо пункт "Запуск служби ...".

У вікні спочатку потрібно натиснути кнопку «Install Service»для встановлення нової служби, а потім запустити її, після чого залишиться натиснути лише кнопку «Готово».
Приклад роботи з програмою
Тепер все дійсно готове для того, щоб розпочинати роботу, тому тиснемо кнопку "Синхронізація"у розділі «Команди».
Сам процес синхронізації відбувається у два етапи, що можна бачити у статусному рядку. Перший етап - звірення і формування списку файлів, що копіюються, другий - безпосереднє копіювання. У трьох віконцях під основним меню ми можемо бачити списки всіх скопійованих, віддалених або замінених файлів. Тут же ми можемо встановити та певні забороничи дозволи на відповідні дії. Якщо Ви хочете контролювати весь процес синхронізації, раджу включити запит перед будь-якою дією DSynchronize(крім, мабуть, додавання файлів). Такі запити виглядають так:
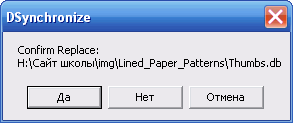
У разі перед нами вікно підтвердження заміни файлів (Confirm Add — підтвердження додавання, Confirm Remove/Delete — видалення).
Про завершення процесу синхронізації ми дізнаємося знову ж таки з напису у статусному рядку:
Вітаю вас! Тепер Ви нарешті можете забути про ручне копіювання потрібних файлів, оскільки зможете перекласти всі турботи пов'язані із синхронізацією файлів на DSynchronize.
P.S.Ця стаття призначена для вільного розповсюдження. Вітається її копіювання із збереженням авторства Руслана Тертишногота всіх P.S. та P.P.S.
P.P.S.Якщо Ви любите рішення типу «все в одному», то раджу придивитися до наступного файлового менеджера, який серед інших може синхронізувати зазначені каталоги.
Невеликий безкоштовний синхронізатор папок та файлів для побутових потреб.
Наявність двох (а іноді і більше) комп'ютерів у домашньому використанні вже давно перестало сприйматися як щось надзвичайне.
Сьогодні в домашній локальній мережі можна виявити до десятка різних пристроїв, як самих ПК, так і всіляких мережних накопичувачів, DVD та Blue-Ray-програвачів, телевізорів з доступом до мережі тощо. Навіть, якщо у Вас немає всього перерахованого вище, то все одно, напевно Ви користуєтеся хоча б однією флешкою для перенесення потрібних даних.
У будь-якому випадку виникають ситуації, коли потрібний файл змінюється на локальному комп'ютері і доводиться переносити вручну його на ту ж флешку. А якщо таких файлів кілька, як не забути вчасно "скинути" актуальні копії? Для цього існують спеціальні програми — синхронізатори.
Хороший синхронізатор повинен вміти працювати однаково як з локальними папками, так і зі знімними та віддаленими носіями інформації, відстежувати файли, що змінилися в зазначеній директорії, і вчасно оновлювати їх у кінцевій папці, працювати за заданим розкладом в автоматичному та/або прихованому режимі… Всіми цими (і деякими іншими) можливостями має дуже невелика утилітка DSynchronize.
Незважаючи на безкоштовний статус і маленький розмір, вона може сміливо потягатися на рівних із комерційними програмами, наприклад такими, як популярна за кордоном Synchromagic Pro.
Порівняння програми DSynchronize із платним аналогом Synchromagic Pro
DSynchronize має досить простий інтерфейс і досить непогану функціональність, тому її можна сміливо пропонувати як для домашнього, так корпоративного використання.
Великим плюсом є ще й те, що програма може працювати в режимі служби, що дозволяє простому користувачеві навіть не замислюватися про синхронізацію файлів вручну і мати під рукою лише найактуальніші їх версії, налаштувавши розклад роботи DSynchronize.
До мінусів програми (хоча кому як:)) можна віднести нездатність DSynchronize архівувати копіювані файли для можливого подальшого їх відновлення. Функція бекапу начебто присутня у вигляді віконця «Резервна копія», але насправді виявити якісь копії не вдалося ні в папці з програмою, ні в директоріях, що синхронізуються:(.
Все ж таки я не схильний відносити цей недолік до мінусів, оскільки старими версіями файлів ми навряд чи будемо користуватися, а якщо навіть і користуємося, то напевно створюємо копії самі. Отже, тепер про роботу із програмою.
DSynchronize не потребує інсталяції, проте для збереження налаштувань слід все ж таки розархівувати її в будь-яку папку на жорсткому диску. Все можемо приступати до роботи.

Інтерфейс DSynchronize
Спочатку інтерфейс програми англійська, хоч і інтуїтивно зрозуміла. На офіційному сайті російська локалізація відсутня, проте мною була зроблена спроба «одомашнити» DSynchronize.
Щоб русифікувати програму достатньо до папки, в яку Ви її розпакували, додати файл DSynchronize.lngіз завантаженого архіву (ах, так… дозволяється будь-яка модифікація та оптимізація вищезгаданого файлу під свої потреби:))). Тепер запустимо вже російський варіант DSynchronize.
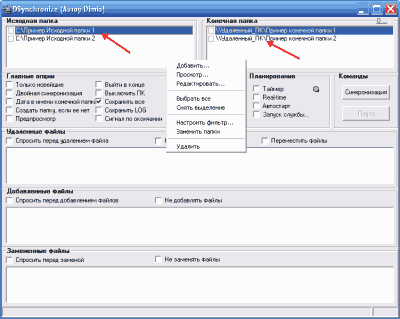
Умовно інтерфейс вікна DSynchronize можна поділити на три частини. Вгорі розташовані списки пар директорій для синхронізації, нижче панель налаштувань всіх процесів, а ще нижче три віконця, які відображають роботу з файлами. На самому початку у списку завдань ми побачимо два приклади. Їх слід видалити за допомогою відповідної команди у контекстному меню (права кнопка миші).
Коли список стандартних завдань буде очищений, додамо власні. Знову викликаємо контекстне меню та вибираємо пункт «Додати». З'явиться пара порожніх рядків. У ці рядки ми впишемо повні адреси папок, файли в яких підлягають синхронізації.

Наразі є кілька нюансів. Якщо Ви плануєте синхронізувати дві локальні папки, достатньо буде двічі клікнути на рядку і, натиснувши кнопку «Огляд», вибрати з вписка спочатку вихідну папку (з якої копіюватимуться файли), а потім кінцеву.
Те саме слід зробити, якщо Ви хочете синхронізувати папку зі знімним носієм інформації (наприклад, з флешкою), попередньо підключивши пристрій до ПК.
Синхронізація за FTP
А ось щоб підключитися до віддаленого комп'ютера по локальній мережі або FTP, доведеться вводити шлях вручну. Щоб отримати доступ до папки на віддаленому ПК по локальній мережі, потрібно ввести наступне: \\Ім'я комп'ютера(або його IP) \Ім'я папки(наприклад, \\192.168.1.4\Загальні документи).
Єдиний нюанс, папка, до якої ми підключаємося, має бути відкритою для загального доступу. Викличте контекстне меню папки та виберіть «Властивості». У вікні, що відкрилося, перейдіть на вкладку «Доступ» і позначте галочкою пункт «Відкрити спільний доступ до цієї папки».
Щоб скористатися можливістю синхронізації по FTP, вкажіть повну адресу сервера (наприклад, ftp://Адреса сервера/Ім'я папки). Якщо у відповідь Ви отримаєте віконце з повідомленням про помилку, то для доступу до сервера потрібно вказати дані для авторизації.
Зробити це можна, дописавши перед адресою сервера спочатку логін, потім після двокрапки пароль, і тільки потім після значка "@" безпосередня адреса сервера (див. скріншот вище).
Коли синхронізована пара папок готова, можна налаштувати деякі параметри обміну файлами. Для цього натисніть кнопку «Фільтр» поряд з адресою папки, або викличте відповідну команду з контекстного меню.
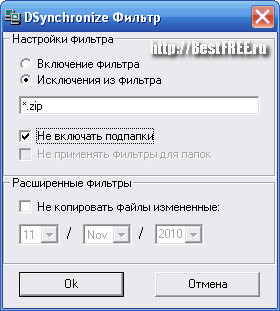
Тут ми можемо задати копіювання або певних файлів або їх типів по масці, вказавши пункт «Увімкнення фільтра», або вказати, які файли (або типи файлів) не слід синхронізувати, вибравши пункт «Винятки з фільтра». Маска задається стандартним чином: ми вводимо частину імені файлу, а все, що не потрібно позначаємо як "*". Розділяти маски можна звичайною точкою з комою.
Установки DSynchronize
Розглянемо тепер панель опцій, розташовану під списком папок.
Усі можливості поділені на чотири групи. Перша — «Головні опції» — включає практично всі необхідні налаштування синхронізації. Варто звернути увагу на перші дві можливості. Пункт «Тільки новітні» дозволяє не переписувати всі існуючі файли, а копіювати лише актуальні версії.
Таким чином, значно економиться час, що витрачається на синхронізацію. Інша можливість - "Подвійна синхронізація". Якщо вона активована, то на наявність нових версій файлів перевіряються обидві папки і в результаті в кожній з них залишаються найактуальніші копії.
Друга група налаштувань – «Спеціальні опції». Тут можна включити антифрагментацію доданих файлів, пропуск помилок, а також резервне копіювання (яке насправді не працює:) З усіх доступних опцій корисна по суті лише «Антифрагментація».
Якщо вона активована, то при знаходженні нової версії файлу стара видаляється, а нова версія додається, як новий файл. Це дозволяє досягти меншої фрагментації, ніж, якби старий файл просто замінювався на новий.
Четверта група - "Команди" - містить лише кнопки управління процесом синхронізації, тому докладніше зупинимося на третій групі - "Планування". Це один з основних розділів, який відповідає за автоматизацію всіх процесів у роботі DSynchronize.
Натиснувши на першу ж опцію — «Таймер», ми перейдемо у вікно налаштування синхронізації за часом:
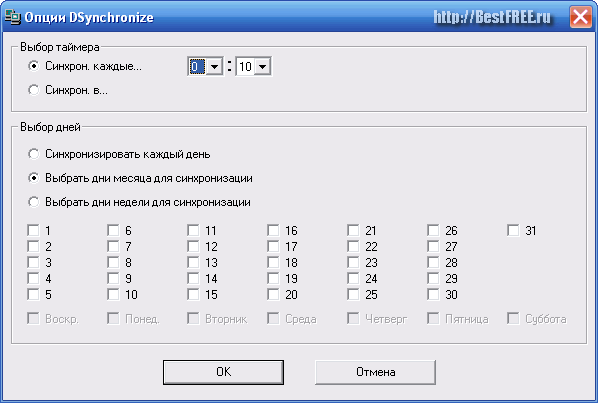
Тут є можливість встановити синхронізацію через певний проміжок часу або в конкретний момент (о годині дня, наприклад). Крім того, ми можемо налаштувати процес звірення файлів не тільки кожен день, але і в певні дні місяця або тижня!
Існує можливість в DSynchronize задати постійну синхронізацію в режимі реального часу за допомогою пункту «Real-time». Правда ця можливість поки що експериментальна, про що нас і попередять при спробі включення, тому перед її активацією слід переконатися, що програма коректно працює з обраними папками у звичайному режимі.
Далі тут слідують два пункти, які відповідають за автозапуск DSynchronize. Перший – «Автостарт», дозволяє завантажувати програму разом із системою. У цьому випадку програму буде видно у треї, з якого її можна викликати.
Якщо ж Ви впевнені, що всі налаштували правильно і постійний доступ до DSynchronize Вам не потрібний, Ви можете встановити роботу програми в режимі служби. Для цього зазначимо пункт "Запуск служби...".
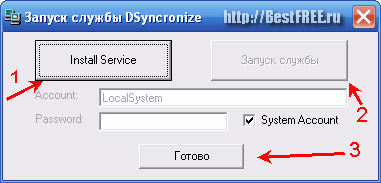
У вікні спочатку потрібно натиснути кнопку «Install Service» для встановлення нової служби, а потім запустити її, після чого залишиться натиснути тільки кнопку «Готово».
Приклад роботи з програмою
Тепер все дійсно готове для того, щоб починати роботу, тому натискаємо кнопку «Синхронізація» у розділі «Команди».
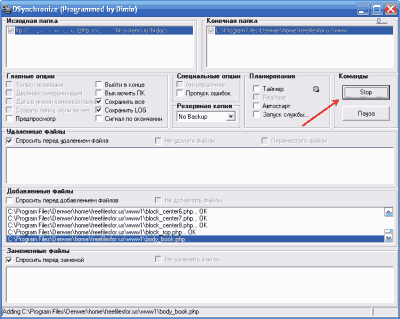
Сам процес синхронізації відбувається у два етапи, що можна бачити у статусному рядку. Перший етап - звірення і формування списку файлів, що копіюються, другий - безпосереднє копіювання.
У трьох віконцях під основним меню ми можемо бачити списки всіх скопійованих, віддалених або замінених файлів. Тут ми можемо встановити й певні заборони чи дозволи відповідні дії.
Якщо Ви хочете контролювати весь процес синхронізації, раджу включити запит перед будь-якою дією DSynchronize (крім, мабуть, додавання файлів). Такі запити виглядають так:
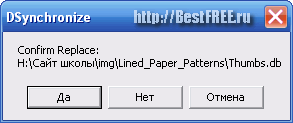
У разі перед нами вікно підтвердження заміни файлів (Confirm Add — підтвердження додавання, Confirm Remove/Delete — видалення).
Про завершення процесу синхронізації ми дізнаємося знову ж таки з напису у статусному рядку:
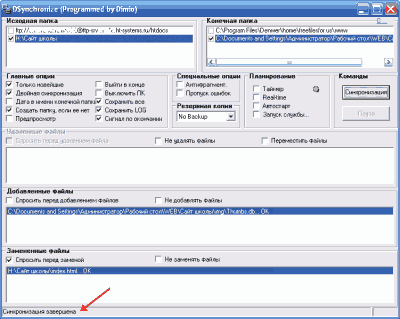
Висновки
Вітаю вас! Тепер Ви нарешті можете забути про ручне копіювання потрібних файлів, оскільки зможете перекласти всі турботи пов'язані із синхронізацією файлів на DSynchronize.
P.S. Дозволяється вільно копіювати та цитувати цю статтюза умови вказівки відкритого активного посилання на джерело та збереження авторства Руслана Тертишного.








