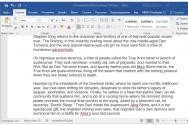Налаштування системи після переустановки Windows 7. Як змінити Windows. Поради початківцям. Підготовка - моральна та технічна
Сьогодні ми розглянемо як зробити установку операційної системи Windows 7 на персональний комп'ютер. В принципі, ця інструкція так само підходить для установки Windows Vista, Windows 8, Windows 8.1, Windows Server 2008, Windows Server 2012. Різниці в інсталяційних пакетах цих систем як така в оформленні і тільки.
Покрокові дії
Отже, що нам цього потрібно образ системи записаний якийсь носій ( , ) чи ). Далі необхідно налаштувати біос так, щоб у параметрі First Boot Device стояв тип носія, на якому записаний образ, зазвичай цей пункт знаходиться в Advanced Settings, для більш докладних координат раджу загляну на сайт виробника вашої материнської плати. (PS. для параметра «Second Boot Device» рекомендую поставити «Hard disk», щоб за відсутності, носія із завантажувальним чином, завантажувалася система з жорсткого диска). На цьому, мабуть, все, перезавантажуємо комп'ютер і завантажуємося з носія, чекаємо поки завантажиться система установки і бачимо наступне вікно:
Тепер, коли ви переконалися, що програми не приземляються на комп'ютер, ви повинні перевірити встановлені програмидля системи очищення. У меню «Пуск», яке повністю забите різними програмами, вже є перше враження про те, які програми вам не потрібні. Перший імпульс гарантує, що ви можете видалити їх окремо з меню Пуск або навіть відразу видалити їх.
Багато програм можуть бути легко видалені. Тим не менш, є деякі, які ви не можете отримати з цієї системи. І навіть тоді він грав принаймні в регіональній лізі. Крім того, нові фотографії програм не пропонують обсяг послуг, які забажає програма обробки зображень. Фактично краще, ніж попередньо встановлена фарба - це безкоштовна альтернативна фарба. Тим часом, однак, є лише безкоштовне ПЗ. Якщо обидві версії є, обов'язково видаліть обидва.

Вибираємо потрібна мовасистеми та розкладки клавіатуру за замовчуванням, в моєму випадку це Російська та Російська, тиснемо кнопку «Далі» і бачимо наступне вікно:
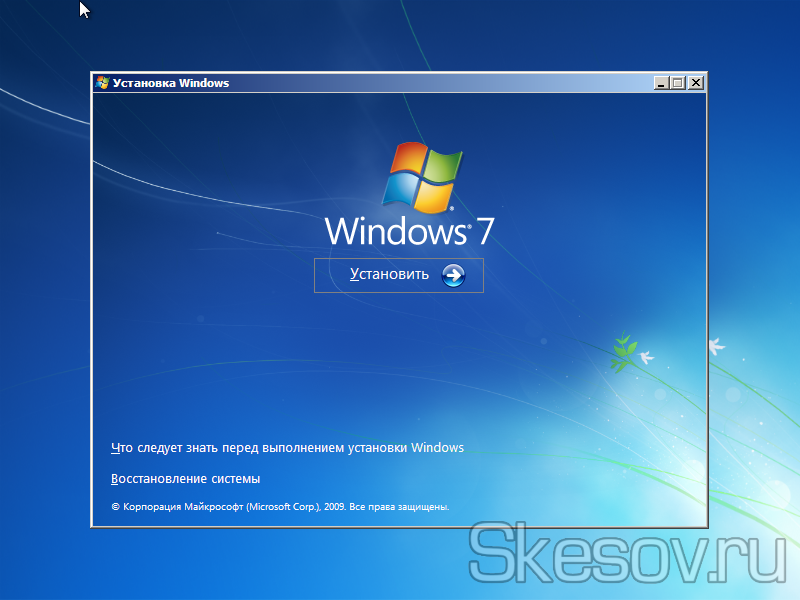
Тиснемо «Встановити».
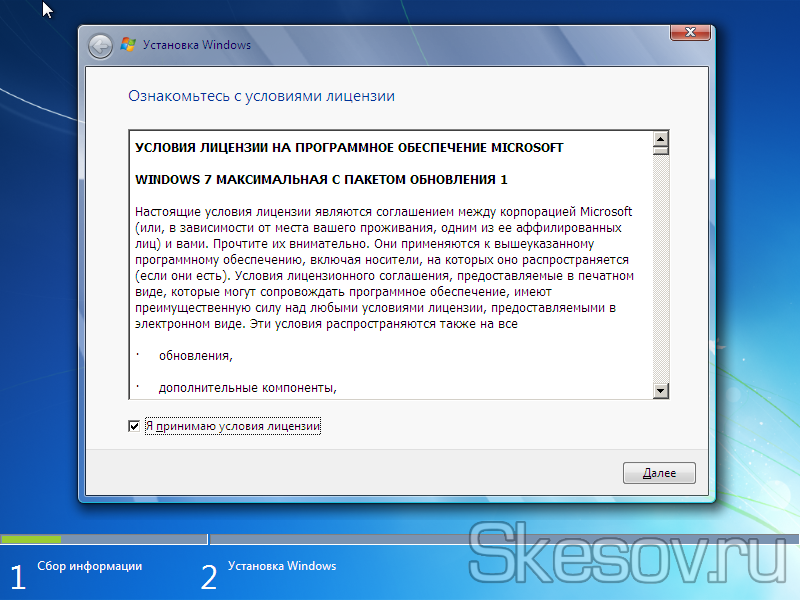
Не видаляйте ці компоненти в іншому порядку або видаліть лише деякі з них. Це може призвести до несподіваних наслідків. Зачекайте, поки комп'ютер перезавантажиться, коли всі компоненти будуть видалені. Якщо вам потрібна допомога з видалення цих компонентів, виконайте наведені нижче дії.
Однак в окремих випадках деякі файли не можуть бути видалені. Закрийте диспетчер завдань.
- Виберіть пункт «Запустити диспетчер завдань».
- Перейдіть на вкладку Процеси.
Ставимо галочку проти фрази про прийняття умови ліцензії, яку можна прочитати вище і тиснемо кнопку «Далі»:
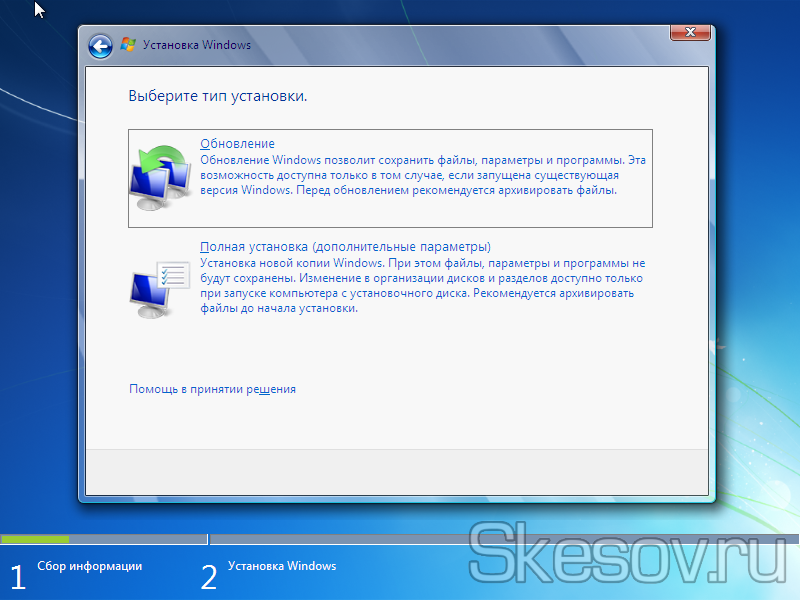
Бо ставимо на порожній жорсткий диск, вибираємо « Повна установка» (PS. «Оновлення» працює тільки в працюючій системі):
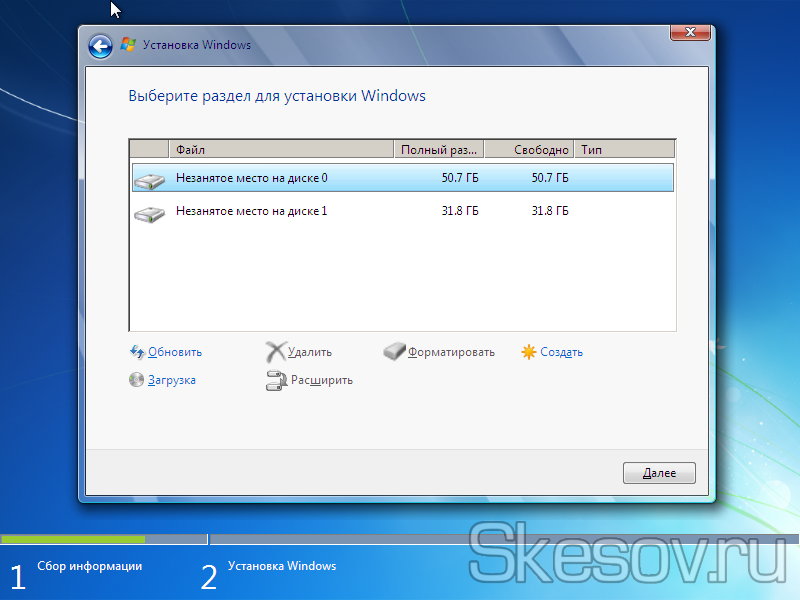
Особисті файли, програми та драйвери, які ви встановили, будуть видалені, а також зміни, внесені до конфігурації. Якщо ви вирішили не створювати резервні копії системних файлівЯкщо ви створюєте диск відновлення, параметри «Скинути комп'ютер» та «Відновити з диска» будуть недоступні.
Якщо ви не бачите екран вибору, комп'ютер не може бути налаштований для завантаження з інсталяційного диска. Усі персональні файли, програми та драйвери, які ви встановили, будуть видалені, а також зміни, внесені до налаштувань. Програми виробника комп'ютерів будуть перевстановлені, а розділи за промовчанням будуть відновлені.
- Увімкніть блок відновлення та увімкніть комп'ютер.
- На екрані "Вибір варіанта" виберіть "Усунення несправностей" і виберіть параметр.
У цьому вікні ми можемо розбити жорсткий диск на кілька локальних розділів, видалити або розширити розділ. Якщо у вас жорсткий диск ще не розбитий, натискаємо кнопку «Створити» і вказуємо розмір потрібного локального диска в мегабайтах (для системного диская рекомендую створювати розділ у 100-120 Гб), так само створюємо розділ для зберігання файлів. У моєму випадку встановлено два жорсткого дискатак що я просто створю по одному розділу на кожному диску. (PS. під час створення розділів може з'явитися розділ « зарезервоване під систему«
Якщо комп'ютер не запускається і ви не створили диск відновлення, завантажте інсталяційний носій і використовуйте його для відновлення з точки відновлення системи або відновлення комп'ютера. Видалені програми та драйвери, які ви встановили, та зміни, які ви внесли в конфігурацію, але ви можете вибрати, чи хочете ви зберегти або видалити свої особисті файли. Відновлення з точки відновлення не впливає на особисті файли. . Перш ніж виконувати наступні кроки, спробуйте перезавантажити комп'ютер із інсталяційного носія.
Усі персональні файли, програми та драйвери, які ви встановили, персоналізація та програми від виробника комп'ютера, а також зміни, внесені до налаштувань, будуть видалені. Якщо ви не бачите екран установки, комп'ютер не може бути налаштований для завантаження з диска. Перевірте веб-сайт виробника комп'ютера, щоб дізнатися, як змінити порядок завантаження комп'ютера, а потім повторіть спробу. Виберіть пункт «Встановити зараз». . Ваші особисті файли будуть збережені, але програми та драйвери, встановлені після оновлення, будуть видалені, а також зміни, внесені до налаштувань.
Форматуємо нові розділи. Вибираємо той, який ми приготували для системи і тиснемо «Далі»
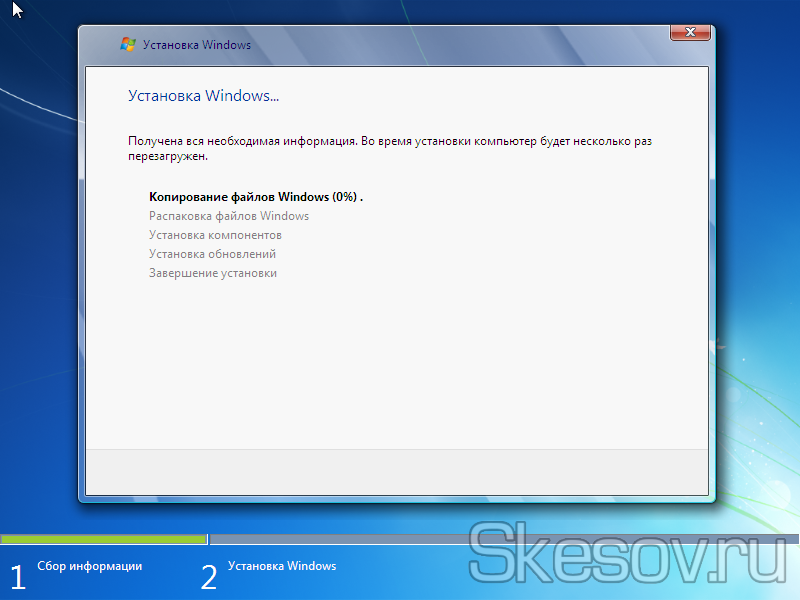
Пішов процес встановлення нашої нової системи.
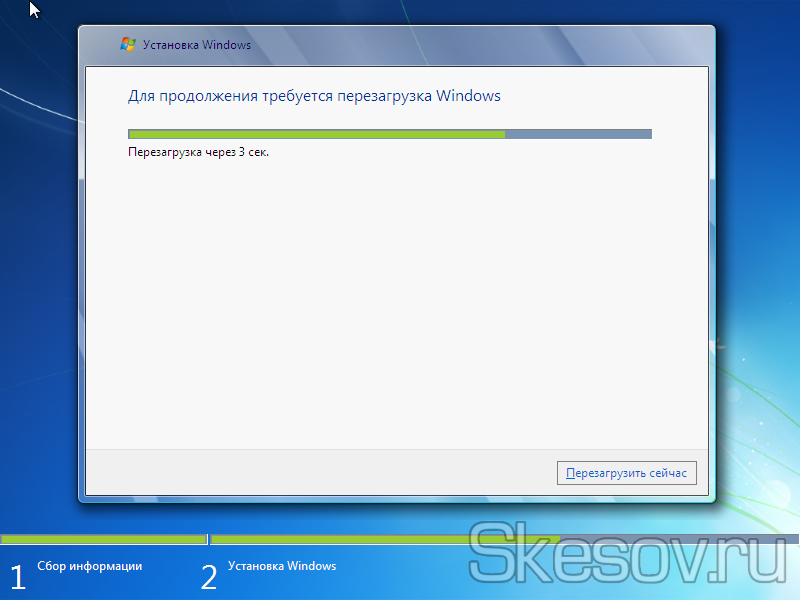
Перший етап установки системи завершено, необхідно вилучити носій із настановним чином із системи. Система автоматично перезапуститься. Якщо під час перезавантаження біос повідомляє про відсутність диска з ОС, перевірте щоб у параметрі Second Boot Device у вас стояв Hard Disk.
Якщо опція повернення до попередньої версії недоступна
Щоб повернутися до попередньої версії, ви повинні. Щоб вирішити проблему, перевстановіть їх із сховища. Перевірте, чи можна відновити заводські налаштування комп'ютера. . Ваші особисті файли не будуть видалені, але нові встановлені програмита драйвери будуть видалені. Крім того, будуть викликані стандартні налаштування.
Коли наступна чернетка буде готова, вона буде встановлена на вашому комп'ютері. Сюди входять драйвери відеокарти, аудіо, радіо тощо. Будь ласка, зверніться до виробника за підтримкою.
- Ви можете завантажити його безкоштовно через цей веб-сайт.
- Це має пришвидшити процес.
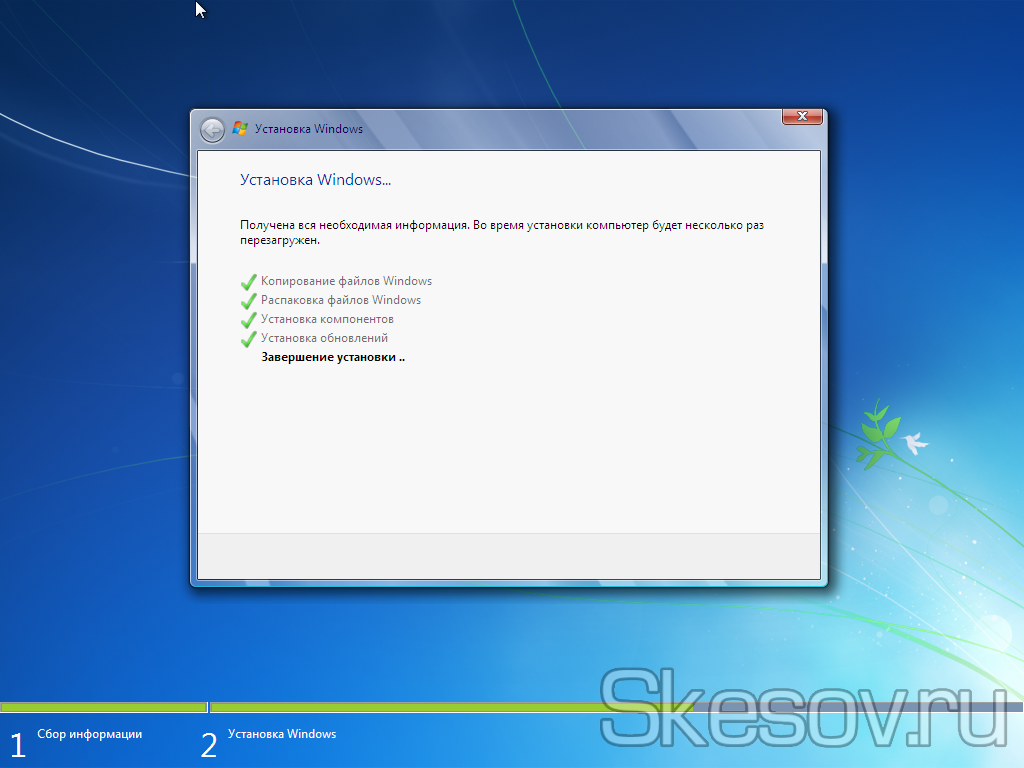
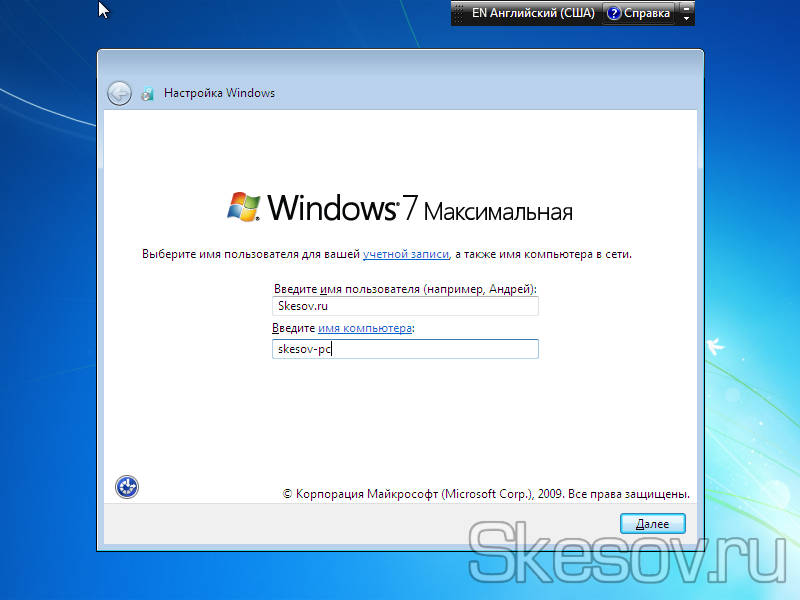
Після завершення копіювання та розпакування файлів, з'явиться вікно в якому потрібно ввести ім'я користувача та ім'я комп'ютера, вводимо і тиснемо "Далі".
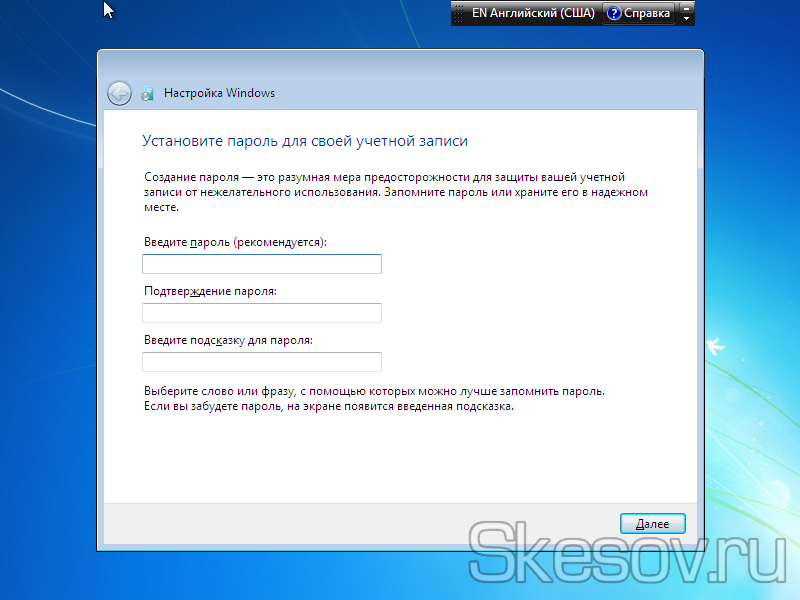
Встановлення нової ОС може скомпрометувати файли вашого комп'ютера. Вам не потрібно буде вводити складні команди або отримувати попередні знання для цього, але процес тривалий і залежить від комп'ютера та комп'ютера. Можливо, ви пораєтеся з певними речами, яких ви ніколи не бачили. Цей процес використовується мільйонами людей у світі, але варто згадати, що ми не несемо відповідальності за будь-які збитки, заподіяні вашій машині. Тому ми рекомендуємо спочатку виконати резервне копіювання.
Якщо ви впевнені, що ваш процесор 64-бітний, завантажте відповідну версію. На наступному екрані повідомлення вимагатиме пожертвування для підтримки розробки програми. Якщо ви не хочете робити свій внесок, проігноруйте його та натисніть «Не зараз». Візьміть мене на кнопку "Завантажити" внизу. На наступній сторінці завантаження розпочнеться автоматично.
З метою підвищення безпеки особистими даними, можна створити пароль для облікового записуале це не обов'язково. За бажанням вводимо пароль і тиснемо «Далі»
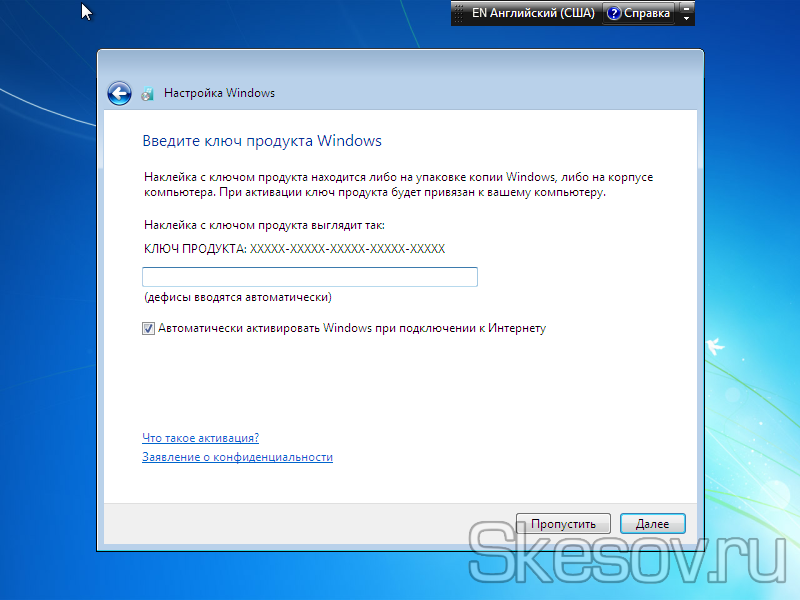
Вводимо ключ продукту, отриманий разом із ліцензійним диском з операційною системою, але цей крок можна пропустити і скористатися 30-денним пробним періодом. Також ключ завжди можна ввести в вже встановленої системи, система вам нагадає якщо ви це не зробите. У будь-якому випадку тиснемо "Далі".
Натисніть жовту пастуру вгорі, щоб вибрати файл, який ви щойно завантажили, переконайтеся, що параметр «Перевірити» не встановлений, а потім натисніть на малюнок запису, щоб створити диск. Як тільки він буде готовий, ми перейдемо до складнішої частини. Неможливо визначити, чи відображатиметься екран так чи ні, але параметри однакові. Якщо ви не можете знайти спосіб змінити порядок завантаження у біографії, ви не зможете встановити систему. Оскільки існують різні біографії, ми не можемо передбачити, як ваші будуть, тому давайте дамо загальне пояснення цьому процесу.
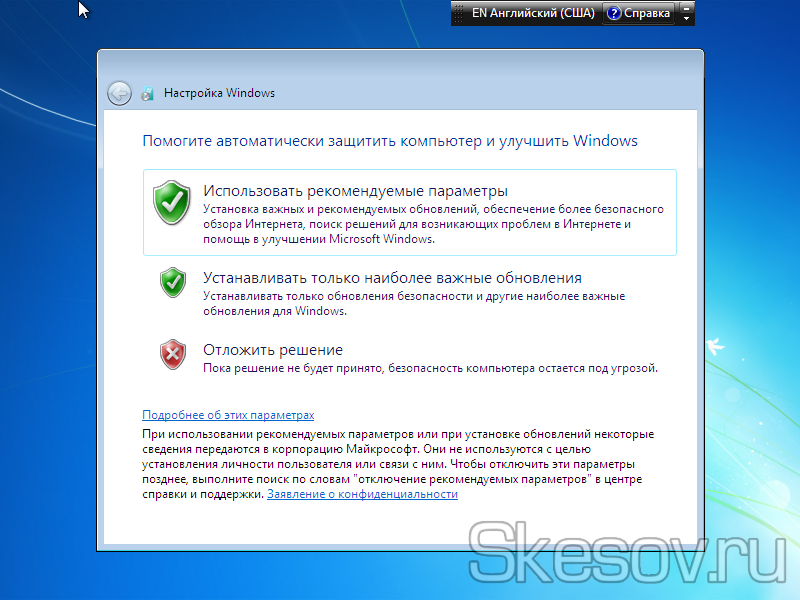
Виберіть відповідний рівень безпеки.
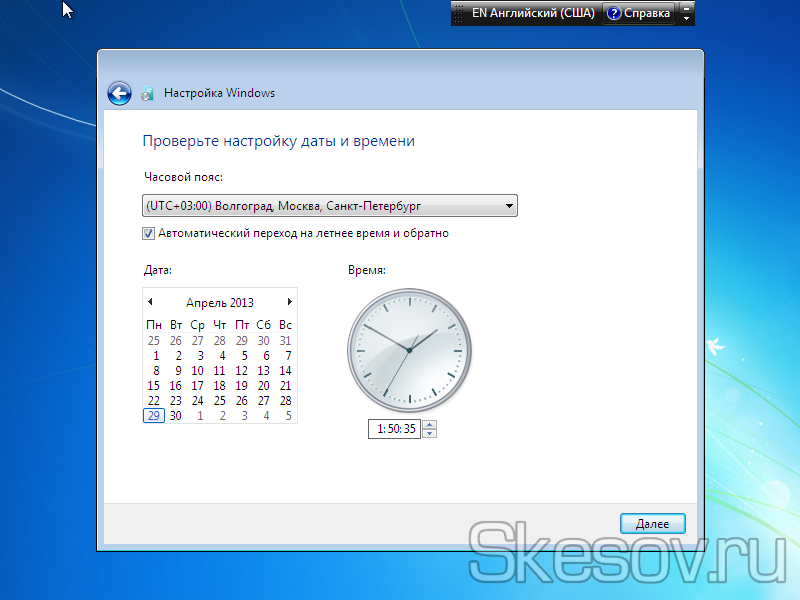
А також ваш часовий пояс. Після встановлення вашого часу, тиснемо кнопку «Далі»
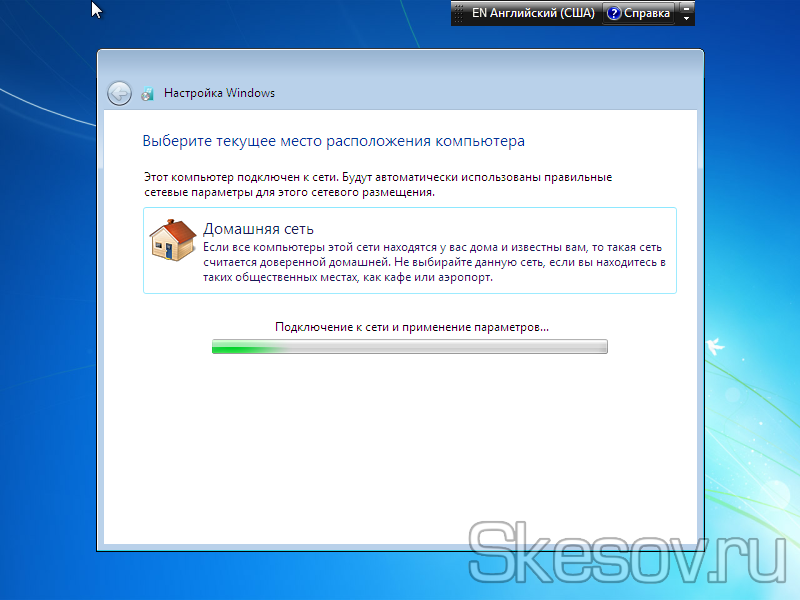
Процес може дещо відрізнятися залежно від комп'ютера, але всі вони мають аналогічний варіант. Якщо ви використовуєте кабель, інтернет вже працюватиме нормально. На наступному екрані виберіть два варіанти: «Завантаження оновлень під час встановлення» та «Встановлення сторонньої програми». Це, безумовно, знищить все на вашому комп'ютері та встановить нову систему.
Попередження: цей крок підходить для людей із глибшими знаннями. Навіть якщо ви вибрали рідну мову, потрібно налаштувати клавіатуру. Проведіть тест там, щоб переконатися, що ви вибрали правильний. Заповніть цю форму як онлайн-аккаунт. Не забувайте пароль, який ви вибрали: це той, що підключить ваш комп'ютер.
При наявності мережного підключенняз'явиться питання про те, де знаходиться ваш комп'ютер, що передбачає різні налаштування безпеки для мережевого оточення, я вибрав домашню мережу.

Як встановити Windows 7
Якщо Ви бажаєте встановити операційну систему Windows 7, то для цього Вам знадобиться інсталяційний дискабо завантажувальна флешка.
Установка windows 7 покрокова.
Якщо під час встановлення виникає помилка, наприклад через відключення світла, установку можна почати заново.
Програма виконає наступну частину автоматично, але це забере багато часу. Не поспішайте і не зробіть ще щось. Натисніть кнопку «Перезапустити», видаліть диск з диска і все готове. Під час перезапуску введіть пароль, створений на кроці 8, і скористайтеся новою системою. Просто виконайте пошук, натисніть і програма буде встановлена автоматично.
Дізнайтесь, які ваші кохані. Якщо вам потрібна допомога у системі, варто шукати. Комп'ютер не працює належним чином? Незрозумілі збої або програмне забезпечення, Яке більше не працює як і раніше? Крім того, рекомендується робити це у разі збою комп'ютера, що ніколи не планувалося і який завжди втрачає дані.
До початку встановлення.
- вибираємо з якого диска будемо встановлювати Windows 7 - 32 біти або 64.
Якщо оперативної пам'яті менше 3ГБ вибираємо 32-бітну операційну систему.
Для того щоб операційна система змогла використовувати оперативну пам'ятьпонад 3Гб, необхідно вибрати 64-бітну операційну систему Windows 7. - Ще раз перевіряємо чи все важливе збережено на флешках та дисках.
Треба перевірити локальний дискЗ, мої документи, копіювати та зберегти з робочого столу все важливе.
Початок встановлення
1.Під час завантаження комп'ютера, натискаємо на клавіатурі Del, щоб зайти в BIOS. На ноутбуках може бути кнопка F2.
Відкрийте меню «Пуск» та «Параметри». Виберіть «Оновлення та безпека». Натисніть кнопку «Відновлення» в меню зліва. Для повної переустановкипри повному видалення жорсткогодиска виберіть другий варіант "Видалити все". У першому випадку переустановка збереже особисті файли, але скидання не буде завершено.
Для стандартної переустановки виберіть першу пропозицію "Просто видаліть мої файли", і операція буде швидкою. Остання перевірка перед перезавантаженням комп'ютера: натисніть кнопку «Скинути». Залишається тільки перевстановити додаткові програмита скопіювати особисті файли. Але це не така проблема. Цей шлях, однак, дорожче, тому що вам потрібно купити програмне забезпечення. Це спрощує передачу файлів та інформації між двома системами, але при цьому завантажує ємність вашого процесора, і обидві операційні системи навряд працюватимуть оптимально.
2.1. У біос Uefiвідключаємо Secure Boot. Ця опція знаходиться на вкладці Boot або System Configuration і її можна впізнати за словами CSM або Legasy. Повна назва в різних редакціях UEFI пишеться приблизно так: Launch CSM, Legasy BIOS і т.п.
(Малюнок 1)
І Вибираємо з якого пристрою має піти завантаження.
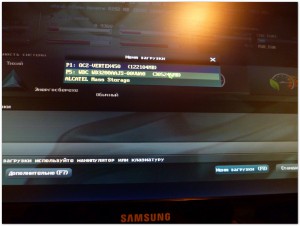
Шанс на те, що щось трапиться з вашими файлами мінімально, але завжди корисно перестрахувати. Вам доведеться довго чекати, перш ніж перейти до наступного кроку. Виконайте вказівки на екрані. Все сповільнюється і починають з'являтися недоліки найпоширенішого сенсу. Немає переустановки, наприклад, переустановки. Ми маємо на увазі два різних способівпереустановки. Він може продовжити ремонт проміжної системи або ввести зовсім нову установку. Перший варіант швидше, менше відволікає від втрати даних і буде оброблятися менш досвідченим користувачем, але він не завжди вирішує конкретні проблеми.
(Малюнок 2)
2.2. У старих біос переходимо з головної сторінкина вкладку Boot (завантаження) та оберемо Boot Device Priority
(Стрілки на клавіатурі для перегортання, Enter для вибору.
Є біоси на ноутбуках, де потрібно тасувати пристрої за пріоритетом завантаження, натискаючи F5 і F6.
F6, щоб підняти на перше місце.)
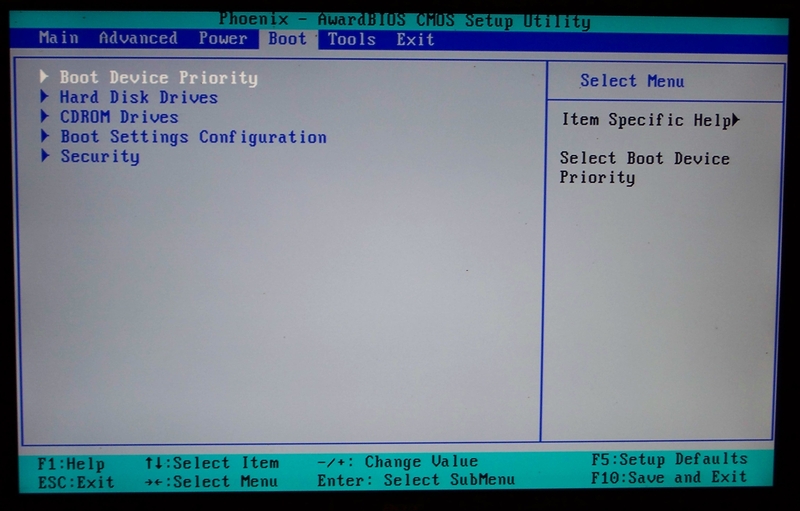
Він може, але йому це не потрібно виправляти, і він може принести з собою нову. Це як збудувати будинок на поганих рахунках. Раніше чи пізніше він зароблятиме свій стан. Тому рекомендується вибрати другий варіант переустановки, і це буде повним.
Навіщо встановлювати заново систему? Однак, якщо ви активний користувач, який все ще намагається використовувати нові програми, ви натискаєте на інтернет-сайти, на яких ви встановлюєте ігри, і т.д. Він зазвичай працює для вас з однаковою продуктивністю лише кілька місяців.
Регулярна переустановка дасть вам більше безпечну системуз гарною продуктивністю і навіть відновлений простір на жорсткому диску. Скільки переустановок зроблено? Основою кожної переустановки є збір даних. Кожен користувач має інші трюки, і комп'ютер використовує його по-різному. Хтось грає в ігри, пише інші тексти, створює таблиці чи інші документи, збираючи відео, музику чи фотографії. Дифамація – це необхідність лягати, думати про те, де надійно зберігати дані, а не забувати.
Як встановити Windows 7 - завантажуємо біос
(Малюнок 3)
У вікні вибираємо 1st Boot Device. Просто натискаючи Page Up або Page Down, а швидше за все натиснувши інтер Enter і вибравши стрілочками зі списку DVD/CD ROM - ось якщо ви це зробили, то можна натискати F10 і Y а потім окей або за допомогою Esc повертаємось до першого вікна підтверджуємо, що ми зберігаємо зміни та тиснемо Ок.
Виконує переустановку та відновлення вбудованих даних. Форматування видалить усі старі системні компонентита підготує диск для встановлення нового. Цей процес полегшив би сіяння поля після його сівби. Де доступні дані користувача в усьому світі? Дані користувача не мають централізованого сховища, воно буквально поширюється на різні місця на жорсткому диску. Тому користувачам нелегко дізнатися, де вибрані дані.
Почнемо з підлоги. Найважливішими даними, які необхідно скопіювати, безсумнівно, є той, що безпосередньо стосується вас та операційної системи. По-перше, це все користувацькі документи, важливі налаштування або дані, що експортуються з стандартних додатків. Якщо на кожному обліковому записі користувача працює більше користувачів на вашому комп'ютері, обов'язково створіть резервну копіюдля кожного з цих облікових записів.
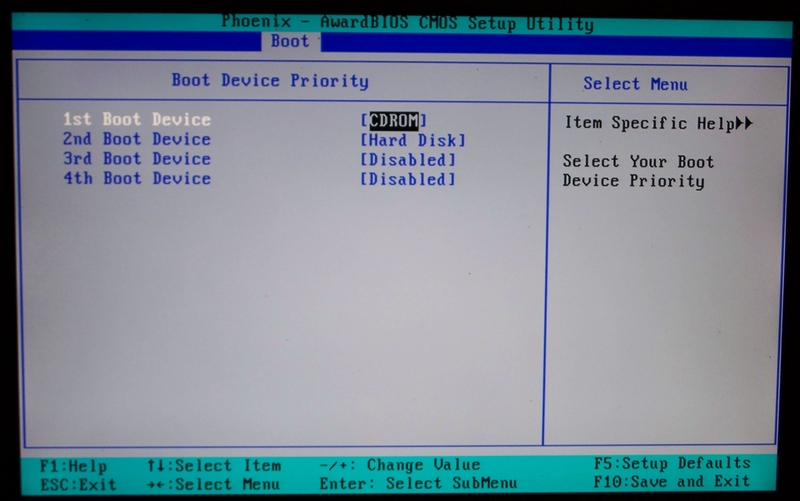
Як встановити Windows 7 — завантажуватимемося з CD-Rom
(Малюнок 4)
Процес встановлення Windows 7
Після того, як ми зберегли налаштування біосу, починається завантаження комп'ютера.
3. Під час завантаження з носія, коли ви побачите напис « Press Any Key- натисніть пробіл або іншу кнопку.
4. У вікні, що з'явилося, вибираємо російську дату, а точніше просто тиснемо «Далі».
5. Натискаємо кнопку «Встановити»
6. Приймаємо ліцензійну угоду і тиснемо далі.
7. У наступному вікні вибираємо - "Повна установка".
Якщо переходите з XP, так само натискаємо повну установку.
8. Вибираємо розділ для інсталяції Windows 7.
8.1. Отже обравши логічний дискЗ натискаємо кнопку «видалити».
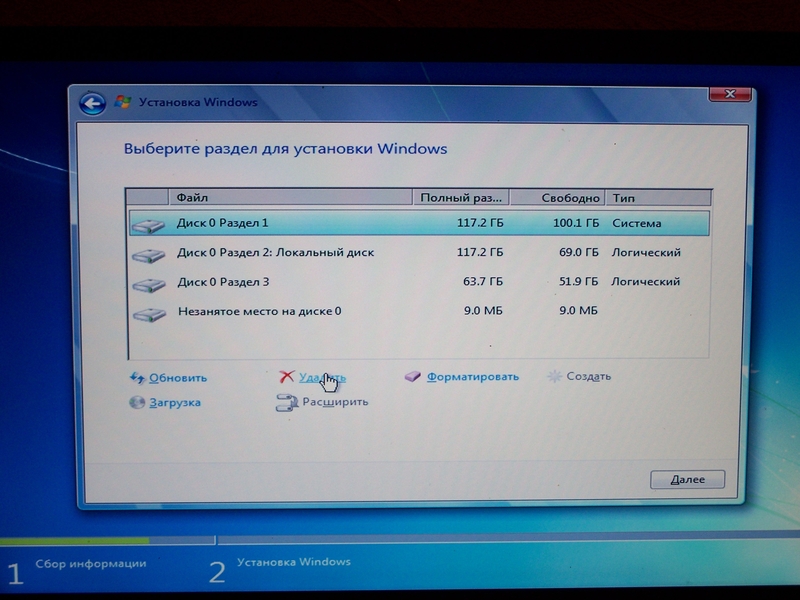
Як встановити Windows 7 - видаляємо тільки логічний диск
(рисунок 5)
Видаляємо логічний диск C тому, що там вже багато сміття та краще завжди встановлювати на чистий диск.
8.2. Потім виділяємо "не розмічений простір" і натискаємо "створити"
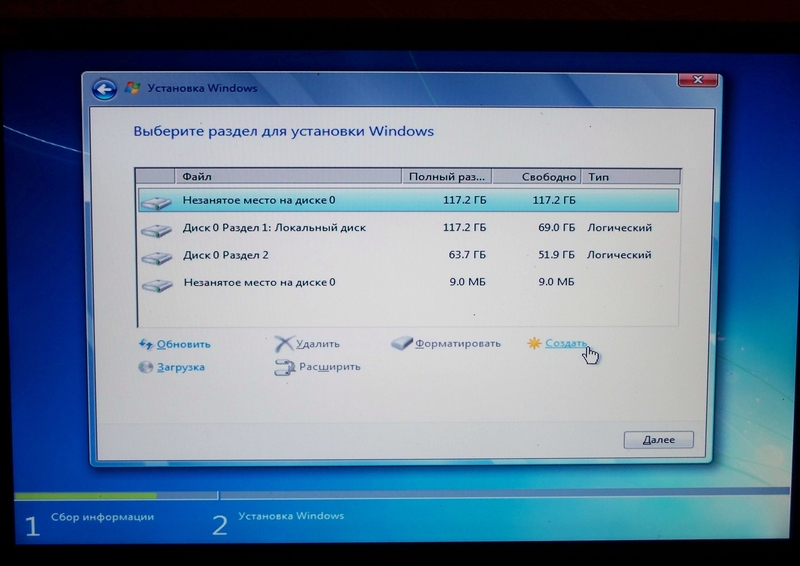
Як встановити Windows 7 - створюємо логічний диск
(Малюнок 6)
Вказуємо розмір логічного диска враховуючи, що в просторі, що залишився не розміченому, можна створити ще один логічний диск.
8.3. Натискаємо "підтвердити".
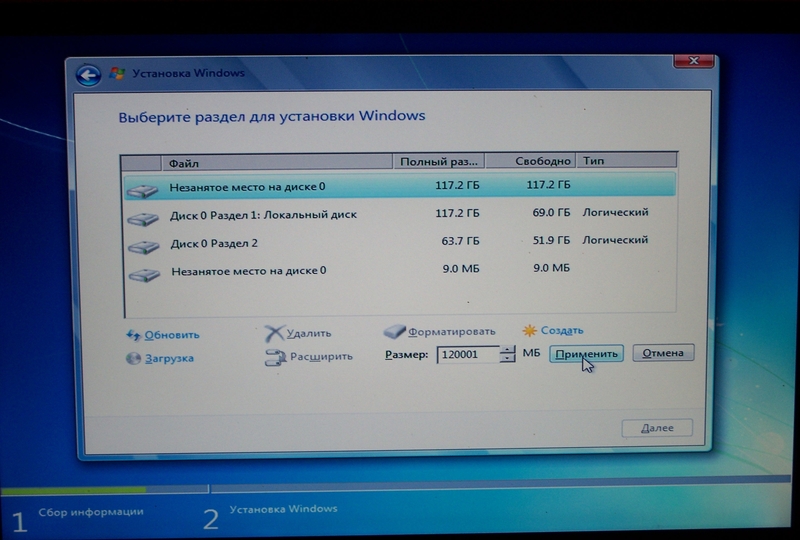
Як встановити Windows 7 - підтверджуємо розмір логічного диска
(Малюнок 7)
9. Виділяємо логічний диск «Диск 0 Розділ 2», на який буде встановлена операційна система.
Не дивуйтеся, якщо створено два логічні диски замість одного.
Перший логічний диск це зарезервоване системоюмісце, ви перший вибрати і не зможете, виділяйте «Диск 0 Розділ 2» та натискайте Далі.
10. Чекаємо поки що йде установка - нічого не натискайте особливо під час перезавантаження!
А ще краще відключіть під час перезавантаження в біос завантаження з DVD/CD/флешки.
11. Наступне вікно для введення імені користувача, воно з'явиться і установка зупиниться, тому не пропустіть. Введіть ім'я для облікового запису.
12. Пароль для облікового запису - це щоб ніхто на ваш комп'ютер не міг залізти у вашому ж будинку, але якщо боїтеся забути можете залишити без пароля або ввести простіше, а потім натиснути далі.
13. Брендмауер - тут на власний розсуд, у мене так крім стандартної пари додатків. Потім зазвичай далі.
14. Введіть ліцензійний ключвід операційної системи – можна просто друкувати символи – тире з'являються самі.
15. Дата час - на комп'ютері, що працював до цього, все виставлено, можете ще раз перевірити а потім натиснути далі.
16. Мережа – вибираємо «суспільна мережа».
17. Автоматична установкаробочого столу… все…
На завершення
Щоб активувати windows 7, після встановлення, коли знайдете, де ховається значок «Мій комп'ютер» наведіть на нього праву кнопкумиші, а потім у вікні виберіть «властивості» і вікні, що відкрилося, шукайте посилання для активації вашої операційної системи.
Якщо Ви тільки вперше прочитали статтю як встановити Windows 7 і збираєтеся почати інсталяцію, то попередньо роздрукуйте цей посібник, а потім виконуйте інсталяцію - по кроках.
Дякую за увагу.
Цю статтю написав для Вас, Титове Сергію.