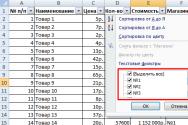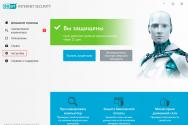Як оновити біос материнської плати msi 7255. Як оновити біос або uefi материнської плати
Функціонал і інтерфейс БІОС отримують хоч скільки-небудь серйозні зміни досить рідко, тому регулярно його оновлювати не потрібно. Однак, якщо ви зібрали сучасний комп'ютер, але на материнської плати MSI встановлена \u200b\u200bзастаріла версія, то рекомендується задуматися над її відновленням. Інформація, яка буде викладена далі, актуальна тільки для материнських плат MSI.
Залежно від того, яким чином ви вирішили робити оновлення, вам доведеться завантажити або спеціальну утиліту під Windows, або файли самої прошивки.
Якщо вирішите робити оновлення з вбудованою в BIOS утиліти або рядки DOS, то вам знадобиться архів з файлами. У випадку з утилітою, яка йде під Windows, скачування файлів інсталяції заздалегідь може не знадобиться, так як в функціоналі утиліти є можливість завантажити все необхідне з серверів MSI (в залежності від обраного типу установки).
Рекомендується використовувати стандартні методи встановлення BIOS - вбудовані в нього утиліти або рядок DOS. Оновлення через інтерфейс операційної системи небезпечно тим, що в разі виникнення будь-якого бага є ризик припинення процесу, що може спричинити за собою серйозні наслідки аж до виходу з ладу ПК.
Етап 1: Підготовчий
У разі якщо ви вирішили використовувати стандартні методи, то вам потрібно провести відповідну підготовку. Для початку потрібно буде дізнатися відомості про версії BIOS, його розробника і модель вашої матплата. Все це потрібно, щоб ви змогли завантажити коректну версію БІОС для вашого ПК і зробити резервну копію вже існуючої.
Для цього ви можете використовувати як вбудовані засоби Windows, Так і стороннє ПО. В даному випадку зручніше буде другий варіант, тому подальша покрокова інструкція розглянута на прикладі програми АІДА64. Вона має зручний інтерфейс російською мовою і великий набір функцій, але при цьому платна (хоча є демо-період). Інструкція виглядає так:

Тепер завантажте всі файли для оновлення BIOS з офіційного сайту MSI, використовуючи цей посібник:

Для твори установки стандартним методом потрібно заздалегідь підготувати USB-накопичувач або CD / DVD-диск. Зробіть форматування носія в файлову систему FAT32 і перекиньте туди установчі файли BIOS з завантаженого архіву. Дивіться, щоб серед файлів присутні елементи з розширеннями BIO і ROM. Без них оновлення буде неможливо.
Етап 2: Перепрошивка
На цьому етапі розглянемо стандартний метод перепрошивки за допомогою вбудованої в BIOS утиліти. Даний метод хороший тим, що підходить для всіх пристроїв від MSI і не вимагає проведення будь-яких ще додаткових робіт крім тих, що були розглянуті вище. Відразу після того, як ви скинули всі файли на флешку, можете приступати безпосередньо до оновлення:

Спосіб 2: Оновлення з Windows
Якщо ви не дуже досвідчений користувач ПК, то можете спробувати оновитися через спеціальну утиліту для Windows. даний спосіб підходить виключно для користувачів стаціонарних комп'ютерів з системними платами від MSI. Якщо у вас ноутбук, то настійно рекомендується утриматися від цього способу, так як це може викликати збої в його роботі. Примітно, що утиліта також підходить для створення завантажувальної флешки для поновлення через рядок DOS. Однак ПО підходить тільки для поновлення через інтернет.
Інструкція по роботі з утилітою MSI Live Update виглядає наступним чином:

Спосіб 3: Через рядок DOS
Даний спосіб є кілька заплутаним, оскільки передбачає створення спеціальної завантажувальної флешки під DOS і роботу в цьому інтерфейсі. Недосвідченим користувачам проводити оновлення за цим методом категорично не рекомендується.
Для створення флешки з оновленням вам знадобиться утиліта MSI Live Update з попереднього способу. У цьому випадку програма також сама завантажить всі необхідні файли з офіційних серверів. Подальші дії такі:

Тепер вам доведеться працювати в інтерфейсі DOS. Щоб туди увійти і все правильно зробити, рекомендується використовувати цю покрокову інструкцію:

Оновлення BIOS на комп'ютерах / ноутбуках MSI виконати не так складно, до того ж тут представлені різноманітні способи, завдяки чому ви можете вибрати самий оптимальний варіант для себе.
Live Update 6 підтримує наступні оновлення для виробів MSI:
Материнські плати: Драйвери / BIOS / Програми;
Графічні карти: Драйвери / BIOS
НЕ використовуйте Live Update для моноблоків AIO і ноутбуків.
1. Після установки і запуску Live Update 6, відкриється головна сторінка Live Update 6 - - . На ній будуть відображені відомості про систему, включаючи дату останнього сканування і номери пунктів, які потребують особливої \u200b\u200bуваги.
2. На сторінці пропонуються два режими перевірки об'єктів на можливість поновлення - ручний і автоматичне сканування. Виберіть автоматичне сканування , Система автоматично зробить перевірку всіх об'єктів і пошук останніх версій файлів для оновлення. Можна також вибрати ручний режим і вказати об'єкти, які бажаєте перевірити на можливість поновлення.
3. Після завершення перевірки ознайомтеся з содержаеніем нижченаведеної колонки, що містить результати пошуку. У ній будуть перераховані віддалені об'єкти і об'єкти, для яких є нові версії. Клацніть по значку, щоб ознайомитися з відомостями про об'єкт і далі по значку для завантаження і установки. Ви можете також вибрати об'єкти, які бажаєте встановити і клацнути по кнопці для завантаження.
4. На сторінці (Історія) ви побачите відомості про історію оновлень. Клацніть по значку, щоб отримати докладні відомості.
5. На сторінці (Настройки) можна задати період нагадування про оновлення, щоб постійно підтримувати свою систему в оновленому стані. Задана за замовчуванням частота нагадувань - раз на місяць. Система нагадувань Live Update нагадає, що потрібно перевірити систему і провести оновлення в сосответствіі з заданими періодом. Клацніть по кнопці (Застосувати), щоб зберегти настройки.
6. Нагадування Live Update 6 автоматично відкриється в заданий час. Виберіть (Та) або (Немає) для поновлення. Виберіть (Нагадати пізніше) або не нагадувати ніколи) для настройки нагадувань.
7. На сторінці (Інформація про систему) ви побачите список всіх встановлених драйверів і прілорженій, якшо по кнопці .
8. Клікнувши на кнопку [I]можна побачити адресу веб-сайту MSI , А також версію Live Update 6.
Інструкція по оновленню BIOS:
Здрастуйте дорогі відвідувачі блогу! Сьогодні я вирішив оновити BIOS на своєму комп'ютері і написати про це в блог. Наробив фото і скріншотів, так що стаття буде цікава і швидше за все велика, ну нічого страшного, зате зрозуміла :).
Як бачите у мене системна плата MSI MS-7267 , Ось для неї ми і будемо шукати оновлення БІОС. Нижче я виділив посилання, що веде на сторінку завантаження різних оновлень з сайту виробника. Переходимо за цим посиланням, і ще відкрийте вкладку BIOS в програмі EVEREST, для того, що б подивитися, яка версія прошивки встановлена.
Після прошивки ми порівняємо ці дати і версію. Як бачите, у мене версія БІОС ще з 2007 року, а відеоадаптера взагалі з 2005. Будемо оновлюватися :).
Де взяти поновлення для БІОС?
Тепер повертаємося до сайту виробника материнської плати, у мене це сайт MSI, я його відкрив по посиланню в програмі EVEREST, але його можна знайти просто через пошук. Або ось відразу російська версія розділу завантажень сайту компанії MSI ru.msi.com/service/download/.
Як бачите там є три варіанти пошуку оновлень.
- Перший спосіб за запитом MSI MS-7267 не видав мені ніяких результатів, напевно тому, що материнська плата вже стара.
- Другим способом я навіть не користувався, тому-що там відразу написано, що опція для нових моделей. Якщо у вас новий продукт, то можете пошукати його в списку.
- Ну а третій варіант дозволяє завантажити утиліту, яка просканує ваш комп'ютер і видасть список необхідних оновлень, з можливістю їх завантаження. Відмінно! натискаємо "Клацнути тут" і тиснемо "Відкрити".
Відкриється архів, запускаємо в ньому інсталяційний файл LiveUpdate.exe і в кілька кроків встановлюємо утиліту Live Update 5.
Після завершення установки запускаємо її і натискаємо на кнопку "Scan", чекаємо кілька секунд, поки утиліта шукає оновлення.
Програма видасть список результатів. Нас цікавить оновлення з назвою "MB BIOS". Якщо таке оновлення є в списку (зазвичай воно в самому верху), то значить для нашої системної плати є оновлення BIOS. Викачуємо його собі на комп'ютер натисканням на кнопку "Завантажити" (стрілочка).
Краще натиснути "Browse", і вибрати місце для збереження файлу поновлення самому. Я наприклад зберіг на робочий стіл.
Все, файл з оновленням для BIOS тепер у нас є, тепер можна переходити й наступний етап.
Запускаємо збережений файл з оновленням BIOS і слідуємо інструкції.
Натискаємо "Next".
Тут є два варіанти: перший, це напевно записати образ прошивки на USB флешку, І оновити BIOS з флешки (або для прошивки, якщо неможливо оновити з-під Windows). Але так як у мене не було вільної флешки, то я вибрав другий варіант, який судячи по заголовку означає прошивку БІОСа з-під Windows.
Тут нам потрібно зарити працюють програми і натиснути "Next".
Натискаємо будь-яку клавішу. Комп'ютер повинен перезавантажитися. Ось і все, БІОС оновлено!
Проблеми після оновлення БІОС
У мене виникло дві невеликих проблеми, про які думаю варто написати.
1. Відразу після першого перезавантаження, з'явилося чорне вікно з білим текстом (на жаль не сфотографував), в якому потрібно було натиснути F1 начебто для настройки. І F2 для завантаження оптимальних налаштувань БІОС. Я натиснув F2, і це повідомлення більше не з'являлося.
2. Повторюючи проблема, це відсутність диска A:.
Зберігаємо зміни натисканням на F10 і підтверджуємо збереження налаштувань. Виходимо з БІОС натиснувши на "Esc".
Ну ось і все друзі, BIOS оновлений, проблеми усунуті, комп'ютер я сподіваюся працює :).
На початку статті я виклав свій скріншот з програми EVEREST, з версією прошивки БІОС до оновлення. Давайте подивимося, що там у нас змінилося.
Як бачите, все оновилося. Хоча рік випуску оновлення 2009, але це пов'язано з тим, що у мене застаріла материнська плата і поновлення для неї вже не випускаються.
Сподіваюся у Вас все вийшло. Удачі друзі!
BIOS - найважливіший компонент комп'ютера, які перевіряє працездатність обладнання, дозволяє вносити настройки в роботу комп'ютера, а також відповідає за запуск операційної системи. Для BIOS з часом також можуть виходити оновлення, в зв'язку з чим у користувачів виникає бажання їх встановити.
Зверніть увагу на те, що без вагомої потреби оновлювати BIOS не рекомендується. Якщо в процесі виконання оновлення щось піде не так, ви і зовсім можете втратити працездатності комп'ютера.
Як оновити BIOS для материнської плати MSI?
Етап 1: модель материнської плати
Перш за все, вам буде потрібно знати модель материнської плати, встановленої у вашому комп'ютері. Отримати інформацію можна кількома способами: за допомогою документації, що йде до вашого комп'ютера, за допомогою прямого вивчення поверхні материнської плати (на ній міститься наклейка з цікавою інформацією), а також програмним методом, наприклад, за допомогою програми AIDA64, посилання на скачування якої розташовується в наприкінці статті.
Етап 2: завантаження свіжого дистрибутива
Наступним кроком нам буде потрібно завантажити на комп'ютер спеціальну утиліту Live Update, яка дозволить знайти оновлення для вашої версії BIOS, а потім відразу з під Windows виконати його установку на комп'ютер. Для цього перейдіть на сайт розробника материнської плати MSI за цим посиланням. На сторінці натисніть на кнопку «Для дорослих» .

У вікні, введіть найменування моделі вашої материнської плати і клацніть по клавіші Enter.

Відкривши сторінку вашої моделі материнської плати, зійдіть на сторінці і натисніть на кнопку «Підтримка» .

Перейдіть до вкладки «Програми» , А потім вкажіть версію вашої операційної системи. У списку знайдіть і завантажте утиліту Live Update.

Етап 3: установка оновлення BIOS
Як тільки утиліта буде завантажена, виконайте її запуск. Поставте галочку біля пункту «MB BIOS» і, при необхідності, приберіть з інших пунктів, а потім клацніть по кнопці «Scan» .

Програма почне виконання сканування комп'ютера на предмет наявності оновлень для встановленого у вас BIOS. Якщо оновлення буде виявлено, воно відобразиться на екрані утиліти. Щоб приступити до його встановлення, вам буде потрібно клацнути по кнопці «Download and Install» .

Установник BIOS запуститься автоматично. Як тільки на екрані відобразиться нове вікно, виберіть пункт «In Windows mode» і переходите далі.

Слідом утиліта порадить закрити деякі програми. Щоб закрити перераховані програми, натисніть на кнопку «Close all listed programs» і переходите далі.

Слідом вам лише залишається запустити процедуру відновлення BIOS, натиснувши кнопку «Start» . Зверніть увагу, що в процесі виконання оновлення слід забезпечити комп'ютера безперебійну роботу - раптове відключення електроенергії може вивести ваш комп'ютер з ладу.

Власне, як тільки утиліта закінчить хід виконання роботи, BIOS вашої материнської плати MSI буде оновлено.
Базова система введення-виведення комп'ютера або Basic Input Output System (BIOS) - це прошивка, яка управляє включенням і завантаженням комп'ютера. Напевно ви бачили багато разів, як з'являється при включенні комп'ютера чорний екран з білими написами і швидше за все ви помітили кілька підказок типу "Натисніть F12 для налаштувань" або "Del".
Прошивка, яка надається виробником вашої материнської плати не потребує оновлення дуже часто. Фактично, вам не потрібно оновлювати БІОС взагалі, якщо у вас немає проблем з обладнанням вашого комп'ютера. Якщо ви зіткнулися з апаратними збоями, оновлення BIOS вашої материнської плати комп'ютера або ноутбука є типовим кроком усунення неполадок. Він виключає проблеми з програмним забезпеченням і дозволяє зосередитися на будь-які проблеми з обладнанням.
У цій статті я буду використовувати термін "БІОС", але я маю на увазі як старий стандарт, так і нову систему UEFI. Крім усього іншого я буду проробляти оновлення зі своєю материнською платою ASRock. Процес оновлення повинен бути приблизно однаковим для більшості інших плат.
1. Визначте модель материнської плати і версію BIOS
Ви зможете знайти файли на веб-сайті виробника материнської плати, але спочатку вам потрібно дізнатися трохи більше про BIOS і материнської плати на комп'ютері або ноутбуці.
Крок 1. Наберіть в пошуку меню пуск msinfo32.exe, Щоб запустити інформацію про систему.
крок 2. Ви побачите вікно "Відомості про систему", в якому ви знайдете інформацію про апаратні засоби комп'ютера. Знайдіть елемент "Версія BIOS", "Виробник основної плати" і "модель". Як ви можете бачити нижче, деяка інформація може бути відсутнім.

Ви також можете знайти цю інформацію в самому BIOS свого комп'ютера, ноутбука при завантаженні, натискаючи Delete. Перезавантажте комп'ютер. На спливаючому екрані ви побачите якийсь текст внизу, в якому вам буде сказано щось на кшталт "Натисніть F2 для входу в програму установки" або F1. Точна кнопка для входу залежить від виробника вашої материнської плати asus, Gigabyte, msi, hp, lenovo, але в моєму випадку ASRock це Del. Точне місце розташування вашої системної інформації залежить від материнської плати. У мене ж знаходиться на вкладці "Main", рядок UEFI Version. В даному випадку H61M-VG4 це номер материнської плати, а P1.40 це версія прошивки UEFI.

2. Знайти оновлений БІОС
Крок 1. Після того, як ви дізнаєтеся номер версії БІОС і ім'я материнської плати, ви можете перейти на сайт виробника і знайти оновлені файли. Знайдіть сторінку підтримки вашої материнської плати і введіть в пошук назву моделі, в моєму випадку H61M-VG4. Далі мені довелося натиснути на саму модель, яку видав пошук на сайті.

крок 2. Перейдіть на сайті на вкладку "підтримка" і виберіть BIOS. Нижче буде надано файл прошивки оновлення. Уважно прочитайте, що рекомендує виробник і ознайомтеся з додатковою документацією. Після чого скачайте файл на комп'ютер, вибравши попередньо регіональність місцезнаходження.

3. Підготовка файлів до оновлення БІОС
Крок 1. Вам потрібно тепер записати скачаний файл на USB флешку, яка повинна бути відформатована для правильної роботи в FAT32. Диски NTFS і ExFAT не працюватимуть. Разархівіруйте ZIP архів, Далі папку можна відразу перетягнути мишкою на USB флешку.

4. Встановлення оновлення BIOS
Крок 1. Тепер, коли ми провели наші дослідження та підготовку, ми готові до установки. Переконайтеся, що ваш USB-накопичувач підключений до порту USB 2.0 на задній панелі комп'ютера. Ці порти підключаються безпосередньо до материнської плати і є більш надійними, ніж порти на передній панелі.
Примітка: У деяких моделях материнських плат, можна встановити прошивку БІОС відразу при включенні комп'ютера. Для цього просто ви повинні швидко побачити і натиснути кнопку, яка буде показана з зразковим ім'ямinstal flash. У моєму випадку я натиснув при включенні комп'ютера кнопку F6 і відразу пішла установка поновлення BIOS.
крок 2. Перезавантажте комп'ютер і отримаєте доступ до БІОС, натиснувши відповідну клавішу (зазвичай Delete або F2). Далі у мене встановлюється через instal flash. Я переходжу на вкладку Tool і натискаю на instal flash (може бути у вкладці Advanced).


Якщо вам необхідно оновити БІОС на ноутбуці або вашої материнської плати комп'ютера, описані вище кроки повинні працювати, як загальне керівництво. Просто не забудьте також звернутися до інструкцій виробника плати для точного процесу оновлення.