Базовий gpt перетворити на mbr acronis. Як перетворити GPT на MBR без втрати даних
Стиль розділів жорсткого диска GPT дає більше переваг, ніж застарілий стандарт MBR як комерційному сектору, де використовується обладнання для зберігання гігантських обсягів даних, так і звичайним користувачам. Плюси GPT-дисків для обивателів – найкраща швидкодія та велика ймовірність відновлення випадково чи аварійно знищених даних. Якщо материнська плата комп'ютера підтримує режим роботи (неодмінна умова роботи з дисками GPT), але за якоюсь причині жорсткийДиск зі сформованою структурою розділів і даними, що зберігаються, має стиль розділів MBR, все можна змінити. Не без шкоди для операційної системи, але із збереженням структури диска та файлів на несистемних розділах. Windows все ж таки доведеться встановлювати заново. Звичайно, є спосіб обійтися і без пере установки Windows, але він ускладнений процесом відновлення можливості поточної операційної системи завантажуватися. Адже доведеться вручну створювати розділ відновлення та шифрований розділ EFI (використовуються замість завантажувального розділу «Зарезервовано системою» на MBR-диску), а потім відновлювати завантажувач систем UEFI. При переустановці Windows всі ці моменти будуть вирішені автоматично. Плюс до цього отримаємо чисту операційну систему без старих помилок роботи.
Нижче розглянемо, як встановити Windows на конвертований з MBR в GPT диск без втрати даних на несистемних розділах. Але спочатку поговоримо про те, як відбувається встановлення Windows на GPT-диск з втратою розмітки і даних, що зберігаються.
1. Встановлення Windows на GPT-диск із втратою даних
Зберігати структуру розділів та дані MBR-диску не завжди є сенсом. Наприклад, при підключенні жорсткогодиска, набутого на вторинному ринку. Що робити у такому разі? Оскільки BIOS UEFI працює тільки з GPT-дисками, необхідно, щоб цей режим роботи прошивки був активний, а процес установки Windows проводився із завантажувальної флешки UEFI. До цих моментів ми ще повернемося при розгляді способу встановлення Windows на диск GPT без втрати даних і розділів. Але якщо жорсткий дискспочатку був ініціалізований як MBR, то в процесі установки Windows при включеному інтерфейсі BIOS UEFI отримаємо таке повідомлення.
Що зробити, щоб інсталяція Windows на GPT-диск стала можливою? Потрібно видалити повністю всі розділи на жорсткому диску.
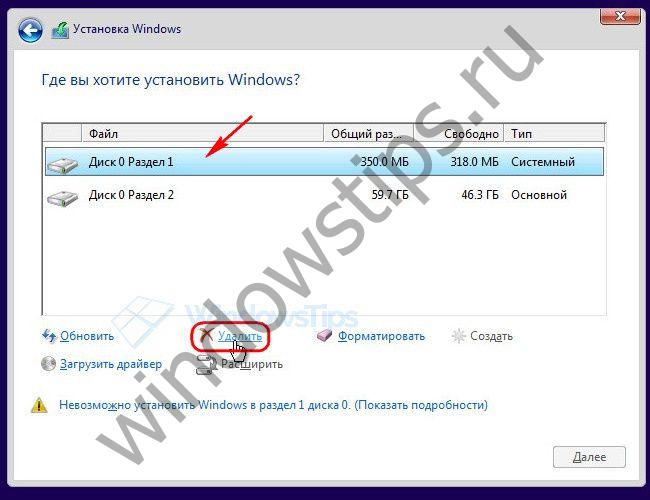
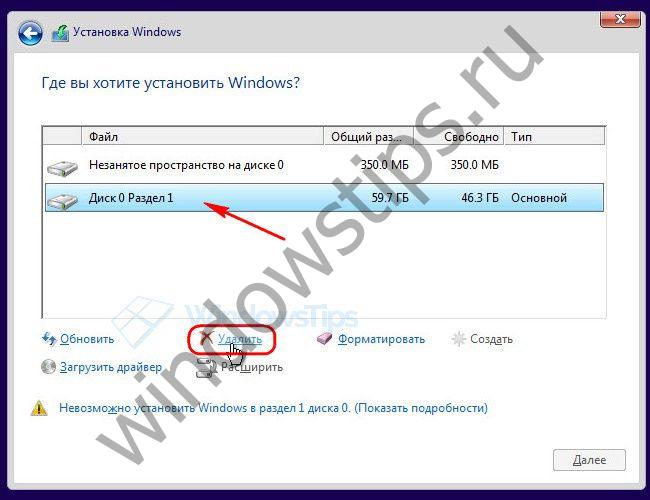
І встановлювати операційну систему на нерозподілений дисковий простір. Або за допомогою кнопки «Створити» сформувати на диску кілька розділів, щоб вказати як місце встановлення системи тільки один з них, а інші використовувати як файлосховища.
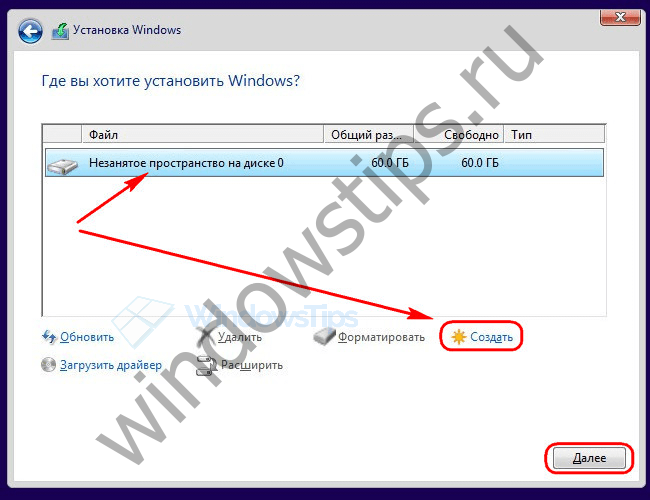
У процесі встановлення Windows жорсткийдиск буде автоматично перетворено на GPT.
Це спосіб встановлення Windows на GPT-диск з втратою структури розділів і даних, що зберігаються. А що робити, якщо MBR-диск заповнений інформацією, і її багато? Навіть якщо важливі дані є куди тимчасово перенести - на інший жорсткий диск або знімний носій, за великих обсягів процедура перенесення файлів туди і назад займе час. Якщо дані й нікуди тимчасово помістити, вихід тільки один – конвертування диска з MBR в GPT з подальшою переустановкою Windowsна системний поділ.
2. Підготовчий етап
Перш ніж приступити до процесу конвертування, необхідно перевірити деякі моменти та підготувати робочі інструменти. Потрібно:
- Переконайтеся, що BIOS дійсно підтримує інтерфейс UEFI;
- Записати завантажувальну флешку UEFI з настановним процесом 64-бітових Windows 7, 8.1 і 10 (робиться за допомогою програми Rufus або утиліти для завантаження дистрибутива версій системи 8.1 і 10 Media Creation Tool);
- Зберегти важливі дані поточної Windows, зокрема файли в папках профілю користувачаекспортувати налаштування значущих програм, витягти ліцензійні ключіта проробити інші дії, як перед звичайним процесом переустановки операційної системи;
- Завантажити з офіційного сайтуі встановити на комп'ютер (в поточну Windows на MBR-диску) програму AOMEI Partition Assistant, за допомогою якої буде здійснено процес конвертування жорсткого диска з MBR в GPT. Програму можна завантажити у безкоштовній редакції Standard Edition, вона серед іншого функціоналу передбачає можливість перетворення стилів розділів диска.
3. Конвертування диска з MBR у GPT
Провівши всі перелічені вище дії та підготувавши необхідні інструменти, запускаємо AOMEI Partition Assistant. У нашому випадку у вікні програми побачимо два жорсткого дискакомп'ютера: один з них вже успішно пройшов процедуру конвертування з MBR в GPT, а іншому, MBR-диску її ще доведеться пройти.
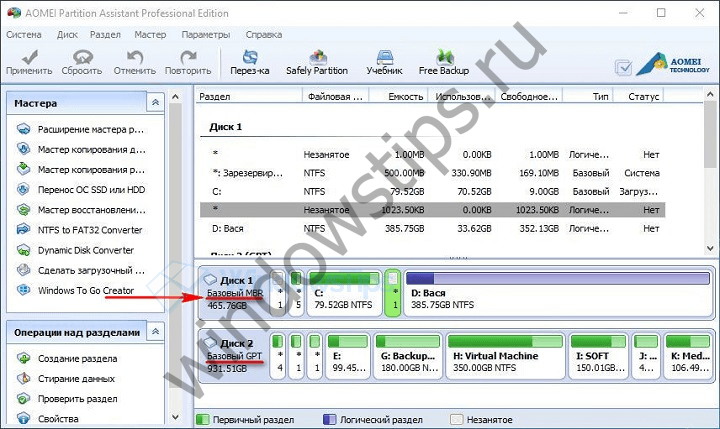
На MBR-диску викликаємо контекстне меню, вибираємо команду «Перетворити на GPT-диск», потім у вікні підтвердження запуску операції тиснемо «Ок».
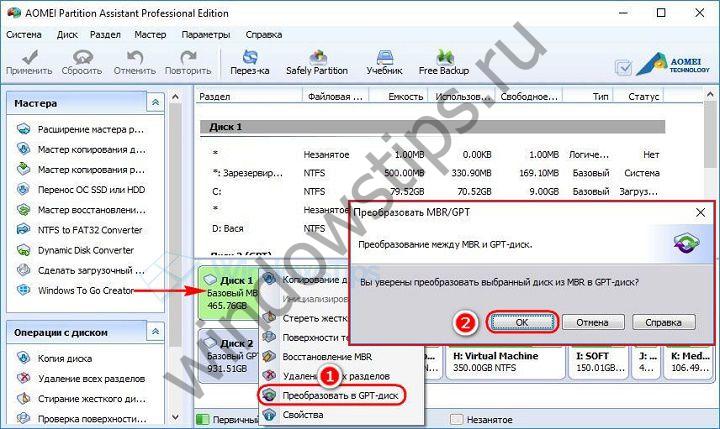
З'явиться програмне віконце з порадою перед запуском операції переконатися, що материнська плата підтримує режим роботи BIOS UEFI. У цьому віконці також повідомляється, що якщо конвертований дискє завантажувальним, і на ньому встановлено операційна система, остання після завершення операції більше не зможе завантажитись. Ось чому важливо всерйоз поставитися до підготовчому етапіоперації та зробити всі рекомендовані в попередньому пункті статті дії. Тиснемо «Так».

У лівому верху вікна натискаємо кнопку «Застосувати».
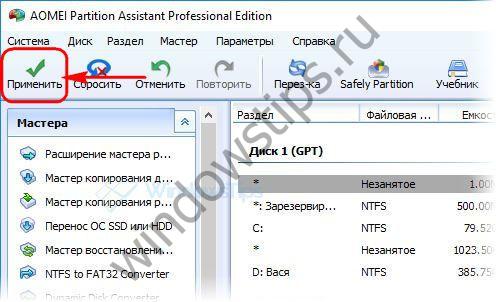

Натискання «Так» – це точка неповернення, поточна Windows більшене зможе завантажитися, оскільки жорсткий диск після завершення операції буде перетворено на GPT. Про завершення операції сповістить таке ось програмне вікно, в якому єдиною можливою дією буде натискання «Ок».
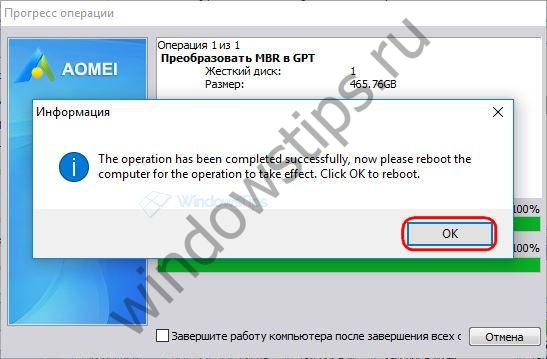
Перед натисканням "Ок" перевіряємо, чи підключена завантажувальна флешка UEFI з настановним процесом Windows. Після натискання "Ок" комп'ютер перезавантажиться.
4. Налаштування BIOS UEFI
При наступному запуску комп'ютера потрібно відразу ж увійти до BIOS, щоб виставити режим роботи UEFI. У BIOS материнської плати Asus це робиться в такий спосіб. У головному меню тиснемо або кнопку "Додаткові налаштування", або клавішу F7.
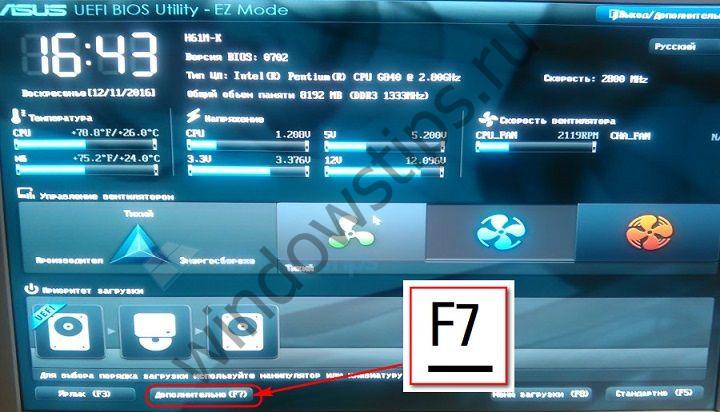
Натисканням "Ок" підтверджуємо вхід у розширений режим. Переходимо у вкладку «Завантаження», далі вибираємо розділ «CSM» (він має бути включений, тобто навпроти нього має стояти значення «Enabled»). У графі «Параметри завантажувальних пристроїв» встановлюємо значення «UEFI та Legacy UpROM» – режим сумісності, при якому можливе завантаження як у режимі UEFI, і в Legacy. Потім за допомогою кнопки "Back" виходимо з налаштувань розділу.

Якщо на комп'ютер встановлюватиметься Windows 7, необхідно ще (Secure Boot) – увійти до розділу «Безпечне завантаження» та у графі «Тип ОС» встановити значення «Інша ОС». І вийти на рівень нагору кнопкою «Back».
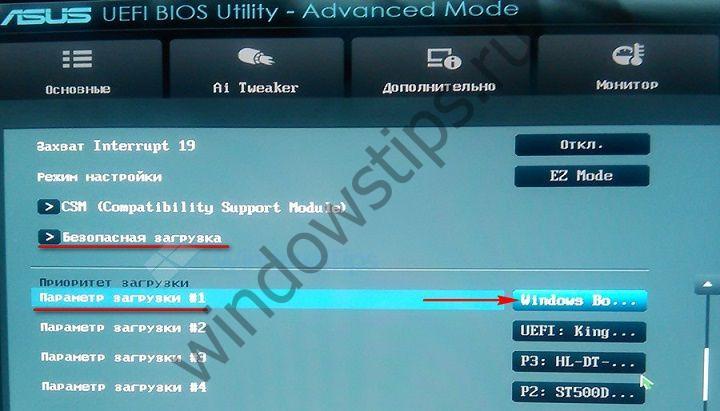
У переліку пристроїв завантаження вибираємо завантажувальну флешку UEFI.

Зберігаємо внесені до BIOS зміни: тиснемо клавішу F10 і вибираємо «Так».

У BIOS інших материнських плат відповідно налаштування будуть іншими. Але їх суть зводитиметься до того ж, що описано для материнської плати Asus:
- встановлення режиму роботи UEFI (або режиму сумісності, якщо такий підтримується, як у розглянутому прикладі);
- Вимкнення безпечного завантаженнядля операційних систем, які не відповідають сертифікатам стандарту UEFI;
- Виставляє пріоритет завантаження з флешки UEFI;
- Збереження налаштувань.
5. Встановлення Windows на диск GPT
Після збереження налаштувань BIOS UEFI комп'ютер завантажиться з флешки. Проходимо початкові етапи процесу встановлення та трохи затримаємось на виборі місця встановлення. Щоб дані на несистемних розділах диска залишилися в цілості та збереженні, необхідно видалити лише два розділи, які на MBR-диску відповідали за запуск Windows– перший розділ завантаження з об'ємом 350 або 500 Мб (залежно від версії Windows) і другий розділ, на якому була встановлена сама операційна система. Щоб не помилитися, особливо у випадку, якщо жорстких дисківдо комп'ютера підключено кілька, краще орієнтуватися розмір розділів. У прикладі щойно конвертований з MBR в GPT диск процесом установки Windows визначається як Диск 0. Видаляємо спочатку перший розділ за допомогою кнопки «Видалити».

Потім повторюємо процедуру з другим розділом.

Робимо клік на незайнятому просторі, що утворився в результаті видалення розділів, і тиснемо кнопку «Далі» для продовження процесу встановлення Windows.
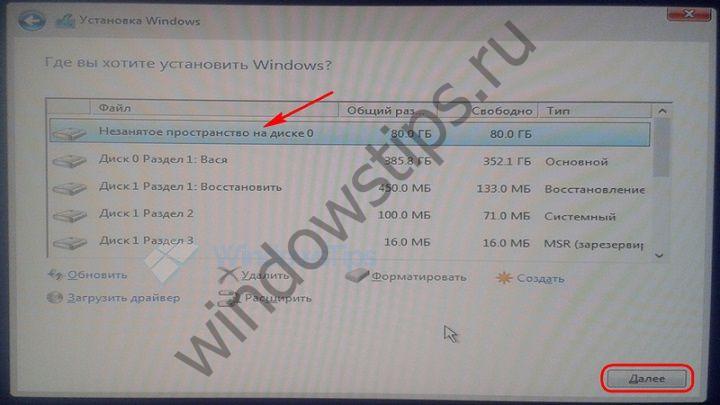
Чудового Вам дня!
На комп'ютері та ноутбуках попередніх поколінь установка Windows 7, як правило, проходила гладко і без особливих проблем. У відносно нових пристроях, особливо з попередньо інстальованою версією Windows при перевстановленні дуже часто можна отримати помилку «Встановлення на диск неможливе. Вибраний диск має стиль розділів GPT». Далі ми розглянемо як прямо під час установки windows перетворити GPT в MBR.
Як перетворити GPT на MBR під час встановлення windows 7?
Конвертація GPT в MBR виконується за допомогою стандартних інструментів Windows(навіть у момент встановлення). За потреби можна конвертувати диск назад, навіть без втрати даних, але про це поговоримо іншим разом. Зараз розберемося, як робота з командним рядком дозволяє швидко конвертувати наш диск із GPT у MBR за 6 простих кроків.
Перетворення GPT на MBR під час встановлення ОС
- На етапі вибору диска для встановлення windows натиснути клавіші Shift+F10;
- Після цього відкриється вікно командного рядка. Для відображення всіх підключених вінчестерів запускаємо спеціальну утилітукомандою diskpart;
- Далі вводимо list diskі на екрані з'являться всі підключені жорсткі диски;
- Тепер потрібно вибрати диск для перетворення командою select disk N.Тут N це номер диска з списку вище. Визначити його легко за розміром. Також у цьому списку може відображатися флешка, з якою ви збираєтеся ставити windows. Але вибираємо саме твердий диск. Тобто в команді select disk Nзамість N ставимо цифру, що стоїть навпроти потрібного диска;
- Наступною дією буде команда clean.Увага! Ця команда видаляє все розділи жорсткогодиска.Відповідно, і всі дані з усього вінчестера. Тому заздалегідь збережіть все важливе на флешку, жорсткий диск, хмара тощо;
- Ну і на кінець сама команда перетворення GPT на MBR convert mbr.
- От і все. Двічі вводимо exitдля припинення роботи з утилітою diskpartта виходу з командного рядка.
як перетворити диск з GPT на MBR при установці windows 7
GPT та MBR – це стилі розділів, які дещо відрізняються один від одного. Відповідно, для деяких цілей використання одного з форматів може бути неприпустимим. Найчастіше необхідно перетворити GPT на MBR Windows 7, оскільки саме дана системапрацює тільки з MBR. Відповідно, якщо у вас встановлений стиль GPT, необхідно змінити формат в MBR.
Проблема проявляється таким чином: у процесі інсталяції Windows 7, точніше до запуску інсталяції, після визначення мови та розділу, з'являється повідомлення, що процедура недоступна, оскільки «Вибраний диск має стиль розділів GPT». Часто зустрічається проблема, коли на ноутбуці є встановлена Windows 8 і є бажання замінити її на сімку.
Сам MBR є універсальним стилем, який можна встановити всі системи. GPT – це сучасніший стандарт, який поки що не набрав достатньої популярності, але накладає деякі обмеження. Можливо, згодом, частіше використовуватимуться зворотні перетворення.
Існує 3 ключові варіанти, які здатні допомогти GPT диск перетворити в MBR і в зворотний бік, якщо така необхідність з'явиться:
- За допомогою програм ми розглянемо на прикладі MiniTool Partition Wizard;
- Стандартний варіант через консоль можна виконувати з вікна інсталяції ОС;
- При використанні керування дисками потрібен доступ до системи.
Слід зазначити, що вбудовані інструменти не дозволяють конвертувати GPT на MBR без втрати даних. Мається на увазі очищення HDD. Головна функціональна перевага утиліт – збереження даних. Чітких рекомендацій щодо вибору способу просто немає, залежить від ситуації.
Перетворення із збереженням даних
Єдиний доступний спосіб, який може бути використаний, щоб не довелося видаляти все – це програмні засоби. Здебільшого програми є платними, що також накладає неприємний відбиток, але є кілька безкоштовних рішень. Одною з найкращих програмтакого характеру є MiniTool Partition Wizard. Вона має повний функціонал і нічого не варта.
Привіт всім! Останнім часом часто став стикатися з перекладом диска з GPT до MBR.Пов'язано це із виходом незручної Windows 8!
У результаті, хто купує ноутбук на Windows 8, попрацювавши на ній протягом тижня, просять встановити їм Windows 7. Я їх розумію, тому що сам користувався кілька днів Windows 8 і не витримав.
Нещодавно дивився світову статистику, в якій видно, що зростає Windows 7. Користувачі йдуть з XP і 8 на звичну і зручну 7ку.
Але, сам косяк, коли починаєш встановлювати заново 8ку. Т.к. завантажувальний сектору 8ки gpt. І при встановленні з'являється ось що:
![]()
Але, все можна виправити. Завантажуємося знову з диска Windows 7. І робимо таке:
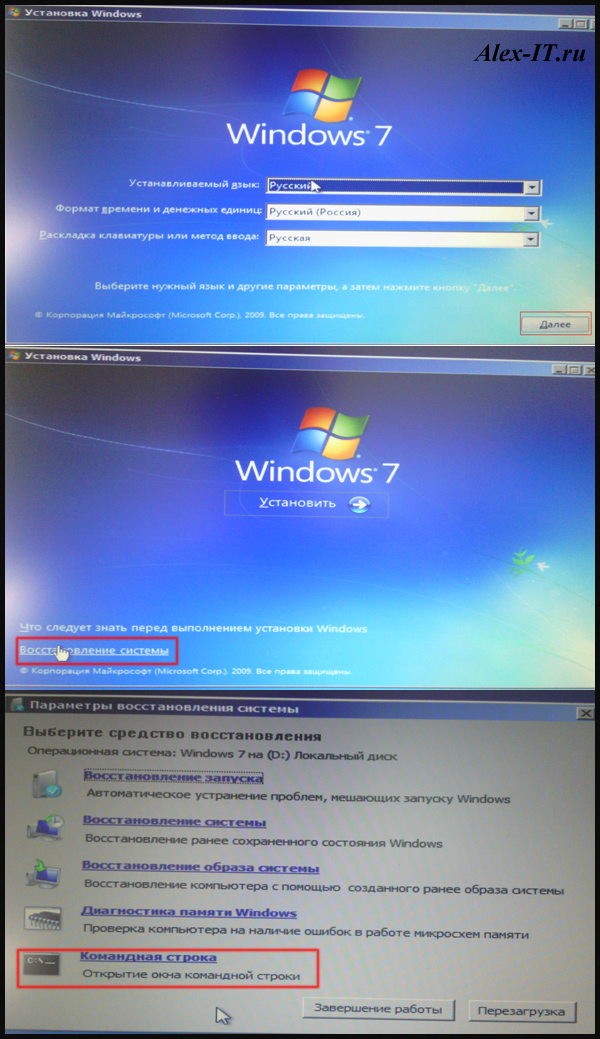
Увага! Перетворення gpt mbr без втрати даних неможлива! Зберігаємо всю інформацію на всіх дисках перед цією операцією!
У командному рядкупишемо наступне:
Викликаємо утиліту командою:
diskpart
Дивимося список дисків:
list disk
Вибираємо диск (у моєму випадку 0):
select disk 0
Очищаємо диск:
Конвертуємо в mbr:
convert mbr
![]()
Ось так просто можна перетворити диск gpt на mbr.
Ось як можна дізнатися, який із цих стандартів використовується на вашому комп'ютері, і змінити один із них на інший.
Це просто різні способизберігання таблиці розділів на твердому диску. GPT - сучасніший стандарт, необхідний для завантаження систем Windowsв. MBR, у свою чергу, потрібна для завантаження старих систем Windows у режимі BIOS, хоча 64-розрядна версія Windows 7 може завантажуватись і в режимі UEFI.
Як перевірити, яку таблицю розділів використовує диск
Якщо ви хочете дізнатися, яку таблицю розділів використовує диск, у вас є два варіанти: ви можете скористатися вбудованою у Windows графічною утилітою Керування дисками або командним рядком.
Перший варіант: Використовуйте інструмент керування дисками
Цю інформацію можна переглянути в інструменті Керування дисками, що входить до складу Windows. Щоб отримати доступ до нього, натисніть правою кнопкоюмиші в меню Пуск або скористайтеся поєднанням клавіш Windows+X та виберіть «Керування дисками». Крім цього, ви можете натиснути клавіші Windows+R, щоб відкрити діалог Виконати, ввести текстове поле «diskmgmt.msc» і натиснути Enter.
Знайдіть диск, який потрібно перевірити, у вікні керування дисками. Натисніть на нього правою кнопкою миші та оберіть «Властивості».
Перейдіть на вкладку "Тома". У рядку «Стиль розділу» ви побачите або « Основна завантажувальний запис(MBR)» або « Таблиця розділів GUID (GPT)», Залежно від того, що використовує ваш диск.
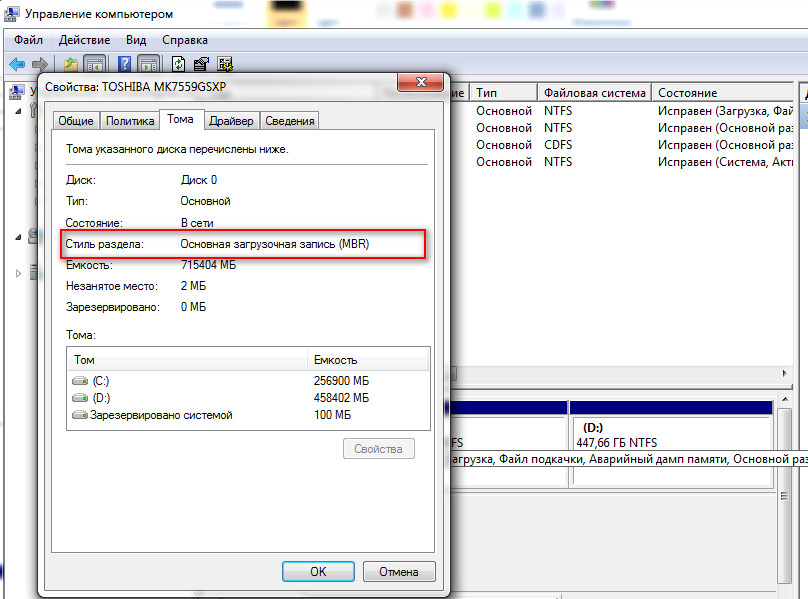
Другий варіант:
Ви також можете скористатися стандартною командою diskpart у вікні командного рядка. По-перше, запустіть командний рядок від імені адміністратора, натиснувши кнопку Пуск правою кнопкою миші або натиснувши клавіші Windows+X і вибравши «Командний рядок (Адміністратор)». Крім цього, ви можете знайти іконку командного рядка в меню Пуск, натиснути на неї правою кнопкою миші та вибрати "Запуск від імені адміністратора".
Введіть наступні дві команди, натискаючи Enter після кожної з них:
diskpart
list disk
Ви побачите таблицю зі списком підключених дисків. Якщо диск використовує GPT в колонці Gpt буде стояти зірочка (символ *). Якщо вибрано стандарт MBR, колонка Gpt буде порожня.
Наприклад, на скріншоті нижче Диск 0 та Диск 1 використовують GPT, а Диск 2 є диском з MBR.

Як зробити перетворення між MBR і GPT: Зробіть резервну копію даних та відформатуйте свій диск
Перш ніж переходити з MBR на GPT або GPT на MBR, вам потрібно очистити свій диск. Спочатку, зробіть резервні копіївсіх даних, що зберігаються на ньому. У процесі конвертації диска всі дані та таблиці розділів будуть стерті, а потім до диска буде застосована нова схема розділів.
Технічно це не єдиний спосіб конвертації. Деякі сторонні програмиуправління розділами обіцяють вам виконати перетворення MBR на GPT і GPT на MBR без втрати даних. Однак вони не підтримуються компанією Microsoft, і вам все одно варто про всяк випадок зробити резервну копію своїх даних, перш ніж приступати до роботи з подібними утилітами.
Ми рекомендуємо зробити резервну копію всього диска, відформатувати його, а потім скопіювати важливі дані назад. Звичайно, на це доведеться витратити певний час, зате ви гарантовано збережете свою інформацію і зможете уникнути проблем із розділами.
Перший варіант: Використовуйте керування дисками
Не забудьте зробити резервні копії своїх файлів, перш ніж продовжувати! Цей процес очистить диск, який ви конвертуватимете!
Щоб перетворити один стандарт таблиці розділів на інший, знайдіть диск в утиліті Керування дисками. Натисніть правою кнопкою миші на будь-який розділ і виберіть «Видалити том» або «Видалити розділ». Повторіть цю операцію для кожного розділу диска.
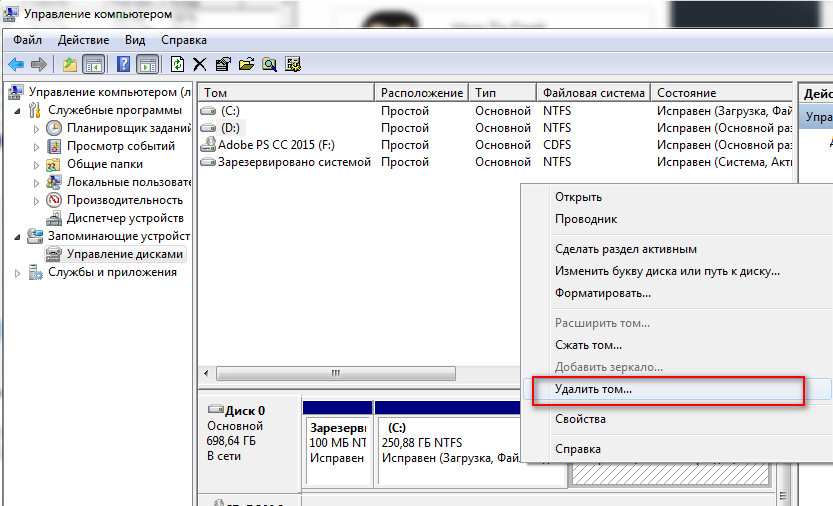
Коли всі розділи диска будуть видалені, натисніть на нього правою кнопкою миші та оберіть «Перетворити на GPT-диск» або «Перетворити на MBR-диск». Ці опції будуть доступні лише після очищення всіх розділів.
Після завершення перетворення можна створити на диску нові розділи прямо з вікна керування дисками. Просто натисніть правою кнопкою миші на нерозподілений простір і створіть один або два розділи. Потім ви можете перенести свої дані в один із цих розділів, якщо захочете.

Другий варіант: Використовуйте команду Diskpart
Все це також можна зробити за допомогою команди diskpart у вікні командного рядка. В деяких випадках, даний спосіббуде краще, оскільки команда clean дозволяє вам модифікувати розділи та диски, які здаються заблокованими в графічний інтерфейсутиліти Управління дисками.
Пам'ятайте, що вам потрібно зробити резервні копії даних, перш ніж приступати до перетворення диска! У процесі конвертації, диск буде повністю очищений!
По-перше, запустіть командний рядок від імені адміністратора. Потім виконайте такі команди одну за одною:
diskpart
list disk
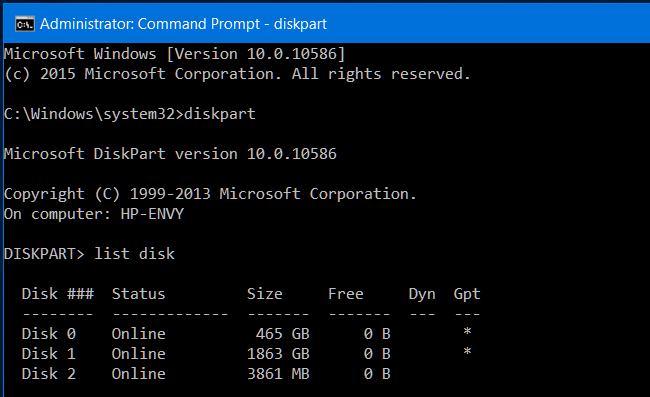
Ви побачите список дисків комп'ютера. Запам'ятайте номер диска, який потрібно перетворити. Відрізнити один диск від іншого можна за їх обсягами.
Тепер, введіть наступні команди, натискаючи Enter після кожної з них і замінивши "#" на номер диска, який потребує перетворення. Команда «clean» зітре з диска всі дані та записи про розділи, тому намагайтеся не помилитися з номером диска.
select disk #
clean
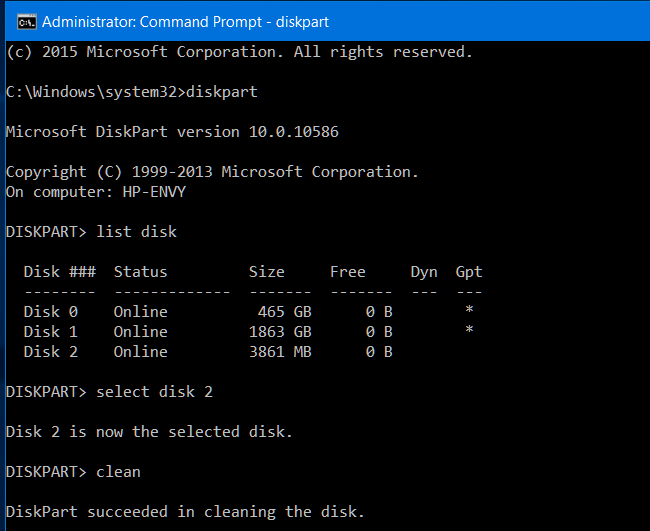
Щоб перетворити диск з MBR на GPT:
convert gpt
Щоб перетворити диск з GPT на MBR:
convert mbr
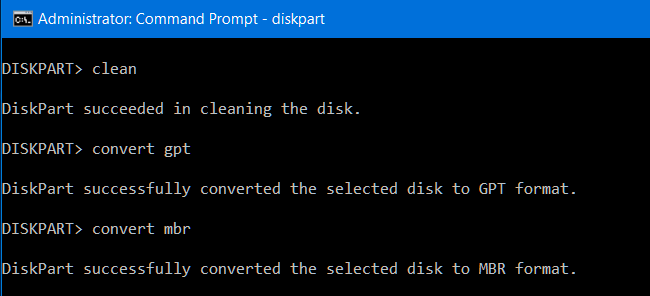
От і все. Тепер можна скористатися вікном керування дисками для створення розділів. Те саме можна зробити і в командному рядку, за допомогою інших команд diskpart. За бажанням, ви можете перенести заздалегідь збережені дані до нових розділів.
Як ми вже згадували, існують способи перетворення MBRу GPT і навпаки без втрати даних. Принаймні теоретично. Але ми не можете підтвердити надійність цих сторонніх інструментів у кожній можливій ситуації. Так що вам краще скористатися офіційними методами, що включають очищення диска. Ви витратите більше часу, проте гарантуєте збереження своїх даних.








