Де зберігаються часові. Прискорення роботи програм. Концепція тимчасових даних. Де зберігаються часові файли
Працюючи за комп'ютером, гадаю, ви не раз стикалися з поняттям тимчасових даних. Настав час дізнатися, де зберігаються і який зміст їхнього зберігання.
Перше, що слід зазначити, багато програм зберігають деяку проміжну інформацію для прискорення доступу до роботи. Як приклад, розглянемо роботу стандартного веб-браузера. Це дуже наочно дозволяє зрозуміти механізм кешування.
Кеш(у перекладі з британської — таємне місце) – спеціальне сховище інформації, з якого тимчасові дані беруться для скорочення певних робочих операцій. Для браузерів використання методу кешування дозволяє прискорити завантаження відвіданих ресурсів і не захаращувати канал зв'язку надлишковими пакетами команд, що передаються на сервер.
Зберігання. Де зберігаються тимчасові файли opera та інших програм
Все просто. Більшість проміжних файлів, що створюються, зберігаються в профільній папці користувача в підкаталозі Це, що стосується тимчасових даних додатків.
Системний кеш зазвичай прописується спеціальною змінною %temp%, якою зіставляють шлях C:\Documents and Setting\ім'я користувача\Local Settings\Temp (іноді C:\Windows\Temp). Як і додатків, створення кешу системи збільшує її швидкодію.
Що ж до програм, типу word, кеш ще й дозволяє відновити випадково втрачені документи. Де зберігаються тимчасові файли word? Автори програми визначили підкаталог Microsoft\Office\UnsavedFiles в папці Application Data (це уточнення стосується windows xp).
Але, як правило, заглиблюватися в запам'ятовування часових шляхів не потрібно. Оскільки випадково втрачену інформаціюбільшість сучасних додатків та утиліт відновлюють автоматично. Це стосується ПЗ Microsoft Office(word, exel, powerpoint), opera та інших популярних розробок від різних виробників.
Чищення тимчасового вмісту
Звичайно, знати, де зберігаються тимчасові файли системи та програм корисно, але не менш важливо періодично чистити нагромаджений контент. Оскільки продуктивність операцій може різко знизитися, до про «підвисань».
Під час роботи з браузерами, включаючи локальний провідник Windows, часто потрібно зберегти конфіденційність відвідування веб-сайтів або папок з файлами. Для цього у них передбачено спеціальну функцію очищення. Серед даних, що видаляються, також тимчасові файли кешу - всілякі фрагменти та інтерактивні об'єкти зі сторінок відвідуваних ресурсів.
Використання утиліт Ccleanerта auslogic
Як згадувалося, велике скупчення тимчасового контенту здатне уповільнити продуктивність. А запам'ятовувати, де зберігаються тимчасові файли для кожної програми надто втомлює.
На щастя, є засоби очищення за допомогою комплексного ПЗ. Для початку розглянемо некомерційний засіб Ccleaner.
Утиліту можна завантажити в Інтернеті. Там же доступна російськомовна версія та пояснення до неї.
При першому запуску активується блок Cleaner. У ньому є дві вкладки. Перша дозволяє вибрати системні часові файли для видалення, друга - дані прикладних програм із категорій: браузери, flash-плеєри, програми office, архіватори і т.д.
Наступний блок "Registry" дозволяє просканувати реєстр на наявність помилок та «сміття». Усі знайдені помилки можна очистити по черзі чи одразу. Перед кожною зміною пропонується створити резервну копію стану реєстру.
Для утиліти auslogic завдання виконується взагалі за одну операцію. Річ у тім, що це ПЗ входить модуль one check button. З його допомогою можна налаштувати параметри очищення, до яких входить:
Очищення тимчасового вмісту системи та програм.
Очищення помилкових записів реєстру.
Перевірка на наявність логічних та фізичних помилок вибраних розділів.
Дефрагментація вибраних розділів.
Дані дії слід виконувати щонайменше раз на два тижні, щоб підтримувати оптимальну продуктивність та швидкодію. Однак описаний вище інструментарій є платним і дозволяє проводити професійну діагностику та оптимізувати налаштування операційної системи.
По роботі чи навчанні практично кожна людина в наш час стикається з програмою Microsoft Excel. Виконуючи важливу та відповідальну роботу, буває, трапляються непередбачені ситуації, через які виконана робота може не зберегтися. Найкращим помічником у таких ситуаціях стає функція автозбереження в Еxcel.
Але далеко не кожен постійний користувач програми знає, де зберігає тимчасові файли Exel 2010 , і як правильно налаштувати збереження під себе, щоб уникнути форс-мажорних ситуацій із втратою даних.
За замовчуванням автозбереженняЕxcel 2010 та інших версій налаштовано на кожні 10 хвилин. Цей інтервал можна змінити на власний розсуд.
Як налаштовується автозбереження в Еxcel 2010?
Якщо Ви вирішили змінити налаштування автозбереження в Microsoft Excel 2010, Вам необхідно:
- Відкрити програму та зайти у вкладку «Файл»;
- Там вибрати "Параметри Excel". Далі "Збереження".
Таким чином, перед Вами з'явиться вікно налаштувань автозбереження програми. Варто звернути увагу, що на слабких старих комп'ютерах не варто вибирати занадто невеликий інтервал збереження. Цей процес може сповільнити роботу комп'ютера і заважати Вам в процесі роботи. Ідеальним варіантом вважається інтервал автозбереження за п'ять хвилин.
Після редагування необхідних налаштувань потрібно поставити галочку та підтвердити Ваш вибір змін. Багато хто забуває зробити цей елементарний крок, в результаті нові налаштування не зберігаються.
Де зберігаються часові файли Еxcel 2010?
Після виставлення проміжку часу, через який програма автоматично зберігає зміни у документі, потрібно визначити місце їх зберігання. Зазвичай програма Microsoft Excel автоматично створює необхідну папку, міняти яку не бажано.
Якщо ж Вам необхідно знайти цю папку, то дійте за такою схемою:
- Зайдіть у вкладку "Файл";
- Виберіть "Параметри програми";
- Далі перейдіть до «Збереження».
Там можна знайти шлях зберігання тимчасових файлів та змінити його. Зазвичай, ця папка знаходиться в каталозі диска С.

Як відкрити тимчасові файли у Еxcel 2010?
Якщо в процесі роботи в Еxcel 2010 стався збій, а всі встановлені налаштування працюють коректно, то при повторному відкритті програми Вам запропонують відкрити некоректно закритий і незбережений файл. Орієнтуйтеся за графою часу автозбереження та вибирайте останній файл. Після вибору такого файлу, Еxcel запитає, чи потрібно ще зберігати цей документ, чи його можна видалити. Щоб уникнути проблем у майбутньому, краще зберегти цей файл у свою папку. Після цього можете приступати до продовження роботи.
Якщо в Excel увімкнено автозбереження, то дана програмаперіодично зберігає свої тимчасові файли у певну директорію. У разі непередбачених обставин чи збоїв у роботі програми їх можна відновити. За замовчуванням автозбереження включено з періодичністю 10 хвилин, але цей період можна змінити або взагалі вимкнути цю функцію.
Як правило, після збоїв Ексель через свій інтерфейс пропонує користувачеві зробити процедуру відновлення. Але в деяких випадках з тимчасовими файлами потрібно працювати безпосередньо. Ось тоді і настає потреба знати, де вони розташовані. Давайте розберемося із цим питанням.
Відразу потрібно сказати, що тимчасові файли в Excel поділяються на два типи:
- Елементи автозбереження;
- Незбережені книги.
Таким чином, навіть якщо у вас не включено автозбереження, все одно є можливість відновлення книги. Щоправда, файли цих двох типів розташовані у різних директоріях. Давайте дізнаємось, де вони розміщуються.
Розміщення файлів автозбереження
Проблема вказівки конкретної адреси полягає в тому, що в різних випадках може бути не тільки різна версіяопераційної системи, а й найменування облікового запису користувача. А від останнього фактора теж залежить, де знаходиться папка з потрібними нам елементами. Благо, існує універсальний підходящий для всіх спосіб дізнатися цю інформацію. Для цього необхідно виконати такі дії.
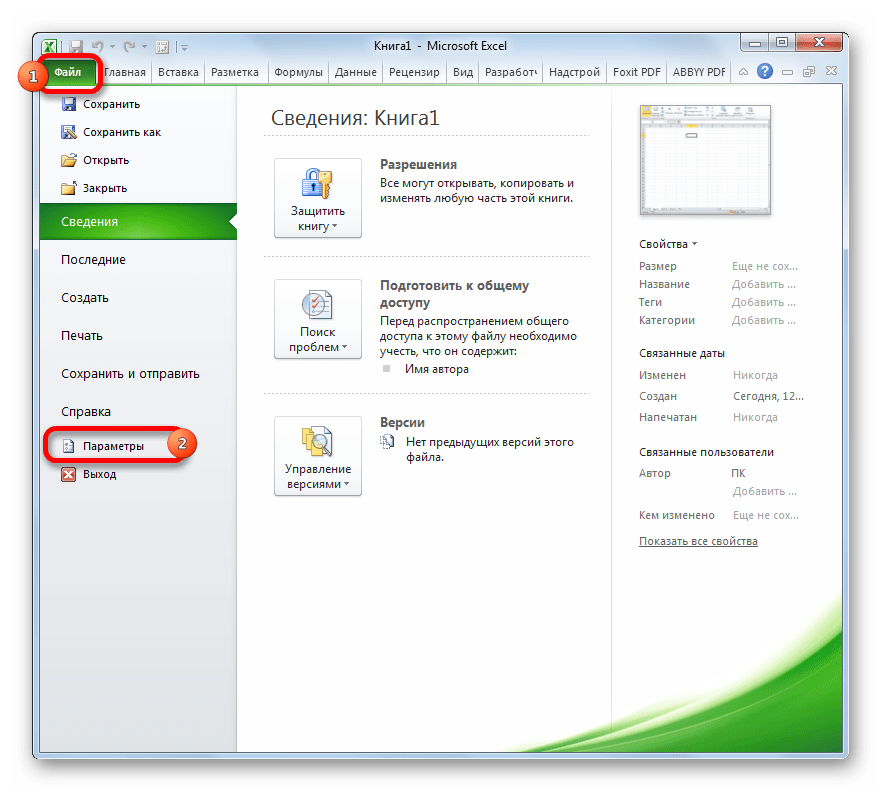
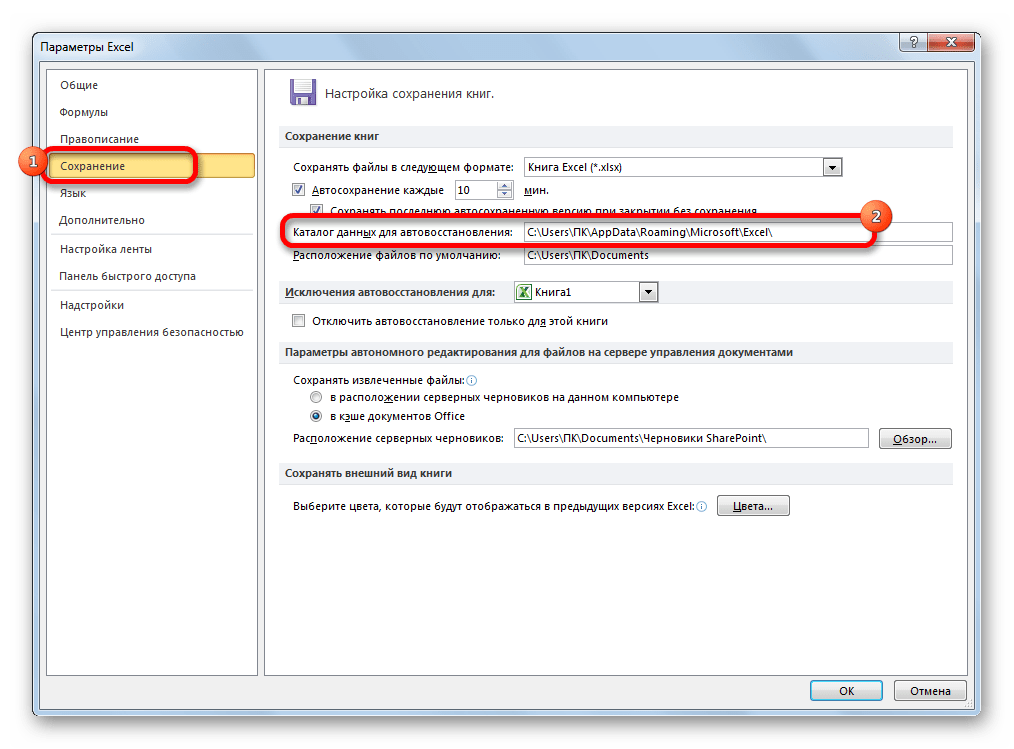
Наприклад, для користувачів операційної системи Windows 7 шаблон адреси буде наступним:
C:\Users\ім'я_користувача\AppData\Roaming\Microsoft\Excel\
Звичайно, замість значення "Ім'я користувача"потрібно вказати найменування свого облікового запису в цьому екземплярі Windows. Втім, якщо ви зробите все так, як зазначено вище, нічого додаткового вам підставляти не потрібно, так як повний шлях до каталогу буде відображено у відповідному полі. Звідти ви можете його скопіювати та вставити в Провідникабо виконати будь-які інші дії, які вважаєте за потрібні.
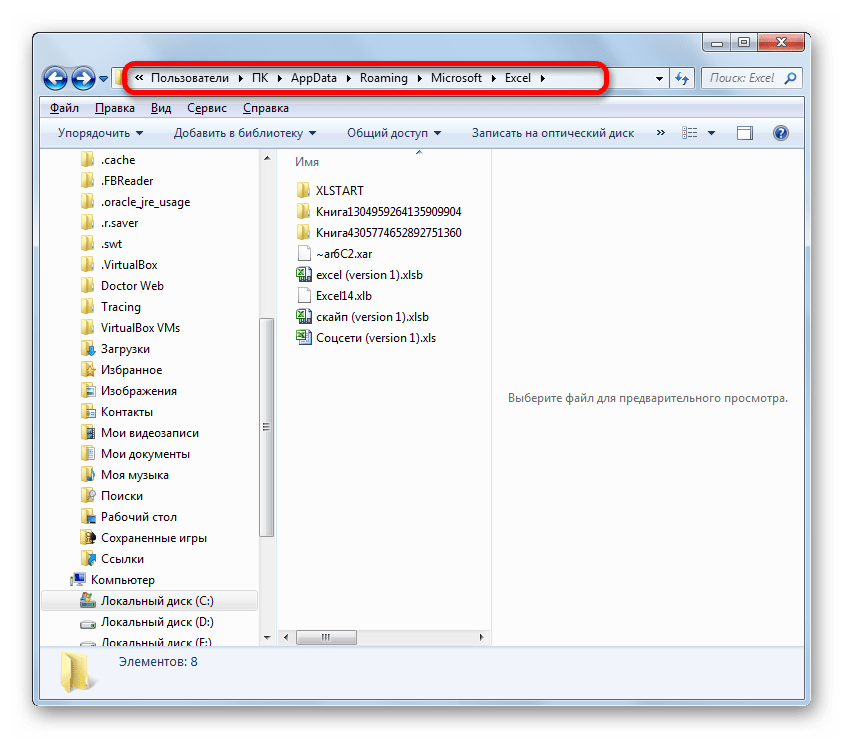
Увага! Місце розміщення файлів автозбереження через інтерфейс Excel важливо подивитися ще й тому, що воно могло бути змінено вручну в полі «Каталог даних для відновлення», а тому може не відповідати шаблону, який був зазначений вище.
Розміщення незбережених книг
Трохи складніша справа з книгами, у яких не налаштовано автозбереження. Адреса місця зберігання таких файлів через інтерфейс Ексель дізнатися можна лише виконавши імітацію процедури відновлення. Вони знаходяться не в окремій папці Excel, як у попередньому випадку, а в загальній для зберігання незбережених файлів всіх програмних продуктів Microsoft Office. Незбережені книги будуть розміщені в директорії, яка знаходиться за адресою наступного шаблону:
C:\Users\ім'я_користувача\AppData\Local\Microsoft\Office\UnsavedFiles
Замість значення "Ім'я користувача", Як і в попередній раз, необхідно підставити назву облікового запису. Але, якщо щодо розташування файлів автозбереження ми не морочилися з з'ясуванням назви облікового запису, оскільки могли отримати повну адресу директорії, то в цьому випадку його обов'язково потрібно знати.
Дізнатися найменування свого облікового запису досить легко. Для цього тиснемо кнопку «Пуск»у лівому нижньому куті екрана. У верхній частині панелі і буде вказано ваш обліковий запис.
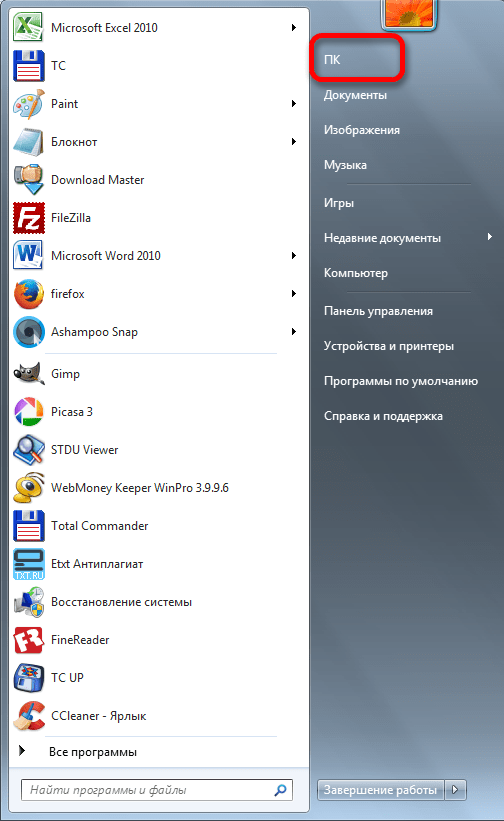
Просто підставте її у шаблон замість виразу "Ім'я користувача".
адресу можна, наприклад, вставити в Провідник, щоб перейти у потрібну директорію

Якщо вам потрібно відкрити місце зберігання незбережених книг, створених на даному комп'ютеріпід іншою обліковим записом, то перелік імен користувачів можна дізнатися, виконавши такі інструкції.

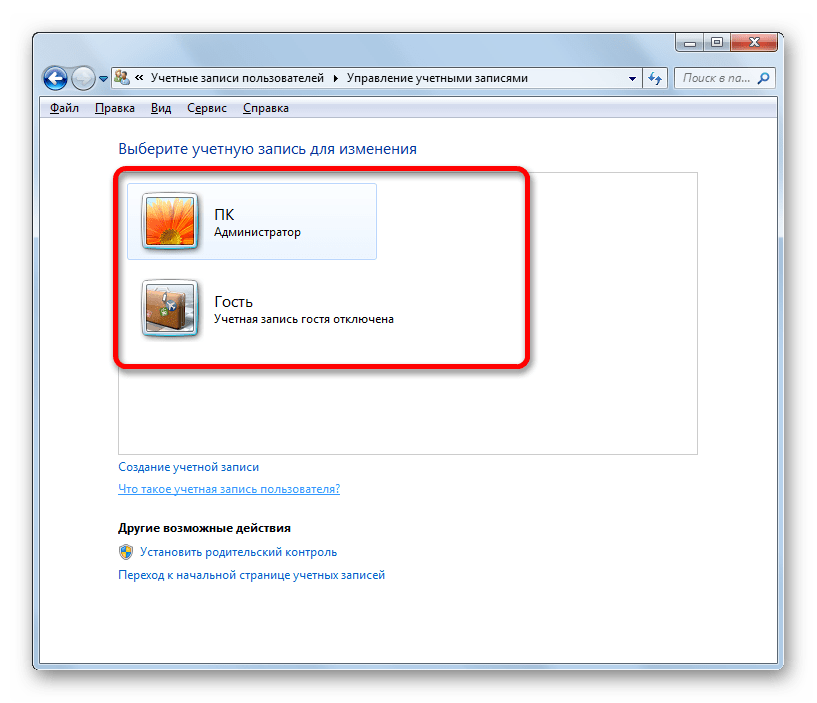
Як уже говорилося вище, місце зберігання незбережених книг можна дізнатися також, провівши імітацію процедури відновлення.
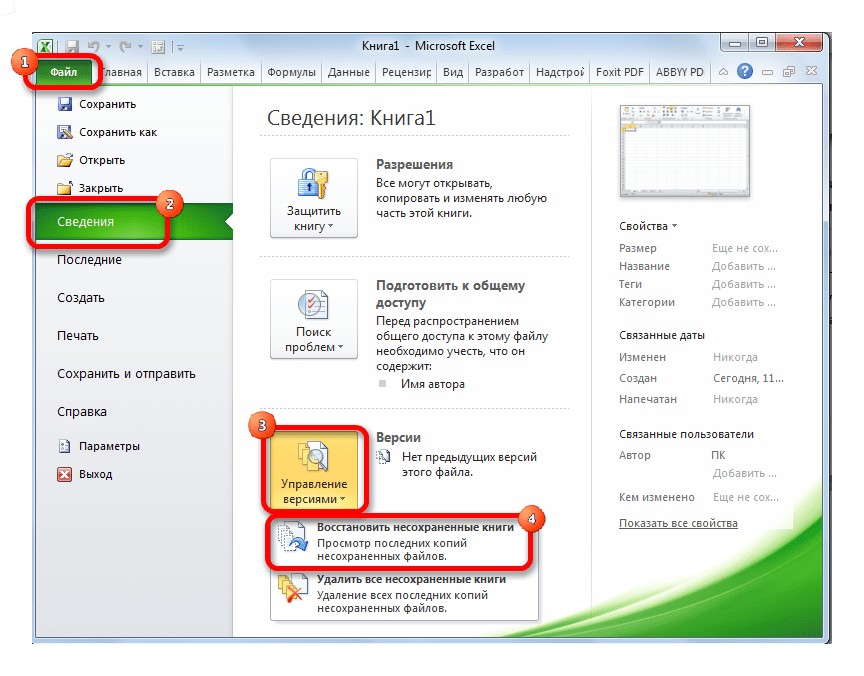
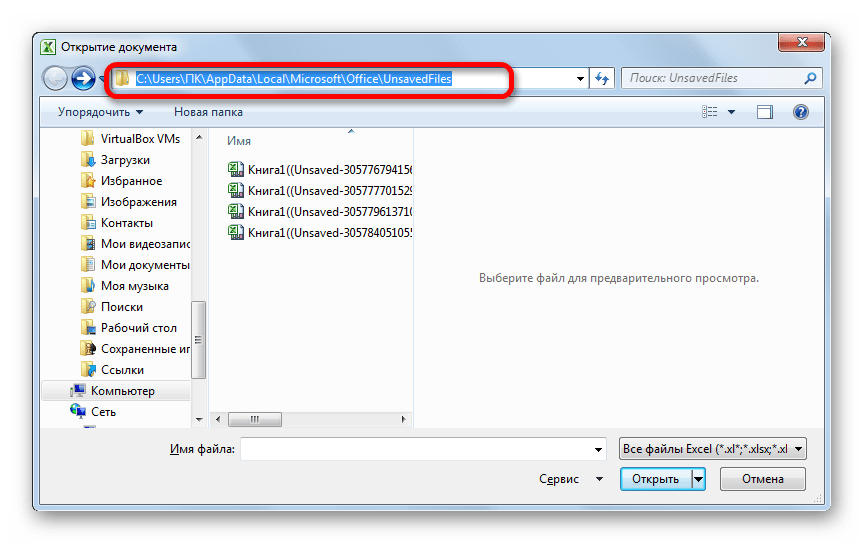
Далі ми можемо в цьому ж вікні провести процедуру відновлення або скористатися отриманою інформацією про адресу з іншою метою. Але потрібно врахувати, що цей варіант підходить для того, щоб дізнатися адресу розташування незбережених книг, які були створені під тим обліковим записом, під яким ви працюєте зараз. Якщо потрібно дізнатися адресу в іншому обліковому записі, то застосовуйте метод, описаний трохи раніше.
Як бачимо, точна адреса розташування тимчасових файлів Excelможна дізнатись через інтерфейс програми. Для автозбереження це робиться через параметри програми, а для незбережених книг через імітацію відновлення. Якщо ж ви хочете дізнатися місце розташування тимчасових файлів, які були сформовані під іншим обліковим записом, то в цьому випадку потрібно дізнатися та вказати найменування конкретного імені користувача.
У текстовому процесорі MS Word досить добре реалізована функція автозбереження документів. Під час написання тексту або додавання будь-яких інших даних у файл програма автоматично зберігає його резервну копію із заданим часовим інтервалом.
Про те, як працює ця функція, ми вже писали, у цій статті мова піде про суміжну тему, а саме, буде розглянемо те, де зберігаються тимчасові файли Ворд. Це і є ті самі резервні копії, своєчасно не збережені документи, які розміщуються в директорії за замовчуванням, а не у вказаному користувачем місці.
Навіщо комусь знадобиться звернення до тимчасових файлів? Та хоча б для того, щоб знайти документ, шлях для збереження якого користувач не вказував. У цьому ж місці зберігатиметься остання збережена версія файлу, створена у разі раптового припинення роботи Ворд. Останнє може статися через перебої з електрикою або через помилки в роботі операційної системи.
Як знайти папку з тимчасовими файлами
Для того, щоб знайти директорію, в яку зберігаються резервні копії документів Ворд, що створюються безпосередньо під час роботи в програмі, нам потрібно буде звернутися до функції автозбереження. Якщо говорити точніше, до її налаштувань.
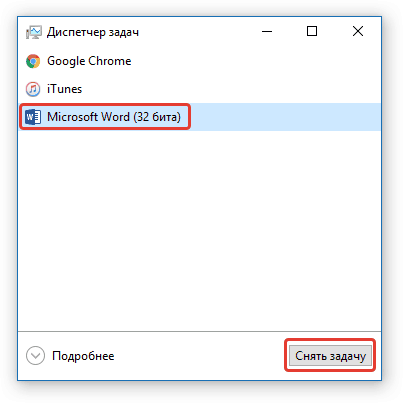
Примітка:Перш ніж розпочати пошук тимчасових файлів, обов'язково закрийте всі запущені вікна Microsoft Office. При необхідності можна зняти завдання через «Диспетчер» (викликається комбінацією клавіш "CTRL+SHIFT+ESC").
1. Відкрийте Word та перейдіть в меню "Файл".
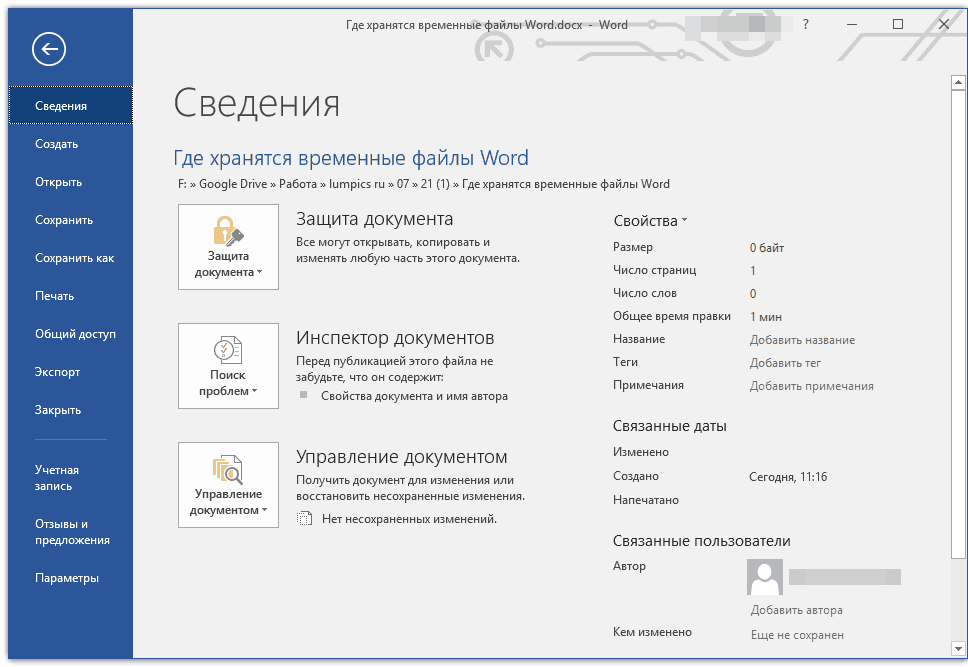
2. Виберіть розділ «Параметри».
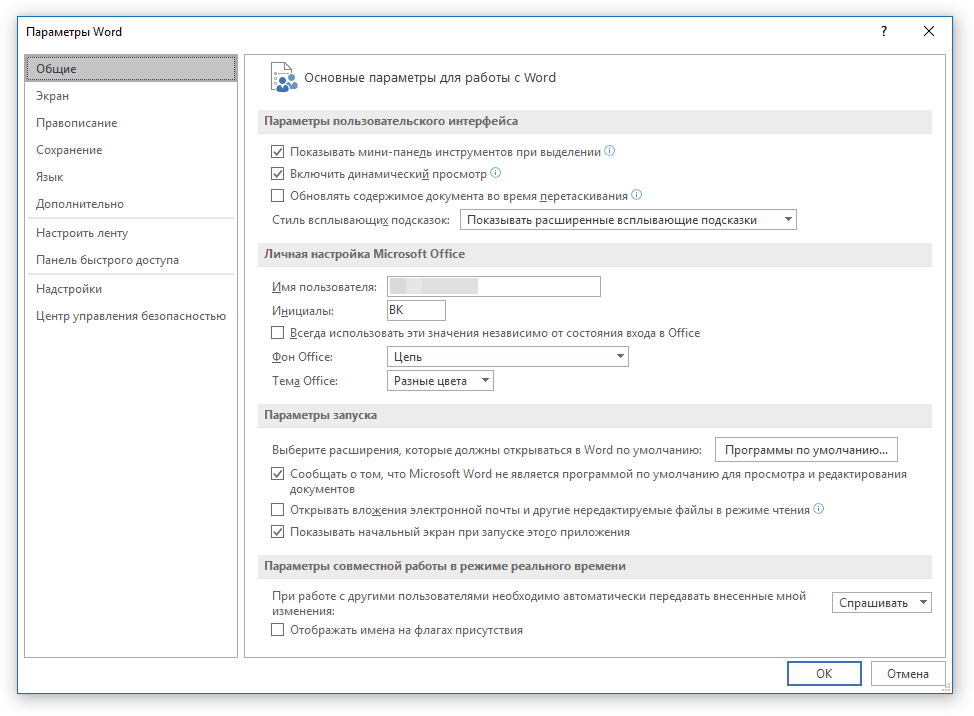
3. У вікні, яке перед вами відкриється, виберіть «Збереження».
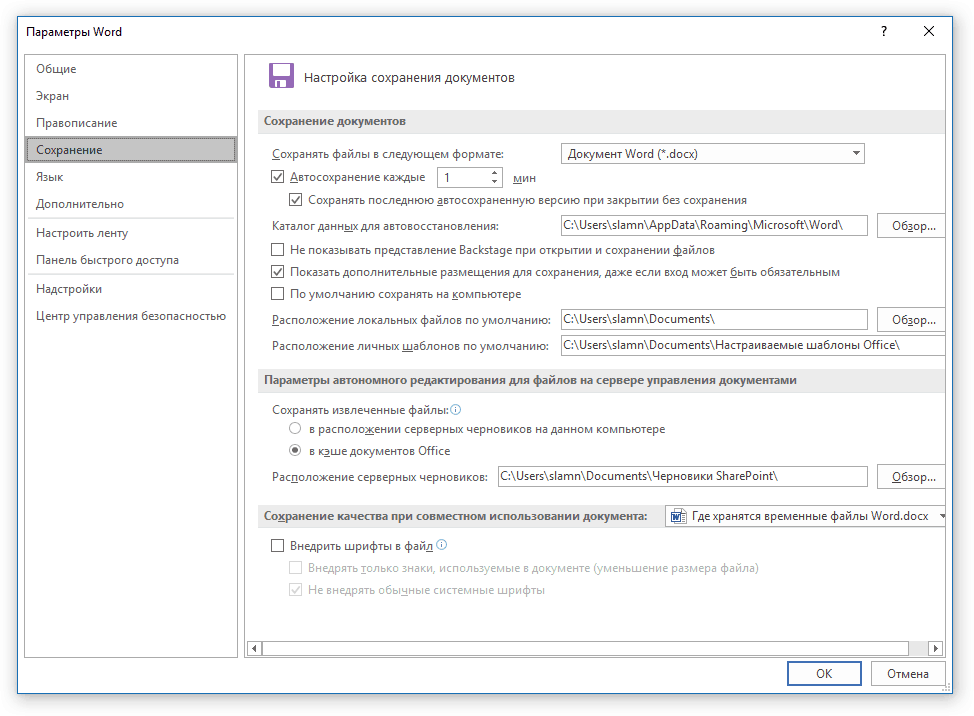
4. Якраз у цьому вікні будуть відображатися всі стандартні шляхи для збереження.
Примітка:Якщо користувач змінює параметри за замовчуванням, у цьому вікні вони будуть відображені замість стандартних значень.
5. Зверніть увагу на розділ «Збереження документів», а саме, на пункт "Каталог даних для автовідновлення". Шлях, вказаний навпроти нього, приведе вас до місця, де зберігаються останні версіїавтоматично збережених документів.
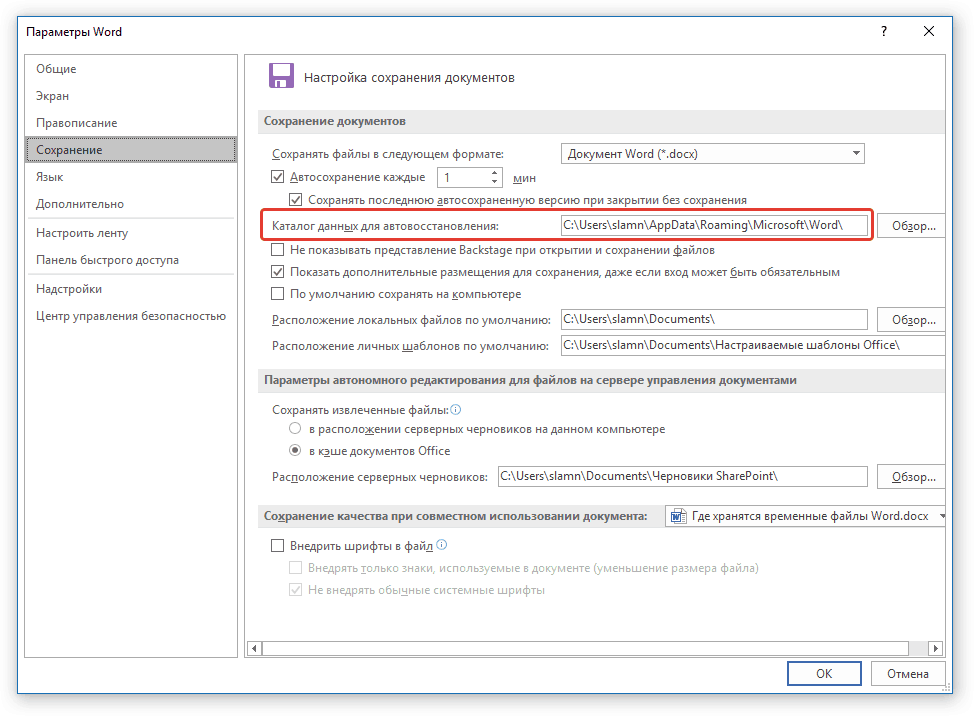
Завдяки цьому вікну можна знайти і останній збережений документ. Якщо ви не знаєте його місцезнаходження, зверніть увагу на шлях, вказаний навпроти пункту «Розташування локальних файлівза замовчуванням".

6. Запам'ятайте шлях, яким вам потрібно перейти, або просто скопіюйте його і вставте в пошуковий рядок системного провідника. Натисніть «ENTER», щоб перейти до вказаної папки.

7. Орієнтуючись на ім'я документа або на дату та час його останньої зміни, знайдіть той, який вам потрібний.
Примітка:Тимчасові файли часто зберігаються в папках, названих так само, як і документи, які в них містяться. Щоправда, замість прогалин між словами вони мають символи на кшталт «%20», без лапок.
8. Відкрийте цей файл через контекстне меню: правий клік за документом "Відкрити з допомогою" — Microsoft Word. Внесіть необхідні зміни, не забувши зберегти файл у зручному для вас місці.
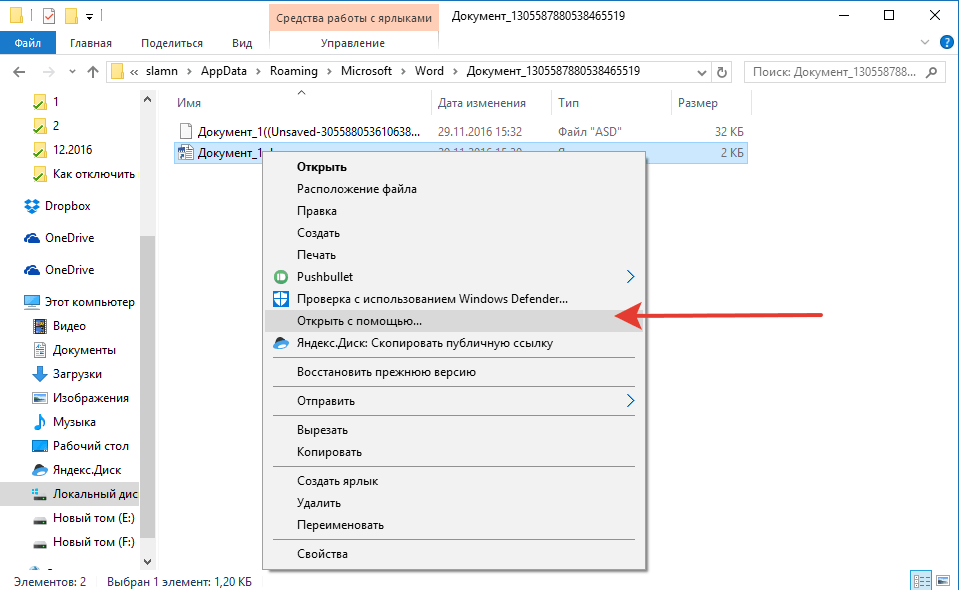
Примітка:Найчастіше аварійного закриття текстового редактора(перебої в мережі або помилки в системі), при повторному відкритті Word пропонує відкрити останню збережену версію документа, з яким ви працювали. Це ж відбувається при відкритті тимчасового файлу безпосередньо з папки, в якій він зберігається.
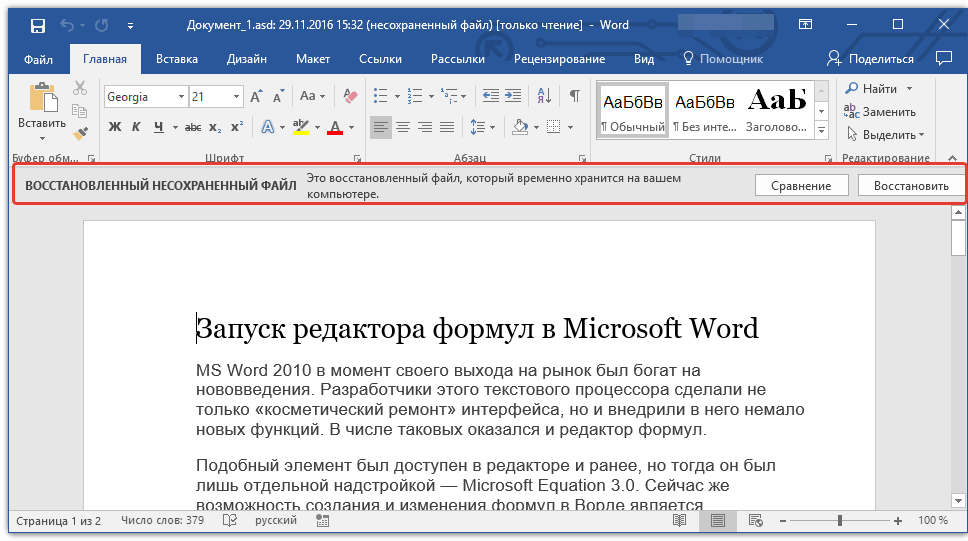
Тепер ви знаєте, де зберігаються тимчасові файли програми Microsoft Word. Щиро бажаємо вам не лише продуктивної, а й стабільної роботи (без помилок та збоїв) у цьому текстовому редакторі.








