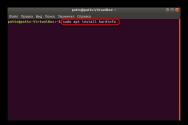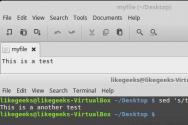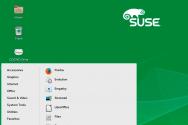Де знаходиться провідник в комп'ютері. Що таке провідник. Що таке «Провідник» Windows?
МЕТОДИЧНА РОЗРОБКА
для студентів Iкурсу фармацевтичного факультету
до практичного заняттяпо темі
«Програма Провідник. Робота з файлами і папками »
1. Науково-методичне обгрунтування теми:
В даний час набула найбільшого поширення є операційні системи Windows 98, 2000, ХР, Vista, причому спостерігається тенденція в бік збільшення ОС Windows 2000 і XP, так як вони мають більш широким колом повноважень, підтримують всі найсучасніші інформаційні технології.
Пояснення: що таке браузер?
Браузер - це програма, яка дозволяє переглядати, переглядати і переглядати інтернет-сторінки з Інтернету. Термін браузер був розроблений на початку Інтернету і ґрунтувався на англійському терміні «Брауз». Але тепер він може зробити набагато більше.
Як працювати з відкритим вікном Провідника
Більшість браузерів також можуть відображати різні мультимедійні матеріали. Приклади включають музику, відео та флеш-контент. Це використовується, щоб зробити взаємодію між користувачем і веб-сайтом ще більш зручним і інтуїтивно зрозумілим. Таким чином, браузер є призначений для користувача інтерфейс програмного забезпечення, а фактичне додаток запускається на віддаленому сервері.
У цьому розділі мова піде переважно про ОС Windows 2000. Варто зауважити, що всі операційні системи сімейства Windows, починаючи з версії 95, мають принципово однаковим призначеним для користувача інтерфейсом. Це означає, що навички роботи з однією з них можуть з успіхом застосовуватися при роботі з іншого, тому багато з того, що буде сказано нижче, відноситься і до всієї сім'ї ОС Windows.
Більшість браузерів тепер дозволяють прямий пошук в Інтернеті. Для цього користувачеві просто потрібно написати свої умови пошуку в рядку введення, а потім браузер перенаправляє їх в пошукову систему. Це усуває дратівливий виклик сторінки пошуку до фактичного запиту на пошук. Пошукова система, яка використовується браузером, може бути встановлена в настройках браузера.
Час, на ринку є різні браузери. Однак деякі з них - це тільки модифікації, засновані на технології і структурі іншого браузера. Він доступний практично для будь-якої комп'ютерної платформи. Дуже добре, що розширюваність тут вирішена. Це дозволить зберегти всі вибрані і налаштування на всіх комп'ютерах однаково. Звичайно, ви можете ввести свої дані користувача, як і раніше, не дивлячись на помилку. Однак ці проблеми, швидше за все, пішли в минуле. Це також необхідно, оскільки в ньому багато додатків.
В рамках даного заняття розглянуті основні поняття, методи і прийоми, що відносяться до роботи в програмі провідник, довідкової та пошукової системах Windows.
2. Коротка теорія:
програма Провідник
Найбільш зручна для роботи з файловою системою програма Провідник. провідник – службова програма, Що відноситься до категорії диспетчерів файлів.
Цей браузер повністю перероблений і оновлений вчасно. Це дозволяє користувачеві обмінюватися веб-сторінками з нотатками і ділитися ними з друзями як скріншот. Ще одна особливість - режим читання, який може приховати несуттєві компоненти веб-сторінки, щоб уникнути відволікання від вмісту.
Його сильні сторони лежать в гладкому програмуванні, розширюваності і синхронізації. В якості першого браузера окремі вкладки запускалися як окремий процес, а це означає, що тільки одна вкладка вилітає через збій веб-сайту, а не всього браузера. Ще однією перевагою є крос-платформна синхронізація.
Вона призначена для навігації по файловій структурі комп'ютера і її обслуговування. провідникдуже глибоко інтегрований в операційну систему Windows. По суті, ми працюємо з ним навіть тоді, коли його не бачимо. Якщо після клацання правою кнопкою миші на будь-якому об'єкті ми отримуємо контекстне меню, Це результат невидимої роботи провідника. Якщо при перетягуванні об'єктів з одного вікна в інше відбувається їх копіювання або переміщення, це теж результат заочної діяльності Провідника.
Який браузер краще?
У моїй статті ви дізнаєтеся, як встановити безкоштовні розширення та ефективно використовувати їх. Це також є на всіх платформах для всіх операційних систем. З цього питання духи поділяються. Синхронність налаштувань робить його дуже хорошим браузером. Ця версія спеціально призначена для розробників і веб-дизайнерів.
Який браузер найшвидший?
Ця версія включає кілька додаткових функцій і інспекторів для розробки веб-сторінок. Це питання насправді швидко з'ясовується.
Паралельно використовуйте кілька браузерів
Звичайно, ви також можете встановити кілька браузерів на свій комп'ютер і використовувати їх в один і той же час. Таким чином, можна порівняти ціни з цінами постійних клієнтів.Запуск програми провідникздійснюється командою Пускпрограмистандартні провідник . Після запуску з'являється вікно програми аналогічне вікнам папок (рис. 1).
Відмінність полягає в тому, що вікно провідникамає другу робочу область - вікно папок (ліве вікно), а праворуч знаходиться аналогічна робочої області вікна папки вікно вмісту поточної папки. З назв зрозуміло, що ліве вікно використовується для відображення деревовидної структури папок на диску, праве вікно відображає вміст поточної папки. При цьому провідникдозволяє виробляти всі основні операції над файлами і папками. Розглянемо основні з них.
У двох браузерах також можна перевірити, чи можуть помилки відображення веб-сторінки через збереженого веб-контенту. Дуже корисно, якщо деякі функції на веб-сайті або в інтернет-магазині не йдуть. Потім просто спробуйте в іншому браузері. Таким чином, ви можете використовувати різні браузери для різних завдань.
Кеш браузера - це свого роду кеш на вашому комп'ютері або мобільному пристроїдля перегляду веб-сторінок. Всі дані на веб-сторінці, які відображаються вашим браузером, переносяться на ваш пристрій при доступі до веб-сторінці. Якщо ви зараз відвідайте іншу сторінку на веб-сайті, браузер перевірить, чи знаходяться деякі частини веб-сторінки в кеші, а потім відображає їх з кеша. Це означає, що ці дані не потрібно повторно передавати з сервера, і веб-сторінка відображається набагато швидше. Якщо дані в кеші відрізняються від даних на сервері, ви знову витягають з сервера.
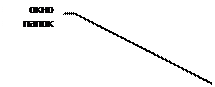
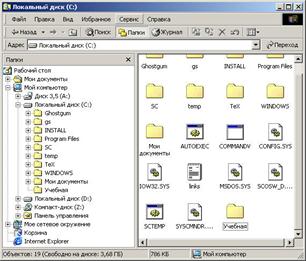
Мал. 1. Вікно програми «Провідник»
2.Навігація по файлової структурі.Мета навігації полягає в забезпеченні доступу до потрібної папки і її вмісту. Ми спеціально не говоримо про те, що мета навігації - це пошук потрібних файліві папок, оскільки для цієї операції є спеціальні засоби.
Ця функціональність надає всі перераховані вище браузери. При необхідності ви можете видалити кеш вручну, якщо є помилки відображення. На ринку досить багато браузерів. З яким переважає серфінг - це радше смак, а то, що він використовує всі від Нього.
Копіювання і переміщення
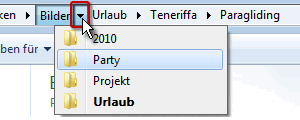
Для швидкого переходу в інше місце можна клацнути не тільки імена, але і стрілки. 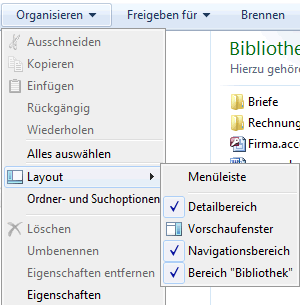
![]()
Для вікна попереднього перегляду на панелі інструментів є спеціальний значок. Наприклад, вибір схожих фотографій, які важко відрізнити від символів файлу. 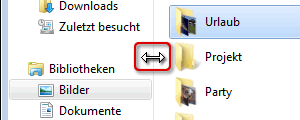
Ширина області навігації можна відрегулювати, перетягуючи мишею.
Навігацію по файлової структурі виконують в лівому вікні Провідника, на якій показана структура папок. Папки можуть бути розгорнуті або згорнуті , а також розкриті або закриті . Якщо папка має вкладені папки, то на лівій панелі поруч з папкою відображається вузол,відмічений знаком «+». Клацання на вузлі розвертає папку, при цьому значок вузла міняється на «-». Таким же чином папки і згортаються.
Те ж саме стосується і упреждающей області, якщо вона включена. Детальна область нижче також може бути збільшена і використана як менша вже існуюча область. Безпосередньо в області подробиць властивості файлу можна переглянути, ввести або змінити - для кращого пошуку і сортування.
В Інтернеті також застосовується термін «браузер». Але це не для всіх, що ховається за цим технічним предметом. Вам не обов'язково бути експертом, щоб зрозуміти, як працює браузер і як він використовується, наприклад, куки або кеш. Найважливіше резюме.
Для того щоб розкрити папку, треба клацнути на її значку. Вміст розкритої папки відображається в правому вікні. Одна з папок лівого вікна розкрита завжди. Закрити папку клацанням на її значку неможливо - вона закриється автоматично при розкритті будь-який інший папки.
Запуск програм і відкриття документів.Ця операція виконується подвійним клацанням на значку програми або документа в правому вікні Провідника. Якщо потрібний об'єкт у вікні не показаний, необхідно знайти папку, в якій він знаходиться в лівому вікні і розкрити її.
Що таке браузер і як він працює?
Нижче ми пояснюємо ці відмінності і допомагаємо вам вибрати ваш браузер! . Термін «браузер» виходить з англійського дієслова «для перегляду» і означає в перекладі на німецьку мову стільки, скільки ритися або прокручуватися. За допомогою браузера вміст Всесвітньої павутини бачиться і може наближатися в міру їх збільшення. Це робиться так званими гіперпосиланнями, тобто перехресними посиланнями. Вони можуть управлятися програмою браузера в якості з'єднання між різними інтернет-сторінками. Відповідно, браузер також може використовуватися як для користувача інтерфейс для серфінгу в Інтернеті.
3. Створення папок.Для створення нової папки, необхідно в лівому вікні вибрати паку, всередині якої буде створюватися нова, і розкрити її. Після цього в правому вікні необхідно натиснути правою кнопкою миші на вільному від значків місці і вибрати в контекстному меню пункт Створити Папку . У правому вікні з'явиться значок папки з назвою Нова папка. Назва виділено, і в такому стані його можна редагувати. Після того як папка буде створена, вона увійде до складу файлової структури, яка відображається в лівому вікні.
Які браузери існують і як вони відрізняються?
Оновлені версії браузера для завантаження регулярно забезпечують технічні нововведення або поліпшення. У той же час в Інтернеті існує велика кількість різних браузерів, які за своїми основними функціями практично не відрізняються один від одного. Користувачам часто буває важко дізнатися переваги і недоліки різних веб-браузерів і вибрати найбільш відповідну програму, Особливо, оскільки нові версії з новими або переглянутими функціями виходять на ринок і ускладнюють рішення. Важливими критеріями оцінки браузера є.
4.Копірованіе і переміщення файлів і папок.Папку, з якої відбувається копіювання, називають джерелом . Папку, в яку відбувається копіювання, називають приймачем . Копіювання виконують методом перетягування значка об'єкта з правого вікна Провідника в ліве.
Перше завдання - знайти і розкрити папку-джерело, щоб в правому вікні було видно копійований об'єкт. Друге завдання - знайти в лівому вікні папку-приймач, але розкривати її не треба. Далі об'єкт перетягують з правого вікна в ліве і поміщають на значок папки-приймача. Ця операція вимагає акуратності, оскільки потрапити одним значком точно на інший не завжди просто. Для контролю точності попадання треба стежити за назвою папки-приймача. У той момент, коли наведення виконане правильно, підпис під значком змінює колір на синій, і кнопку миші можна відпускати.
Вихід з програми «Провідник»
Критерії оцінки браузера. Звичайні стандартні браузери, Їх властивості можна переглядати в Інтернеті, так що кожен користувач Інтернету може індивідуально вибирати відповідного постачальника браузера. Щоб отримати уявлення про те, як різні браузери можуть відрізнятися, ми докладно розглянемо п'ять вищезгаданих постачальників.
Це робить його більш безпечним, наприклад, оскільки інтернет-сайти не мають доступу до інших вкладках і не можуть керувати браузером. Це може бути корисно, якщо вам доведеться сидіти з декількома людьми в кімнаті і залишити його ненадовго. Крім альтернативних варіантівдизайну, користувачеві також надаються помічник по завантаженню, засоби оптимізації безпеки та зручності. Проте, обсяг функціональності і інтерактивності обмежений в цій версії. Цей браузер також має деякі дуже корисні додаткові функції.
Якщо і папка-джерело, і папка-приймач належать одному диску, то при перетягуванні виконується переміщення, а якщо різним, то копіювання. У тих випадках, коли потрібно зворотну дію, виконують спеціальне перетягування при натиснутій правій кнопці миші.
5.Удаленіе файлів і папок.Спочатку необхідно знайти і розкрити в лівому вікні папку, яка містить видаляється об'єкт, а в правому вікні виділити потрібний об'єкт (або групу об'єктів).
Запуск програми «Провідник»
Блокувальники спливаючих вікон і фішингові фільтри забезпечують високий рівеньбезпеки даних одночасно. Режим бездоріжжя можна переглядати навіть при поганому підключенні до Інтернету з низьким часом очікування. Однак це можливо тільки при незашифрованих з'єднаннях. Зашифровані з'єднання, такі як онлайн-банкінг, не працюють з турборежімним режимом. Також важливо відзначити, що для веб-браузерів завжди є переглянуті та оновлені версії.
Ці нові версії можна завантажити і встановити всього за кілька кліків. Це заблокує весь вміст активної сторінки, наприклад, флеш-відео. Власники смартфонів також користуються новими функціями, такими як спеціальний режим читання для читання текстів без відволікання уваги. Фотографії та посилання відображаються більш чітко, фон темні. У той же час ви можете уникнути занадто великих колекцій закладок і занадто великої кількості відкритих вкладокодночасно. Макет виглядає так само, як і пізніший.
Видалення можна виконувати кількома способами. Класичний спосіб - за допомогою команди Файл Видалити з рядка меню (якщо жоден об'єкт не виділений, ця команда недоступна). Більш зручний спосіб -використовувати командну кнопку на панелі інструментів. Ще більш зручно скористатися контекстним меню.
Клацніть правою кнопкою миші на удаляемом об'єкті і виберіть в контекстному меню пункт Видалити. Однак найзручніший способудаленія виділеного об'єкта полягає у використанні клавіші DELETEклавіатури.
Залежно від вимог: використовуйте браузер паралельно
Таким чином, помилки значно скорочуються. Рішення для конкретного браузера або проти нього сильно залежить від особистого смаку і індивідуальних потреб користувача. Залежно від того, на які критерії браузера ви зосереджуєтесь, у вас може бути більш ймовірний конкретний провайдер, ніж інший. Однак рішення для конкретного браузера автоматично не означає виключення інших браузерів. Це дозволяє обробляти різні завдання і дії відповідно до профілю вимог за допомогою різних, більш підходящих веб-браузерів.
6.Созданіе ярликів об'єктів.Ярлики об'єктів можна створювати двома способами: методом спеціального перетягування (вручну) або за допомогою спеціальної програми-майстра (автоматично). З прийомом спеціального перетягування ми вже знайомі. Об'єкт вибирається в правому вікні Провідника і перетягується при натиснутій правій кнопці миші на значок потрібної папкив лівому вікні. У момент відпускання кнопки на екрані з'являється меню, в якому треба вибрати пункт Створити ярлик.
Що таке «Провідник» Windows?
Швидке серфінг в Інтернеті без тривалого часу завантаження став основним базовим вимогою навіть для випадкових серферів, через що багато користувачів Інтернету не відвідують веб-сайт. Але не тільки апаратне забезпечення, модем або інше програмне забезпеченнябезпеки можуть впливати на час завантаження, а так званий кеш браузера допомагає прискорити час завантаження.
Спеціальні операції структурування даних
За тематичним терміном браузерні кеш - коротше: кеш - приховує свого роду кеш для веб-сторінок. Коли веб-сторінка вперше відвідується, браузер зберігає частину свого контенту, Картинки або графіка, в певну папку на жорсткому диску. Якщо веб-сайт відвідується повторно, браузер не повинен перезавантажувати весь вміст сторінки, але може звертатися до частин, вже збереженим в кеші. Це зменшує час завантаження веб-сайту. Однак проблема полягає в тому, що браузер не розпізнає, чи присутній новий контент на раніше відвідуваному веб-сайті, і замість цього користувач продовжує відображати старе вміст з кеша.
Другий спосіб (з використанням майстра) менш наочний, але в багатьох випадках більш зручний. майстрамив системі Windowsназивають спеціальні програми, Що працюють в режимі діалогу з користувачем. Діалог будується за принципом « питання відповідь». Якщо на всі питання програми дані коректні відповіді, програма автоматично виконає чорнову роботу.
1. Для того щоб запустити Майстер створення ярлика, треба натиснути правою кнопкою миші у вікні тієї папки, в якій створюється ярлик об'єкта.
2. У контекстному меню слід вибрати пункт Створити Ярлик - відбудеться запуск майстра.
3. У діалоговому вікні майстра є командний рядок, в поле якої слід ввести шлях доступу до об'єкта, для якого створюється ярлик, наприклад C: \ Windows \ Calc.exe - шлях доступу до стандартною програмою калькулятор. Зрозуміло, користувач не може пам'ятати шляху доступу до всіх потрібних об'єктів, тому введення адреси автоматизований. Для цього служить командна кнопка огляд .
4. При натисканні на кнопці огляд відкривається діалогове вікно огляд .Це стандартна програмадля встановлення шляху доступу до об'єкта.
В полі Папка вибирають потрібний диск, На якому розташований шуканий файл, - в нашому випадку це диск З :.
У робочій області вибирають папку, в якій розташований файл, - в нашому випадку це папка \ WinNT . Розкривають цю папку і розшукавши потрібний об'єкт, його виділяють і клацають на кнопці відкрити . Шлях доступу до об'єкту автоматично заноситься в командний рядокмайстра створення ярлика.
5. Перехід до чергового діалогового вікнамайстри виконують клацанням на командній кнопці далі.
6. У черговому вікні майстра вводять назву ярлика, наприклад: калькулятор. Якщо це останнє вікно майстра, то кнопка далізмінюється кнопкою Готово. Клацання на цій кнопці призводить до виконання заданої операції.
7.Пріеми підвищення ефективності в роботі
з файлової структурою
Прийоми, які тут описані, є загальносистемними. Вони відносяться не тільки до провідникові, А й до всіх вікон папок і більшості вікон додатків.
Використання буфера обміну для роботи з об'єктами. Система Windows створює і обслуговує на комп'ютері невидиму для користувача область пам'яті, звану буфером обміну . Цією областю можна і потрібно вміти користуватися. У будь-який момент часу в ній можна зберігати тільки один об'єкт.
Принцип роботи з буфером обміну дуже простий:
1. Відкриваємо папку-джерело. Виділяємо клацанням потрібний об'єкт.
2. копіюємо або забираємо об'єкт в буфер. У першому випадку об'єкт залишається в папці джерелі і може бути розмножений. У другому випадку він буде видалено з папки-джерела, але може деякий час зберігатися в буфері. Остання операція називається також вирізанням об'єкта .
3. Відкриваємо папку-приймач і поміщаємо в неї об'єкт з буфера обміну.
4. Три зазначені операції ( Копіювати, Вирізати і вставити ) Можна виконувати різними способами. Класичний прийом полягає у використанні пункту Виправлення в рядку меню, але більш зручно користуватися командними кнопками панелі інструментів.
Привіт, друзі! У цій статті призначеної для початківців користувачів розповім про програму провідникв операційній системі Windows 7. Розглянемо базові і необхідні речі, такі як: копіювання, переміщення і видалення інформації. Без яких, як то кажуть, нікуди. Так само додам про бібліотеки. Потім, якщо захочете дізнатися більше, то рекомендую прочитати статтю - пошук в Windows 7. Саме після написання статті про пошук мені дуже сподобався новий провідник і я з задоволенням їм користуюся і буду користуватися.
При підготовці цієї статті спливла ще одна цікава тема - Федеративний пошук. Логічно було б доповнити вже написану статтю і не заважати поняття, але пошук то з провідника. А так як ця стаття про провідник, то напевно можна)
Що з себе являє провідник
провідник це файловий менеджервбудований в Windows. Він, на відміну від Total Commanderабо FreeCommander мають по дві робочі панелі обходиться однією
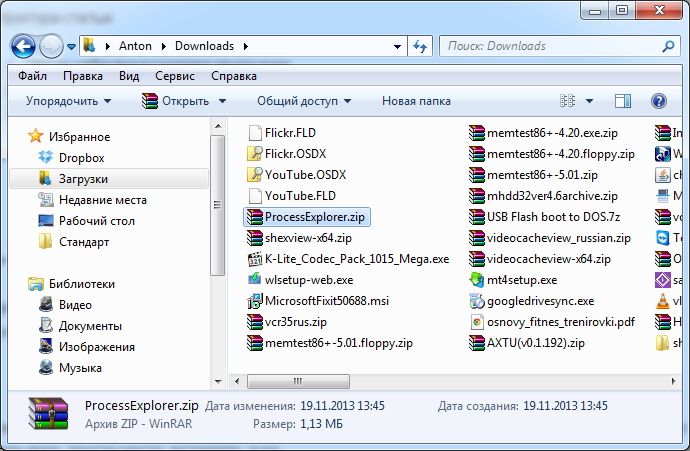
На початку може здатися це не зручним. Поки відкриєш одне місце, скопіюєш, потім потрібно відкривати інше місце, вставляти туди. Але, давайте подумаємо, чи так часто нам необхідно перекидати інформацію з одного місця в інше.
Відкрити провідник можна декількома способами:
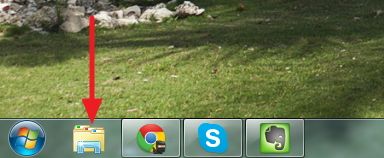
Першого способу мені хапаємо з головою.
Іноді, необхідно відкрити кілька вікон провідника. Наприклад, що б не переходити в першому віконці в інше місце. Скористаємося першим варіантом. Натискаємо правою кнопкою мишки на іконку провідника в області швидкого запускуі з контекстного меню вибираємо Провідник
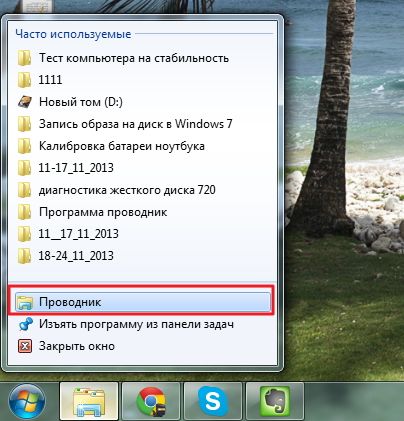
Або одну з часто використовуваних папок.
Іноді мені потрібно робити резервні копіїданих на спеціально підключається жорсткий диск. Тут перевага двохпанельних менеджерів величезна. В цьому випадку можна використовувати два відкритих провідника і функцію Aero Snap. В допомогою цієї фічі можна причепити один провідник до лівої сторони екрану, інший до правої. При цьому обидва віконця провідника займуть рівно по 50% екрану і підвищиться зручність роботи
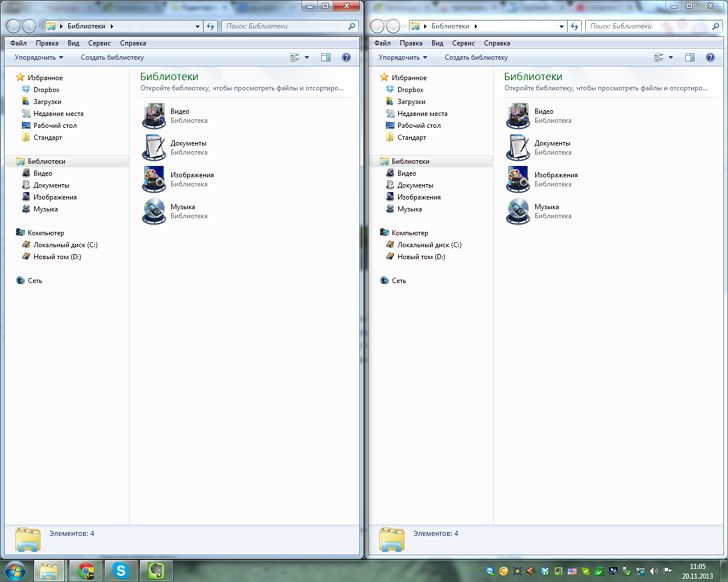
Важко пояснити в картинках, спробую показати цю функцію в відео.
Давайте розберемо основні компоненти програми провідник
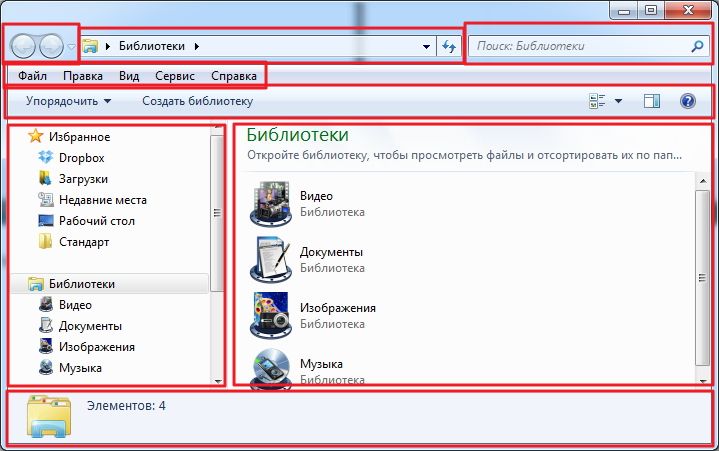
Область із стрілкамизліва вгорі відповідає за навігацію. Як в браузері ви можете переходити вперед і назад по тих місцях де ви вже були. При натисканні на стрілку вниз у вас відкриється можливість перейти одразу в будь-який з 10 останніх відвіданих місць

Так само можна переміщатися Вперед Назад за допомогою клавіш ALT + [←або →] (Стрілочка вліво або вправо).
Область вгорі по центу це навігаційна ланцюжок- хлібні крихти. Подібні ви можете бачити на більшості сайтів в тому числі і на цьому. З її допомогою можна швидко потрапити в будь-яку з папок в цій ланцюжка просто клікнувши на неї.
Якщо натиснути на подвійну стрілку вліво, то відкриється весь шлях до кореневих папок (Бібліотеки, Комп'ютер, Робочий стіл, Мережа, Панель управління і так далі) який може не показується через те що не поміщається в області
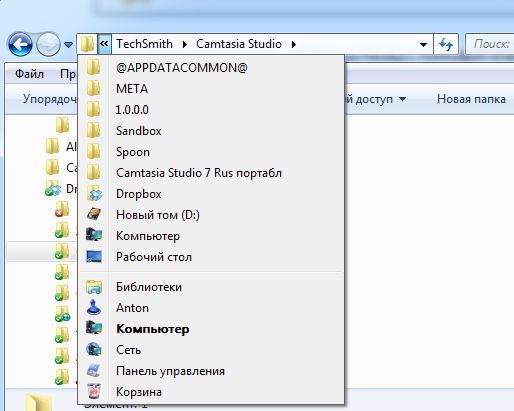
Якщо ви натиснете на стрілку вниз праворуч в поле хлібних крихт, то відкриється меню, що випадає з вибором місць для швидкого доступу

За замовчуванням там може нічого не бути. Що б там з'явилося потрібне місце необхідно перейти в це місце, встановити курсор мишки на поле хлібних крихт. Потім необхідно клікнути туди ще раз, що б виділення знялося, поставить знак «\» і натиснути Enter. Після цього заданий вами місце буде відображати в випадаючому меню. Воно навіть зберегтися після перезавантаження комп'ютера.
Кнопочка зі стрілками дозволяє просто оновити вміст папки яке ви переглядаєте в даний момент. Це може знадобитися є з якоїсь причини не відображається папка яка повинна відображатися або ви видалили папку, а вона чомусь ще відображається.
Поле з меню Файл, Правка і т. Д. Називається - рядок меню. Чи не на всіх комп'ютерах вона відображається. Її можна включити або відключити. Нижче ви дізнаєтеся як. Якщо рядок меню у вас не відображається натисніть ALT.
Самим часто використовуваним мною пунктом є Сервіс> Параметри папок ...
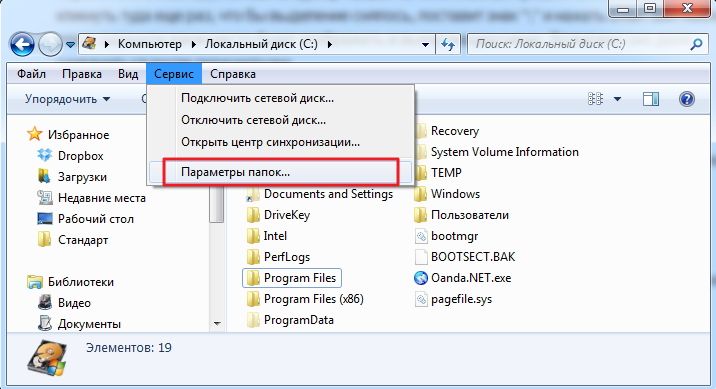
Остання кнопка розкриває перед вами безкраї простори довідки. Там все відмінно організовано і без труднощів, за допомогою пошуку, можна знайти цікаву для вас інформацію.
Знаходиться зліва нижче Панелі навігації
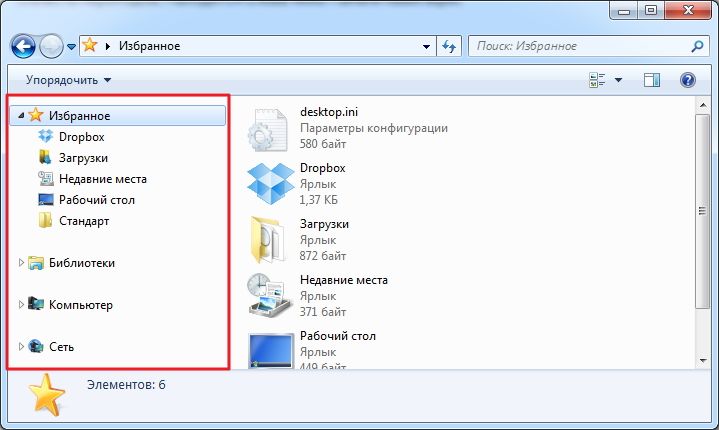
Зазвичай вона складається з наступних пунктів: Вибране, Бібліотеки, Комп'ютер, Мережа. Там так само може бути розділ користувача. Цей розділ називається ім'ям користувача і містить всі папки мають якийсь стосунок до користувача. Мої документи, Мої зображення і т. Д.
Вибране- це ярлички місць з якими ви найчастіше працюєте. У обране ви можете додати свої папки

Додати необхідний каталог в обране можна ще одним способом. Спочатку відкриваєте ту папку яку необхідно додати. Натискаєте правою кнопкою мишки по розділу Вибране і вибираєте Додати поточне розташування в обране
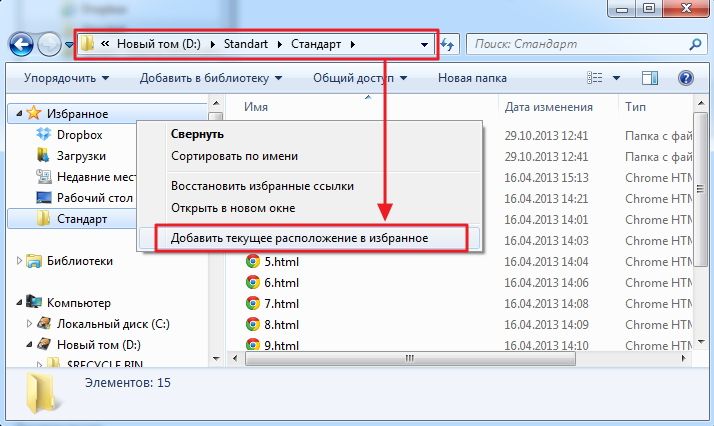
Для видалення будь-якого елементу зі списку обраних клікаєте на ньому правою кнопкою мишки і вибираєте Видалити. Якщо ви видалили щось важливе, то на розділі Вибране викликаєте контекстне меню і вибираєте Відновити обрані посилання

Порядок цих посилань в Избранном можна міняти місцями простим перетягуванням мишкою.
бібліотеки
Це віртуальні папки. Фізично їх не існує. За замовчуванням створено 4 бібліотеки і якщо вам потрібно, можна створити ще
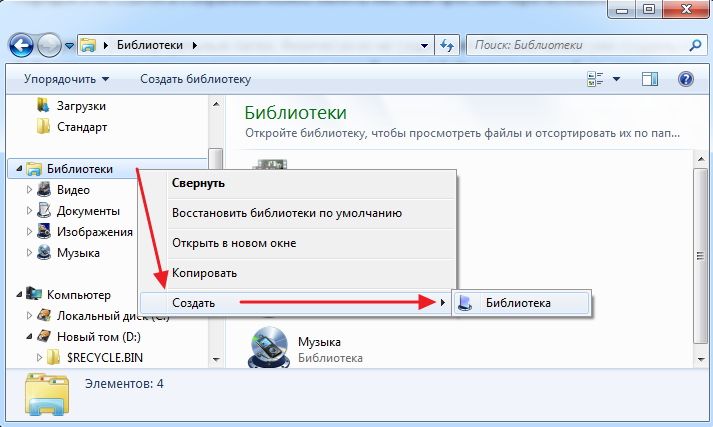
У кожній бібліотеці може бути кілька фізичних папок.
Перевага використання бібліотек полягає в одночасному перегляді файлів з декількох фізичних папок розташованих в різних місцях. Для цього в бібліотеку необхідно додати папку. Вибираємо бібліотеку або створюємо свою і натискаємо по ссилочку Включає 2 місця

У віконці ви можете додавати і видаляти директорії в бібліотеці
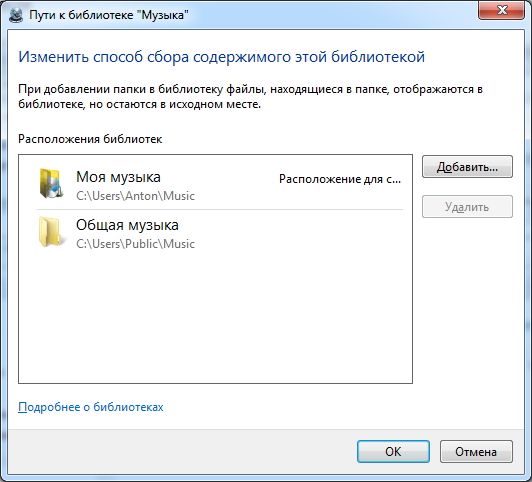
При роботі з бібліотеками є ще один нюанс - це місце збереження за замовчуванням. Якщо ви зберігаєте файл до бібліотеки не зрозуміло, де він збережеться фізично. Що б визначитися з цим необхідно у властивостях бібліотеки задати папку для збереження або просто подивитися куди потрапляють файли за замовчуванням
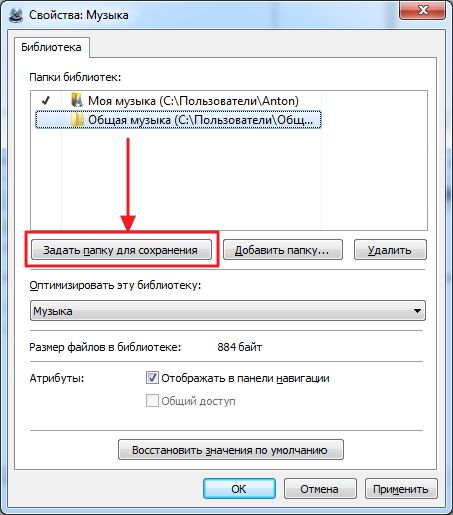
Властивості бібліотеки можна викликати з контекстного меню бібліотеки.
При видаленні Бібліотеки файли які в ній були НЕ видаляються. Завжди можна відновити бібліотеки за замовчуванням.
У бібліотеках доступні додаткові функції впорядкування файлів. Причому для різних бібліотек вони розрізняються

Вся інформація в бібліотеках індексується для прискорення пошуку.
Бібліотеки - моя улюблена функція в провіднику після пошуку)
Ще є одна річ, яку необхідно сказати. Якщо папка містить папки всередині себе, то при попаданні курсора мишки в область переходів зліва від неї буде значок трикутника. Для того що б розгорнути цю папку необхідно лівою кнопкою мишки клікнути по цьому трикутнички або виконати подвійний клік лівою пахвою по цій папці. Точно так само можна згорнути папку.
Область де відображається вміст обраного вами каталогу в області переходів.

Тут можна відкрити будь-який файл двічі клацнувши по ньому лівою пахвою і виконувати всі базові операції розглянуті нижче.
Знаходиться в самому низу. У ній відображаються властивості вибраного об'єкту
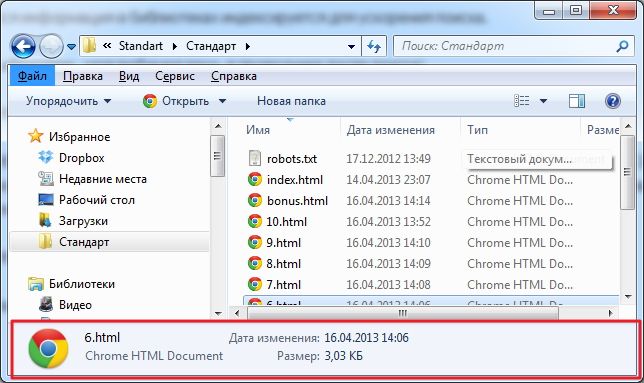
Розмір області відомостей можна легко змінити мишкою. У самій області деякі з властивостей файлу доступні для редагування
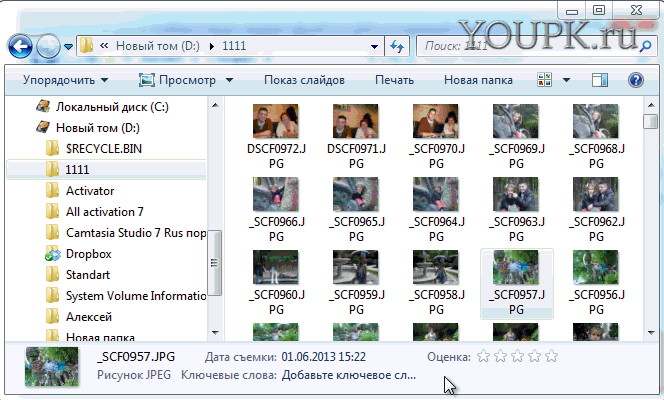
За цим властивостям можна проводити пошук файлу.
Двічі клікнувши по мініатюрі файлу лівою кнопкою мишки ви відкриєте його.
базові функції
До базових функцій можна віднести такі: Створити, Копіювати, Вставити, Перемістити, Видалити.
створення файлу
У мене ця процедура відбувається завжди однаково. Переходжу в папку в якій необхідно створити файл, натискаю праву кнопкумишки і вибираю Створити. Потім вибираю тип файлу, який мені необхідно створити

Файл створено.
Копіювання, вирізання, Вставка і Видалення
Ці операції можна виконувати різними способами. Можна викликати контекстне меню на файлі і вибрати Копіювати, Вирізати або Видалити. Якщо ви вибрали Копіювати або Вирізати, то переходите в директорію куди вам необхідно помістити цей об'єкт на порожньому місці викликайте контекстне меню і вибирайте Вставити.
Ці операції можна виконувати з меню Упорядкувати в області навігації
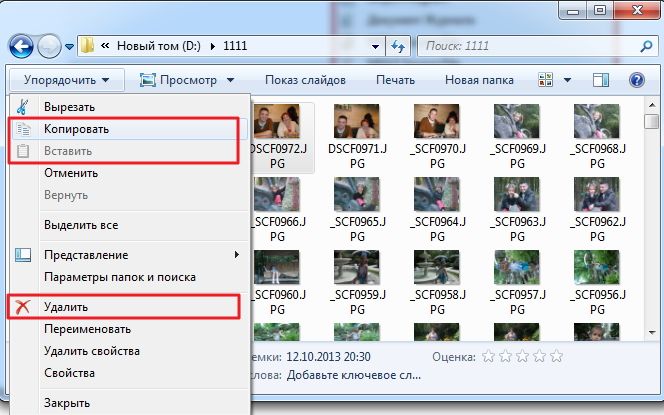
Ці ж операції можна проводити з групою файлів. Для виділення групи помістіть курсор мишки в область між файлами, затисніть ліву кнопку миші і проведіть діагональ прямокутника, що б в площу потрапили всі або більшість потрібних файлів. Коли всі файли виділені можна виконувати ті ж дії, що і з окремим файлом.
Групу файлів можна виділити наступним чином. Виділяєте перший файл, натискаєте SHIFT і виділяєте останній файл. При цьому всі файли потрапили в діапазон між цими двома будуть виділені.
Якщо вам необхідно виділити кілька файлів розташованих в різних місцях папки, не по порядку, то можна скористатися клавішею CTRL. Виділяєте один файл, затискаєте CTRL і послідовно виділяєте всі інші файли. Виділити файли в різних папкахпоки не можливо.
Копіювання і переміщення
Різниця в цих операціях полягає в тому, що при переміщенні файл видаляється з вихідного розташування.
Дві ці операції зручно робити перетягуванням файлу або файлів мишкою. Виділяєте файли, затискаєте ліву кнопку мишки на них і перетягує в будь-яке місце області переходів. При цьому якщо ви навели курсор мишки на директорію, яка містить в собі папки, вона через секунду розкриється і ви зможете переміститься в глиб папки і так далі.
Копіювання легко перетворити в переміщення якщо при цьому утримувати клавішу SHIFT.
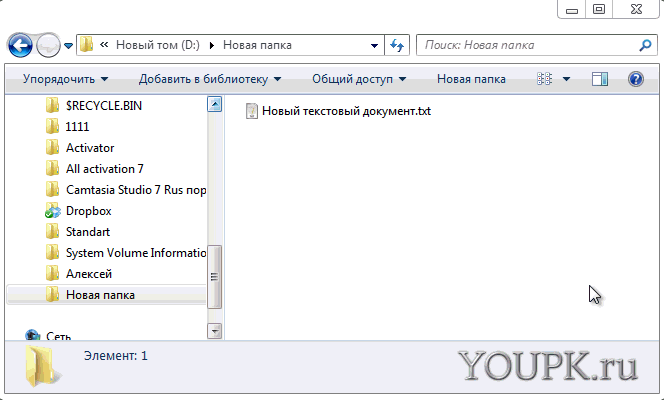
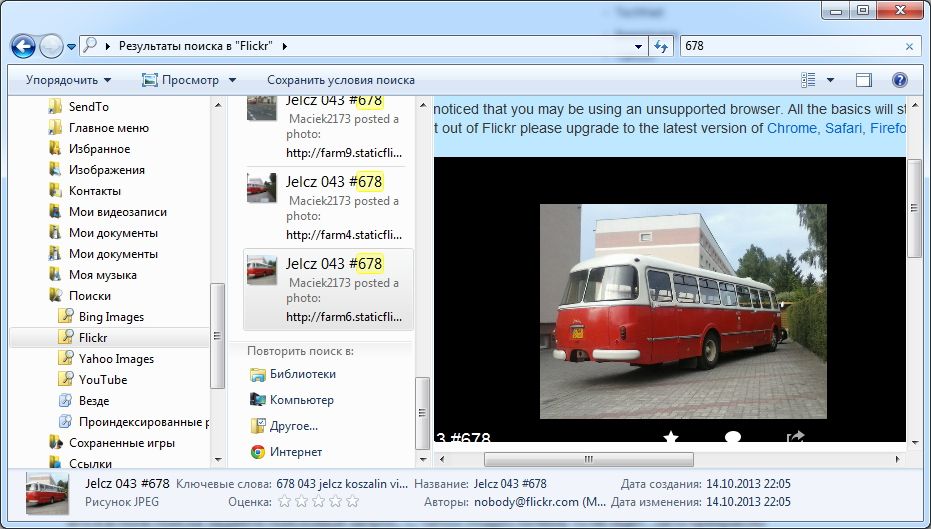
Цікаво включати область перед перегляду коли проводиться пошук в інтернеті. Переключитися в область перед перегляду з області результатів пошуку можна за допомогою клавіші TAB.
Тобто можна шукати в інтернеті з програми провідник.
Нібито, можна зробити з'єднувач пошуку практично для будь-якого сайту .. Якщо хто підкаже як, буду дуже вдячний.
висновок
У цій статті ми розглянули програму провідник в операційній системі Windows 7. Сподіваюся мені вдалося розповісти і показати все якомога простіше, щоб у вас не виникло питань. (Якщо вони будуть прошу в коментарі).
Цю статтю можна назвати першою частиною розповіді про провіднику Windows 7. Друга частина даної історії називається Пошук в Windows 7. Сильно рекомендую її прочитати для того що б відчути всю силу і міць вбудованого менеджера файлів.
P.S. У цій статті частіше використовував анімації. Тому, питання до читачів. Продовжувати чи ні?