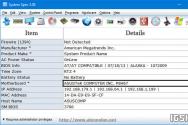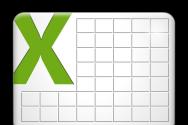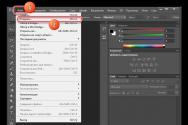Déterminez le type de carte mère. Comment connaître le modèle de la carte mère d'un ordinateur et d'un ordinateur portable
- aujourd'hui, nous verrons comment trouver le modèle de la carte mère sur l'ordinateur. Mettre à jour les pilotes, vérifier la compatibilité matérielle et purement par curiosité - ... utiliser les méthodes indiquées dans la note pour vérifier le modèle de la carte mère est beaucoup plus facile que de démonter un ordinateur et d'examiner les autocollants à l'intérieur de l'unité centrale.
Vous pouvez simuler de nombreuses situations dans lesquelles il est très important de connaître le modèle de la carte mère: une mise à jour banale du pilote, l'achat de nouveau matériel (découvrez ce qui peut être ajouté au système et s'il y a des emplacements nécessaires pour cela, par exemple, pour étendre la RAM) ...
Si vous avez conservé les documents émis avec l'ordinateur (ou des positions séparées pour les composants, si vous avez sélectionné les composants vous-même), vous pouvez y trouver les réponses à votre question. C'est probablement même le meilleur moyen, car vous pouvez vérifier la conformité de la situation réelle avec ce qui est indiqué dans votre documentation.
En principe, je ne vous dirai pas comment trouver le nom de la carte mère en ouvrant l'unité centrale - dans une situation moderne, cela n'est absolument pas nécessaire, car les méthodes logicielles donneront des informations plus qu'une simple inspection visuelle de la carte mère.
Bien sûr, je ne nie pas que vous puissiez reconnaître le modèle en regardant la planche elle-même (Je ne suis pas assez têtu pour dire que cela ne devrait en aucun cas être fait), et un utilisateur avancé sait probablement où et quoi voir ... eh bien, je recommande d'utiliser les méthodes les plus simples et les plus correctes
Méthode 1. Trouvez le nom de la carte mère via la ligne de commande
Si vous aimez utiliser l'invite de commande Windows, vous pouvez facilement trouver votre modèle de carte mère à l'aide du puissant outil WMIC de Microsoft.
Avec WMIC, nous pouvons effectuer une demande de carte mère pour vérifier la carte mère et plusieurs paramètres supplémentaires tels que le numéro de série, la révision et d'autres informations détaillées sur votre carte mère. Essayons de découvrir le fabricant de notre carte mère, le modèle et le numéro de série en utilisant WMIC à l'aide d'un exemple.
Le programme est en anglais, mais pour nous ce ne sera pas un problème, nous nous intéressons spécifiquement à la ligne Motherboard - c'est le nom de notre carte mère.

Malgré une si petite taille (moins de 1 mégaoctet dans les archives) le programme peut en dire long sur votre ordinateur, mais je ne recommanderais pas de l'utiliser ... découvrez quel type de carte mère est sur l'ordinateur - cela fonctionne très bien, pour tout le reste, il y a des analogues plus pratiques.
Méthode 3. AIDA64 - découvrez le modèle de la carte mère
Il existe plusieurs éditions d'AIDA64, l'Extreme Edition est bien pour nous (l'application coûte de l'argent, mais un essai de 30 jours est bien pour nous, indiqué sur la page de téléchargement comme PROCÈS)
Après avoir installé AIDA64, exécutez le programme et recherchez l'icône «Carte système» sur le côté gauche. Dans la fenêtre qui s'ouvre, la deuxième ligne "Motherboard" affichera le fabricant et le modèle de la carte mère. Comme vous pouvez le voir sur mon ordinateur, le nom de la carte mère est Asus P8H67.

Si vous faites défiler vers le bas de la fenêtre, vous trouverez un lien vers la page de téléchargement de la dernière version du BIOS (ligne «Télécharger les mises à jour du BIOS»). Cela peut être utile si le but de la détection de la carte mère est de flasher une version plus récente du micrologiciel du BIOS
Méthode 4. Piriform Speccy - un bon programme des développeurs de Ccleaner
Si vous avez déjà utilisé le programme Ccleaner et qu'il ne vous a laissé que des émotions positives avec son résultat, alors la question de savoir comment trouver le modèle de carte mère sera répondue par un petit programme Speccy des développeurs de ce même Cclener (Piriform). Téléchargez comme toujours sur le site officiel:
Exécutez l'application et sur le côté gauche, allez dans l'onglet "Carte mère". Sur le côté droit de la ligne "Modèle", il y aura une réponse à notre question - dans notre cas, il s'agit de P8H67 (LGA1155) ...

Non seulement le programme a correctement identifié le nom de la carte mère installée dans l'ordinateur, mais il a également montré sa prise (1155) et de nombreuses autres informations utiles (telles que la tension, la version du BIOS et la température du système)
Méthode 5. CPU-Z - ne parlera pas seulement du processeur
CPU-Z est un utilitaire très populaire pour identifier un processeur, mais il est parfait pour identifier le modèle de carte mère sur un ordinateur. Le programme est absolument gratuit et ne nécessite pas d'installation, il suffit de télécharger la version actuelle sur le site officiel
Après avoir démarré l'utilitaire, allez dans l'onglet "Mainboard" et le nom de la carte mère installée apparaîtra dans la ligne "Model". J'ai une carte mère P8H67 sur mon ordinateur (jusqu'à présent témoignage toutes les applications sont les mêmes)

Pour beaucoup, le bloc BIOS sera utile, la version et le fabricant du firmware sont affichés ici ...
Méthode 6. HWiNFO32 - informations détaillées sur la carte mère
Pour télécharger le programme, rendez-vous sur le site officiel (il existe plusieurs versions du programme - HWiNFO32 pour les systèmes 32 bits et HWiNFO pour les systèmes 64 bits). Dans mon cas, j'ai téléchargé HWiNFO64.
Après avoir installé la version appropriée de HWiNFO, lancez-la (le lancement peut prendre un certain temps, collectant des informations sur les composants de votre ordinateur). Le programme affichera automatiquement l'écran "Résumé du système", où le modèle de la carte mère sera affiché dans la section "Carte mère"

À propos, veuillez noter que HWiNFO a correctement détecté la carte vidéo ... cela devrait être ajouté à la note sur les cartes vidéo
Méthode 7. Sisoftware Sandra est un programme sous-estimé
Lorsque je cherchais des informations sur la façon de visualiser la carte mère sur un ordinateur, je n'ai jamais rencontré une application telle que Sandra Lite dans les critiques (c'est ce que nous allons utiliser, puisque spécifiquement léger - distribué gratuitement). Comme d'habitude, vous pouvez le télécharger sur le site officiel, évitez les sources de gauche ...
Après avoir installé Sisoftware Sandra Lite, lancez le programme et allez dans l'onglet "Périphériques". Dans la fenêtre qui apparaît, double-cliquez sur l'icône «Carte mère» et attendez que l'utilitaire recueille toutes les informations nécessaires. Une nouvelle fenêtre ouvrira des informations détaillées sur votre carte mère, dans la ligne "Modèle" et la question sera répondue comment trouver le modèle de la carte mère?

Cette section affiche non seulement le nom de votre carte mère, vous trouverez ici de nombreuses autres informations utiles sur votre carte mère. Par exemple, vous pouvez connaître la quantité de mémoire et le nombre d'emplacements pour celle-ci ... ou le modèle du chipset sur lequel votre système est construit
PRIME! Informations sur la carte mère dans le rapport HTML
Cette application s'appelle LookInMyPC et vous pouvez la télécharger depuis le site Web des développeurs (en anglais, il existe une version portable qui ne nécessite pas d'installation)
http://www.lookinmypc.com/download.htm
Après le lancement, vous pouvez choisir exactement sur quoi générer le rapport, mais nous laissons tout tel quel et appuyons sur le bouton "Générer le rapport" ... il vous suffit d'attendre que le rapport soit généré - c'est rapide.

Le fichier avec le rapport s'ouvrira dans n'importe quel navigateur, dans le bloc "BIOS Information" de la ligne "Board Product ID" et le nom de notre carte mère sera affiché.

En fait, le rapport contient beaucoup d'informations intéressantes et utiles, et comme pour la langue anglaise, Google Chrome traduit tout parfaitement.
Un grand nombre de données sur la partie logicielle sont générées dans le rapport, et vous pouvez le visualiser à tout moment sans le programme lui-même - c'est très pratique
Qu'avons-nous appris sur la carte mère? - Conclusions
Amis, nous avons envisagé plusieurs moyens de connaître le modèle de la carte mère. Comme vous l'avez compris dans la note, il est tout à fait possible de le faire sans démonter l'unité centrale - il y a plus civilisé méthodes.
Que faire de ces informations? - même si vous avez besoin de regarder visuellement votre carte mère, il est tout à fait possible de trouver son image et ses spécifications sur le site officiel par le nom du modèle.
Comment connaissez-vous le modèle de la carte mère utilisée dans votre PC? Cette question est loin d'être oiseuse, car tous les propriétaires d'ordinateurs ne connaissent pas exactement le modèle de leur carte mère, même s'ils connaissent le nom de l'entreprise qui l'a produite. Pendant ce temps, ces informations peuvent être utiles, en particulier si vous souhaitez mettre à niveau votre ordinateur, mettre à jour la version du BIOS, les pilotes de la carte mère, les logiciels ou résoudre vous-même tout dysfonctionnement de l'ordinateur.
Alors, disons que vous ne connaissez pas le nom de modèle de votre carte mère, mais que vous êtes déterminé à le découvrir. Quelles actions devez-vous entreprendre pour cela?
Il existe plusieurs façons de déterminer le modèle de la carte mère installée dans le système de votre ordinateur personnel, ainsi que sa version (révision), et chacune d'elles a ses propres avantages et inconvénients. Les principales méthodes comprennent:
- Inspection visuelle de la surface de la carte mère
- Détection à l'aide de la sortie du BIOS au démarrage
- Détection à l'aide des utilitaires intégrés du système d'exploitation Windows
- Définition à l'aide d'outils logiciels tiers
Commençons peut-être par le moyen le plus simple - en déterminant la version à l'aide des utilitaires logiciels, y compris les outils disponibles dans Windows XP, Vista, 7, 8 et 10.
Obtention d'informations sur la carte mère à l'aide des outils du système d'exploitation et des logiciels d'information
La plupart des versions de Windows ont un programme spécial d'informations système qui vous permet d'obtenir des informations détaillées sur votre système. Habituellement, le programme se trouve dans le menu "Démarrer", section "Accessoires" - "Outils système". Ou, vous pouvez l'exécuter à partir de la fenêtre Exécuter en tapant msinfo32.
Cela fera apparaître la fenêtre Informations système. Et déjà sur la fenêtre principale de ce programme, vous pouvez trouver la ligne "Model" (System Model). Le contenu de cette ligne, en règle générale, est le nom du modèle de la carte mère de votre ordinateur.
Voici un exemple de l'utilitaire d'informations système Windows
Si, pour une raison quelconque, l'utilitaire «Informations système» de votre système d'exploitation ne s'ouvre pas ou contient des informations délibérément incorrectes, vous pouvez essayer une autre méthode. Cela peut également être utile car les "Informations système" n'affiche pas toujours des informations sur le fabricant de la carte mère.
Pour obtenir les informations dont vous avez besoin de cette manière, vous devez démarrer la ligne de commande Windows et y saisir les commandes suivantes:
- plinthe wmic obtenir le fabricant - cette commande montre l'entreprise - le fabricant de la carte mère.
- plinthe wmic obtenir le produit - cette commande vous permet de déterminer le modèle de la carte mère.
Il existe également un certain nombre de programmes tiers qui vous permettent d'obtenir des informations de base sur le système, notamment des informations sur le fabricant et le modèle de la carte mère. Le plus célèbre de ces programmes (en grande partie en raison de sa simplicité et de sa simplicité) est peut-être l'utilitaire CPU-Z. Vous trouverez des informations sur le modèle de la carte mère dans l'onglet Carte mère, dans la ligne Modèle. À côté de ces informations, vous pouvez lire la révision de la carte mère.
Vous trouverez ci-dessous l'apparence du programme CPU-Z, un onglet qui affiche des informations sur la carte mère.
Pour plus d'informations sur le modèle de carte mère, vous pouvez également recommander d'autres programmes d'information, par exemple AIDA64.
Détermination du modèle de la carte mère à l'aide du BIOS et inspection visuelle de la carte
Toutes les méthodes ci-dessus, bien sûr, ne conviennent que si vous avez déjà un système d'exploitation installé sur votre ordinateur, tel que Windows XP, Vista, 7, 8 ou 10. Mais que faire si votre PC n'a pas de système d'exploitation installé ou ne fonctionne-t-il pas? Dans ce cas, vous pouvez déterminer le modèle de la carte mère et utiliser les informations fournies par le BIOS. Pour ce faire, redémarrez l'ordinateur et au moment où les premières informations textuelles apparaissent sur l'écran du moniteur, appuyez rapidement sur le bouton Pause du clavier. Le texte à l'écran se fige et vous pouvez y lire le nom du modèle de carte mère. En outre, grâce à ces informations, vous pouvez connaître la version de la carte mère.
Écran de démarrage du BIOS POST affichant le nom et la révision du modèle de la carte mère.
Notez que le BIOS lui-même peut ne pas contenir d'informations sur la carte mère, donc si vous entrez dans le BIOS à l'aide de la touche Suppr, les informations de configuration du BIOS peuvent ne pas contenir de données de modèle. Cependant, cela ne s'applique pas à la version moderne du BIOS - UEFI. Dans la plupart des cas, il existe des informations sur la carte mère dans UEFI.
Cependant, il peut également arriver que vous n'ayez qu'une carte mère entre vos mains sans ordinateur, ou que l'ordinateur ne puisse pas être chargé pour une raison quelconque. Dans ce cas, vous n'avez que le seul moyen de déterminer le modèle de la carte mère - par une inspection visuelle de sa surface. Heureusement, cette méthode ne présente dans la plupart des cas aucune difficulté, à l'exception du fait que vous devrez peut-être ouvrir le boîtier de l'unité centrale pour cela. En règle générale, les fabricants de cartes mères écrivent leur nom de marque ainsi que le nom du modèle de la carte mère sur la surface supérieure en grosses lettres.
L'apparence de la carte mère avec le nom de son modèle (indiqué par une flèche)
Conclusion
La carte mère est l'un des périphériques les plus importants d'un PC, connectant tous ses composants en un seul tout. Connaître le modèle de la carte mère peut être utile à l'utilisateur dans de nombreux cas, y compris pour la mise à niveau du matériel ou des logiciels. Vous pouvez déterminer le modèle de la carte mère et sa révision de plusieurs manières différentes, dont le choix dépend de la situation spécifique et des capacités de l'utilisateur.
À première vue, il n'est pas difficile de trouver le modèle de la carte mère - il vous suffit de regarder le boîtier de l'appareil ou de trouver les informations nécessaires sur le composant lui-même en ouvrant le panneau de l'unité centrale. Ici, juste à l'avant de la planche, son nom est situé.
Mais il y a aussi des situations où il n'y a aucun moyen de regarder à l'intérieur de votre ordinateur. Ensuite, vous devez utiliser les outils fournis par le système d'exploitation et les logiciels informatiques.
La première chose dont il faut parler est les méthodes standard qui sont cousues dans le système lui-même. Voici des instructions étape par étape qui fonctionnent sur toutes les versions du système d'exploitation Windows, quelles que soient les fonctionnalités d'un assemblage particulier. Pour les mises à jour ultérieures, certaines des étapes présentées seront plus faciles, comme indiqué dans les notes.
Dans le volet d'informations système
Commençons par le programme de surveillance standard établi par les développeurs du système d'exploitation. C'est la méthode la plus rapide possible, car l'utilisateur n'a pas besoin de connaissances particulières du fonctionnement du système ou de l'installation de composants supplémentaires.
La séquence d'actions ressemble à ceci:

Remarque! Dans les versions ultérieures de Windows, telles que la huitième ou la dixième, cet outil peut être lancé via la liste des programmes standard, la recherche par fichiers et composants, ou depuis le "Panneau de configuration".
Utilisation de la ligne de commande
La deuxième méthode implique également l'introduction de commandes, cependant, l'outil dans ce cas est plus complexe. Nous recommandons cette méthode aux utilisateurs plus avancés.
La ligne de commande est le principal outil de manipulation d'un système déjà installé. Mais l'action requise pour nous ne changera en aucun cas l'état du système lorsque les commandes sont saisies correctement.
Cette méthode fonctionne comme ceci:

Remarque! Dans les versions ultérieures du système d'exploitation, l'ouverture de la ligne de commande est devenue encore plus facile. L'outil peut être lancé en cliquant avec le bouton droit de la souris sur l'icône Windows et en la sélectionnant parmi d'autres programmes et composants standard. Vous pouvez également utiliser la recherche système directement à partir du panneau principal.

Logiciel spécial
Vous pouvez également utiliser un logiciel spécialisé pour diagnostiquer le «bourrage» de votre appareil. Ces outils seront utiles si le système ne reconnaît pas par lui-même les caractéristiques souhaitées ou ne fournit pas toutes les informations nécessaires.

Il convient de noter tout de suite qu'il existe de nombreux programmes similaires pour l'examen des composants physiques et virtuels sur le marché en ce moment. Nous avons sélectionné les plus éprouvées au fil des années, appréciées des professionnels et des utilisateurs ordinaires.
DxDiag
Ce programme pourrait même être considéré comme un programme standard, car il est livré avec un outil d'arrière-plan pour jouer et traiter des programmes complexes (vidéo et jeux) DirectX. Habituellement, ce composant est utilisé pour des processus de diagnostic plus détaillés et des tâches complexes, mais il peut également simplement afficher les informations nécessaires. L'utilitaire DxDiag est un élément de diagnostic d'un environnement donné.
Vous pouvez l'exécuter comme ceci:

Speccy
Ce programme est l'un des moyens les plus simples de tester le modèle "". Après tout, pour afficher le paramètre dont nous avons besoin, il vous suffit de l'installer et de l'exécuter.
- Allez sur un site fiable et téléchargez l'utilitaire en cliquant sur le bouton «Télécharger» ou «Télécharger».

- Nous cliquons sur le fichier téléchargé, démarrant ainsi l'installation du programme.

- Changez la langue en russe, cliquez sur "Installer".

- Une fois l'installation terminée, cliquez sur le bouton "Exécuter Speccy".

- Immédiatement après le lancement de ce programme, le nom du modèle et du fabricant figurent parmi les principales caractéristiques de la zone de visualisation.

Si vous avez besoin d'informations plus détaillées sur les caractéristiques de l'élément principal de l'appareil, le programme vous permet de les diagnostiquer en visualisant toutes les caractéristiques dans une section spéciale «Carte mère». Les informations les plus complètes sur le composant parmi toutes les méthodes présentées sont déjà présentées ici. L'outil affiche toutes les fonctionnalités de l'appareil, y compris l'état actuel, et affiche même la température actuelle de tous les éléments.

Si vous souhaitez en savoir plus, vous pouvez lire un article à ce sujet sur notre portail.
AIDA64
Les anciennes versions de ce logiciel sont familières aux utilisateurs comme Everest. Ce programme est tellement apprécié des masses que de nombreux auteurs d'assemblages Windows l'incluent même dans leurs versions de système d'exploitation.
Lorsque vous ouvrez ce programme, il existe un répertoire principal dans lequel vous devez rechercher l'élément souhaité. Le chemin d'accès est le suivant:

CPU-Z
Le programme est conçu pour surveiller la charge du processeur, mais il peut également afficher d'autres composants système majeurs. Fournit un autre moyen simple de visualiser rapidement toutes les spécifications de la fondation de votre ordinateur.
Après avoir installé le programme, il suffit de l'ouvrir et de sélectionner l'onglet "Carte mère" pour l'affichage, dans lequel la première ligne "Fabricant" est le nom du fabricant, la deuxième "Modèle" est le numéro ou le nom du modèle d'élément.

SIW
Un autre programme pour les diagnostics complexes des composants système (logiciels) physiques et virtuels.
Ici, nous pouvons définir les paramètres dont nous avons besoin de la manière suivante:

Spécifications du système
Ce programme présente de nombreux avantages: une petite quantité de mémoire occupée (utile pour les appareils portables), il n'y a pas besoin d'installer - il suffit de décompresser l'archive, disponibilité générale. Le seul point négatif est le manque de localisation russe.
Vous trouverez ici le paramètre requis immédiatement après le lancement. Les spécifications du modèle et du fabricant sont situées en face du paramètre de la carte mère.

Si vous souhaitez en savoir plus et vous familiariser avec les instructions étape par étape, vous pouvez lire un article à ce sujet sur notre portail.
Conclusion
Une carte mère est un équipement de base pour tout appareil. La compatibilité des nouveaux composants installés par l'utilisateur, la mise à niveau ultérieure de l'ordinateur et son adaptation aux besoins individuels dépendent de ses fonctionnalités. Nous avons répertorié tous les moyens les plus fiables de l'identifier sur votre ordinateur. Lequel choisir appartient à l'utilisateur lui-même.
Vidéo - Comment connaître le modèle d'une carte mère d'ordinateur
Très souvent, de nombreux propriétaires d'ordinateurs portables s'inquiètent de savoir comment reconnaître la carte mère d'un ordinateur portable. Ces informations sont souvent nécessaires lors du remplacement de matériel, de l'installation de nouveaux composants ou même lors de la tentative de flash automatique des systèmes d'entrée / sortie BIOS primaires et UEFI. Trouver une solution est clairement déroutant pour certains utilisateurs. En attendant, il n'y a rien de particulièrement compliqué ici, et des méthodes complètement différentes peuvent être utilisées pour obtenir de telles données, y compris les outils propriétaires des systèmes d'exploitation, les programmes de diagnostic spécialisés et les ressources en ligne des fabricants d'équipements de ce type. Considérons certains d'entre eux.
Comment trouver le modèle de la carte mère sur un ordinateur portable de la manière la plus simple
La méthode la plus primitive, mais loin d'être la meilleure, que beaucoup sont habitués à utiliser est de démonter l'appareil vous-même, puis de regarder simplement l'étiquetage du produit. Oui, cela semble simple, mais lors du processus de démontage d'un ordinateur portable, vous devez être extrêmement prudent, car une intervention grossière peut endommager certains composants importants de la «carte mère» elle-même et de l'équipement installé dessus. Par conséquent, il est préférable d'utiliser des méthodes programmatiques.
Informations sur le fabricant et le modèle de l'ordinateur portable sur la ligne de commande
Pour obtenir un résumé du fabricant et du modèle, utilisez les outils de la console de commande. Et d'abord, voyons comment le découvrir sur un ordinateur portable. Pour ce faire, dans la console, qui n'a pas besoin d'être exécutée avec les droits d'administrateur (vous pouvez l'appeler dans Windows 10 via le RMB sur le bouton Démarrer ou dans le menu Exécuter, entrez l'abréviation cmd), vous devez entrer la commande wmic baseboard get fabricant, après quoi les informations nécessaires apparaîtront.
De la même manière, vous pouvez facilement trouver le modèle de votre propre ordinateur portable en écrivant la ligne wmic baseboard get product. Veuillez noter qu'il s'agit en effet d'une information très brève. Les informations supplémentaires utilisant cette technique ne fonctionneront pas. Cependant, Windows dispose toujours de nombreux outils natifs.
Utilisation des informations système
Les informations système sont peut-être l'un des outils les plus intéressants capables de fournir des informations sur tout le matériel et les logiciels installés dans un ordinateur (ordinateur portable). Comment trouver la carte mère sur un ordinateur portable?

Pour ce faire, dans la console d'exécution du programme (Win + R), vous devez entrer l'abréviation msinfo32, puis allez dans la section principale et regardez les éléments du fabricant et du modèle de l'appareil qui vous intéresse. L'inconvénient de cette méthode est que parfois le fabricant peut être spécifié, mais le nom ou le numéro de modèle ne seront pas disponibles. Comment savoir quelle carte mère se trouve sur un ordinateur portable dans une telle situation? Pour ce faire, vous pouvez utiliser un autre outil - les informations de la boîte de dialogue de la plateforme DirectX.
Obtention d'informations à l'aide du dialogue DirectX
Pour appeler la boîte de dialogue, utilisez le même menu Exécuter et écrivez-y la commande dxdiag, après quoi une fenêtre avec plusieurs onglets apparaîtra. Par défaut, l'onglet Informations générales s'ouvre en premier, que vous devez utiliser.

Il y aura également des informations, mais parmi elles, vous pouvez trouver à la fois le fabricant et le modèle de l'ordinateur portable (il sera indiqué dans le champ du nom de l'ordinateur).
Utilisation de logiciels tiers
Comme vous pouvez le voir, la plupart des informations semblent loin d'être complètes, mais de nombreux utilisateurs ont également besoin d'informations supplémentaires. Malheureusement, les systèmes Windows ne peuvent pas le fournir. Vous pouvez, bien sûr, utiliser les paramètres du BIOS, mais cela ne donnera pas non plus une image complète. Ainsi, en parlant de la façon de trouver la carte mère sur un ordinateur portable, la solution optimale pour obtenir les informations les plus détaillées sera l'utilisation d'utilitaires de diagnostic tiers. Par exemple, des programmes comme AIDA64 et Speecy ont fait leurs preuves. Mais la première application est payante et donne trop de paramètres qu'un utilisateur inexpérimenté peut tout simplement ne pas comprendre.

Mais le deuxième programme a une interface clairement conviviale et ne fournit essentiellement que des indicateurs de base, malgré même certaines données avancées. Mais s'y perdre est assez difficile. Tout est simple et concis!
Identification des équipements sur les sites Web des fabricants
Une autre solution liée à la façon de reconnaître la carte mère sur un ordinateur portable consiste à utiliser les ressources Internet des fabricants d'ordinateurs portables. Ainsi, par exemple, sur le site officiel de Dell, même si vous ne connaissez pas avec certitude la nomenclature de votre propre modèle, sur la page principale du service de support, vous pouvez cliquer sur un bouton spécial «Identifier un PC» ou aller immédiatement à la section de diagnostic. Dans tous les cas, vous serez invité à télécharger un utilitaire client spécial SupportAssist sous la forme d'un fichier exécutable, qui doit être enregistré sur votre disque dur à n'importe quel endroit approprié. Après avoir enregistré le fichier, vous devez l'exécuter en tant qu'administrateur et attendre que l'application termine l'installation des composants nécessaires.

Après avoir lancé l'applet principal, vous pouvez soit effectuer une analyse complète du matériel (et même avec l'identification des problèmes possibles dans son fonctionnement), soit simplement passer le curseur sur le champ en haut à droite, après quoi de brèves informations seront affichées, y compris les codes de service spéciaux pour lesquels et vous pouvez obtenir les informations dont vous avez besoin.
Comment trouver le numéro de carte mère sur un ordinateur portable à l'aide du détecteur de matériel Intel
Cependant, la technique ci-dessus semble quelque peu compliquée et tous les utilisateurs ne seront pas en mesure de la comprendre. Par conséquent, passons à un ordinateur portable utilisant un logiciel similaire d'Intel Corporation. Le programme sous la forme d'un seul fichier exécutable SSU.exe doit être téléchargé à partir du site officiel de la société, puis exécuter l'application portable et marquer les éléments pour la numérisation de l'équipement. Comment trouver la carte mère sur un ordinateur portable dans ce programme? Rien de compliqué!

Cochez simplement la case dans le menu (Carte mère) situé au centre de la fenêtre, puis cliquez sur le bouton Numériser.

À la fin du test, le nom du fabricant et la carte apparaîtront dans la fenêtre des résultats. Si vous le souhaitez, à la troisième étape de la vérification, vous pouvez utiliser la redirection vers le service d'assistance pour dépanner d'éventuels problèmes avec le matériel de l'ordinateur portable (la redirection se fera directement vers la section souhaitée de la ressource officielle, qui s'ouvrira dans un nouvel onglet du navigateur par défaut installé dans le système).
Quelle est la meilleure utilisation?
Comme vous pouvez le voir, les méthodes utilisées pour obtenir des informations sur tous les composants d'un système informatique diffèrent assez fortement. Cependant, si nous abordons la prise en compte des actions de l'utilisateur d'un point de vue pratique, bien sûr, le moyen le plus simple est d'utiliser un logiciel spécial étroitement ciblé, qui donnera autant d'informations que possible sur l'équipement intéressant l'utilisateur, ce qui peut également être utile lors de la configuration supplémentaire de périphériques ou même lors de l'overclocking d'un processeur central ou graphique.
Si vous recherchez des informations sur la façon de trouver votre modèle de carte mère sans ouvrir l'unité de processeur, cet article est pour vous. Il est préférable de se renseigner à l'avance sur tout le bourrage de votre ordinateur et de le noter quelque part dans un cahier. Mais comme vous le savez, nous recherchons tous des informations sur nos équipements uniquement lorsqu'ils sont inutiles ou cessent de fonctionner. C'était la même chose avec moi. Maintenant, j'ai écrit quoi et sur quel ordinateur est installé, en commençant par le matériel et en terminant par les programmes. Depuis l'expérience de la vie a appris qu'il vaut mieux passer une demi-heure maintenant que toute la journée plus tard.
Pourquoi ai-je besoin de connaître le modèle de la carte mère?
Lancez le programme et allez dans l'onglet "Mainboard". Dans la section " Carte mère"dans le champ" Fabricant"(Nom du fabricant) et" Modèle»Vous verrez le nom de votre carte mère.

J'ai donc finalement décidé du modèle de ma carte mère.
Comment déterminer le modèle de la carte mère à l'aide de la ligne de commande
Il existe un autre moyen: c'est la ligne de commande. Dans Windows 10, vous pouvez y accéder en cliquant avec le bouton droit sur le bouton de menu Début.

Entrez ou copiez la commande ci-dessous:
plinthe wmic obtenir le fabricant
Appuyez ensuite sur le bouton du clavier Entrer... Des informations sur le fabricant s'affichent.
Entrez ensuite la commande
plinthe wmic obtenir le produit
Et des informations sur le modèle de la carte mère apparaîtront.

En outre, pour déterminer le modèle de la carte mère, vous pouvez utiliser les programmes gratuits Speccy ou SIW. Il existe probablement de nombreux autres programmes à cet effet. Si vous savez, écrivez dans les commentaires.