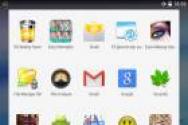Біос не бачить другий жорсткий диск ide. Чому жорсткий диск не визначається в біос - основні причини
Жорсткий диск - основний пристрій вашого комп'ютера або ноутбука. На ньому знаходиться операційна система, яка здійснює запуск машини. Також там зберігаються всі ваші дані. Без нього неможливо собі уявити роботу електронно-обчислювальної техніки. Тому з ним необхідно дбайливо і акуратно поводитися. Адже при виході даної деталі з ладу ви можете позбутися всієї своєї цінної інформації.
Однак нерідко буває так, що ваш BIOS не бачить жорсткий диск. На це впливає цілий ряд факторів. В першу чергу необхідно перевірити правильність з'єднання пристрою з материнською платою. Зверніть увагу на шнур подачі напруги, який йде від блоку живлення. Якщо з цим проблем немає, тоді спробуйте з'єднати свій жорсткий диск з іншим контролером плати. Також має сенс замінити кабель інтерфейсу або харчування. Це рідкісні випадки, але вони бувають.
Ще Бава так, що BIOS не бачить жорсткий диск через недостатню потужність або несправності вашого блоку живлення. Тому варто звернути увагу і на цей нюанс. У тому випадку, якщо BIOS не бачить жорсткий диск SATA, Спробуйте поміняти перехідник зі IDE. Не забувайте, що для роботи IDE-пристроїв в вашому биосе повинна бути включена підтримка таких дисків.

Перейдіть до розширених налаштувань, де виберіть конфігурацію підключених пристроїв. Тут ви і зможете активувати контролер для IDE-вінчестера. Не забудьте після цього вийти і зберегти зміни. Якщо у вашому системнике вже встановлено обладнання, що має новий інтерфейс SATA, але у вас ще є необхідність під'єднати інший жорсткий диск з інтерфейсом IDE, вищеописана процедура також обов'язкове.

Зверніть свою увагу на те, щоб на потрібних вам IDE- і SATA-пристроях був напис ENABLED. Максимально допустима кількість IDE пристроїв не може бути більше двох на один контролер. Якщо у вас підключено два, а BIOS не бачить жорсткий диск, спробуйте одне від'єднати.
Також в моїй практиці були такі пристрої, які ні за яких обставин не хотіли відображатися в якості підлеглих. Ще BIOS не бачить жорсткий диск, якщо ви неправильно встановили перемичку, яка відповідає за режим роботи (провідне, підпорядковане і влаштування, що визначається шлейфом). Подивіться для початку, чи є вона взагалі у вас. Якщо так, тоді на верхній частині диска повинна бути схема правильного включення.
Це основні проблеми, які можуть виникати з справними вінчестерами. Хочу звернути увагу на те, що дуже рідко БІОС не бачить жорсткий диск SATA. C цими пристроями практично ніколи не виникає проблем. Якщо ви все-таки з ними зіткнулися, спробуйте ще поміняти кабель і перейти до заводських налаштувань БІОСа. Якщо і це не допомогло, потрібно перевірити вже сам пристрій.
Я сподіваюся, ви зрозуміли, на що необхідно звертати увагу в першу чергу. Як правило, всі ці методи працюють і допомагають. Якщо у вас нічого не виходить, і пристрій як і раніше відмовляється працювати, зверніться в спеціальні сервісні майстерні. Там зможуть визначити точну причину проблеми і по можливості повернуть до життя потрібний вам жорсткий диск. Ні в якому разі не намагайтеся розібрати його самостійно.
Багато користувачів досить часто стикаються з такою ситуацією, коли БІОС не може визначити жорсткий диск. BIOS відповідає за черговість запуску обладнання при старті комп'ютера і підтримує працездатність всіх компонентів комп'ютера. І якщо система не виявляє встановлені пристрої, В першу чергу, заходимо в БІОС і перевіряємо, чи включені вони чи ні.
Проблема може бути викликана збоями як на апаратному, так і на програмному рівнях. Коли користувач включає комп'ютер і при завантаженні бачить наступне повідомлення «DISK BOOT FAILURE. INSERT SYSTEM DISK AND PRESS ENTER. No bootadle device - insert boot disk and press any key », це означає, що система не визначила основний жорсткий диск, з якого починається завантаження, або пошкоджені завантажувальні сектора цього пристрою.
Для початку з'ясуємо, чим викликана ця проблема - пошкодженням жорсткого диска або несправністю на програмному рівні.
Другий випадок не настільки критичний, швидше за все, пошкодження завантажувальних секторів було викликано шкідливим ПЗ або вірусом, внаслідок чого система не виявила файли завантаження операційної системи і видала вищевказане попередження.
Заходимо в настройки БІОС, а для цього при запуску комп'ютера слід скористатися клавішами Delete або F2. У головному меню БІОС відображається інформація про всіх приєднаних жорстких дисках на вашому комп'ютері. Якщо ви виявляєте там проблемний жорсткий накопичувач, то проблема, швидше за все, викликана програмним збоєм, внаслідок пошкодження файлів завантаження ОС.
Спочатку зробимо тестування вінчестера на наявність битих секторів. Сканування можна зробити, наприклад, за допомогою програми Victoriа. Справа в тому, що пошкодити системні файли можуть не тільки віруси, але і биті сектора в завантажувальної частини жорсткого накопичувача. Для перевірки вінчестера нам буде потрібно завантажувальні диск або флешка, з розгорнутою на них програмою Victoria. Для повноцінної діагностики слід додати і антивірусний сканер, Наприклад, DR Web LiveDisk або Kaspersky Rescue Disk.
Якщо в ході перевірки з'ясується, що поверхня накопичувача не пошкоджена, а при скануванні антивірусом було виявлено шкідливе ПО, то в обов'язковому порядку потрібно зробити переустановку операційної системи.
Вкрай рекомендується, перед установкою нової ОС зробити повне сканування жорсткого диска на віруси.
Механічні пошкодження жорсткого диска
Якщо з появою подібного рядка ви чуєте шуми або постукування вінчестера, при цьому в Біосе він відображається в списку підключених пристроїв, несправності в цьому випадку пов'язані з механічними пошкодженнями його деталей або виходом з ладу контролера.
Використати деталі з пошкодженого HDD самостійно в домашніх умовах у вас не вийде, всі спроби виправити ще більше можуть погіршити ситуацію, і ви назавжди втратите важливі файли. Для відновлення даних з пошкодженого вінчестера слід звертатися в сервісний центр.
Що робити, якщо диск не визначився в БІОС?
Якщо ж биос не бачить жорсткий диск, то несправність викликана збоєм в апаратної частини. Розглянемо докладно, що робити і чому може виникнути така ситуація.
Для початку перевіряємо інтерфейсний кабель (IDE, SATA) через який вінчестер приєднаний до материнської плати комп'ютера, а також кабель з харчування.
Можливо, після чистки комп'ютера або установки, наприклад, планок оперативної пам'яті, Ви випадково порушили контакти. Якщо з контактами все в порядку, для перевірки використовуйте інший інтерфейсний кабель і, отже, кабель по харчуванню.
Наступною ланкою з яким можуть виникнути проблеми є материнська плата. Перевірити її досить просто - слід підключити інший свідомо робочий жорсткий диск. Після зайдіть в БІОС і подивіться чи не з'явився він. Якщо БІОС не визначив жорсткий диск, несправна материнська плата. Ще варіант, на «материнке» вийшов з ладу слот IDE або SATA, наприклад, в результаті з'явилася мікротріщини, внаслідок надмірного зусилля при підключенні кабелю. Особливо, це актуально для роз'ємів IDE. В цьому випадку, підключіть кабель в інший слот.
Проблеми при підключенні другого жорсткого диска
Зверніть увагу на роз'єм жорсткого диска IDE, який включає чотири пари контактів, розташований між роз'ємами шлейфа і харчування. Він служить для установки пріоритету жорсткого диска, який встановлюється за допомогою спеціальної перемички.
Якщо жорсткий диск є основним і з нього виробляється завантаження комп'ютера, поставте перемичку в положення Master. У разі, коли ви додаєте другий вінчестер, Ви можете це зробити веденим, встановивши перемичку в положення Slave. Якщо ви цього не зробили, і два диска будуть як основні, виникне конфлікт пристроїв, внаслідок чого БІОС не розпізнає один з них. Така ситуація характерна для жорстких дисків з інтерфейсом IDE. Щоб такого не сталося і не можете дізнатися положення Slave, взагалі, видаліть перемичку з другого диска.
Коли ви чіпляєте другий жорсткий диск IDE на один шлейф з основним, також може виникнути ситуація, коли БІОС його не побачить. Якщо таке станеться, підключіть його окремо в інший кінець, через другий шлейф.
Проблеми з підключенням жорсткого диска SATA
Для початку перевіряємо контакти і справність кабелю SATA шляхом заміни. Якщо все в порядку заходимо в БІОС. Тут перевіряємо стану ACHI, пробуємо переключити його в інший режим і дивимося, з'явився в списку підключаються проблемний жорсткий диск SATA. Якщо він не з'являється, Обнуляємо настройки БІОС за допомогою перемички Clear CMOS на материнській платі комп'ютера.
Інструкція
Увімкніть комп'ютер, і відразу ж після включення, не чекаючи поки почне завантажуватися операційна система, натисніть клавішу «DEL». Ви опинитеся в меню БІОС. Пройдіть на вкладку «MAIN» і натисніть «Enter». З'явиться меню, де будуть відображені оптичні приводи і жорсткі диски, підключені до комп'ютера. Знайдіть у списку обладнання потрібний жорсткий диск. Якщо його немає, виберіть номер роз'єму «SATA», до якого він був підключений і натисніть «AVTO». Тепер система виконає пошук підключеного до гнізда обладнання. Якщо жорсткий диск був виявлений системою, натисніть по команді «save end exit». Комп'ютер перезавантажиться, і жорсткий диск буде доступний в «Мій комп'ютер».
Якщо системі не вдалося виявити жорсткий диск, найімовірніше вимкнений контролер інтерфейсу SATA. Знайдіть рядок «SATA configuration» і у вкладці «controller» виберіть «enable». Після чого виконайте операцію, описану пунктом вище.
Якщо ви просто випадково вимкнули жорсткий диск в БІОС, то включити його назад найпростіше скиданням налаштувань. Увійдіть в БІОС і виберіть рядок (Load Default). Комп'ютер перезавантажиться і жорсткий диск буде знову доступний.
Коли нарешті з'явиться в БІОС жорсткого диска буде потрібно оновити дані про підключених пристроях в операційній системі. Увімкніть комп'ютер і дочекайтеся завантаження Windows. Клацніть по «Мій комп'ютер правою кнопкою миші. Виберіть команду «Властивості». Потім зайдіть в «Диспетчер пристроїв». Клацніть по рядку, яка відображає назви вашої системи. Це ім'я комп'ютера, які було прописано при установці Windows. Простіше кажучи, це сама верхня рядок, клацніть по ній правою кнопкою миші і виберіть команду «Оновити конфігурацію устаткування». Система проведе сканування підключених пристроїв, і жорсткий диск буде доступний для користування.
Ситуація, коли комп'ютер не бачить диск, Зустрічається досить рідко. В цьому випадку користувачеві може знадобитися відкрити BIOS і виставити правильні настройки. Знання того, як це зробити, дозволить повернути комп'ютер в робочий стан.
Інструкція
Спочатку оцініть ситуацію, внаслідок якої на комп'ютері виникли неполадки. Наприклад, він справно працював, потім при черговому включенні перестав завантажуватися, при цьому в BIOS диск непомітний. Така ситуація супроводжується текстом DISK BOOT FAILURE. INSERT SYSTEM DISK AND PRESS ENTER. Тобто система не бачить диск, А тому і не може з нього завантажитися.
Увійдіть в BIOS, для цього натисніть при старті системи Del або F2. Конкретна клавіша залежить від моделі комп'ютера (також можуть бути F1, Esc, F11, F12). Зайдіть в меню Standart CMOS Features і переконайтеся в тому, що диск дійсно не визначається - в цьому випадку скрізь буде запис None.
В даному випадку «включити» диск не вийде, так як він не визначається на рівні «заліза». Тобто присутня якась фізична несправність: несправний сам диск, Шлейф харчування або даних, можлива несправність материнської плати. перевірити справність диска можна його підключенням до іншого комп'ютера. Пам'ятайте про те, що справний диск не потрібно включати, система знаходить і визначає його автоматично.
Ви можете зіткнутися з ситуацією, коли система не бачить диск, При установці ОС - при цьому з'являється повідомлення, що дискі не знайдені. Проблема характерна для ноутбуків і досить старих дистрибутивів Windows, в яких немає драйверів SATA. Кращий варіант в цьому випадку - знайти новіший дистрибутив, в якому ці драйвери присутні.
Зміна налаштувань в BIOS може знадобитися при установці нової ОС в тому випадку, якщо немає завантажувального меню (Зазвичай викликається натисканням клавіші F12). вибирати диск, З якого буде проходити завантаження, в цьому випадку треба в BIOS. Знайдіть вкладку з рядками First boot, Second boot і т.п. У рядку First boot встановіть завантаження з CD і збережіть зміни - пункт меню SAVE AND EXIT SETUP. Тепер комп'ютер почне завантаження ОС з компакт- диска. Пам'ятайте, що при установці відразу після першої автоматичної перезавантаження слід знову увійти в BIOS і повернути початкові налаштування. Без цього знову почнеться установка ОС з компакт- диска.
якщо диск видно в BIOS, але його не знаходить Windows, то проблема, швидше за все, в типі його файлової системи. щоб диск стало видно, його треба відформатувати в тому типі файлової системи, яким ви користуєтеся. Для Windows XP і Windows 7 це NTFS. Для форматування використовуйте програму Acronis Disk Director. Краще користуватися версією, що завантажується з компакт- диска. Після форматування і перезавантаження Windows почне бачити диск.
куплений новий жорсткий диск вимагає установки в комп'ютер. Ця процедура має на увазі механічну роботу - прикрутити, приєднати, установку драйверів і форматування диска.

Вам знадобиться
- З'єднувальні дроти, викрутка, диск з драйверами
Інструкція
Розбираємося з моделлю набутого жорсткого диска і способом підключення. На старих моделях потрібно встановити спеціальний перемикач (перемичку) між клемами жорсткого диска, щоб операційна система розуміла, до якого з них потрібно звертатися в першу чергу. сучасні жорсткі диски, Що підключаються через контролер Sata, в такий ручному налаштуванні не потребують.
Відео по темі
Зверніть увагу
Приєднання жорсткого диска необхідно проводити на повністю вимкненому комп'ютері. Після виключення його з мережі, доторкніться до корпусу комп'ютера, щоб зняти статичну електрику.
При виборі джерела драйверів, вставте диск йде в комплекті з вінчестером і вкажіть до нього шлях. Драйвера від виробника можуть відрізнятися від наявних драйверів в операційній системі. Пізніше можна оновити драйвера через Інтернет.
джерела:
- способи установки жорсткого диска в корпус комп'ютера в 2017
Для збільшення функціональності системи іноді потрібно встановити на комп'ютер додатковий жорсткий диск. У сучасному комп'ютері BIOS визначають вінчестер автоматично, а якщо і виникають проблеми, то в основному через неправильно приєднаних контактів або просто неконтакт. але жорсткий диск можна встановити і на дрімбокс, щоб перетворити його в крутий мультимедійний центр. В цьому випадку жорсткий диск необхідно ініціалізувати, прописати.
Нижче наведено список основних проблем, з-за яких Биос не бачить жорсткий диск SATA. Щоб з'ясувати справжню причину несправності - потрібно провести послідовну діагностику всіх взаємопов'язаних вузлів комп'ютера на предмет з працездатності.
- Жорсткий диск не встановлений в BIOS як включений.
- Неправильно встановлені або зовсім не встановлені драйвера Serial ATA.
- Шлейф передачі даних пошкоджений або не підключений.
- Дисковий накопичувач не обертається.
- Неправильно виставлені перемички на корпусі дисковода.
- Несправний сам вінчестер.
Спочатку необхідно переконатися, що перевіряється пристрій включено в BIOS. Для цього потрібно увійти в налаштування - на самому початку запуску операційної системи натисніть клавішу F2 або Del. Залежно від модифікації системи можуть бути різні варіанти. Що саме потрібно натиснути, щоб увійти в настройки BIOS? Вказівка \u200b\u200bз'являється при включенні комп'ютера в нижній частині екрана на короткий час. Якщо пропустити період, доведеться заново вимикати комп'ютер і вичікувати момент входу в настройки.
Знайдіть на одному з екранів налаштувань вінчестер, який не виявляється, і подивіться, що навпроти нього написано. Повинно бути зазначено автоматичне детектування - Automatic. Якщо написано Викл. (Off) необхідно переключитися на автоматичне виявлення. Ця проблема є типовою в випадках, якщо не виявлено знову встановлений вінчестер з підключенням по інтерфейсу SATA.
Чи не завантажені драйвера материнської плати
Проблеми з установкою драйверів найчастіше відбуваються у випадках, коли OS Windows заставлена \u200b\u200bна дисковий накопичувач, який використовується в якості основного завантажувального. Тоді Биос не бачить жорсткий диск SATA через проблеми з драйверами.

Щоб коректно завантажити і встановити драйвера, проведіть наступні маніпуляції:
- Завантажте дистрибутив Windows в лоток DVD-приводу. Після цього відключіть комп'ютер від електромережі.
- Вставте жорсткий диск SATA і підключіть його. Увімкніть комп'ютер.
- В процесі установки потрібно буде в відповідний момент натиснути клавішу F6, щоб запустити процес установки драйверів. Під час нормального ходу установки системи на короткий час з'явиться екран з написом, що для нормальної установки системи необхідно завантажити відсутні драйвера: "Press F6 if you need to install a 3rd party driver". Постарайтеся не пропустити момент, інакше доведеться все почати заново.
- Через деякий час з'явиться інтерфейс для завантаження драйверів для контролера SATA. Натисніть S для продовження установки.
- Для завантаження драйверів будуть потрібні диски з установниками, це потрібно заздалегідь знайти і скачати в інтернеті, на сайті виробника материнської плати, яка у вас заставлена \u200b\u200bна комп'ютері.
Несправність кабелю даних
Відкрийте системний блок і уважно огляньте підключення до материнської плати і вінчестера шлейфи. При наявності видимих \u200b\u200bмеханічних пошкоджень проблема саме в цьому. Кабелю даних легко перегинаються, ламаються, це і призводить до відсутності контактів у з'єднаннях. Бажано перевірити шлейф заміною на свідомо працездатний аналог.
Технічні служби компанії Seagate звертають увагу, що для нормальної роботи пристроїв довжина кабелю SATA не перевищувала одного метра. Кабелю SATA нерідко просто випадають з роз'ємів через вібрації комп'ютера в процесі роботи. Перевірте надійність підключення шлейфа до портів SATA.

При підключенні шлейфів керуйтеся наступними умовами:
- Роз'єм синього кольору повинен підключатися до контролера материнської плати.
- Роз'єм сірого кольору служить для підключення Slave - допоміжного вінчестера.
- Чорний роз'єм призначений для Master - основного дисковода.
Якщо порядок підпорядкування кабелю переплутано, це збиває з пантелику BIOS і призводить до помилок ідентифікації пристроїв.
Чи не обертається диск
Вінчестер не буде знайдений, якщо він не отримує харчування і не обертається. Зовні побачити обертання диска неможливо, залишається покладатися на непрямі ознаки.
При вимкненому живленні відкрийте системний блок, потім увімкніть комп'ютер і прислухайтеся. З дотриманням запобіжних заходів спробуйте доторкнутися до бічної стінки вінчестера. Якщо відчувається вібрація - диск обертається.
Якщо нічого не зрозуміло, спробуйте ввімкнути або вимкнути кабель живлення диска і порівнювати звук. Щоб перевірити працездатність кабелю живлення, підключіть його до DVD-приводу, де можна з точністю побачити, крутиться диск чи ні.

Корисно ще перевірити, достатню чи потужність поставляє встановлений блок харчування? Цілком можливо, що в міру апгрейдів системного блоку енергоспоживання зросло значно і тепер просто не вистачає сили струму, щоб підтримувати необхідну працездатність обладнання.
Щоб переконатися, що перевіряється пристрій справно - витягніть його з тестованого системного блоку і встановіть на завідомо справний комп'ютер. Якщо не працює - несправний сам вінчестер.
У складі інструментів BIOS є функція тестування підключених дисків на працездатність. Запустіть тест і подивіться результати. Якщо якийсь диск несправний, це буде ясно після проведення тесту.
Неправильна установка перемичок на корпусі дисковода
Спочатку необхідно перевірити, чи правильно розподілені перемички на ознакою Master-Slave. Якщо на обох пристроях встановлені однакові параметри, Биос не зможе їх правильно детектувати.

схема правильного розташування перемичок намальована на корпусах дисководів. Встановіть їх відповідно до необхідного пріоритетом за вибором дисків в BIOS.
Привіт, друзі! вчора збирав новий комп'ютер знайомому і задався питанням чому биос не бачить жорсткий диск. Після я розібрався з цією проблемою, виявилося треба було поставити перемичку. Але бувають і інші випадки коли жорсткий диск не визначається в биосе і в операційній системі, про рішення цих питань я вам розповім в цій статті.
Перед тим як дізнатися чому биос не бачить жорсткий диск і що робити, я хотів би сказати, що причин може бути кілька. Всіх їх я описав нижче, так що читаємо уважно.
- Чи не обертається дисковий накопичувач;
- Жорсткий диск встановлений на BIOS, але не включений;
- Не встановлені / неправильно встановлені драйвера Serial ATA;
- Виникли неполадки з вінчестером;
- Чи не підключений / пошкоджений кабель передачі даних;
- На корпусі дисковода перемички були виставлені неправильно.
Щоб виявити причину несправності, необхідно буде провести повну і послідовну діагностику всіх вузлів комп'ютера. Про те, як це краще і швидше зробити, я зараз розповім.
Що робити, якщо не обертається жорсткий диск
Візуальним оглядом обертання / НЕ обертання диска ви ніяк не зможете побачити, на жаль. Залишається лише здогадуватися про це через деякі непрямі ознаки.
- Вимикаємо комп'ютер з мережі і відкриваємо кришку системного блоку.
- Тепер включаємо харчування і уважно слухаємо. Якщо торкнутися до бічної стінки вінчестера і буде відчуватися вібрація - все в порядку, диск обертається.
- Якщо немає характерного шуму і вібрації, то можна ввімкнути або вимкнути кабель живлення диска і порівнювати результати. Якщо хоч якось змінюється шум, то диск працює.
Жорсткий диск не включений / неправильно підключений до BIOS
Вказівка \u200b\u200bна це з'явиться при включенні комп'ютера в нижній частині екрана. Однак вказівка \u200b\u200bз'являється лише на короткий проміжок часу, і якщо ви пропустіть цей момент, то доведеться знову вимикати і включати ПК і чекати момент входу в категорію налаштувань.

Тепер на екрані налаштувань необхідно буде знайти вінчестер, який не виявляється. Що написано навпроти нього? За ідеєю, має бути зазначено автоматичне детектування - Automatic. Якщо ж у вас стоїть Off (вимикання), то переключається на автоматичне виявлення. Так буває, коли встановлений новий вінчестер з підключеним інтерфейсом SATA.
Багато користувачів використовують дисковий накопичувач, на якому зберігаються файли їх ОС Windows, для зберігання своїх даних - фото, музики, фільмів, документів і т.п. Однак не можна зберігати свої дані на тому ж диску, що і операційну систему. Через це часто відбуваються проблеми з установкою драйверів і BIOS тому не бачить жорсткий диск SATA.
- Вставляємо в DVD-лоток диск з ОС Windows.
- Відключаємо комп'ютер з мережі живлення.
- Вставляємо жорсткий диск SATA, підключаємо його.
- Включаємо електроживлення комп'ютера.
- Коли почнеться процес установки, можна в будь-який момент натиснути на F6 - і тоді відбудеться запуск установки драйверів. Якщо установка йде як годиться, то в певний момент з'явиться напис, що для коректної установки необхідна завантаження відсутнього драйвера. Не можна пропустити цей момент, інакше все доведеться починати заново.
- Незабаром з'явиться інтерфейс для завантаження драйверів для контролера SATA. Натискаємо на S, Щоб продовжити установку.
- Вам знадобляться диски з установниками різних драйверів і програм. Їх можна завантажити заздалегідь з будь-яких сайтів.

перемички дисковода
Подивіться уважніше, і ви побачите, що схема правильного розташування перемичок є на корпусах всіх дисководів.
Так, а що робити, якщо кабель передачі даних некоректно підключений або несправний?
- Відкриваємо системний блок і дивимося на шлейфи, які тягнуться до материнської плати і вінчестера. Якщо в очі кидаються будь-які механічні пошкодження, тоді все зрозуміло - причина в них.
- Через вібрації під час роботи комп'ютера кабелю SATA можуть просто випасти з роз'ємів. Краще за все перевірити надійність кріплення всіх кабелів.