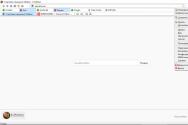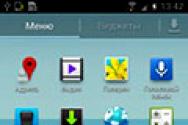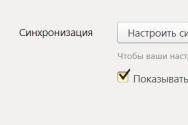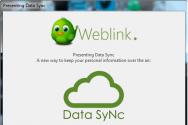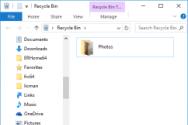Який прогой відновити жорсткий диск. Відновлення жорстких дисків в домашніх умовах
Сьогодні ми познайомимося з однією з простих і, в той же час, з однією з найпотужніших програм, для діагностики і відновлення пошкодженого жорсткого диска на низькому рівні - HDD Regenerator
Низький рівень роботи з жорстким диском позначає, що програма матиме змогу отримувати доступ (зазвичай використовується середу DOS) не тільки до вінчестера, до його секторам і кластерам, але і до контролерам і механізмам, які беруть участь в роботі жорсткого диска.
Також на низькому рівні йде ігнорування файлової системи диска і проблем формату (збій системних записів диска).
Програма завоювала свою популярність в комп'ютерних сервісних центрах тим, що на відміну від багатьох аналогічних програм вона дійсно відновлює збійні сектора шляхом їх перемагнічування.
Інші програми, просто закривають доступ до осередку, в якій міг перебувати необхідний відрізок інформації до файлу. З одного боку це добре, тому що дозволяють швидко привести HDD ( жорсткий диск) В робочий стан шляхом видалення неробочих секторів в диску.
З іншого боку при такому підході ви втрачаєте не тільки інформацію, яка зберігалася в цих секторах, а й обсяг вашого диска. Якщо у вас битих секторів трохи до 100, то настійно рекомендуємо скористатися програмним продуктом від Dmitriy Primochenko «HDD Regenerator».
Останні версії HDDR є платними, але вона з тієї серії програм, яка може за 1 раз її використання окупити вкладені в неї кошти. До того ж у цієї програми є демонстраційний режим, яким ми і скористаємося, щоб показати Вам як вона працює.
Так само програма дозволяє провести діагностику диска.
Отже, як користуватися програмою HDD Regenerator.
Для прикладу роботи з HDDR ми будемо використовувати версію 1.7, яка від версії 2011 Пошта не відрізняється і на win7 працює також добре, як і на XP.
Беремо з офіційного сайту http://www.dposoft.net demo версію програми.
Кнопка «Try».
Встановлюємо і запускаємо.
Після установки ви можете русифікувати програму, скачавши файл: «HDD Regenerator Rus». Однак русифікація переводить тільки стартовий інтерфейс програми. А так як вся робота HDDR відбувається в DOS або в його емуляції (в системі Windows), то вам все одно доведеться зіткнутися з англійською мовою. Але ми Вам допоможемо.
Припустимо нам потрібно зробити тестування і відновлення жорсткого диска. Натискаємо НЕ верхню частину нашого вікна в місці, де написано «Натисніть щоб ...».
У деяких випадках може з'явитися вікно з попередженням: IMPORTANT!

Це попередження свідчить про те, що в результаті перевірки HDDR встановив, що Ваш SATA контролер працює в режимі ANCI і вам пропонується перезавантажитися і в BIOS виправити його на режим IDE.
Якщо для вас це незнайомі слова, то краще відмовтеся тому програма все одно буде працювати, але трохи повільніше.
У наступному вікні програма знайде і визначить диски, підключені до Вашого комп'ютера. У нашому випадку HDDR визначив 1 жорсткий диск Samsung HM251Ji з кількістю секторів 488 млрд.

Не лякайтеся такої кількості секторів, програма робочі сектора тестує досить швидко.
Слово вгорі з порушеною кодуванням позначає «Вибрані диски». Диски вибираються кнопкою мишки з вікна «Виберіть диск». Після того як рядок з описом диска стане активною, натискайте кнопку пуск або подвійним кліком активуйте опис диска.
Програма спробує запустити емуляцію DOS. Що таке емуляція DOS? Якщо коротко і простою мовою, то DOS - це робоче середовище (текстова операційна система) для прямого доступу до обладнання комп'ютера в системі Windows. Також використовується деякими старими або специфічними програмами.
Якщо ви запустили програму в системі Windows, то скоріше за все ви отримаєте наступне повідомлення:

Це попередження про те, що HDDR не зміг отримати монопольний доступ до віртуальних розділів диска С, D, E, через те, що деякі програми їх використовують. Вам пропонується закрити всі вікна і запущені програми і повторити (Retry) запуск.
Якщо не вийшло, спробуйте перезавантажитися і повторити. При повторній помилку спробуйте через «Диспетчер завдань» вручну закрити процеси, які запускалися не від імені системи або можна спробувати зробити те ж саме в режимі Safe mode - « Безпечний режим»(Кнопка F8 при завантаженні комп'ютера).
В крайньому випадку, можна ігнорувати це попередження і натиснути на «OK». 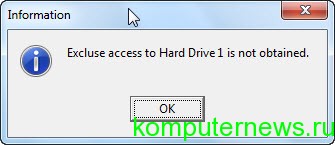 У нашому випадку ми зробимо саме так, тому що це лише додатково ускладнить діяльність HDDR, але він все одно буде працювати.
У нашому випадку ми зробимо саме так, тому що це лише додатково ускладнить діяльність HDDR, але він все одно буде працювати.
У наступному вікні HDDR повідомить, що він не зміг отримати монопольний доступ до жорсткого диска 1 (в нашому випадку Samsung), але все одно спробує почати з ним роботу.
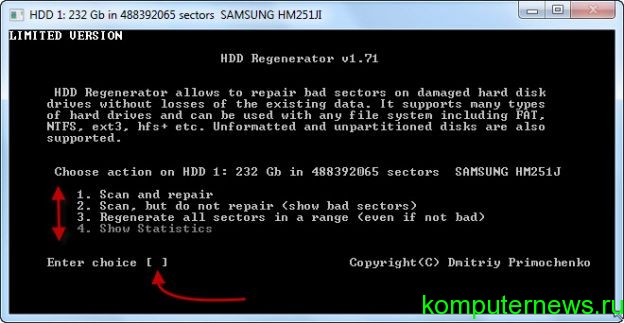
Розберемо його інтерфейс докладніше.
1. Scan and repair
- Протестувати (Сканувати) і відновлювати (ремонтувати) Ваш жорсткий диск.
2. Scan, but do not repair (show bad sectors)
- Сканувати, але не починати знову, а тільки показати збійні сектора.
3. Regenerate all sectors in a range (even if not bad)
- Відновити все збійні сектора в діапазоні «від і до». Наприклад, почати тестувати з 200 млрд. Сектора і закінчити на 320 млрд. (Що це таке, Ви зрозумієте трохи пізніше)
4. Show statistics
- Показати статистику по роботі з диском. Буде доступна тільки після процесу тестування або регенерації диска.
Якщо ви запустили HDDR перший раз, то спочатку краще вибрати пункт «2». У місці Enter choice просто введіть з клавіатури цифру «2». Якщо цифра не вводиться, активуйте мишкою вікно DOS і повторіть введення.
Відкриється наступне вікно.
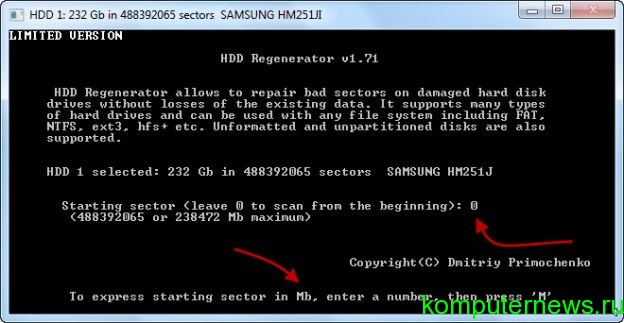
Тут Вам пропонується почати тестування диска ні з 0 (за замовчуванням), а з певного місця на жорсткому диску.
Наприклад, у нас диск 230 Гб розбитий на 3 розділу, кожен з яких приблизно по 70 гігабайт. І тільки в третьому розділі ми помічали зависання, сторонні звуки (або інші причини) говорять про те, що з диском відбувається «щось не те». Відповідно наші 488 млрд. Ділимо на 3 і вводимо там округлене в меншу сторону отримане число. Тобто економимо час.
Або можна використовувати другий (вказано в самому низу вікна) варіант, за яким ви можете просто ввести розмір диска, з якого варто почати тестування і натиснути кнопку M (англ. Розкладка). Кнопка «M» додасть суфікс до цифри говорить про те, що ми використовуємо МБ.
Якщо ми хочемо почати перевірку диска з самого початку, натискаємо просто Enter (введення).
У наступному вікні, починається процес тестування диска. У міру проходу диска він буде відображати інформацію про те, скільки секторів він пройшов і скільки знайшов битих (пошкоджених) секторів.
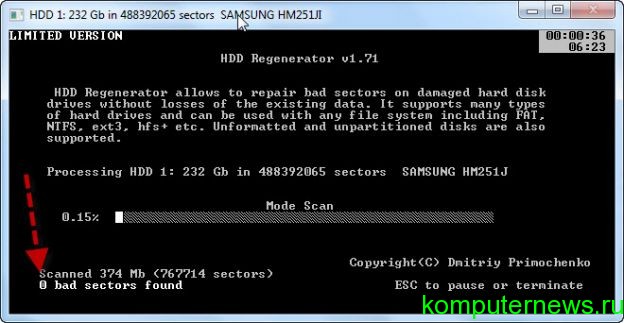
Так само він буде визначати ступінь їх пошкодження. Якщо в якийсь момент ви захочете припинити процес тестування або зробити паузу, натисніть кнопку ESC.
Якщо в момент тестування, почулися дивні звуки і система раптом почала сильно зависати, це означає, що HDD Regenerator виявив збійні сектори і задіє всі ресурси комп'ютера щоб визначити характер ушкодження. Робота диска в цей момент відключається, і система повністю зависає.
У міру проходу збійного сектора робота комп'ютера відновлюється. Це одна з причин для того, щоб таку операцію проводити тільки в режимі DOS поза системою widows. Як це зробити ми опишемо в самому кінці статті.
Отже. Після того як він знайде перші пошкоджені сектора. HDDR, що працює в режимі «DEMO- версія», покаже вам наступне вікно.
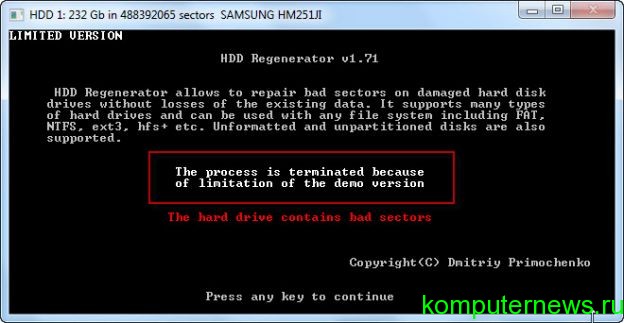
Тут йдеться про те, що процес призупинено, оскільки ви використовуєте незареєстровані версію HDD regenerator. Щоб отримати повну версію програми, необхідно купити до неї ліцензію (ключ) на сайті виробника: http://www.dposoft.net
Наступне вікно покаже нам статистику по нашому диску. У цьому вікні буде показано, скільки секторів знайдено пошкоджених, скільки відновлених і скільки він не зміг відновити.
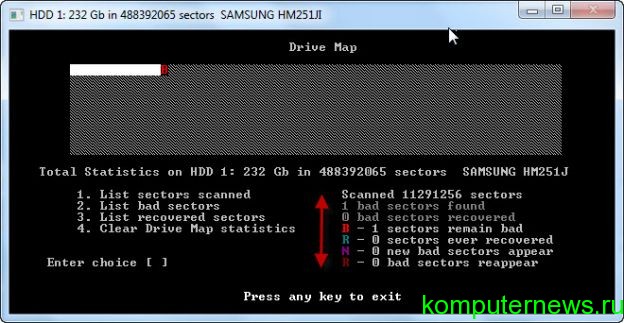
Опишемо докладніше:
1. List sectors scanned
o Список просканованих секторів
2. List bad sectors
o Список пошкоджених секторів
3. List recovered sectors
o Список відновлених секторів
4. Clear Drive Map statistics
o Очистити вікно статистики.
B - Сектора пошкоджені
R (зелений колір) - сектора відновлені
R (червоний колір) - сектора відновити не вдалося.
Робота програми HDD regenerator в системі DOS.
Ну а тепер про те, як запустити програму в режимі DOS, де HDDR матиме максимальну швидкість і продуктивністю про перевірки і відновлення вашого диска.
Для цього потрібна порожня Flash карта. Вставляємо її в USB гніздо і запускаємо програму HDD Regenerator.
Далі натискаємо «Самозавантажний флешка USB ....».
У вікні вибираємо диск флешки і натискаємо ОК.

HDDR нагадає Вам про те, що всі дані на ній будуть знищені. Натискаємо ОК, і далі HDD regenerator отформатирует її, і запише на ній свої файли, які спочатку зроблять її завантажувальної, потім дозволять їй самостійно запускати файли HDDR.
В системі DOS ви побачите все ті ж самі вікна, про які писали в цій статті. При відновленні диска через DOS слід пам'ятати, що якщо ви вирішили перервати операцію, робити це треба тільки через кнопку ECS і обов'язково дочекатися, коли з'явитися вікно з пропозицією вийти з системи з повторним натисканням ESC.
Справа в тому, що при перериванні процесу регенерації програма записує на флешку інформацію про статистику процесу і точку, на якій було зупинено роботу програми.
При повторно запуску програми, HDDR почне свою роботу з місця натискання паузи. Таким чином, можна відновлювати диски з великою кількістю битих секторів, відновлення яких вимагає значного часу.
Наприклад, відновлення 100 проблемних секторів може зайняти кілька діб безперервної роботи HDDR.
На жаль, в нашому час сучасні виробники жорстких дисків приділяють більше часу його обсягу швидкості і продуктивності ніж його надійності. Гарантія на жорсткі диски в наш час рідко перевищує 1 рік.
Зважаючи на це мій особиста думка як автора статті, - я не рекомендую зберігати важливу інформацію на одному жорсткому диску. Необхідно її або дублювати на інший жорсткий диск ( оптичні диски не підійдуть) або використовувати інший більш оптимальний варіант.
Наприклад, для цих цілей як використання Інтернет ресурсів для зберігання файлової інформації, про який ми поговоримо трохи пізніше в іншій статті.
Спасибі: Олегу Кузнєцову
Розглянемо відновлення жорстких дисків підручними засобами в домашніх умовах. Насправді, в переважній більшості випадків, вінчестер летить через велику кількість так званих «бед-секторів». Якщо їх почистити, то жорсткий диск може прослужити ще дуже довго. Найпростіший спосіб перевірити «гвинт» на наявність «бедов», оттестировать за допомогою стандартних методів діагностики операційної системи Windows. У функціях можна вибрати два способи перевірки диска і чекати ... Після завершення роботи відновлення жорсткого диска, по ідеї, повинно пройти успішно.
Ще одним стандартним інструментом є дефрагментатор, який почав йти в постачанні операційних систем Windows, починаючи з версії Windows 98. Принцип дії даного інструменту досить простий, але, як правило, досить дієвий. При роботі даний інструмент збирає все «бед-сектора» в заздалегідь зарезервоване місце на жорсткому диску. Виходить, що вони не «лікуються», але блокуються і не заважають повноцінній роботі вінчестера. Мінус цього методу - зайняте місце на жорсткому диску.
Згодом кількість таки битих кластерів накопичується і відповідно місце, що виділяється під них, поступово збільшується, що, прямо скажемо, зовсім не правильно. Тому, для того, щоб проводити нормальне, повноцінне відновлення жорстких дисків, Сторонні розробники почали розробляти альтернативні способи більш якісного відновлення жорстких дисків.
Так з'явилися такі, що зарекомендували себе програмні продукти, як HDD Regenerator і «Вікторія». Завдяки своїм алгоритмам, це програми відновлюють пошкоджені сектора, а не блокують їх. За рахунок цього вільне місце на жорсткому диску зберігається, а не резервується під незрозумілі потреби. Давайте трохи уваги приділимо утиліті «Вікторія». Ця програма проводить низкоуровневую діагностику жорсткого диска, завдяки чому відновлення жорстких дисків проходить максимально успішно і швидко.
Утиліта абсолютно безкоштовна. Є підтримка інтерфейсів IDE і SATA. До мінусів можна приписати відсутність десктопних, працює тільки з-під MS-DOS з завантажувального диска. Має режим посекторного відновлення кластерів на жорсткому диску. Може проводити тестування позиції головок, що важливо для підтримки нормальної працездатності жорсткого диска після відновлення.
Ми вітаємо всіх вас, шановні друзі. Як відомо, роль жорсткого диска (HDD) в персональному комп'ютері переоцінити просто неможливо. Він є ключовою ланкою в ланцюзі компонентів будь-якого комп'ютера. Безвідмовна робота HDD - запорука стабільності системи, тому що операційна система комп'ютера завантажується саме з жорсткого диска. Але все ж головним його призначенням вважається зберігання в великих обсягах цифрової інформації. Іноді трапляється так, що з тих чи інших причин жорсткий диск виходить з ладу. Погодьтеся, дуже не приємне звістка. У цій статті ми розповімо вам про відновлення битих жорстких дисків
. Давайте ж, перерахуємо найпоширеніші причини програмних і фізичних проблем в роботі сучасного жорсткого диска.
МЕХАНІЧНІ ПРОБЛЕМИ
1. відновлення секторів жорсткого диска
застосовується в тих випадках, коли на поверхні HDD утворюються важко прочитуються сектора (bad-сектор). Характерними ознаками цього явища вважаються довге завантаження диска і злегка помітний при його роботі скрегіт. У такій ситуації вилікувати жорсткий диск можна за допомогою спеціалізованих утиліт. Зробивши всього пару кліків, будь-який користувач ПК зможе зробити його копію з секторами і записати образ на інший жорсткий диск.
2. Несправність друкованої плати. Помітити цю проблему вам буде дуже легко, так як жорсткий диск зовсім перестає подавати ознаки життя. Все це викликано проблемами з електроживленням жорсткого диска. Двигун його не починається або ж чути постукування всередині його корпусу. Можлива причина збою харчування HDD - не коректні його підключення до ПК. Виправити ситуацію можна буде двома способами: повністю замінити плату на нову, або ж відремонтувати її.
3. Проблеми в роботі блоку магнітних головок (БМГ). Для працездатності жорсткого диска несправний БМГ загрожує серйозними труднощами. Симптомами цієї проблеми є нестабільна робота HDD, постійні стуки і клацання. Ремонт такого диска необхідно проводити вкрай акуратно. Повернути його в робочий стан слід методом заміни несправного блоку магнітних головок на новий, з аналогічної моделі вінчестера. Подальша реанімація даних проводиться з використанням спеціального високотехнологічного обладнання.
4. Псування двигуна жорсткого диска - одна з поширених причин виходу з ладу сучасних HDD. Це може виникнути в результаті недбалого ставлення до техніки (не дотримання робочої температури, Падіння). У такій ситуації робота жорсткого диску неможливе, бо не відбувається його розкрутка. Ледь помітний гул, що виходить із нього, зникне, якщо усунути клин двигуна за допомогою спеціального способу. У важких випадках ремонт вінчестера можна здійснити, встановивши магнітні пластини на робочий гермоблок ідентичного виробника.
5. Ще одним поширеним недугою вважається збій комутатора блоку магнітних головок HDD. Це невелика мікросхема, яка розташована в гермоблоке вінчестера. У переважній більшості випадків порятунок криється в повній заміні БМГ. У досить рідкісних випадках все обходиться лише перепайкой мікросхеми. Якщо ж перед вами стоїть мета відновити наявну на диску інформацію, то необхідно скористатися послугами спеціальної техніки.

ЛОГІЧНІ ПРОБЛЕМИ
1. Найбільша часто зустрічається, - форматування дискового накопичувача. При виникненні проблем логічного плану технічний стан жорсткого диска залишається таким же, яким воно було до їх появи. форматування жорсткого диска неодмінно закінчується повним очищенням його віртуального простору, тобто всі наявні на ньому файли будуть видалені. Відновити ваш HDD ви зможете використовуючи широкі можливості програмних інструментів. Порятунок даних пройде успішно, якщо ви забезпечите повну ізоляцію вінчестера. Запис нової інформації на цей жорсткий диск можливий тільки після повного відновлення видалених файлів.
2. Збій завантажувального блоку жорсткого диска. Дана проблема також дуже не приємна, по тому, як ця обставина не дає користувачеві можливість запустити операційну систему комп'ютера. Винні в цій справі серйозні помилки в роботі ОС персонального комп'ютера. Також не слід скидати з рахунків і негативну діяльність шкідливого програмного забезпечення. Варто відзначити, що дана неприємність, як і попередня цілком вирішувана.
Вдалого відновлення даних!
У статті ми будемо розглядати можливості відновлення вийшов з ладу жорсткого диска. Про те, як відновити дані з відформатованого жорсткого диска, ви можете прочитати. Багатьох цікавить питання: чи можна відновити жорсткий диск? Відповімо так: відновлення інформації з пошкодженого жорсткого диска можливо, якщо не пошкоджена його робоча поверхня. Ну а тепер кілька ефективних способів відновлення диска, які допоможуть вам повернути цінну інформацію.
Як відновити пошкоджений жорсткий диск: основна інформація
Перш за все потрібно уважно оглянути корпус вашого вінчестера (саме так часто називають користувачі жорсткі диски) На наявність можливих пошкоджень. Для цього потрібно спочатку відключити комп'ютер і від'єднати жорсткий диск, після чого можна приступати до огляду. При помітних пошкодженнях можна віднести диск фахівцям, так як самостійно тут вже нічого зробити не вийде, проте перед цим не зайве зробити кілька наступних дій. Для початку можна спробувати замінити дроти живлення і даних на нові і подивитися, чи буде диск працювати після підключення, так як іноді проблема полягає в несправності проводки.
Також проблема може полягати і в неправильному підключенні диска, особливо якщо це диск типу PATA. Такі жорсткі диски можуть не працювати в режимі «slave», тому потрібно переставити перемичку на диску на режим «master», щоб комп'ютер бачив цей диск як головний. Дану ситуацію можна також вирішити, залишивши підключеним тільки цей «проблемний» вінчестер. Якщо ваш диск як і раніше не працює, можна спробувати наступне: підключіть замість нього інший диск в той же роз'єм. У тому випадку, якщо і він не буде працювати, проблема полягає не в диску, а в материнській платі або в платі контролера диска. Точно так само можна підключити Вас диск до іншого комп'ютера - в разі позитивної завантаження стане зрозумілим, що потрібно оглядати вже не вінчестер, а материнську плату або плату контролера.
Як відновити жорсткий диск: використовуємо інший диск
Другий спосіб полягає в тому, щоб замінити деякі деталі жорсткого диска, використовуючи інший вінчестер. Зокрема, поговоримо про плату контролера, яка досить часто і є головною причиною виходу з ладу жорсткого диска. Але для початку потрібно переконатися в тому, що плата знімається без розтину корпусу вінчестера. Після цього необхідно знайти повністю аналогічний жорсткий диск, і можна приступати до заміни.
Акуратно відкрутіть гвинти і зніміть плату контролера на зламаному диску, а потім виконайте те ж саме з працюючим диском і затягніть, повернувши плату з працюючого диска до зламаного. Тепер можна перевірити наш жорсткий диск, підключивши його до комп'ютера. Однак варто зауважити, що в тому випадку, якщо він запрацює, краще підстрахуватися і скопіювати важливі дані куди-небудь ще. Якщо ж диск не заробив, прикрутіть працюючу плату назад до діску- «донору», який повинен працювати, як і раніше.
Інші можливості відновлення розділів жорсткого диска
До сих пір ми говорили, в основному, про ті чи інші фізичні ушкодження жорстких дисків. Але часто буває так, що ніяких фізичних ушкоджень немає, а диск все одно не працює. Найпоширеніша проблема тут - пошкодження файлової системи. У цьому випадку може допомогти, наприклад, використання іншої операційної системи, відмінної від Windows. І найкращий варіант - Linux. В Лінуксі можна зробити образ не працює під Windows жорсткого диска, або завантажити інсталяційний диск Windows і набрати в консолі команду «chkdsk» (без лапок), що дозволить запустити процес перевірки та відновлення пошкодженої файлової системи.
Втім, до цих процедур варто вдаватися в крайньому випадку, оскільки Linux зазвичай прекрасно читає жорсткі диски з пошкодженою файлової системою Windows. Не варто забувати, що відразу ж, як доступ до файлів на диску буде отримано, слід копіювати їх на більш надійний, що працює диск з метою уникнення можливих проблем з вінчестером із зіпсованою файлової системою. А після завершення копіювання можна запустити повне форматування даного диска.
Також відзначимо, що на сьогоднішній день існує чимало корисних утиліт, здатних відновлювати пошкоджену інформацію - за винятком випадків, про які ми розповімо трохи нижче.
Утиліти для відновлення жорстких дисків
Для відновлення даних з жорстких дисків можна скористатися спеціальними програмами - утилітами. І однією з таких утиліт є програма Photorec. Спочатку вона використовувалася для відновлення графічної інформації, однак сьогоднішні версії дозволяють відновлювати файли будь-якого типу. Певну незручність (звичайно, відносне) Photorec полягає в тому, що вона привласнює відновленим файлів власні імена, тому після того, як процес відновлення буде закінчено, доведеться постаратися, щоб знайти потрібні дані. Однак це сущі дрібниці в порівнянні з тим, що зіпсовані або стерті важливі файли будуть відновлені.
Для того, щоб навчитися користуватися цією програмою і схожими утилітами, буде потрібно трохи часу. До речі, для відновлення окремих файлів з жорсткого диска можна скористатися безкоштовною програмою Recuva, яку нескладно знайти в інтернеті. Вона дозволяє відновлювати видалені файли будь-якого типу, а крім того, ви можете здійснювати пошук віддалених файлів в спеціальному каталозі, створеному системою, і відновлювати лише ті з них, які вам дійсно потрібні. Ось тільки відновлюють подібні програми, як правило, лише ті файли, які були видалені недавно, і тут потрібно пояснити, чому не вся інформація, що була на жорсткому диску, може бути відновлена.
Коли неможливо відновити інформацію
Про один випадок, в якому неможливо відновлення даних (у всякому разі, в повному обсязі), ми вже говорили - це пошкоджена записує поверхню жорсткого диска. У цьому випадку для того, щоб спробувати відновити інформацію, можна звернутися в спеціальну фірму.
Другий випадок пов'язаний з відновленням давно записаної на диск інформації. І тут шанси на відновлення тим менше, ніж раніше були видалені ті чи інші файли. Справа в тому, що запис на жорсткий диск проводиться таким чином, що нова інформація записується поверх старої, яка була вилучена. Тобто віддалена інформація насправді все одно зберігається на диску (якщо тільки вона не була видалена особливим чином, за допомогою спеціальних програм), Проте поступово затирається більш нової. При цьому, навіть якщо на диск записувалося мало нової інформації, все одно шанс відновлення дуже старих файлів невеликий, адже не можна забувати ще й про системних файлах, Які створюються операційною системою в процесі роботи.
Тепер ви знаєте практично все про те, як відновити жорсткий диск. Залишилося додати, що в деяких випадках все ж варто довірити відновлення жорстких дисків фахівцям. Це доцільно, по-перше, при спробі відновлення дуже важливих даних, щоб не допустити остаточної поломки вінчестера, до якої може призвести, наприклад, необережне поводження з жорстким диском.
А по-друге, можна довірити жорсткий диск майстрам і в тому випадку, коли на нього діє гарантія виробника. В даному випадку ви можете безкоштовно звернутися в сервісний центр. Єдине, про що слід пам'ятати: якщо ви хочете відремонтувати диск в сервісному центрі, Не можна відкривати корпус диска, інакше вам буде відмовлено в гарантійному обслуговуванні.