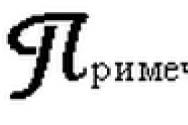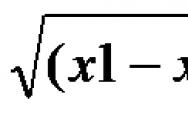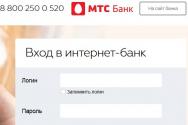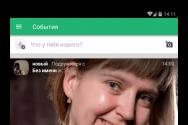Як увімкнути технологію віртуалізації в bios. Як увімкнути апаратну віртуалізацію в BIOS? Як у біосі включити віртуалізацію
Сьогодні все Велика кількістьСучасні комп'ютерні системи звертають увагу на технології віртуалізації. Щоправда, не всі досить чітко уявляють, що це таке, навіщо це потрібно і як вирішувати питання її включення чи практичного використання. Зараз буде розглянуто, як у БІОС включити віртуалізацію найпростішим методом. Відразу зазначимо, що ця методика застосовна абсолютно до всіх існуючим системам, зокрема, до BIOS і системи UEFI, що змінила його.
Гіпервізор розгортається між шаром матеріалу та різними контейнерами, пов'язаними з ним, замість реального середовища. Контейнер, також званий віртуальною машиною, містить усі функціональні характеристики операційної системи. Таким чином рівень віртуалізації імітує віртуальні пристрої, призначені для кожної віртуальної машини. Основна роль рівня віртуалізації полягає в тому, щоб встановити зв'язок між віртуальними пристроямита фізичними пристроями.
В результаті гіпервізор може одночасно запускати кілька операційних систем навколо набору загальних драйверів, які раніше вказані для кожної віртуальної машини. В результаті технології віртуалізації дозволяють розгортати віртуальні машини незалежно від апаратного рівня, на якому встановлено гіпервізор, який працюватиме без використання драйвера виробника. У разі зміни фізичної графічної картице не вплине на віртуальні машини.
Що таке віртуалізація та навіщо вона потрібна?
Перш ніж приступити до безпосереднього вирішення проблеми, як у БІОС включити віртуалізацію, подивимося, що являє собою ця технологія і навіщо вона потрібна.
Сама технологія призначена для використання в будь-якій операційній системі так званих віртуальних машин, які можуть емулювати справжні комп'ютери з усіма їх «залізними» та програмними компонентами. Іншими словами, в основній системі можна створити якийсь із підбором процесора, оперативної пам'яті, відео- та саундкартою, мережним адаптером, жорстким диском, оптичним носієм і ще бог знає з чим, включаючи встановлення гостьової (дочірньої) «операційки», яка нічим не відрізнятиметься від реального комп'ютерного терміналу.
Редактор віртуалізації та рішення
Схеми "віртуальної" архітектури. Переваги використання технологій віртуалізації – це багато, ми поставимо тут найцікавішу для «стандартного» користувача. Бути сумлінним та методичним, і все буде добре! У цей момент ви можете сказати собі у віддаленому куточку свого розуму: Хула! ОЗП, встановлений на головному комп'ютері: мінімум 2 ГБ. Рекомендується мати щонайменше 4 ГБ ОЗУ або більше.
Майте на увазі, що якщо ви проігноруєте цю рекомендацію, ви на свій страх і ризик візьмете будь-які збитки, які можуть бути викликані подальшими операціями! Мета цього попередження полягає в тому, щоб ви зрозуміли, що здорова, захищена та безпечна хост-машина є вирішальним імперативом, перш ніж йти далі у цьому підручнику.
Різновиди технологій
Якщо хтось не знає, технології віртуалізації були створені провідними виробниками процесорів - корпораціями Intel та AMD, які і сьогодні не можуть поділити пальму першості в цій галузі. На зорі епохи створений гіпервізор (програмне забезпечення для управління віртуальними машинами) від Intel не відповідав усім вимогам щодо рівня продуктивності, тому-то і почалися розробки підтримки віртуальних систем, які мали бути «зашиті» у самих процесорних чіпах.
Майте щонайменше 4 ГБ ОЗУ на головній машині. Очевидно, що є підключення до Інтернету під час встановлення. Увімкніть віртуалізацію процесора на материнської платикомп'ютера. На жаль, якщо процесор, який живе на материнській платі комп'ютера, не підтримує віртуалізацію, ви вже можете відмовитися від цього уроку, вибачте.
Принцип простий, просто перезавантажте комп'ютер і натисніть функціональну клавішу або клавішу клавіатури або навіть дві клавіші одночасно. Тут починається пригода! Знайомою комп'ютерною мовою є два режими роботи. Коли ви запустите комп'ютер у нижній частині екрана, ви побачите повідомлення, що пропонує вам натиснути або.
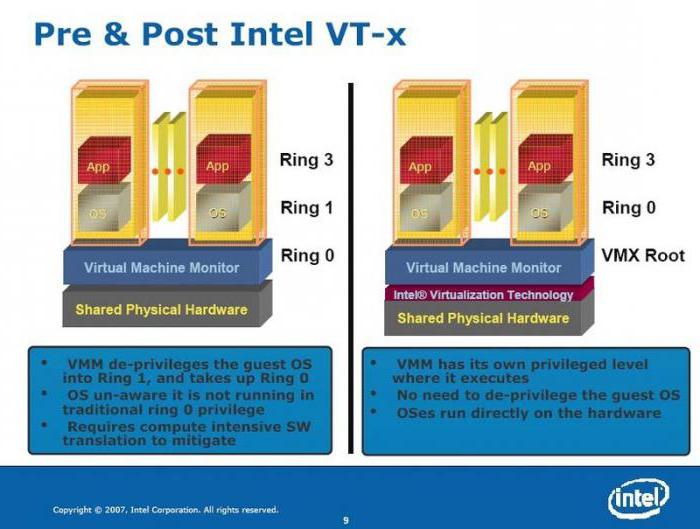
У Intel дана технологіяотримала назву Intel-VT-x, а у AMD – AMD-V. Таким чином, підтримка оптимізувала роботу центрального процесора без впливу на основну систему.
Само собою зрозуміло, що включати цю опцію в попередніх налаштуваннях BIOS слід тільки в тому випадку, якщо на фізичній машині передбачається використання віртуальної машини, наприклад, для тестування програм або прогнозування поведінки комп'ютерної системи з різними «залізними» компонентами після встановлення тієї чи іншої операційної системи. А якщо ні, то таку підтримку можна і не задіяти. До того ж за умовчанням вона взагалі вимкнена і, як уже говорилося, на продуктивність роботи основної системи не має жодного впливу.
Як у біосі включити віртуалізацію найпростішим способом?
Час, необхідний для відображення цього повідомлення під час запуску комп'ютера, виконується швидко, будьте обережні, для тих, хто впадає в паніку, бере папір та ручку та записує повідомлення. Вочевидь, він відрізняється залежно від виробника материнської плати комп'ютера, власником якого ви. Існують два дуже прості методи.
Вітаємо! Початковий екран встановлення. Для цілей цього посібника краще вибрати «Мостову» конфігурацію мережного інтерфейсу. Є багато способів зробити це. Натисніть кнопку «Включити цю віртуальну машину», як показано нижче. Важлива примітка. Потім натисніть «Створити», щоб відформатувати вибраний диск на 60 ГБ, встановлений вище на віртуальній машині. Екран користувача і відформатований зчитувач 60 ГБ.
Вхід до БІОС
Щодо систем BIOSабо UEFI, у будь-якому комп'ютері чи ноутбуці вони є, причому незалежно від складності встановленого обладнання. Сам БІОС на комп'ютері є невеликим чіпом на материнській платі, який відповідає за тестування «заліза» в момент включення терміналу. У ньому ж, незважаючи на пам'ять всього близько 1 Мб, зберігаються основні налаштування та характеристики обладнання.
Створення тіньових копій
Ваша перша віртуальна машина незабаром буде готова до використання. Нижче трафаретний друк буде більш говірким. Ця операція займе не більше 1 хвилини, підтвердьте всі етапи встановлення за промовчанням. Що таке миттєвий знімок? Екран для знімків. Обов'язково зробіть знімки у відповідний час, коли ви вирішите протестувати одну або кілька програм. У мене особисто завжди є «здоровий знімок» доступної віртуальної машини, яка дозволяє мені щодня повертатися до повного стану апаратного середовища та безпечного та безпечного програмного забезпечення.
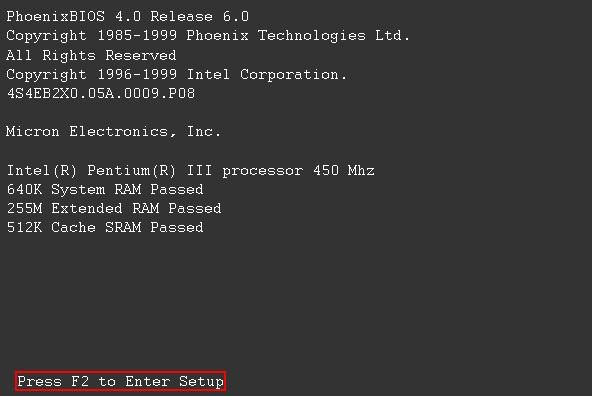
Залежно від версії BIOSабо виробника, вхід може здійснюватися кількома різними методами. Найпоширенішим є використання клавіші Del відразу після включення комп'ютера чи ноутбука. Однак трапляються й інші методи, наприклад, клавіші F2, F12 і т.д.
Що таке віртуалізація?
Якщо ви створюєте багато «знімків», обов'язково виконуйте «ведення домашнього господарства»! Занадто багато «знімків» зайве захаращуватиме дисковий простір, виділене вашій віртуальній машині, а також ваш фізичний диск. Це дозволить уникнути неприємних сюрпризів! «Клон» віртуальної машини – це що? "Клон" віртуальної машини - це просто "копія", ідеальне дублювання віртуальної машини. З різних причин або потреб ви, ймовірно, створите кілька віртуальних машин, присвячених різним завданням.
Як у БІОС включити віртуалізацію найпростішим способом?
Тепер визначимося з деякими основними параметрами та меню. Відштовхуємося від того, що вхід до БІОС на комп'ютері вже зроблено. Тут є кілька основних розділів, але в даному випадкунас цікавить все, що стосується процесорного чіпа.
Зазвичай такі опції містяться в меню розширених налаштувань (Advanced) або розділ безпеки (Security). Називатися вони теж можуть по-різному, але, як правило, це щось на зразок Processor або BIOS Chipset (хоча можуть траплятися й інші назви).
Наприклад, віртуальна машина використовується тільки для роботи в Інтернеті, інша – для роботи з офісними інструментами, інша – для тестування додатків, інша – для перевірки тільки ваших поштових скриньокі т.д. Екран клон віртуальної машини. Екран зміни імені віртуальної машини.
Ви зможете працювати паралельно з вашою фізичною машиною у віртуалізованому середовищі, яка захистить та захистить ваш комп'ютер та ваші дані від усіх забруднень та зараження, якщо ви подбаєте про забезпечення цілісності вашого фізичного комп'ютера! Оскільки ваш фізичний комп'ютер та пристрої зберігання є безпечними та безпечними, рекомендується регулярно виконувати повне антивірусне сканування! Як ви знаєте, якщо ви переглядаєте потенційно небезпечні веб-сайти за допомогою своїх віртуальних машин, вірусна інфекціяможе атакувати ваші носії та поширюватися через ваш комп'ютер.

Отже, тепер питання, як у БІОС включити віртуалізацію, можна розглядати впритул. У вищезгаданих розділах є спеціальний рядок Virtualization Technology (у разі Intel до основної назви додається назва корпорації). При вході у відповідне меню буде показано два доступні параметри: Enabled та Disabled. Як зрозуміло, перший - це включений режим віртуалізації, другий - повне відключення.
Використання Hyper-V, щоб створити віртуальну машину
Останній пропонує великий обсяг функціональних можливостейзалежно від різних типівтехнічного середовища, апаратного та програмного забезпечення, що має бути реалізовано. Декому з вас буде запропоновано задати нам складніші чи складніші досягнення.
Щоб дати вам уявлення про нашу мету в майбутньому «Учасники Форуму», ось спрощена схематизація того, що ви зможете створити, поки ви просуваєтеся між нами, і це, не виходячи з копійки! Дікі в даний час працює в ІТ-індустрії як інженер-технолог і редактор на сайті сайту. Сьогодні він неминуче змушений позбавитися необхідності ділитися своїми знаннями.
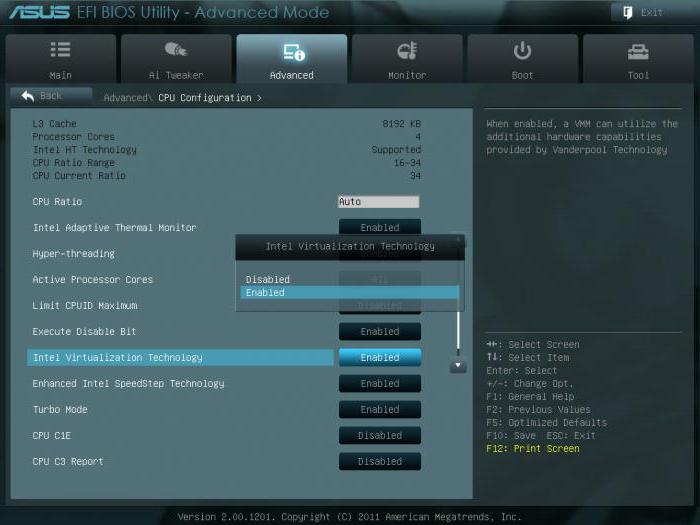
Те саме стосується системи UEFI, в якій включення даної опції виконується повністю аналогічним способом.
Тепер, коли застосована установка БІОС на параметр увімкненого режиму, залишається лише зберегти зміни (F10 або команда Save & Exit Setup), натиснути клавішу підтвердження Y, що відповідає англійському слову Yes. Перезавантаження системи із знову збереженими параметрами стартує автоматично.
Введіть номер процесора у полі пошуку. У лівій частині екрана натисніть « Передові технології». Передові технології, позначені як "Так" або "Ні". Одним словом, основна ідея полягає в тому, щоб мати хост-машину, яка може запускати віртуальну машину, яка в свою чергу запускає власну гостьову віртуальну машину.
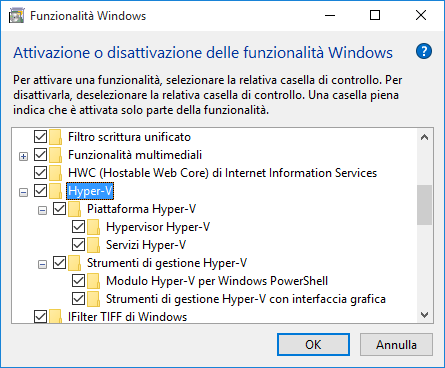
Щоб увімкнути вкладену віртуалізацію. Встановіть нові віртуальні машини.
- Запустіть його та встановіть операційну систему.
- Вимкніть віртуальну машину.
- Зачекайте кілька секунд для завершення операції.
- Запустіть віртуальну машину.
Що слід знати, окрім цього?
Як бачимо, процедура включення віртуалізації до BIOS досить проста. Однак тут слід враховувати деякі тонкощі, пов'язані з можливим вимкненням цієї функції. Справа в тому, що при використанні віртуальних машин на зразок WMware Virtual Machine, Virtual PC, VirtualBox або навіть «рідного» модуля Microsoft під назвою Hyper-V ця опція має бути задіяна в обов'язковому порядку навіть за включеної підтримки компонентів Windowsбезпосередньо у налаштуваннях системи.
Зміна порядку завантаження
Звідси вимкніть параметр "Увімкнути всі запуски" у групі "Функції інтеграції". На цьому етапі можна змінити налаштування відповідно до інструкцій у звичайній статті. При завершенні установки не забудьте увімкнути опцію автоматичного запуску, щоб зробити доступними всі розширені функції.
Зрозуміло, ніщо не забороняє створення третього чи четвертого віртуального комп'ютера, можливо з використанням різних операційних систем. Поки є достатньо пам'яті, вони також можуть запускатися одночасно. Для тих, хто повністю знає, що це широка і багатогранна тема: бажаючи тривіалізувати, таке програмне забезпечення може зробити один або кілька віртуальних комп'ютеріву фізичному.
Здебільшого це стосується нових модифікацій Windows, починаючи з «сімки». В «експішці» чи «Вісті» це обов'язковою умовою не є. Хоча якщо такі «операційки» встановлені на новітньому «залізі», включення підтримки також може знадобитися. Втім, малоймовірно, що користувач на таку машину встановлюватиме морально застарілу «операційну систему», яка не дозволить «вичавити» з комп'ютерного «заліза» максимум того, на що вона здатна. Так що краще використовувати новітні «залізні» компоненти у поєднанні не лише з самими останніми версіямиопераційних систем, але й навіть із системами діагностики та управліннями UEFI, що прийшли на зміну так довго БІОСу.
Це безкоштовно, але майте на увазі вимоги
Іншими словами, ми можемо використовувати програму віртуалізації для створення «другого комп'ютера», який працює в нашій звичайній операційній системі. Щоб прояснити концепцію, ось образ результату, якого ми досягнемо, дотримуючись цієї статті. Після встановлення інсталятора відкрийте файл і підтвердіть свій намір продовжити.
Платформа віртуалізації готова. З особливою обережністю вам доведеться шукати "Технології віртуалізації" або "Підтримка віртуалізації" за допомогою "Включено" у різних розділах. Це запустить інсталяцію пакета розширення. На цьому етапі можна створити нову віртуальну машину, натиснувши кнопку «Створити» на панелі інструментів.
Однією з особливостей, що Windows 10 увімкнула, є здатність створення віртуальних машин. Віртуальна машина є програмної емуляції комп'ютерної системи. Вони створюються у реальному чи фізичному комп'ютері, що дозволяє створювати кілька окремих " комп'ютерів " , які можуть працювати різні операційні системи та програми. Ці віртуальні машини обробляються за допомогою спеціального програмного забезпечення під назвою гіпервізори.У цьому випадку Microsoft має власну Hyper-V.
Якщо ваш сумнів немає, повідомте нам, що ми його заповнимо. Ви повинні бути озброєні терпінням, тому що виконання емулятора, безумовно, буде повільнішим. Потім, слідуючи шляху, як показано нижче, ви потрапите у виконуваний файл, який ви запустите, щоб розпочати процес встановлення.
Це машина середнього вигляду, екстремальної ваги та споживання, але з ідеальною клавіатурою, розкішним дисплеєм, відмінним звуком та високою продуктивністю. Після початкового запуску нашої серії віртуалізації, в якій ми зосередилися на віртуалізації, процесі віртуалізації та переваг, які ми збираємося зробити, ми збираємося перейти на практичний рівень сьогодні.
Завдяки передовому характеру віртуалізації не всі комп'ютери можуть запускати віртуальні машини. У минулому ця функція була зарезервована для серверів. Але з операційними системами, як Windows 10, користувачі можуть створювати власні віртуальні машини теж.
Передумови у Windows 10
Основними передумовами для створення та запуску віртуальних машин у Windows 10 є наступні -
По-перше, необхідно буде перевірити, чи відповідають сервери, на яких встановлене наше майбутнє віртуальне середовище, необхідні апаратні вимоги. 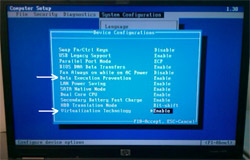
Малюнок. 
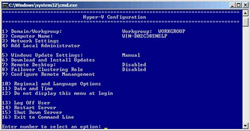
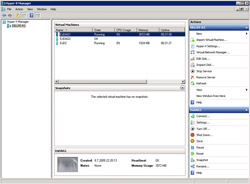
Ще 10 хвилин ми відслідковуємо необхідне копіювання даних, кілька разів перезапускаємо та можемо спочатку увійти до системи. Після цього потрібно ще один, останній перезапуск.
64-розрядна версія Windows 10 чи Windows, Pro Enterprise. Hyper-V недоступний для Windows 10 Home Edition.
Ваш процесор комп'ютера повинен підтримувати віртуалізацію, або конкретніше ламелей (Secondary Level Address Translation).
Віртуалізація повинна бути включена до BIOS комп'ютера. Це невелика програма, яка обробляє завантажувальний комп'ютер, переконавшись, що все знаходиться в правильному місці.
Що версія Windows у вас?
Щоб з'ясувати, які конкретні версії Windows, у вас є, виконайте такі дії -
Крок 1 - Відкрийте панель управління
Крок 2 - Після того, як панель керування відкрита, виберіть Система.
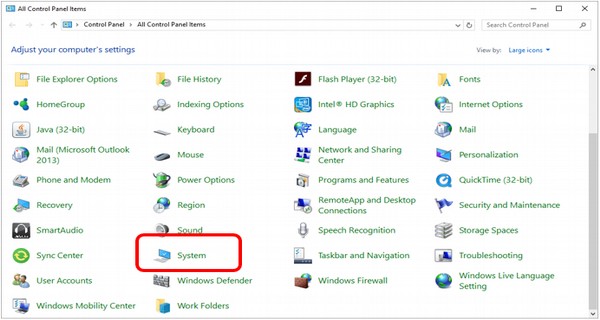
Крок 3 - У вікні SystemВи можете побачити, які конкретні версії Windows і який тип процесора (CPU) ваш комп'ютер має.

Увімкнення віртуалізації в BIOS
BIOS невелика програма, яка запускається щоразу, коли ви включаєте комп'ютер. Його основна функція полягає у наданні допомоги завантаження комп'ютера до, переконавшись, що все працює правильно. Тим не менш, він також контролює деякі додаткові функції в межах вашого комп'ютера, деякі з яких повинні бути увімкнені, щоб працювати. Одним із прикладів є віртуалізації.
Щоб увімкнути віртуалізацію, виконайте такі дії:
Крок 1 - Перезавантажте комп'ютер і увійдіть до програми налаштування BIOS. Це робиться шляхом натискання клавіші так само, як комп'ютер увімкнено. Ключ ви повинні натиснути варіюється від однієї системи до іншої, але це зазвичай F2, F10 або Delete. Більшість систем сказати вам, яку клавішу слід натиснути, щоб увійти до програми налаштування, або ви можете проконсультуватися на вашому комп'ютері.
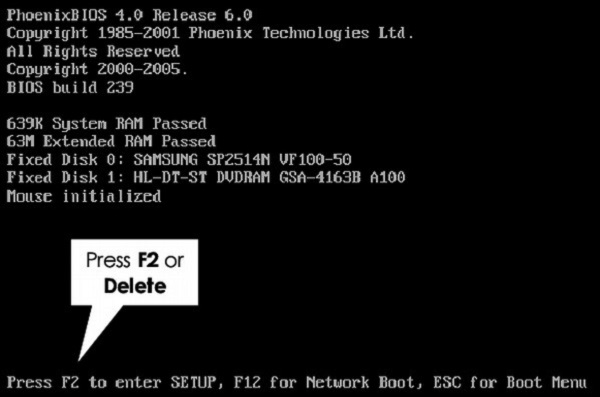
Крок 2 - Після входу в налаштування BIOS необхідно включити всі параметри віртуалізації. BIOS також дуже широкий і варіюється від системи до системи, залежно від марки.
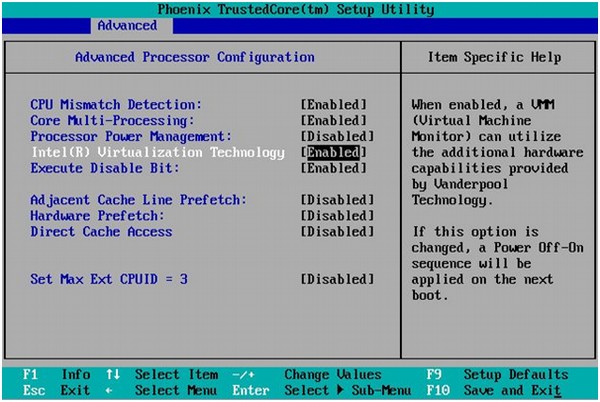
Крок 3 - Після увімкнення всіх необхідних параметрів, збереження та виходу з BIOS Setup.Зазвичай це робиться натисканням F10. Після цього комп'ютер буде перезавантажено.
Для створення та управління віртуальними машинами необхідно налаштувати Microsoft Hyper-V. Щоб зробити це, виконайте такі дії:
Крок 1 - Відкрийте панель управлінняза допомогою пошуку у рядку пошуку.
Крок 2 - Після того, як панель керування відкрита, виберіть Програми та компоненти.

Крок 3 - У вікні Програми та компоненти,виберіть "Turn Windows , або вимкнення компонентів".

Крок 4 - В вікні Компоненти Windowsвікно, зверніть увагу на функцію Hyper-V та перевірте всі ящики.
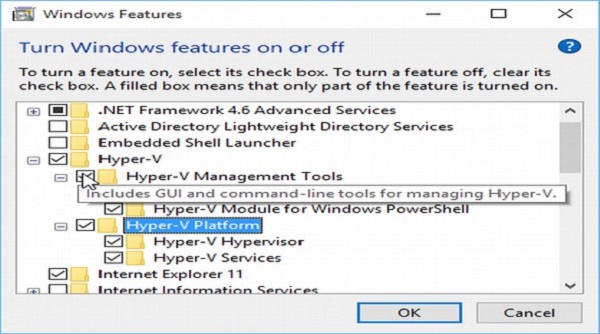
Windows потім встановити і налаштувати Hyper-V, після чого він буде просити вас, щоб перезавантажити і підтвердити зміни. Потім він проходитиме через серію перезавантажень, щоб завершити налаштування системи.
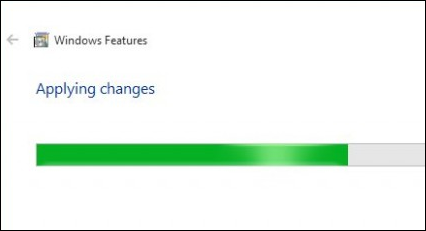
Використання Hyper-V, щоб створити віртуальну машину
Після того, як Hyper-V завершить установку, ви можете відкрити його та використовувати його для створення віртуальних машин у вашому Windows 10 комп'ютера. Для запуску Hyper-V і створити віртуальну машину, виконайте такі дії:
Крок 1 - Увійдіть до панелі керування та виберіть Адміністрація.
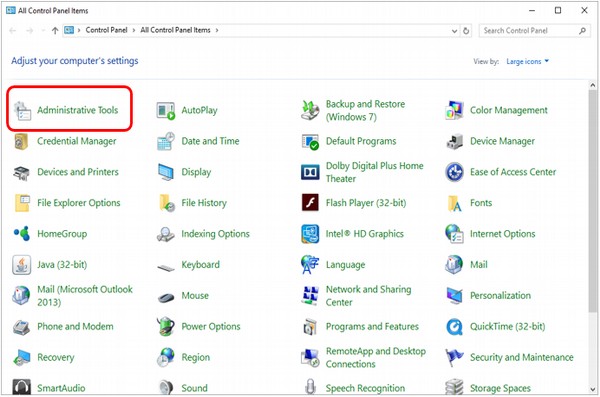
Крок 2 - У вікні Адміністрація,Натисніть на
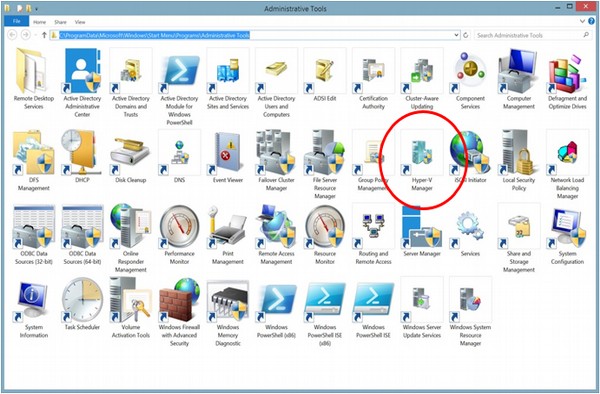
Крок 3 - При запуску Hyper-V ви побачите ім'я вашого комп'ютера на лівій стороні програми.Виберіть комп'ютер для роботи.
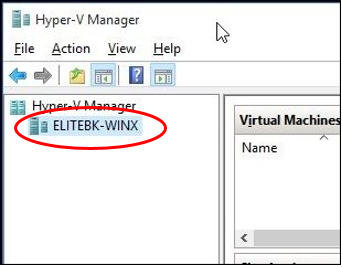
Крок 4 - У меню Діявиберіть пункт Створитиі віртуальної машини.
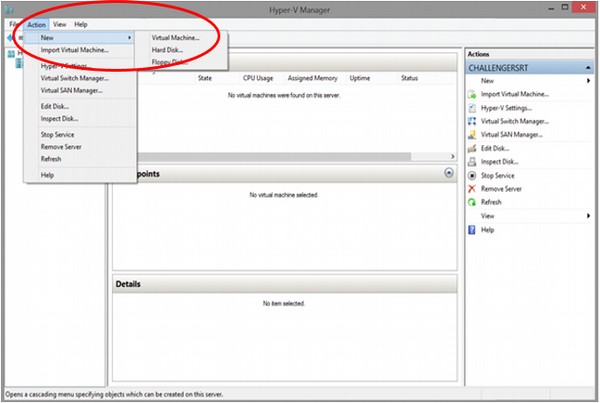
Ви також можете зробити це з бічної панелі з правого боку програми, в розділі Дії.

Крок 5 – Hyper-V відкриється майстерстворення віртуальної машини, щоб допомогти вам у процесі створення віртуальної машини.Тут ви можете натиснути кнопку Готово створити віртуальну машину з деякими базовими конфігураціями.Досвідчені користувачі можуть натисніть кнопку Далі, щоб пройти через етапи створення віртуальної машини, що настроюється.

Крок 6 – Після того, як віртуальна машина буде створена, ви побачите його у вікні Hyper-V.
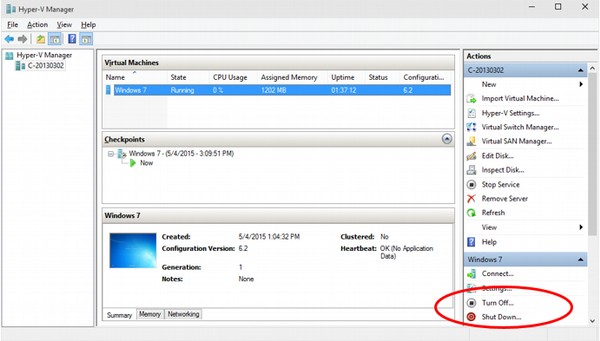
Як реальних, фізичних комп'ютерів, віртуальних машин необхідно мати встановлену операційну систему, щоб працювати. Hyper-V дозволяє увімкнути або закрити їх за допомогою кнопок на правій стороні.