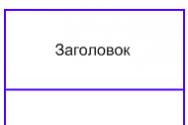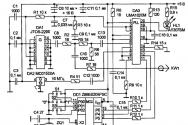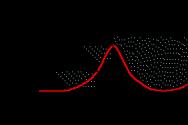Вхід біос на ноутбуці
Щоб надрукувати текст вертикально чи під будь-яким потрібним кутом у word. Потрібно виконати декілька простих кроків. Розглянемо один із варіантів за допомогою таблиці. Заходимо в розділ "вставка" далі "таблиця", вибираємо необхідну кількість стовпців та рядків. Клацаємо правою кнопкоюмиші по комірки, вибираємо пункт «напрямок тексту». Вибираємо напрямок тексту. Щоб зробити кордони таблиці невидимими, натисніть на …
Якщо це повідомлення з'являється на екрані: «Немає відеокарти», ця помилка застосовується лише до материнських плат із вбудованими відеокартами. Помилка в графічної карти, ми спробуємо відключити її, і ми пробиватимемо нову в будь-якому вільному слоті або ми будемо змінювати материнську плату. Якщо це повідомлення з'являється на екрані «Немає підключеного монітора» Те саме, що й попереднє.
Повідомлення про помилку. "Помилка відеозв'язку". Не вдалося синхронізувати зображення. Якщо він зберігається, наша відеокарта чи материнська плата зламані. Ми бачимо цю помилку на екрані: "Помилка парності". Ми бачимо помилку на екрані. Повідомлення про помилку; "Таймер не працює". Годинник на материнській платі зламаний, немає жодного рішення, крім зміни плати.
Щоб включити в Excel написання тексту вертикально або текст в Excel під будь-яким кутом (стосовно Excel 2003, 2007, 2010, 2013, 2016), потрібно виконати кілька нескладних кроків. Виділяємо осередки в яких будемо задавати напрямок тексту. Клацаємо правою кнопкою миші по виділеним осередкам, в контекстному менюнатискаємо на пункт «формат осередків» далі у вікні вибираємо …
Драйвер або процесор клавіатури може бути в поганому стані. Процесор має намір померти. Відеокарта пошкоджена, ми переходимо до її зміни. Це також стосується кеша дошки. Помилка перевірки відеокарти, це дефектно, ми переходимо до її зміни. Тривалість звукових сигналів вимірюється від одного до чотирьох.
Ми продовжимо підключати його, якщо він збережеться, ми змінимо плату, оскільки контролер клавіатури є помилковим. В інших випадках ми не чуємо жодних звукових сигналів, і якщо на екрані з'являються якісь помилки. Необхідно негайно замінити батарею.
У сьогоднішній статті йтиметься про те, як запустити БП (Блок Харчування) Вашого комп'ютера без участі системної (материнської) плати, тобто запуск відбуватиметься автономно. Всі блоки живлення можна запускати за допомогою звичайної скріпки або шматочка дроту! Для цього нам знадобляться: Блок живлення (БП), немає необхідності витягувати його з комп'ютера, достатньо витягти найбільший …
Це може статися, якщо ми вибрали наявність монохромного адаптера, якщо ми маємо один колір, або навпаки. Цього достатньо, щоб цей параметр добре вирішити проблему. Ми повинні переконатися, що всі диски правильно підключені та правильно налаштовані. У разі появи цього повідомлення ми повинні бути дуже обережними з обладнанням, воно може стати нестабільним і мати втрати даних. Рішення перевірте, який банк пам'яті помилковий, і негайно замініть його.
Заміна блоку живлення. Безперервні довгі звукові сигнали. Модуль пам'яті не підключено або пошкоджено. Замініть або замініть модуль пам'яті. Безперервні звукові сигнали - правильно підключіть та перевірте всі роз'єми на блоці живлення, монітора та відеокарти та переконайтеся, що вони надійно підключені. Повторіть короткі звукові сигнали – проблема живлення.
Отже, після включення комп'ютера/ноутбука маємо напис "BOOTMGR is missing Press Ctrl+Alt+Del to restart". Як правило така помилка виникає після експериментів з розділами жорсткогодиска. Вирішення проблеми буде розглядатися на прикладі Windows 7. Для усунення цієї помилки необхідно вставити диск з вашою операційною системою і завантажитися з нього. Далі вибираємо мову та інші параметри, натискаємо …
Якщо у операційної системиє серйозна проблема, і її не можна відновити. У наведеній нижче таблиці представлено кілька виробників комп'ютерів. Якщо ваш комп'ютер не вказано вище, є деякі загальні ключові функції, які можна використовувати для доступу до параметрів комп'ютера на більшості комп'ютерних брендів.
Натисніть кілька секунд, доки не з'явиться запит на введення програми інсталяції. Технологія: літій-іонна Кількість осередків: 6. . Ноутбук представлений у звичайній коробці, без особливого кольору, це типовий коричневий ящик, який не має великого значення, тому що дійсно важливий його зміст.
Налаштування біос для ноутбука Toshiba Satellite l755
Вітаю.Зараз ми налаштуємо БІОС для завантаження з флешки чи приводу. Данийноутбук Toshiba Satellite l755 має “ Boot menu” , що дозволяє швидко і без будь-яких налаштувань вибрати з чого завантажуватися, чи це флешка або диск.Щоб викликати бут меню (меню завантаження) потрібно натиснути клавішу “F12”і ви побачите таке віконце, як показано на фото. Тут вибираєте свою флешку чи привід. У прикладі-флешка має ім'я "USB: HP v210w", а привід "ODD: TSSTcorp CDDWDW TS-L633F (PM)".
Вхід до біосу ноутбука Toshiba Satellite l755
Якщо Ви все-таки вирішили увійти в Біос і налаштувати завантаження з флешки вашого ноутбука Toshiba Satellite l755-16w, то вмикаєте ноутбук і натискаєте клавішу "F2".Якщо все зробили правильно, побачите таке ж меню, як на фотографії.
Як тільки ми відкрили коробку, ми бачимо, що вона оснащена ще однією коробкою з усіма аксесуарами ноутбука, такими як адаптер живлення або батарея. У цьому полі ми можемо бачити наступне. Адаптер живлення, кабель для використання модему та акумулятора.
Тут ми бачимо крупний план батареї, яка є одним із шести осередків з ємністю 800 мАА. І тепер, йде найкраще, розпаковуючи ноутбук 😀 Як ви можете бачити, він чудово захищений. У тилу видна відмінна візагра, яка у нього є, на відміну від інших моделей, у цієї є єдина візагра, яка покриває 80% екрану, є деталлю, щоб взяти до уваги, оскільки це зазвичай одна з недоліків більш поширена, що візагри зламані або пошкоджено.
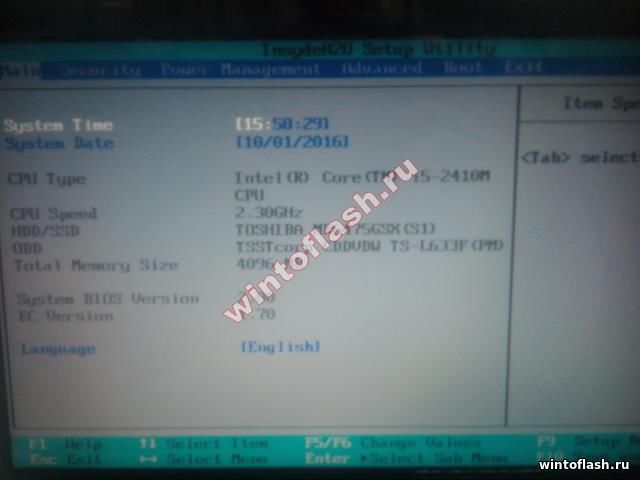
Переходимо до вкладки "BOOT"Тут бачимо всі пристрої, які підключені до ноутбука, крім периферії.
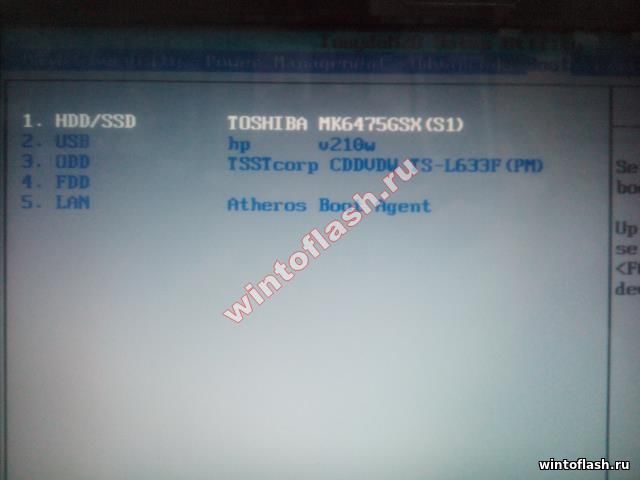
Детальніше, ми побачимо ліву сторону, яка є найцікавішою 😉. Тут ми бачимо передній ноутбук, як ви можете бачити, випадок дійсно приємний і відбиває все навколо вас, як ви можете бачити. У цьому випадку кришка має унікальне закриття, зручніше просто затягувати фланець, ніж затягувати два, окремо, ми бачимо вихід для підключення гучномовців або гарнітури, а потім вхід у підключіть мікрофон, ви також можете побачити гніздо для карти пам'яті та об'ємне різьблення.
На цій фотографії ми бачимо ноутбук, який був відкритий, як звичайно, екран захищений пластиком, як і клавіатура із захисною тканиною, варто відзначити, що колір не білий, скажімо, чистий, це дуже світло-сірий. Тут ми бачимо клавіатуру, як бачите, ярлики клавіш великі, що дуже вдячно, оскільки інші моделі містять дуже малі літери.
Після розподілу пріоритетів вам потрібно зберегти налаштування. Для збереження налаштувань натискаєте клавішу "F10" (з'явиться віконце, таке ж як і на фотографії знизу). Вибираємо пункт "YES" і тиснемо "Enter".
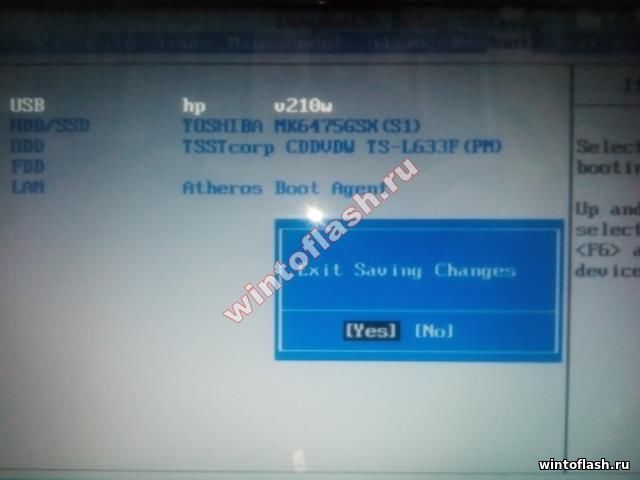
Ось така проста налаштування biosдля ноутбука Toshiba Satellite L755.