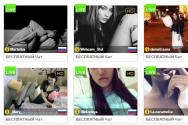Не вмикається комп'ютер видає звукові сигнали. Які ваші дії, якщо комп'ютер або ноутбук відмовляється вмикатися
Трапляється таке, що комп'ютер раптом перестав вмикатися, або ж лампочки горять, спікер (вбудований у системний блок, або материнську плату маленький динамік, що виконує службову функцію інформувати про процеси відбуваються в системі) пищить, а екран монітора зрадливо чорний.
Давайте розглянемо все можливі варіантита порядок дій при вищевказаних симптомах. Причому виконувати їх дуже бажано саме в тій послідовності, в якій я їх наводитиму:
1. Комп'ютер не вмикається взагалі, інакше пропустіть цей пункт.
1.1 Перевіряємо, чи він увімкнений у мережу(!), якщо включений чи підходить до нього шнур живлення (в тому числі і до монітора). Не вважайте це за неповагу по відношенню до Вас, просто це дійсно одна з помилок, яку фахівці-початківці припускають - спершу лізуть усередину, а потім виявляється, що світла в будинку немає або провід в розетку не включений. Це я із себе зараз написав. Пам'ятайте - одна з рис професіоналізму - це чітко побудована послідовність дій, що починається від простого до складного.
1.2 Перевірили харчування, посмикали всі дроти, реакція та ж - не працює. Ідемо далі, а саме нюхаємо блок живлення (просто нюхаємо носом). Часто буває таке, що просто виходить з ладу блок живлення комп'ютера. Найчастіше це відбувається без диму і іскор, але запах паленої проводки в ньому все-таки починає бути присутнім, тому якщо Ви відчули цей специфічний запах - є сенс задуматися про заміну блоку живлення на справний. До речі, хочеться відразу відзначити, що на блоці живлення краще не заощаджувати, тому що. дорогі блоки живлення (вартістю від півтори тисячі рублів і більше) крім того, що дають "чистіше" харчування і краще його фільтрують від перешкод - в них ще встановлюється захист, який дозволяє зберегти життя комп'ютерної начинки навіть у випадку, якщо блок живлення згорає від великого стрибка напруги. На цьому дуже люблять економити виробники NONAME-блоків живлення цінової категорії 300-500-700 рублів, таким чином, заощадивши тисячу на блоці живлення, можна втратити п'ятнадцять через те, що він спалить всі нутрощі.
1.3 Жодних сторонніх запахів не відчули? Відключаємо шнур живлення, після цього ненадовго торкаємося будь-якою рукою до чогось, що має заземлення (наприклад, батарея парового опалення) - це потрібно для того, щоб зняти з вашого тіла статичний заряд, якщо є. Запам'ятайте цей нехитрий спосіб і обов'язково користуйтеся ним, якщо є необхідність залізти всередину системного блоку. Якщо ви розрядите не про батарею, а про материнську плату, наприклад, то вартість ремонту комп'ютера може суттєво зрости. Тепер озброюємося хрестоподібною викруткою (підійде будь-яка, навіть найглухіша китайська - там ніяких серйозних навантажень на неї не буде) і відкручуємо гвинти, які кріплять кришку з лівого боку системного блоку (якщо повернути системний блок задньою частиноюдо себе, то вона буде правою) і знімаємо її. Тут я маю обмовитися, - це я описую класичний короб системного блоку, якщо у Вас іміджевий блок живлення, що зазнав моддингових видозмін, то він може відкриватися зовсім по-іншому. Якщо не знаєте як, прочитайте інструкцію до Вашого короба. Так от, системний блок ми розкрили, тепер і наше завдання знайти там дроти, що йдуть від блоку живлення до материнської плати – їх може бути від одного (на старих системах) до трьох (на нових). Причому один з них являє собою широку 20(24)-контактні колодку, другий (і третій, відповідно) чотири-контактні. Нам потрібно їх вийняти та вставити назад у материнську плату. Буває таке (ця хвороба трапляється в ATX-системах), що просто відходить контакт у колодці від материнської плати. Після цього підключаємо живлення до системного блоку і натискаємо кнопку живлення. Якщо харчування включається, то можна все збирати і ставити назад під стіл, якщо ні - раджу ще спробувати варіант із свідомо справним блоком живлення. Якщо і це не допомогло – краще звернутися до фахівця.
2. Варіант номер наступний - при натисканні кнопки живлення лампочки спалахують, комп'ютер починає "шуміти", але екран монітора нічого не показує.
2.1 Слухаємо, як пищить спікер.
2.1.1 Один короткий писк - це означає, що система справна і потрібно перевіряти з'єднання монітора з комп'ютером, а також підключено живлення до монітора і чи справний сам монітор, а те, як показує практика, всяке трапляється.
2.1.2 Один довгий писк і три короткі - несправна відеопідсистема. Зазвичай це пов'язано з тим, що просто відійшов один із контактів відеокарти, у такому випадку, керуючись пунктом 1.3, розбираємо комп'ютер, викручуємо відеокарту, виймаємо її, вставляємо назад, прикручуємо та перевіряємо. Якщо проблема вирішилася, збираємо все назад та радіємо. Якщо ні, то пробуємо вставити свідомо справну видокартку, або звертаємося до фахівця.
2.1.3 Три довгі писки, або довгі писки не припиняються - проблема з оперативною пам'яттю. Керуючись пунктом 1.3 розбираємо комп'ютер, виймаємо та вставляємо пам'ять на місце. Можна спробувати вставити планки пам'яті до сусідніх портів (за наявності вільних). Далі включаємо комп'ютер, якщо проблема вирішена, то раді, якщо ні, пробуємо залишити планки пам'яті по одній штуці (це грипом усі можуть хворіти одночасно, а планки всі разом рідко коли виходять з ладу) - це має допомогти. Якщо ні – до фахівця!
2.2 Все "гуде", але нічого не "пищить" - Можливо у Вас просто не підключений спікер. Знайдіть інструкцію з експлуатації по Вашій материнській платі, і, не забуваючи керуватися пунктом 1.3, розберіть системний блок, знайдіть там чорний плоский штекер з написом Speaker і чорним і червоним проводами, що виходять з нього, і вставте відповідно до інструкції. Повторіть крок 2.1. Чи не знайшли ні того, ні іншого? - До фахівця, щоб не нашкодити. Або спробуйте ще насамкінець висмикнути всі проводи і шлейфи і застроміть їх знову на вихідні позиції - таке теж іноді допомагає.
Післямова до статті
Ця стаття не ставить за мету зробити з читачів гуру комп'ютерних технологій, однак, якщо виконати наведені вище вказівки, що в 80% випадків вдається відновити працездатність комп'ютера (на мій власний досвід). А ще обов'язково слідкуйте за тим, щоб усередині системного блоку не накопичувалося надто багато пилу – пил – одне з джерел проблем при роботі з комп'ютером з двох причин. По-перше, - це серйозна перешкода для ефективного охолодження комп'ютера, по-друге, пил, коли його накопичується дуже багато, стає слабким, але все-таки провідником електричного струмущо теж не може не позначитися на стабільній роботі комп'ютера. Іншими словами вбити може і не вб'є, але причиною дивної поведінкикомп'ютера може стати.
Читайте у статті, приклади звуків несправного жорсткого дискаі як їх ідентифікувати. Звуки клацання чи шелестіння, вібрація чи свист, яких не було раніше. Справний жорсткий диск – це досить тихий пристрій, який може нагадувати про себе лише тихим кліком під час звернення до нього або увімкнення/вимкнення комп'ютера. Але якщо згодом із жорсткого диска стали долинати звуки клацання чи шурхіт, а також вібрація чи свист, яких не було чути раніше – то такий жорсткий дискможливо вийшов із ладу.
Western Digital
Глухий звук несправних головок жорсткого диска.
Несправні головки диска повільно клацають кілька разів, після чого обертання диска сповільнюється.
Уповільнення обертання пластин жорсткого диска після твору головками декількох клацаючих звуків, що вийшли з ладу.
Жорсткий диск із заклинившим шпинделем не може розкрутитися.
Звуки жорсткого диска, що клікають, з чіпом підсилювача, що вийшов з ладу.
Диск із нестійкою роботою головок, який зупиняється після кількох клікань.
Жорсткий диск ноутбука з шпинделем, що заклинив, який намагається розкрутитися, видаючи схожий на сирену звук.
Жорсткий диск комп'ютера не може розкрутитися через несправні підшипники.
Seagate
Шорсткі звуки, що кликають, які видає диск з непрацездатними головками.
Звуки, які видає диск із пошкодженими головками під час запуску (розкручування пластин).
Натискання несправних головок жорсткого диска ноутбука.
Диск із шпинделем, що заклинив, намагається розкрутитися.
Свердління звуку зламаних головок диска.
Maxtor
Жорсткий диск комп'ютера з неробочим чи зламаним блоком головок.
Клацання непрацездатних головок.
Звук, який видає диск із заклинившим шпинделем.
Samsung
Швидкий звук свідчить про вихід з ладу головок жорсткого диска.
Те саме, що і з попереднім диском.
Звук пошкоджених головок жорсткого диска.
Зношений диск комп'ютера, що видає дряпаючий звук при зверненні до битих секторів.
Hitachi/IBM
Жорсткий диск ноутбука з пошкодженими головками кликає під час запуску, після чого харчує.
Зношений диск комп'ютера, що видає дряпаючий звук під час звернення до області з битими секторами.
Диск із зношеними пластинами та блоком головок видає хрипкі та виючі звуки.
Гудіння диска ноутбука із заклиненим шпинделем, який намагається розкрутитися.
Toshiba
Звук підшипників жорсткого диска ноутбука, що вийшли з ладу.
Звук зношених підшипників жорсткого диска ноутбука.
Звук підклиниваючих підшипників жорсткого диска ноутбука.
Fujitsu
Зношені головки жорсткого диска ноутбука.
Несправні головки жорсткого диска ноутбука.
Звук зношених пластин жорсткого диска комп'ютера.
Quantum
Несправний блок головок.
Що робити, якщо жорсткий диск почав видавати сторонні звуки
- Насамперед переконайтеся, що саме жорсткий диск є джерелом звуку, що видається.
- Після того, як ви переконаєтеся, що саме жорсткий диск видає звуки, що турбують вас, запустіть діагностичну утиліту жорсткогодиска. Можна використовувати як ті, що поставляються виробниками разом із пристроєм, і від сторонніх виробників. Тільки майте на увазі, що в кращому випадку діагностична утиліта виявить і обмежить використання битих. секторів жорсткогодиска, які можуть спричинити неправильну або нестабільну роботу диска. Якщо мають місце механічні пошкодженняабо зношування жорсткого диска – виправити їх програмним шляхом не можна.
- Якщо після використання діагностичного програмного забезпечення нічого в роботі диска не змінилося, рекомендується негайно створити копію даних такого жорсткого диска або його образ для подальшого відновлення.
Як створити образ збійного або пошкодженого диска за допомогою Hetman Partition Recovery. - Якщо в результаті використання діагностичного чи відновлювального програмного забезпеченнязвуки жорсткого диска частково або повністю зникли, можливо на ньому мають місце биті сектори. У такому разі все одно рекомендується створити бекап усіх даних жорсткогодиска і задуматися про його заміну, оскільки биті сектори можуть продовжити з'являтися на диску і це з часом призведе до втрати даних або виходу з ладу.
Інші звуки, які може видавати комп'ютер
Жорсткий диск, це не єдиний пристрій комп'ютера, який здатний видавати звук. Це також може бути блок живлення, кулер, CD/DVD привід або інші підключені до нього пристрої. SSD диски не видають жодних звуків, тому що не мають рушійних частин . Тому, перш ніж робити якісь дії, важливо правильно визначити джерело звуку.
Якщо комп'ютером виконуються якісь складні завдання або запущена ресурсомістка гра, то буде нормальним якщо комп'ютер працюватиме голосніше – кулера комп'ютера стануть крутитися швидше, щоб його охолодити. Іноді, забруднений або кулер, що вийшов з ладу, робить більше шуму ніж інші пристрої.
Якщо при включенні комп'ютера раптом виявляється, що його колонки не видають жодного звуку, не поспішайте засмучуватися, можливо, проблему вдасться вирішити самостійно, навіть не звертаючись до фахівців.
Шукати причину відсутності звуку необхідно або в апаратній, або в програмній частині комп'ютера. Тобто, причина криється в несправності якихось компонентів, або в проблемах з налаштуваннями операційної системи.
Щоб спробувати відновити звук на комп'ютері, спочатку необхідно встановити причину його відсутності. Починати має сенс із найпростішого. Спочатку перевірте, чи увімкнено живлення звукових колонок, і чи підключені вони до комп'ютера, чи горить на передній панелі колонки світлодіод живлення, потім просто перезавантажте комп'ютер - цілком можливо, що після цього звук з'явиться.
Отже, практикум: Що робити, якщо пропав звук?
Якщо звук не з'явився, знайдіть на панелі завдань внизу екрана комп'ютера значок, що зображує динамік. Даний значок не повинен бути перекреслений. Якщо значок перекреслено, це означає, що звук на комп'ютері вимкнено. Щоб його увімкнути, клацніть правою кнопкоюмиші по малюнку динаміка, і, у вікні, натисніть "Включити звук".
У цьому вікні можна виставити звучання динаміків, пересуваючи з допомогою мишки повзунки у відповідний бік.
Якщо з'явилися підозри у відмові колонок, то перевірити їхню працездатність можна за допомогою підключення до будь-якого іншого джерела звуку, що має ідентичний роз'єм аудіовиходу, це може бути мобільний телефон, плеєр, ноутбук та ін.
Ще один спосіб вирішення проблеми зі звуком: відкрийте «диспетчер пристроїв», наприклад, у такий спосіб - Меню Пуск > Панель керування > Система > Менеджер пристроїв. Відкривши «диспетчер пристроїв», переконайтеся, що пристрої на комп'ютері розпізнані, тобто не повинно бути знаків оклику. Якщо виявився знак оклику, то, з цим пристроєм виникли проблеми. Зайдіть в меню «Властивості» цього пристрою, і спробуйте інсталювати драйвер.
Можна встановити системний блок заздалегідь справну звукову карту, якщо на комп'ютері встановлена дискретна, тобто окрема, а не вбудована звукова карта. Якщо проблема після цього вирішилася, то причина крилася в звуковий карті- Її доведеться замінити.
Наступний спосіб - спробувати відновити будь-яку попередню точку відновлення в операційній системіколи комп'ютер працював нормально. В операційній системі Windows 7 це можна зробити так: Меню Пуск > Усі програми > Стандартні > Службові > Відновлення системи”. Далі потрібно просто виконувати всі підказки комп'ютера та вибрати дату відповідної точки відновлення.


Більш трудомісткий метод - переустановка операційної системи. Братися за цю роботу краще, якщо у вас є хоч трохи досвіду у цій справі. Якщо ви ще ніколи самостійно не встановлювали «операційку», то бажано попросити це зробити знаючого знайомого, або звернутися до фахівців у сервіс. До речі, якщо всі описані вище методи не принесли успіху, і звук на комп'ютері не з'явився, то, комп'ютер однозначно потрібно показати фахівцям.
Щоразу, коли завантажується комп'ютер, системний блок видає писк. Не кожен знає, що це сигнал, який показує працездатність системного блоку. А розшифровку цих сигналів із "системника" знають лише одиниці.
Ось про це й поговоримо. Якщо ви читаєте цей матеріал, то рекомендую роздрукувати його зараз. Коли потрібна буде розшифровка, в інтернет вийти не вийде. :)
Так про що пищить "системник". Ці сигнали - результату тестування апаратного забезпечення комп'ютера (кулера там, оперативна пам'ять, видюха, тощо). Щоразу, коли Ви завантажуєте комп'ютер, він проводить тестування заліза і про результати повідомляє саме цим писком. Розшифрування писків системного блоку нижче.
* Один короткий писк.
Розшифровка:
Все чудово. Тест пройдено успішно. Можна продовжувати працювати. Буває так, що деякі системні блоки взагалі в цей момент не пищать.
* Немає ні писка, не зображення на екрані комп'ютера.
Розшифровка:
Несправності в блоці живлення або процесорі.
Виправлення:
Для початку подивіться, чи шнур живлення у розетку. Якщо все в порядку, спробуйте підключити до мережевого фільтра (такий шнур з коробочкою, в якій багато розеток, там ще кнопочка-включач є, червона зазвичай) явно працюючий девайс. Підійде зарядник для телефону, звичайно, з підключеним до нього телефоном. Перевірити всі розетки мережевого фільтра. Якщо розетка справна, телефон буде заряджатися. Далі перевіряємо, чи запускається блок живлення при натисканні кнопки запуску комп'ютера. При цьому кулер (вентилятор) блоку живлення має хоча б дертися. Якщо рух є – шукайте новий процесор, інакше – новий блок живлення. Також потрібно перевірити кабель живлення матринської плати. Може, станеться, що він відійшов.
* Один довгий безперервний писк.
Розшифровка:
Несправний блок живлення.
Виправлення:
Придбання нового блоку живлення.
* Два короткі писки.
Розшифровка:
Незначні несправності у налаштуваннях BIOS.
Виправлення:
Пройти в BIOS та встановити оптимальні параметри. Вихід у BIOS здійснюється, як правило, кнопкою . Якщо Ви не знаєте, що змінити, встановіть значення за промовчанням. Для цього натискаєте кнопку . Для виходу із збереженням - , . Деякі версії BIOS самі підказують підсвічуванням налаштувань, що конфліктують. Ще, обнулити налаштування BIOS можна, вийнявши батарейку живлення материнської плати на кілька секунд.
* Три довгі писки.
Розшифровка:
Відсутня клавіатура.
Виправлення:
Встромити клавіатуру в гніздо PS/2. Якщо це не допомогло, доведеться міняти клавіатуру.
* Три короткі писки.
Розшифровка:
Помилка оперативної пам'яті.
Виправлення:
Для цього потрібно перевірити, чи є планки пам'яті на материнській платі. Не смійтеся, буває таке. Потім потрібно вийняти всі планки пам'яті, акуратно змісти пил, що скопився, і по черзі втикати планку пам'яті, і запускати системник. Якщо якийсь планці " системник " пропищить, це може означати, що планка несправна.
* Один довгий і один короткий писк.
Розшифровка:
Неправильно працює оперативна пам'ять.
Виправлення:
Можливо, якась одна чи кілька планок пам'яті конфліктують між собою. Потрібно по черзі встромляти по одній планці пам'яті та намагатися запустити комп'ютер.
* Один довгий і два короткі писки.
Розшифровка:
Неправильно працює відеоадаптер.
Виправлення:
Виправити налаштування в BIOS.
* Один довгий і три короткі писки.
Розшифровка:
Не працює відеоадаптер.
Виправлення:
Перевірити працездатність відеокарти. Для цього потрібна інша відеокарта, що свідомо працює. Також можна спробувати вийняти карту, видалити зі слота пил, і встромити карту на місце. І не забути перевірити, чи є на карті додаткові штекери для живлення. Живлення до таких відеокарт потрібно давати окремим шнуром, до якого не підключено жодного девайса. Пропоную ще перевірити, чи підключений монітор і чи працює. Спробуйте продати штекер підключення монітора до комп'ютера.
* Один довгий і вісім коротких писку.
Розшифровка:
Не працює відеоадаптер або монітор не підключений.
Виправлення:
Так само, як написано вище.
* Один довгий і дев'ять коротких писку.
Розшифровка:
Помилка зчитування даних BIOS.
Виправлення:
Спробуйте обнулити налаштування BIOS вийманням батареї. Якщо це не допоможе, то перепрошивка BIOS. Але це вже інша історія, яка потребує окремої статті. Намагатимуся її написати найближчим часом.
* Чотири короткі писки.
Розшифровка:
Не працює системний таймер.
Виправлення:
Можна спробувати обнулити BIOS. Але, на жаль, допомагає нечасто. Вихід один – змінити чи відремонтувати материнську плату.
* П'ять коротких писку.
Розшифровка:
Неправильно працює процесор.
Виправлення:
Спробувати вичистити пил із слота процесора, переконатися у чистоті радіатора та невисокій температурі процесора.
* Шість коротких писку.
Розшифровка:
Несправна клавіатура.
* Сім коротких писку.
Розшифровка:
Несправності материнської плати.
Виправлення:
Віддати в ремонт материнську плату або придбати нову.
* Вісім коротких писку.
Розшифровка:
Несправності у відеопам'яті.
Виправлення:
Віднести відеоадаптер до ремонту, або придбати нову.
* Дев'ять коротких писку.
Розшифровка:
Неправильна контрольна сума BIOS.
Виправлення:
Зазвичай пропонується обнулити налаштування BIOS і дозволяє працювати далі. У разі чого можна обнулити BIOS вийманням батарейки живлення.
* Десять коротких писку.
Розшифровка:
Помилка запису даних у мікросхему CMOS.
Виправлення:
Ця помилка може виникнути під час перепрошивки BIOS. Тому опишемо цю частину в іншій статті.
* Одинадцять коротких писків.
Розшифровка:
Неправильно працює кеш пам'ять.
Виправлення:
Скидання BIOS. Якщо це не допоможе, несемо комп в ремонт, або встановлюємо новий процесор.
* Довгі писки, що повторюються.
Розшифровка:
Несправна або неправильно підключена оперативна пам'ять.
Виправлення:
Перепідключення планок пам'яті. Обчислення несправної, шляхом підключення по черзі та запуску комп'ютера. Очищення від пилу.
* Короткі писки, що повторюються.
Розшифровка:
Неправильно працює блок живлення.
Виправлення:
Перевірка працездатності блоку живлення, перевірка шнурів на урвище, перевірка мережевого фільтра, і, в останню чергу, заміна блока живлення.
На цьому все. Будуть питання – ставте.
Зи: Для обнулення BIOS замість виймання батареї можна використовувати спеціальну перемичку – джампер. Її місцезнаходження можна дізнатися у документації до материнської плати.
Додаток: кодування сигналів BIOS'a , якщо комп'ютер помер.
Сигнали AWARD BIOS
Безперервний сигнал. Несправний блок живлення.
2 короткі. Виявлено незначні помилки.
3 довгих. Помилка клавіатури контролера.
1 довгий + 1 короткий. Проблеми із оперативною пам'яттю.
1 довгий + 2 короткі. Проблема із відеокартою.
1 довгий + 3 короткі. Виникла помилка ініціалізації клавіатури.
1 довгий + 9 коротких. Виникла помилка під час читання даних із мікросхеми постійної пам'яті.
1 довгий повторюваний. Неправильно встановлені модулі пам'яті.
1 короткий повторюваний. Проблеми із блоком живлення.
Сигнали AMI BIOS
Сигналів нема. Несправний або не підключений до материнської плати блок живлення.
1 короткий. Помилок не виявлено.
2 короткі. Помилка парності оперативної пам'яті.
3 короткі. Виникла помилка під час роботи перших 64 Кб основний пам'яті.
4 короткі. Несправний системний таймер.
5 коротких. Несправний центральний процесор.
6 коротких. Несправний контролер клавіатури.
7 коротких. Несправна материнська плата.
8 коротких. Несправна відеопам'ять.
9 коротких. Помилка контрольної суми вмісту мікросхеми BIOS.
10 коротких. Неможливо зробити запис у пам'ять CMOS.
11 коротких. Несправна зовнішня cache-пам'ять (встановлена у слотах на материнській платі).
1 довгий + 2 короткі. Несправна відеокарта.
1 довгий + 3 короткі. Несправна відеокарта.
1 довгий + 8 коротких. Проблеми з відеокартою або монітор не підключений.
Сигнали PHOENIX BIOS
1-1-3. Помилка запису/читання даних CMOS.
1-1-4. Помилка контрольної суми вмісту мікросхеми BIOS.
1-2-1. Несправна материнська плата.
1-2-2. Помилка ініціалізації контролера DMA.
1-2-3. Помилка при спробі читання/запису до одного з каналів DMA.
1-3-1. Помилка регенерації оперативної пам'яті.
1-3-3. Помилка під час тестування перших 64 Кб оперативної пам'яті.
1-3-4. Помилка під час тестування перших 64 Кб оперативної пам'яті.
1-4-1. Несправна материнська плата.
1-4-2. Помилка тестування оперативної пам'яті.
1-4-3. Помилка системного таймера.
1-4-4. Помилка звернення до порту вводу/виводу.
3-1-1. Помилка ініціалізації другого каналу DMA.
3-1-2. Помилка ініціалізації першого каналу DMA.
3-1-4. Несправна материнська плата.
3-2-4. Помилка клавіатури контролера.
3-3-4. Помилка тестування відеопам'яті.
4-2-1. Помилка системного таймера.
4-2-3. Помилка A20. Несправний контролер клавіатури.
4-2-4. Помилка під час роботи в захищеному режимі. Можливо, несправний центральний процесор.
4-3-1. Помилка під час тестування оперативної пам'яті.
4-3-4. Помилка годинника реального часу.
4-4-1. Помилка послідовного тестування порту. Помилка може бути викликана пристроєм, який використовує цей порт.
4-4-2. Помилка під час тестування паралельного порту. Помилка може бути викликана пристроєм, який використовує цей порт.
4-4-3. Помилка під час тестування математичного співпроцесора.
Статті з ремонту комп'ютера - Іт СервісРейтинг 5.0 /5
У цій статті ми спробуємо самостійно провести діагностику комп'ютера. І так, якщо при запуску комп'ютера він не запускається і видає різні звукові сигнали - це означає, що Bios материнської плати виявив помилки в роботі обладнання. Давайте спочатку розберемося, що таке Bios. BIOS - це базова система введення/виведення даних, тобто мікропрограма, яка відповідає за початкове завантаженнякомп'ютера. Версії "біосів" бувають різними (AwardBIOS, Phoenix AwardBIOS, AMIBIOS).
Різні версії BIOS.
Якщо Ви хочете дізнатися детально інформацію про ваш Bios достатньо в операційній системі запустити утиліту «Відомості про систему» (ПУСК > ПРОГРАМИ > СТАНДАРТНІ > Службові > ВІДОМОСТІ ПРО СИСТЕМУ), або при старті комп'ютера натиснути клавішу «DEL» або «F Ви відразу потрапите в налаштування BIOS, зазвичай розділ Main. А як бути коли комп'ютер не запускається і видає різні звукові сигнали. Зазвичай, якщо комп'ютер не вмикається і видає звукові сигнали - це означає несправність якогось обладнання. Нижче, у таблиці ми постараємося навести звукові сигнали для різних версій BIOSз їх описом. І так поїхали:
Сигнали Phoenix AwardBIOS
| Тип сигналу | Значення сигналу |
|---|---|
| Один короткий | |
| Два короткі | |
| Три короткі | Помилка під час тестування оперативної пам'яті |
| Чотири короткі | Несправності в материнській платі (несправності таймера) |
| П'ять коротких | Можлива несправність у процесорі |
| Шість коротких | |
| Сім коротких | |
| Вісім коротких | Проблеми з відеокартою |
| Дев'ять коротких | Проблеми, пов'язані з мікропрограмою BIOS |
| Десять коротких | |
| Одинадцять коротких | Несправність у материнській платі, можливе пошкодження мікросхем кеш-пам'яті |
Сигнали AwardBIOS
| Тип сигналу | Значення сигналу |
|---|---|
| Один короткий | Устаткування успішно пройшло перевірку |
| Два короткі | Збилися установки CMOS або інші несуттєві помилки |
| Три довгі | Несправність у материнській платі |
| Один сигнал та порожній екран | Проблеми з відеокартою |
| Один довгий та один короткий | Проблеми з пам'яттю |
| Один довгий і два короткі | Проблеми з відеокартою або не підключено монітор |
| Один довгий і три короткі | Помилка клавіатури, можливі проблеми з контролером клавіатури |
| Один довгий і багато коротких | Пошкодження мікросхеми BIOS |
| Постійні довгі | Проблеми з пам'яттю (неправильно встановлена, несправна), можливо, материнська плата не підтримує даний типпам'яті |
| Постійні короткі | Проблеми з блоком живлення |
| Сигнали відсутні | Проблеми з блоком живлення |
Сигнали Phoenix AwardBIOS
| Тип сигналу | Значення сигналу |
|---|---|
| Один короткий | Устаткування успішно пройшло перевірку |
| Два короткі | Помилка під час тестування оперативної пам'яті |
| Три короткі | Помилка під час тестування оперативної пам'яті |
| Чотири короткі | Несправна материнська плата (несправності таймера) |
| П'ять коротких | Можливо проблеми з процесором |
| Шість коротких | Несправна клавіатура або контролер клавіатури |
| Сім коротких | Несправності в материнській платі (помилка віртуального режиму) |
| Вісім коротких | Проблеми з відеокартою |
| Дев'ять коротких | Помилки BIOS або пошкоджена мікросхема BIOS |
| Десять коротких | Помилка BIOS, дані в BIOS не оновлюються |
| Одинадцять коротких | Несправності в материнській платі, можливе пошкодження мікросхем кеш-пам'яті |
Після визначення можливих несправностейматеринської плати або обладнання розглянемо варіанти усунення.
Проблеми, пов'язані із роботою оперативної пам'яті.
Якщо у Вас встановлено дві плати пам'яті, можна по черзі витягти одну з них і таким чином з'ясувати, яка несправна, або якщо є додаткова плата замінити.
Проблеми, пов'язані із відеокартою.
Бувають випадки, коли на комп'ютері встановлено дві відеокарти одна інтегрована інша зовнішня, у такому випадку можна витягти зовнішню відеоплату та підключити монітор до вбудованого відеоадаптера і таким чином з'ясувати, який відеоадаптер несправний. Також потрібно не забувати, що після отримання зовнішнього відеоадаптера можливо Вам доведеться зайти у відповідний розділ BIOSта увімкнути вбудований відеоадаптер.
Проблеми, пов'язані з неправильним налаштуванням BIOS.
У таких випадках достатньо при старті комп'ютера, якщо він все ж таки запускається, перейти в Bios і завантажити налаштування за замовчуванням (Load Optimized Defaults) натиснути клавішу F10 та Y. Якщо ж комп'ютер не стартує і не проходить перевірку обладнання можна зробити скидання Biosвручну. Для цього нам знадобиться викрутка. Знімаємо ліву бічну кришкусистемного блоку, знаходимо перемичку CLEAR CMOS (у якої всього два положення) виставляємо її в інше положення та запускаємо комп'ютер, звичайно він не запуститься. Після цього ставимо перемичку в попереднє положення і намагаємося запустити комп'ютер. Можливо, після цих операцій Вам доведеться зайти в налаштування Bios і заново налаштувати їх.
Як перевірити несправний блок живлення, ми розглянемо в наступній статті.