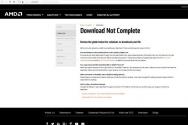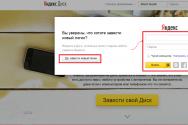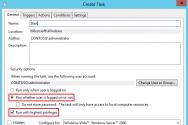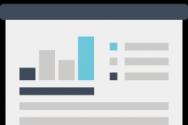Samsung не перемикається клавіатуру. Перемикання клавіатури на Android та встановлення альтернативної
Деяких користувачів стандартна клавіатура Android перестає з якихось причин влаштовувати. Притому не йдеться про якісність або про неефективність вбудованої клавіатури, просто на смак і колір, як відомо, всі фломастери різні. Однією з найпопулярніших клавіатур для Android є Go Keyboard. Розглянемо, як її підключити з прикладу Android 4.1. Як піддослідний пристрій у нас виступатиме Galaxy Nexus.
Коли ми маємо текстове поле, то ми можемо вибирати: яким способом введення скористатися. На нашому пристрої була англійська і російська QWERTY-клавіатури, крім того, була можливість голосового введення. Щоб вибрати той чи інший спосіб введення, натискаємо і тримаємо палець на полі введення. Повинно з'явиться таке вікно:
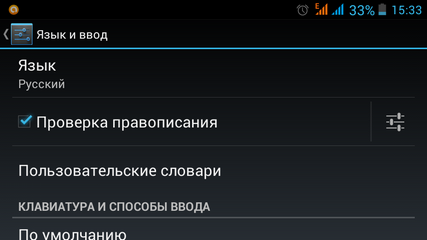
це стандартні клавіатури. Нам необхідно поставити сторонній додаток Go Keyboard. Для цього нам необхідно цю програму завантажити, чим ми і займемося:
Після того, як ми завантажили та встановили клавіатуру, її необхідно активувати. Для цього заходимо в налаштування, «Мова та клавіатура» та вибираємо Go Keyboard. Ставимо галочку в потрібному місці:
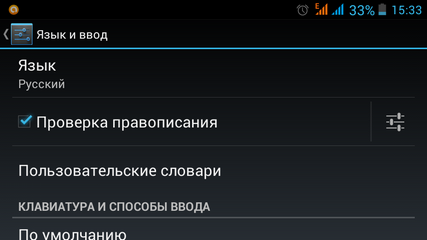
і, потім, вибираємо нашу нову клавіатуру як основну:
Я сподіваюся, що наші читачі розуміють, що при виникненні наступного діалогового вікна необхідно натиснути «ОК»: програма Go Keyboard абсолютно безпечна:
В результаті, при введенні тексту нам буде показуватися "рідна" клавіатура, а встановлена нами Go Keyboard. Вся ця краса буде виглядати так:
Ви також можете використовувати кілька клавіатур. Це особливо зручно тоді, коли вам часто доводиться вводити багато інформації: для одного діалогових віконкраще використовувати клавіатуру, "заточену" під латинницю, для інших - клавіатуру, зручну для набору символів. Щоб мати можливість перемикання клавіатур, потрібні клавіатури необхідно активувати галочками у відповідному меню (Меню - "Мова та клавіатура").
Коли вам необхідно почати вводити інформацію, натисніть та тримайте пале на полі введення. З'явиться вікно, де ми вибираємо нашу клавіатуру як спосіб введення.
Я сподіваюся, що у вас все вийде. Поміняти клавіатуру – не найскладніше заняття. У будь-який момент ви можете видалити клавіатуру, яка не задовольняє ваші потреби, а також встановити нову клавіатуру (це може бути корисно в тому випадку, якщо мова прошивки телефону не співпадає з мовою, з якою вам доводиться постійно працювати).
Питання модернізації операційної системисмартфона хвилюють не лише новачків, а й досвідчених користувачів Андроїда, які намагаються підлаштувати пристрій під себе. До неї входить і перепрошивка, і встановлення побічних додатків, і багато іншого. Всі звертають увагу лише на візуальні зміни, ігноруючи вбудовану клавіатуру.
Можна не займатися зовнішнім виглядомголовного меню, продуктивністю та різноманітними ефектами телефону, але «клава» потрібна будь-якому користувачеві. З її допомогою можна спілкуватися, шукати важливу інформаціюв інтернеті та створювати необхідні нотатки у блокноті, що значно спрощує життя.
У цій статті буде розказано, як змінити клавіатуру та налаштувати її на свій лад.
Як змінити «рідні» налаштування під себе
Можливо, вам і не потрібно встановити новий додаток, якщо вас цікавлять лише нюанси в його роботі. Декого, наприклад, сильно дратує автоматичне виправлення слів (функція «Т9»). Для того, щоб усунути цю незначну проблему, необов'язково бігти в Google Playза новим додатком. Можна поритися у налаштуваннях старого.
Для початку перейдіть до установок телефону. Далі знайдіть пункт під назвою «Мова» та натисніть на символ шестерні біля вибраного варіанта. Відкриється великий перелік різних опцій, які дозволять максимально налаштувати все під себе і змінити параметри програми.
- Зміна мови введення та тип. Залежно від прошивки може бути доступно 300 мов або всього 3. Найпоширеніші варіанти – англійська та російська з розкладкою QWERTY (комп'ютерний вигляд).
- Передбачення слів. У цьому пункті можна встановити автоматичне виправлення та прогнозування, що значно спростить використання програми.
- Автоматична пунктуація. Встановіть цей пункт у тому випадку, якщо ви забуваєте про точки наприкінці пропозиції: просто поставте два пробіли поспіль.
- Відгуки на дотик. У цьому меню можна встановити звукові ефекти та вібрацію, натиснувши клавіші. За замовчуванням включено, але тут кому вже як подобається.
Якщо ж налаштування не допомогло, приступайте до пошуку програми.
Популярні безкоштовні варіанти встановлення
- Для початку вам знадобиться доступ до мережі. Рекомендується підключитися до найближчого Wi-Fi, щоб програма завантажилася швидше.
- Запустіть Google Play ( Play Market− у старих моделях Андроїда), встановлений за замовчуванням на будь-якій версії операційної системи.
- Щоб отримати доступ, отримайте нову обліковий записабо увійдіть до вже існуючої. Не лякайтеся тривалих операцій: реєстрація в системі триває не більше 5 хвилин.
- Перейдіть у поле пошуку у верхній частині екрана і впишіть туди ключове слово.
- Виберіть варіант, що найбільш сподобався, із запропонованих. Рекомендується завантажувати одну з перших програм у списку.
Тепер, коли все встановлено, необхідно переконатися, що воно функціонуватиме за умовчанням. Для цього зайдіть у ті ж налаштування. У списку завантажених клавіатур буде красуватися щойно встановлений додаток, навпроти нього поставте галочку. У цьому випадку також можна змінити налаштування відповідно до інструкції з попереднього розділу.
Найкращий додаток для Андроїда: як зробити практичний вибір
Якщо ви не хочете вибирати випадкову програму зі списку, ознайомтеся зі спеціальним хіт-парадом клавіатур для Андроїда, складеним самими користувачами. У п'ятірку найкращих входять такі:
- GO Keyboard.
- Ginger.
- Slide ІТ.
- TouchPal.
- Fleksy.
В інтернеті існує величезний асортимент різноманітних програм, налаштованих під будь-які потреби користувачів. Викладене вище керівництво допоможе вибрати та встановити кращий варіантзавдяки якому ви почуватиметеся комфортно, друкуючи тексти навіть на найменшому екрані. Успіхів у роботі, експериментуйте із задоволенням!
Сьогодні я почну серію статей на тему «Вивчаємо Android». Статті будуть призначені для користувачів-початківців, для яких Android ще на диво. Тому просунуту гуру прошу не іронізувати в коментарях, а навпаки, ділитися своїм досвідом. А користувачів-початківців я попрошу відписатися в коментарях, чи потрібні на сайті статті такого типу.
Тож почнемо. Сьогодні, як ви вже зрозуміли, йтиметься про клавіатуру в Android. Деяких користувачів стокова клавіатура дуже швидко перестає влаштовувати, тим більше, що в маркеті можна знайти клавіатуру практично на будь-який смак. І ось ми завантажили клавіатуру, вона встановилася на телефон або планшет, але при наступному введенні тексту знову бачимо стару клавіатуру.
Що ж робити? Все дуже просто. Для початку йдемо в меню налаштувань, і знаходимо там пункт «Мова та клавіатура». Відкривши його, можна побачити список встановлених на нашому пристрої клавіатур. Так, їх може бути кілька – дві, три та більше. Переконуємось, що потрібні нам клавіатури вибрано. Якщо ні – відзначаємо їх «галочкою». За потреби заходимо в налаштування нашої нової клавіатури та виставляємо потрібні нам параметри.
Тепер нам потрібно перейти на потрібну нам клавіатуру. Це дуже просто. У полі введення тексту (рядок адреси браузера або текст повідомлення електронної пошти), натискаємо на екран і утримуємо палець (так званий "довгий тап"). На екрані з'явиться меню, що випадає. Вибираємо в ньому «Спосіб введення», а потім у списку, що з'являється, відзначаємо потрібну клавіатуру.
Всі. Надалі весь текст вводитиметься за допомогою нової клавіатури.
Все досить просто, чи не так? А тепер давайте розглянемо таку ситуацію: ви підключили зовнішню USB клавіатуру, і вона запрацювала з вашим планшетом, але радість була недовгою - переключитися іншою мовою крім мови за замовчуванням у вас не виходить.
В чому справа? Знову ж таки все просто. Тут є два варіанти.
Перший – клавіатура Androidабо встановлена вами інша екранна клавіатура не підтримує роботу з зовнішніми клавіатурами. Тому вам потрібно встановити клавіатуру, яка підтримує роботу з апаратною клавіатурою. Наприклад, Smart KeyboardPro або Russian Keyboard, які ви можете завантажити з Маркета.
Другий – у налаштуваннях вашому екранної клавіатуриНеобхідно легко визначити і включити можливість роботи з апаратною клавіатурою. Там же можна знайти і комбінацію клавіш, що перемикають мови введення. Наприклад, для Smart KeyboardPro - це Shift + пробіл.
Все, тепер ви можете насолоджуватись роботою на «справжній», зовнішній клавіатурі.