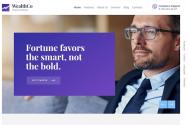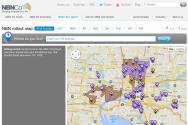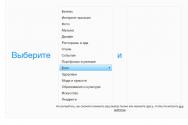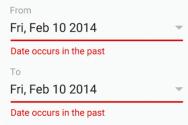Чи не працює клавіатура в bios. Як увійти в BIOS без клавіатури: різні підходи до різних ситуацій
Докладний матеріал про Біосе, якщо ви до сих пір не знаєте, що це таке, ви можете відшукати на нашому сайті, або просто перейшовши . На самому початку цієї статті ми розповідали про те, як увійти в BIOS, при цьому ви можете помітити, що здійснити цю процедуру можна тільки за допомогою клавіатури. Звичайно, все це добре, якщо у вас клавіатура є і вона працює, проте бувають випадки, коли вона зламана або в BIOS відключена підтримка USB-клавіатури. У таких випадках все буде трохи ... складніше. Давайте ж розберемося, чи можна зайти в БІОС без клавіатури, і якщо так, то як і в яких випадках?
Сьогодні ми розглянемо:
Проблеми з USB
Почнемо з того, що в налаштуваннях БІОС є можливість вмикати / вимикати підтримку клавіатур з USB-штекерами. В такому випадку, звичайно, потрібно якось зайти в БІОС і змінити пункт меню, який відповідає за ініціалізацію USB-клавіатур, на значення, противоположенное поточному. Тут вам допоможе заміна вашої USB-клавіатури на клавіатуру зі штекером для роз'ємів типу PS / 2. Подивившись на скріншот, ви відразу зрозумієте, що це за роз'єм.
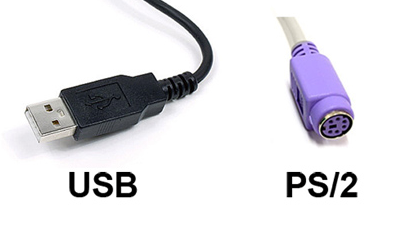
Увійшовши в BIOS, знайдіть пункт меню під назвою USB Keyboard Support (см. скріншот нижче) І встановіть значення цього параметра на Enabled.
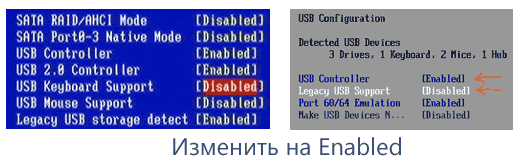
Готово. Зберігаємо зміни і перезапускаємо комп'ютер. Тепер ваша USB-клавіатура буде працювати.
Альтернативне вирішення проблеми з USB ( «хірургічне» втручання)
Звичайно, клавіатури зі штекером PS / 2 у вас може не бути, та й дістати її вам ніде. У такому випадку можна скористатися іншим методом, а саме - поверненням налаштувань BIOS'a до заводських.
Отже, обесточьте комп'ютер, відкрийте бічну кришку системного блоку і загляньте всередину. Вам необхідно відшукати тригер, під яким написано CCMOS (см. скріншот нижче).

Переведіть його в інше положення на 10-20 секунд, а потім поверніть в початкове. Після цих дій включите ПК. USB-клавіатура повинна успішно заробити.
Для власників деяких ноутбуків
У досить рідкісних випадках (чому - не зрозуміло) ноутбуки мають спеціальні кнопкидля входу в BIOS. Натиснувши її, система перейде в режим БІОС без попередньої перезавантаження пристрою.

Якщо у вас така кнопка є - сміливо використовуйте його.
Варіант для Windows 8.1 (для BIOS UEFI)
Якщо з відносно старими комп'ютерами все досить просто, то з новими моделями можуть виникнути деякі проблеми. Йдеться про оновленої версії BIOS під назвою UEFI. І якщо вже так вийшло, що на вашому ПК є саме цей самий UEFI, при цьому користуєтеся ви операційною системою Windows 8.1, то для вас є окремий спосіб, як увійти в БІОС.
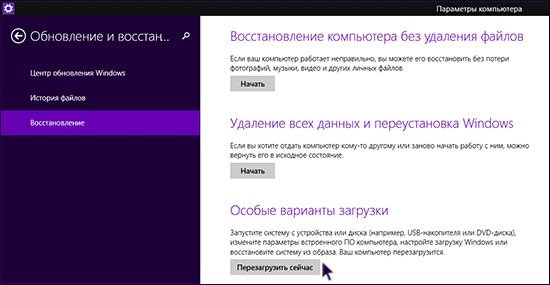
Ось таким ось нехитрим способом ви можете увійти в UEFI BIOS в Windows 8.1, не використовуючи при цьому клавіатуру.
підсумок
Ось ті кілька способів, які допоможуть вам вирішити проблему зі входом в БІОС без клавіатури (або майже без). Якщо ж ніякої із способів не приніс результату, то рекомендуємо віднести системний блоквашого ПК в сервісний центр, Де вам точно скажуть, в чому полягає проблема зі входом в BIOS. На цьому у нас все. Задавайте свої запитання в коментарях, якщо якийсь із способів був вам незрозумілий або у вас щось не виходить. Успіхів!
Докладний матеріал про Біосе, якщо ви до сих пір не знаєте, що це таке, ви можете відшукати на нашому сайті, або просто перейшовши . На самому початку цієї статті ми розповідали про те, як увійти в BIOS, при цьому ви можете помітити, що здійснити цю процедуру можна тільки за допомогою клавіатури. Звичайно, все це добре, якщо у вас клавіатура є і вона працює, проте бувають випадки, коли вона зламана або в BIOS відключена підтримка USB-клавіатури. У таких випадках все буде трохи ... складніше. Давайте ж розберемося, чи можна зайти в БІОС без клавіатури, і якщо так, то як і в яких випадках?
Сьогодні ми розглянемо:
Проблеми з USB
Почнемо з того, що в налаштуваннях БІОС є можливість вмикати / вимикати підтримку клавіатур з USB-штекерами. В такому випадку, звичайно, потрібно якось зайти в БІОС і змінити пункт меню, який відповідає за ініціалізацію USB-клавіатур, на значення, противоположенное поточному. Тут вам допоможе заміна вашої USB-клавіатури на клавіатуру зі штекером для роз'ємів типу PS / 2. Подивившись на скріншот, ви відразу зрозумієте, що це за роз'єм.
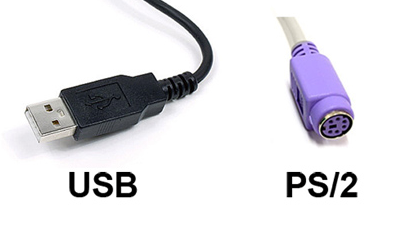
Увійшовши в BIOS, знайдіть пункт меню під назвою USB Keyboard Support (см. скріншот нижче) І встановіть значення цього параметра на Enabled.
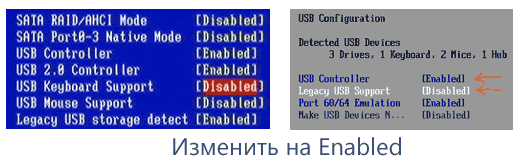
Готово. Зберігаємо зміни і перезапускаємо комп'ютер. Тепер ваша USB-клавіатура буде працювати.
Альтернативне вирішення проблеми з USB ( «хірургічне» втручання)
Звичайно, клавіатури зі штекером PS / 2 у вас може не бути, та й дістати її вам ніде. У такому випадку можна скористатися іншим методом, а саме - поверненням налаштувань BIOS'a до заводських.
Отже, обесточьте комп'ютер, відкрийте бічну кришку системного блоку і загляньте всередину. Вам необхідно відшукати тригер, під яким написано CCMOS (см. скріншот нижче).

Переведіть його в інше положення на 10-20 секунд, а потім поверніть в початкове. Після цих дій включите ПК. USB-клавіатура повинна успішно заробити.
Для власників деяких ноутбуків
У досить рідкісних випадках (чому - не зрозуміло) ноутбуки мають спеціальні кнопки для входу в BIOS. Натиснувши її, система перейде в режим БІОС без попередньої перезавантаження пристрою.

Якщо у вас така кнопка є - сміливо використовуйте його.
Варіант для Windows 8.1 (для BIOS UEFI)
Якщо з відносно старими комп'ютерами все досить просто, то з новими моделями можуть виникнути деякі проблеми. Йдеться про оновлену версію BIOS під назвою UEFI. І якщо вже так вийшло, що на вашому ПК є саме цей самий UEFI, при цьому користуєтеся ви операційною системою Windows 8.1, то для вас є окремий спосіб, як увійти в БІОС.
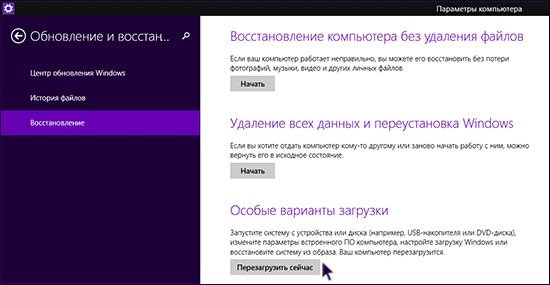
Ось таким ось нехитрим способом ви можете увійти в UEFI BIOS в Windows 8.1, не використовуючи при цьому клавіатуру.
підсумок
Ось ті кілька способів, які допоможуть вам вирішити проблему зі входом в БІОС без клавіатури (або майже без). Якщо ж ніякої із способів не приніс результату, то рекомендуємо віднести системний блок вашого ПК в сервісний центр, де вам точно скажуть, в чому полягає проблема зі входом в BIOS. На цьому у нас все. Задавайте свої запитання в коментарях, якщо якийсь із способів був вам незрозумілий або у вас щось не виходить. Успіхів!
Налаштування роботи клавіатури, в основному, полягає у визначенні ступеня реакції клавіш на дії користувача. Також є можливість відключення використання клавіатури для серверних систем.
"Boot Up Numlock Status"
Значення цього параметра визначає, в якому режимі після включення комп'ютера повинна працювати додаткова цифрова клавіатура.
Режим роботи в будь-який момент можна змінити натисканням клавіші
Може приймати значення:
Enabled - додаткова клавіатурапісля завантаження операційної
системи працює в цифровому режимі. При включенні цього режиму
починає світитися відповідний індикатор у правій частині клавіатури (з написом NumLock);
Disabled - додаткова клавіатура генерує коди клавіш
,і т.д.
Можуть зустрітися інші назви цієї опції: System Boot Up Numlock
Status, Boot Up Num-Lock (в AMI BIOS) і Numlock.
"КВС Input Clock"
Контроль частоти тактового сигналу контролера клавіатури. Простіше кажучи, за допомогою цього параметра задається швидкість, з якою центральний процесор зв'язується з контролером клавіатури. Таким чином,
опція служить для зміни швидкісних характеристик роботи клавіатури і підвищення її стабільності.
Може приймати значення:
8 MHz - знижена частота. Встановлюється, якщо виникли якісь проблеми з роботою клавіатури;
12 MHz - стандартна частота. Встановлюється за замовчуванням;
16 MHz - підвищена частота. Встановлюється для досягнення більш високої швидкості роботи клавіатури, але може привести до збоїв.
Можуть зустрітися наступні назви опції: КВС Input Clock Select,
Keyboard Controller Clock.
Опція дозволяє без проблем завантажуватися при відсутності клавіатури,
що може бути дуже корисно при роботі файл-сервера, сервера друку,
в тому числі з міркувань безпеки.
Може приймати значення:
Installed - при включенні комп'ютера клавіатура опитуватиметься, і при її відсутності або несправності на екран монітора буде виводитися відповідне повідомлення. Встановлюється за замовчуванням;
Not Installed - при включенні комп'ютера наявність клавіатури визначатися не буде. Рекомендується для серверів.
У AMI BIOS може зустрітися назву System Keyboard зі значеннями Present - клавіатура встановлена (за замовчуванням) і Absent - клавіатура відсутня.
"Keyboard Reset Control"
Функція контролю над перезавантаженням комп'ютера за допомогою комбінації клавіш
.
Може приймати значення:
Enabled - перезавантаження за допомогою клавіатури дозволена. Значення встановлюється за умовчанням і рекомендується в більшості випадків;
Disabled - можливість перезавантаження за допомогою клавіатури заборонена.
"Typematic Rate Setting"
Параметр дозволяє змінювати швидкість повторення натискання клавіш на клавіатурі.
Може приймати значення:
Enabled - дозволяє "ручну" установку параметрів, відкриваючи доступ до двох нижченаведеними опцій;
Disabled - установка параметрів здійснюється автоматично.
"Typematic Rate (Chars / Sec)"
Опція дозволяє регулювати швидкість введення символів з клавіатури.
З її допомогою встановлюється тимчасова характеристика - кількість сигналів повторення натиснутою і не відпущеної клавіші за цикл, який може змінюватися від 6 до 30 символів в секунду, т. Е. Задається частота автоматичного повторення символів клавіатури. Установка більшого значення дозволяє, наприклад, прискорити пересування курсору в MS-DOS. Операційні системи Windows мають власні кошти для настройки клавіатури.
Може приймати значення:
6, 8, 10, 12, 15, 20, 24, 30 - цифри означають, відповідно, кількість символів, відтворених за одну секунду після спрацьовування автоповтора.Опція може мати назву Keyboard Auto-Repeat Rate.
"Typematic (Rate) Delay (Msec)"
Опція призначена для регулювання другий часовий характеристики - затримки перед автоповтор натиснутоюклавіші, яка може змінюватися від 0,25 до 1 с.
Може приймати значення:
250, 500, 750 і 1000 - тимчасова затримка перед початком автоповтора в міллісекундах.Опція може мати назву Keyboard Auto-Repeat Delay.
"USB Keyboard Support Via"
Підтримка клавіатури, яка підключається до шини USB, може бути реалізована як на рівні BIOS, так і на рівні драйверів операційної системи.
Може приймати значення:
OS - включається підтримка USB-клавіатури за допомогою операційної системи (наприклад, Windows 98);
BIOS - підтримка USB-клавіатури реалізована на рівні BIOS (наприклад, при роботі в MS-DOS або UNIX).
Phoenix BIOS пропонує користувачеві дві аналогічні опції для управління клавіатурою і мишкою. Опція USB BIOS Legacy Support через значення Enabled (включено) і Disabled (вимкнено) дозволяє або забороняє використання USB-клавіатури (миші) безпосередньо через BIOS.Вторая опція USB Legacy Support дозволяє або забороняє (за допомогою значень Enabled / Disabled) визначення пристроїв операційною системою .
"I х Port 64/60 Emulation"
Опція дозволяє вибрати оптимальний варіантроботи USB-клавіатури.
Може приймати значення:
Enabled - встановлюється при роботі в операційній системі Windows NT;
Disabled - встановлюється при роботі в операційних системах Windows 9х.